Hddscan 4.3 rus на русском
Содержание:
- DiskCheckup
- Основные функции
- Command Line Check Disk
- Тестирование поверхности в разных режимах
- GSmartControl
- Первичный тест S.M.A.R.T.
- Run Check Disk From a Bootable Rescue Media
- Как пользоваться
- Проверка жестких дисков на битые сектора — HDDScan 4.1 Portable
- Причины и признаки неисправности жестких дисков
- Возможности
- Процесс сканирования
- Способ 1: Утилиты для проверки ошибок и bad-секторов
- Плюсы и минусы
- Проверка поверхности HDD
DiskCheckup
What We Like
-
Keeps track of SMART attributes to predict hard drive failure
-
Well-organized and easy-to-use interface
-
Small download size
What We Don’t Like
-
Doesn’t scan SCSI or hardware RAIDs
-
Free for home/personal use only, not commercial/business
DiskCheckup is a free hard drive tester that should work with most hard drives.
SMART info like reading error rate, spin-up time, seek error rate, and temperature is displayed, as well as short and extended disk tests.
Hard drives that have a SCSI or hardware RAID connection are not supported and can not be detected by DiskCheckup.
DiskCheckup works with Windows 10/8/7/Vista/XP and Windows Server 2008/2003.
Основные функции
- несколько режимов тестирования для определения сбойных секторов (линейные проверка, чтение, запись, чтение Butterfly);
- тесты S.M.A.R.T.;
- анализ / считывание параметров S.M.A.R.T.;
- диагностика параметров с диска;
- мониторинг температурного режима накопителя;
- анализ / чтение идентификационных данных;
- просмотр сведений о дефектах;
- сохранение и печать отчетов (формат MHT);
- изменение некоторых параметров жесткого диска;
- возможность управления через командную строку.
Достоинства и недостатки
Достоинства:
- бесплатность;
- отсутствие необходимости в установке и возможность запуска программы с любого носителя;
- быстрые и качественные тесты;
- наглядные результаты в виде карты теста поверхности, текстового списка значений, графика;
- PDF-инструкция на русском языке в архиве программы.
Недостатки:
- отсутствие русскоязычной версии;
- невозможность исправления найденных ошибок без участия других приложений.
Похожие программы
Victoria HDD. Бесплатное приложение, которое осуществляет комплексную диагностику накопителей, проверяет жесткий диск и устраняет дефекты, обнаруженные при сканировании. Предоставляет технические данные о диске, тестирует поверхность в различных режимах, оценивает производительность и др.
Paragon Partition Manager. Бесплатный пакет инструментов для работы с разделами жестких дисков. Позволяет изменять отдельные параметры, копировать диски и разделы, создавать резервные системные архивы и т. д.
Принципы работы
Программа обладает достаточно простым интерфейсом:
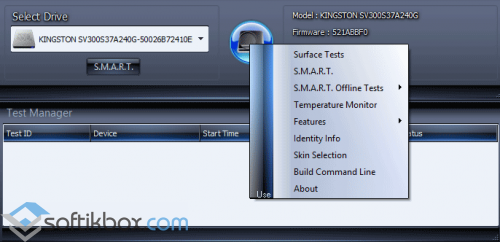 Интерфейс
Интерфейс
В главном окне отображены список для выбора диска и кнопка для доступа ко всем функциям приложения. В нижней части будет выводиться перечень выполненных и запущенных тестов.
Под тем диском, который вы выберете, расположена кнопка S.M.A.R.T. Она понадобится для просмотра отчета результатов самодиагностики диска. Зеленые отметки в отчете обозначают отсутствие неисправностей.
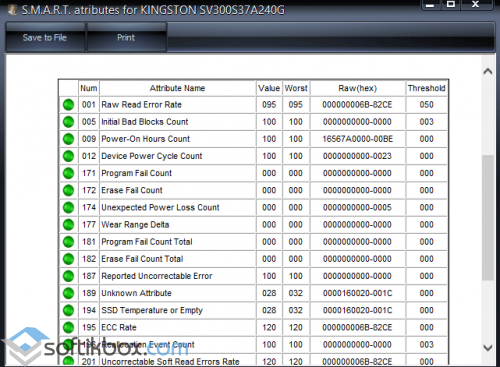 Отчет сканирования S.M.A.R.T.
Отчет сканирования S.M.A.R.T.
Чтобы проверить поверхность HDD, выберите пункт «Surface Test» в меню, а затем отметьте нужный режим сканирования. Обычная проверка – тест «Read». Для запуска проверки нажмите «Add Test». Подробные сведения по тесту в виде карты либо графика выводятся двойным нажатием по нему.
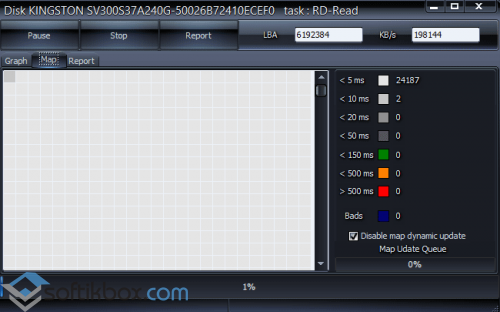 Запуск проверки
Запуск проверки
Детальную информацию о накопителе можно получить, выбрав пункт «Identity Info»:
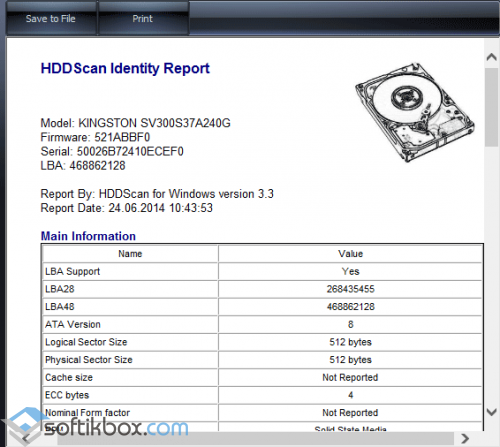 Информация о диске
Информация о диске
HDDScan – простой инструмент для проверки жесткого диска и получения подробных отчетов о его состоянии.
Command Line Check Disk
And then there is this command-line version of chkdsk, which offers you several options, apart from just allowing you to set up regular disk checking using the Task Scheduler.
To use the command line check disk version, open a Command Prompt using the ‘Run As Administrator’ option. Type chkdsk at the prompt. This will run Chkdsk in a Read-Only mode and display the status of the current drive.
Typing chkdsk /? and hitting Enter will give you its parameters or switches.

To get a report for, say, drive C, use chkdsk c:.
You can also use the following parameters at the end of the command to specialize its operations.
The following are valid on FAT32 / NTFS volumes.
- /f Fixes errors detected.
- /r Identifies Bad Sectors and attempts recovery of information.
- /v Displays a list of every file in every directory, on FAT32. On NTFS, is displays the cleanup messages.
The following are valid on NTFS volumes only.
- /c Skips the checking of cycles within the folder structure.
- /I Performs a simpler check of index entries.
- /x Forces the volume to dismount. Also invalidates all open file handles. This should be avoided in Desktop Editions of Windows, because of the possibility of data loss/corruption.
- /l It changes the size of the file that logs NTFS transactions. This option too, like the above one, is intended for server administrators ONLY.
- Do note that, when you boot to the Windows Recovery Environment, Only two switches may be available.
- /p It performs an exhaustive check of the current disk
- /r It repairs possible damage on the current disk.
The following switches work in Windows 10, Windows 8 on NTFS volumes only:
- /scan Run online scan
- /forceofflinefix Bypass online repair and queue defects for offline repair. Needs to be used along with /scan.
- /perf Perform the scan as fast as possible.
- /spotfix Perform spot repair in offline mode.
- /offlinescanandfix Run offline scan and perform fixes.
- /sdcclean Garbage collection.
These switches are supported by Windows 10 on FAT/FAT32/exFAT volumes only:
- /freeorphanedchains Free up any orphaned cluster chains
- /markclean Mark the volume clean if no corruption is detected.
So you could run a command like the following to check and repair disk errors on your C drive:
chkdsk c: /f /r
Cancel a CHKDSK scan
To cancel a scheduled check, at a command prompt, type
chkntfs /x d:
and hit enter. Here d is the drive letter.
Users of Windows 10/8 may have noticed that Disk Error Checking is a bit different from the earlier versions of Windows. Read this post on Disk Error Checking in Windows to learn more.
This post on how to format External Drive or run Check Disk using Command Prompt may interest some of you.

Tags: ChkDsk, Features
Тестирование поверхности в разных режимах
Разбираясь с тем, как пользоваться HDDScan, для начала нужно активировать тест поверхности (Surface Test).
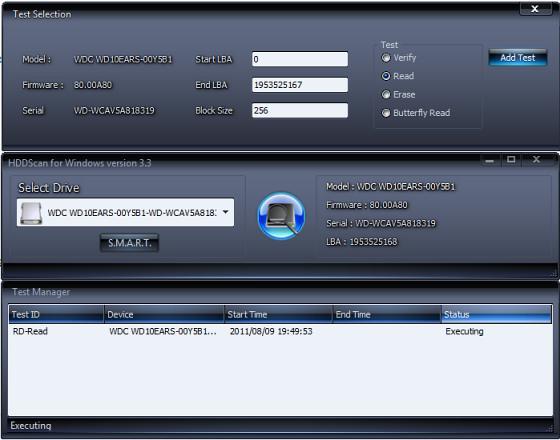
После этого появится панель, на которой справа расположены четыре варианта проведения тестирования:
- Verify – считывание целостности блоков поочередно от блока с минимальным количеством информации до блоков с максимумом данных (но без чтения их содержимого) с сохранением всех получаемых данных во внутреннем буфере.
- Read – то же самое, что и Verify, но с чтением содержимого блоков и сохранением данных в буфере самого приложения.
- Erase – подготовка блоков данных и их передача на накопитель для записи в необходимый сектор (перезапись с удалением данных пользователя).
- Read Butterfly – режим, аналогичный Read, но с попарной обработкой блоков.
Для старта проверки в выбранном режиме нажимается кнопка добавления теста (Add Test), расположенная справа.
После этого появляется окно выполнения задачи. Правым кликом на исполняемом процессе вызывается меню команд паузы, остановки или удаления теста. Двойной клик открывает окно дополнительной информации о состоянии тестирования.
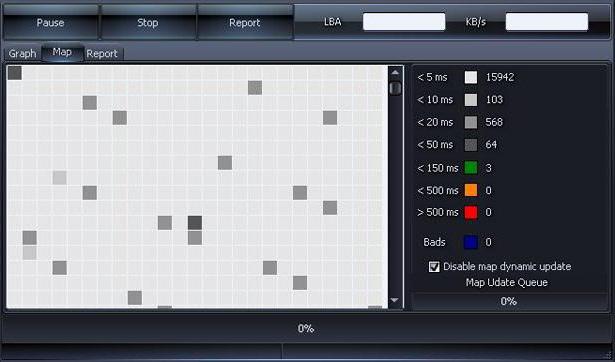
На вкладке Map можно увидеть ход выполнения теста (по виду напоминает окно дефрагментации в Windows-системах). Проблемные блоки помечаются синим цветом. Чуть ниже находится строка отключения обновления карты в реальном времени. Задействовать отключение этого параметра целесообразно в компьютерных системах со слабыми процессорами.
Вкладка отчета (Report) содержит информацию о сбойных блоках и тех элементах, на чтение которых было затрачено более 50 мс (соответственно, и о нечитаемых блоках).
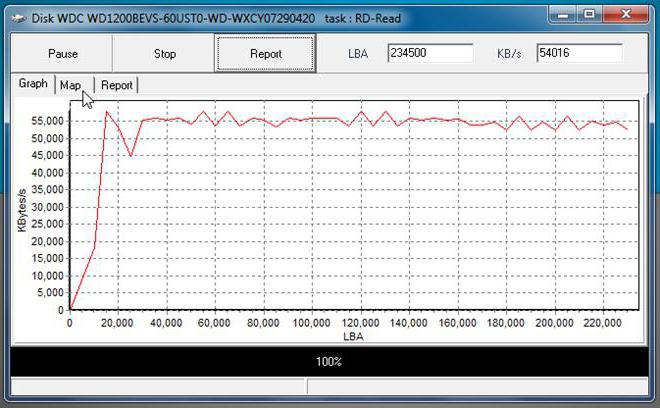
Вкладка графического режима (Graph) отображает зависимость скорости чтения блока от его адреса.
GSmartControl
What We Like
-
Choose from three different tests
-
Works on Windows, Linux, and macOS
-
Lets you view the drive’s SMART attributes
-
A portable version is available
What We Don’t Like
-
Doesn’t support every USB and RAID device
-
When exporting information, it includes everything, not just a specific result you want to save
GSmartControl can run various hard drive tests with detailed results and give an overall health assessment of a drive.
View and save SMART attribute values like the power cycle count, multi-zone error rate, calibration retry count, and many others.
GSmartControl runs three self-tests to find drive faults:
- Short Self-test: Takes around 2 minutes to complete and is used to detect a completely damaged hard drive.
- Extended Self-test: Takes 70 minutes to finish and examines the entire surface of a hard drive to find faults.
- Conveyance Self-test: This is a 5-minute test that’s supposed to find damages that occurred during the transporting of a drive.
GSmartControl can be downloaded for Windows as a portable program or as a regular program with a normal installer. It works with Windows 10 through Windows XP. It’s also available for Linux and Mac operating systems as well as included in a couple of LiveCD/LiveUSB programs.
Первичный тест S.M.A.R.T.
Теперь непосредственно о том, как пользоваться HDDScan. Чуть ниже поля выбора желаемого диска имеется специальная кнопка S.M.A.R.T., нажатие на которую соответствует вызову одноименного теста в основном меню.
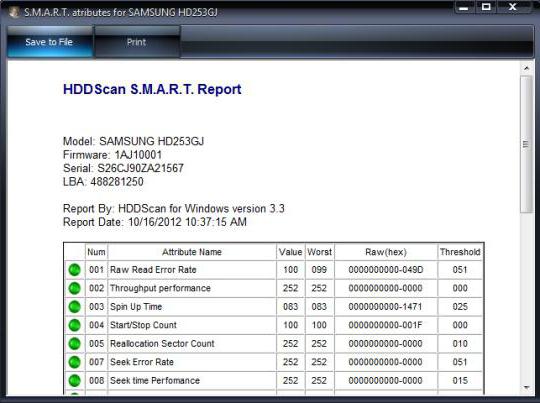
Нажатие на нее активирует процесс считывания информации с диска. По окончании сканирования выдается отчет о состоянии устройства. Если с определенным параметром все в порядке, он помечается зеленым кружочком, в противном случае появляется желтый треугольник с восклицательным знаком. Но даже по этому первичному отчету можно определить, какие именно неполадки присутствуют.
Run Check Disk From a Bootable Rescue Media
Another way to run Check Disk if you are unable to boot into Windows is loading a Windows based rescue disk. There are several disks around that make use of the Windows Preinstall Environment (Windows PE) where you can load a cutdown version of Windows from a CD/DVD or USB.
Hiren’s BootCD
Hiren has long been one of our favorite repair and recovery bootable discs because of the sheer amount of useful tools available on it. Sadly it hasn’t had an official update since 2012 and newer technologies like UEFI, Secure Boot and GPT cause problems as well as a lack of newer drivers. That said, Hiren’s BootCD is still a highly valuable tool for older computers.

When booting the CD you need to run MiniXP which is a live version of Windows XP, this includes both the Command line version of Check Disk, the Windows user interface version and also a batch script which simplifies the command line version. To use the script go to Start > Programs > Check Disk and enter the drive letter from the list of available volumes. The fix and dismount arguments are automatically applied so for a deeper scan one of the other two ways to run Check Disk from MiniXP will be required.
Hiren’s BootCD PE x64
Although this version of Hiren’s BootCD is hosted on the original website, it’s not actually an official version made by Hiren but more of a fan made version that Hiren has endorsed. It’s based around Windows 10 and was released in 2018. The big advantage is it will run on more recent hardware and supports newer technologies like UEFI. The ISO is around 1.3GB in size so it’s far away from being able to fit on a CD.

Make sure to have 2GB or more of system RAM for this PE environment to work properly. Once booted, there are a few tools available that we have listed here, such as CheckDiskGUI. There’s also Aomei Partition Assistant, the manual method using Command Prompt, from the Tools tab in Windows Explorer Properties or the LazeSoft Windows Recovery suite (under Repair Tools > Check Partitions or BootCrash > ChkDsk).
Gandalf’s Windows PE Disks
The Gandalf Windows PE disks are based on Windows 7, 8.1 or 10. They contain tons of tools and each version is a usable Windows environment direct from DVD or USB. The ISO sizes range from 500MB up to 5GB. Like the modified Hiren’s BootCD PE x64, this will work on more modern hardware.

You will need at least 2GB of RAM to run the PE Windows properly. This has the BartPE Check Disk GUI included which can be accessed from Start > All Programs > HD Tasks > Diagnostic. Alternatively, use the Windows Explorer Check option in Properties or open Command Prompt and run Check Disk manually using the standard syntax.
The Gandalf ISOs appear to have been made donationware by the developer and are no longer free to download. However, we have found some slightly older versions of these images available to download for free at the Internet Archive. They’re based on Windows 10 from 2018. Download speed isn’t great but it’s the best free option without using warez or torrent sites.
On the next page, we’ll look at some more manual methods of running a scan with Check Disk that are built into Windows.
Как пользоваться
Для того, чтобы понять, как пользоваться утилитой, рассмотрим все имеющиеся возможности программы более подробно.
Интерфейс
После запуска HDDScan откроется окно программы. Интерфейс утилиты полностью на английском языке.
В верхней части окна расположен раздел для выбора устройства. Нажмите на него и выберите нужный вам накопитель из списка.

Ниже расположена подробная информация об устройстве:
- Модель накопителя информации.
- Серийный номер.
- Название.
- Объем и линейная адресация секторов накопителя.
- Версия микропрограммного обеспечения.
На верхней панели HDDScan расположено меню «More» с дополнительными возможностями:
Scale – позволяет изменять размер окна программы и всех его элементов. Изменение размеров отображения производится в процентах: 100%, 125%, 150% и 200%.

Updates – с помощью этой функции можно включить или отключить автоматическую проверку наличия и подтверждения обновлений, а также запустить проверку в режиме реального времени.


Проведение тестов
Первым делом нужно произвести SMART-тестирование для получение общей информации о состоянии и производительности накопителя. Эта функция доступна только при работе с жестким диском.
Нажмите на кнопку «SMART» в главном окне HDDScan.

Откроется окно с подробной информацией о состоянии на основе атрибутов.

- Num. Номер атрибута.
- Attribute Name. Название атрибута.
- Value. Значение атрибута. Оптимальным является показатель от 1 до 255. Также «Value» демонстрирует надежность накопителя.
- Worst. Этот пункт демонстрирует самый низкий показатель атрибута во время работы жесткого диска, зарегистрированный в процессе диагностики.
- Raw. Отображает настоящий показатель атрибута. Измерение показателя производится в шестнадцатеричной системе.
- Threshold. Пороговый показатель атрибута. Threshold должен быть намного меньше, чем Value.
Если во время диагностики программа не обнаружила никаких неисправностей, то кружок возле каждого атрибута будет зеленым. В случае нахождения неисправностей отобразится треугольник с восклицательным знаком.
Если иконка состояния красного цвета, то это обозначает о нахождении программой критических ошибок, которые уже невозможно исправить. В этом случае нужно создать бэкапы и сохранить всю важную информацию на другие накопители или в облачное хранилище, так как велика возможность поломки HDD.
Полученный отчет можно сохранить или распечатать, выбрав соответствующий тому или иному действию пункт в верхней части отчета.

В разделе «TESTS» доступны следующие функции для диагностики:
Verify
Функция позволяет проверить целостность внутреннего буфера. Тестирование всех блоков происходит в последовательности от самого минимального к максимальному.
Чтобы запустить проверку нажмите «Verify».

В следующем окне можно внести изменения в пункты First Sector, Size и Block Size. Оставьте данные без изменений и нажмите на стрелочку.

Диагностика началась. Чтобы отслеживать состояние тестирования нажмите на стрелочку в нижней части интерфейса HDDScan.

Откроется небольшое поле, в котором отображается ID задачи, время старта, время завершения выполнения задания и текущий статус.
Кликнув на задачу можно посмотреть детали, поставить выполнение на паузу, остановить выбранную задачу или удалить ее из данного списка.

Read
Диагностика жесткого диска в режиме линейного чтения. Во время теста программа производит последовательный замер времени передачи данных у каждого блока.
Для запуска данного теста выберите пункт «Read».

Оставьте данные без изменений и нажмите на стрелочку для продолжения.

За статусом выполнения «Read Test» можно наблюдать в окне управления задачами.
Проверка жестких дисков на битые сектора — HDDScan 4.1 Portable

Программа предназначена для проверки жестких дисков и SSD на битые сектора, просмотра S.M.A.R.T. атрибутов, изменения специальных настроек, таких как: управление питанием, старт/стоп шпинделя, регулировка акустического режима и др. Предусмотрен вывод значения температуры накопителя в панель задач.Системные требования:·Windows XP SP3, Windows Server 2003 (with restrictions), Windows Vista, Windows 7, Windows 8, Windows 10 (NEW).The program shouldn’t be run from a read-only device/media.Торрент Проверка жестких дисков на битые сектора — HDDScan 4.1 Portable подробно:·Поддерживаемые типы накопителей:HDD с интерфейсом ATA/SATA.HDD с интерфейсом SCSI.HDD с интерфейсом USB (см. Приложение А).HDD с интерфейсом FireWire или IEEE 1394 (см. Приложение А).RAID массивы с ATA/SATA/SCSI интерфейсом (только тесты).Flash накопители с интерфейсом USB (только тесты).SSD с интерфейсом ATA/SATA.·Тесты накопителей:Тест в режиме линейной верификации.Тест в режиме линейного чтения.Тест в режиме линейной записи.Тест в режиме чтения Butterfly (искусственный тест случайного чтения)·S.M.A.R.T.:Чтение и анализ S.M.A.R.T. параметров с дисков с интерфейсом ATA/SATA/USB/FireWire.Чтение и анализ таблиц логов с дисков с интерфейсом SCSI.Запуск S.M.A.R.T. тестов на накопителях с интерфейсом ATA/SATA/USB/FireWire.Монитор температуры на накопителях с интерфейсом ATA/SATA/USB/FireWire/SCSI.·Дополнительные возможности:Чтение и анализ идентификационной информации с накопителей с интерфейсом ATA/SATA/USB/FireWire/SCSI.Изменение параметров AAM, APM, PM на накопителях с интерфейсом ATA/SATA/USB/FireWire.Просмотр информации о дефектах на накопителя с интерфейсом SCSI.Старт/стоп шпинделя на накопителях с интерфейсом ATA/SATA/USB/FireWire/SCSI.Сохранения отчетов в формате MHT.Печать отчетов.Поддержка «скинов».Поддержка командной строки.Поддержка SSD накопителей.Что нового:·Автоматическое сохранение настроек: должно помочь некоторым накопителям «запомнить» настройки AAM / APM / PM после сброса питания.·Показ состояния диска вверху окна S.M.A.R.T. для быстрой проверки «здоровья» диска.·Исправлена ошибка в командной строке, связанная с правами администратора.О PortableОфициальная портативная версия, не требует установки.
Скриншоты Проверка жестких дисков на битые сектора — HDDScan 4.1 Portable торрент:
Скачать Проверка жестких дисков на битые сектора — HDDScan 4.1 Portable через торрент:

hddscan-4_1-portable.torrent (cкачиваний: 301)
Причины и признаки неисправности жестких дисков
HDD (жесткий диск) – один из самых уязвимых узлов компьютера. Причинами его отказа могут стать удары, вибрация, тряска, длительная работа при высоких температурах, броски напряжения, внезапное отключение электропитания. Примерно в 10-20% случаев HDD выходят из строя без видимых причин из-за скрытого брака, низкого качества или износа.
Предвестники катастрофы, грозящей потерей всего, что хранится на винчестере, дают о себе знать иногда за месяцы, а иногда за минуты до окончательной поломки девайса. Ваша задача – вовремя их распознать.
Признаки, которые указывают на то, что жесткий диск не в порядке:
- Любой неестественный звук из корпуса накопителя: стук, свист, шипение и т. д.
- Зависания компьютера «намертво» (до перезагрузки) или сильное замедление работы при обращении к диску. Последнее не всегда указывает на проблемы с HDD: так может проявляться нехватка оперативной памяти, загруженность памяти фоновыми процессами и т. п.
- Периодическое нераспознавание диска компьютером, пропадания его из списка накопителей в BIOS (UEFI) и диспетчере устройств. Этот признак тоже не всегда указывает на неполадки диска (может быть вызван неисправностью материнской платы и блока питания, дефектами интерфейсного и силового кабелей), но требует внимания.
- Распознавание винчестера как неизвестного устройства или неточное определение его объема (со значительной погрешностью). Также не всегда связано с неисправностью, может быть ошибками программ.
- BSoD’ы (синие экраны), указывающие на ошибки загрузочного устройства и файловой системы.

При окончательном выходе системного накопителя из строя компьютер не загружается дальше BIOS/UEFI, так как не находит загрузчик операционной системы. В это время на экране отображается сообщение «Reboot and select proper boot device» (Перезагрузитесь и выберите верное загрузочное устройство) или «No bootable device available» (Нет загрузочного устройства).
Возможности
В первую очередь давайте рассмотрим все функции, которыми обладает рассматриваемое приложение. Рассказать о полном объеме его возможностей в рамках такой небольшой статьи мы, конечно же, не сумеем, но основное все же затронем:
- производится сканирование на предмет наличия «битых» блоков;
- предоставление SMART атрибутов винчестера;
- поддержка получения информации из таблиц SCSI;
- работа с использованием командной строки;
- исправление всех найденных ошибок и отметка проблемных секторов как неработающих для ОС;
- человек самостоятельно задает начальный и конечный сектор сканирования, а программа ведет проверку и исправление уже исходя из указанных рамок;
- вы можете точно указывать область сканирования, задавая начальный и конечный сектора;
- программа предусматривает принудительную остановку и запуск вращения шпинделя;
- поддерживается проверка сразу нескольких жестких дисков;
- несколько режимов тестирования;
- все действия, которые были произведены программой, в конечном итоге отображаются в специальном отчете, где их может просмотреть пользователь;
- поддерживается условное деление винчестера на разделы, причем, для удобства они делятся по цветам.
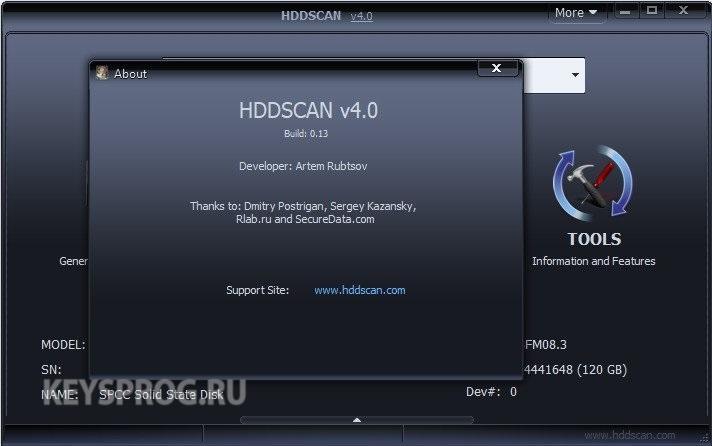
Далее переходим к рассмотрению достоинств и недостатков данной программы.
Процесс сканирования
Это все скучные и непонятные термины, я же расскажу о самых главных аспектах, которые и помогут понять состояние накопителя, будь то HDD, SSD либо USB. Программа поддерживает множество устройств, но к тестированию нужно подготовится:
- Запастись терпением. Тест может продлиться несколько часов в зависимости от объёма носителя.
- Закрыть ненужные программы, и для чистоты эксперимента не запускать требовательных к ресурсам приложений во время диагностики.
Скачиваем архив HddScan, распаковываем, запускаем файл приложения.

Выбираем носитель для диагностики и первым делом нажимаем кнопку S.M.A.R.T., если в окне все значения обозначены зелеными кружочками, тогда первичный тест пройден, и состояние не вызывает серьезных опасений.
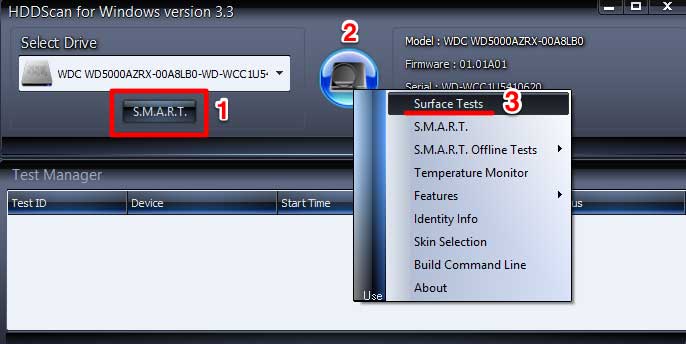
Ежели появились желтые или красные (расшифровка значений S.M.A.R.T.), то скорее всего дальнейшая диагностика не потребуется. Но мы же искатели, хотим знать все наверняка, переходим дальше, выбираем нужный тест (по умолчанию Read), жмем на кнопку Add Test.
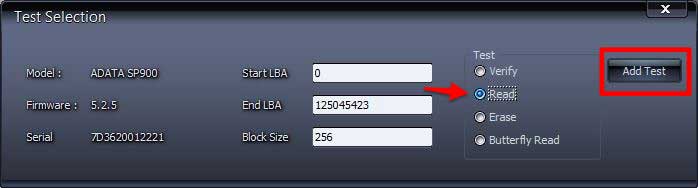
Verify — тестирование без пропуска через интерфейс, проверяет блоки на целостность загружая их в буфер. Пожалуй, не очень информативный тест, хотя и самый быстрый.Read — этот тест стоит по умолчанию, считывает данные, пропуская их через интерфейс устройства, и замеряет время готовности. Делает это последовательно от малого к большому
Этого теста достаточно, чтобы понять состояние диска и его будущего.Erase — Внимание!!! Выбрав этот пункт вы потеряете все данные. Если вам нужно полностью удалить данные на диске — это ваш выбор
В некоторых случаях данный метод может оживить носитель, перезаписав блоки и распределив сектора.Butterfly Read — аналогичный Read, только блоки тестируются по парам, замеряет время чтения и позиционирование, есть шанс и здесь оживить носитель. Вряд ли подойдет для SSD и usb устройств.
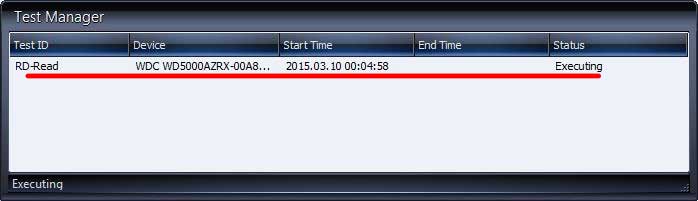 Кликаем по строке два раза и переходим в менеджер.
Кликаем по строке два раза и переходим в менеджер.
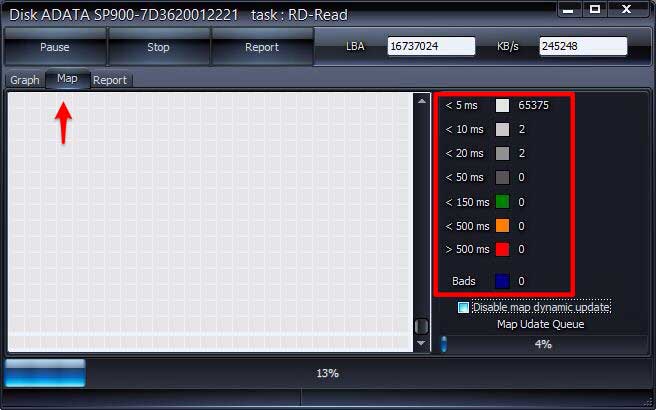
Переходим в режим Map, снимаем галочку disable map dynamic update, и теперь мы можем наблюдать за процессом в реальном времени. Чем больше белых и светло-серых блоков тем лучше, а вот за зеленой зоной, соответственно, не очень хорошо, а уж появление синих и вовсе однозначная скорая кончина. Требуется срочно сохранить данные и заменить накопитель. И, конечно, всегда для важных данных хорошо иметь облачную копию и спать спокойно, а HddScan всегда поможет вам выяснить в каком состоянии ваш физический носитель.
Сохраняй спокойствие и обменивайся данными!
Нажмите на одну из кнопок, чтобы рассказать друзьям. Спасибо!
comments powered by HyperComments
Способ 1: Утилиты для проверки ошибок и bad-секторов
В первую очередь необходимо сказать, что существуют 2 основных метода проверки дисков: тестирующие процессы на чтение и проверка секторов на запись. Если первый вариант абсолютно безопасен для хранящихся файлов на HDD, то второй приведет к их полному удалению. В любом случае перед тем, как начать проверку на bad-сектора, рекомендуется сделать резервные копии важных документов и прочих файлов. Ниже приведены самые популярные утилиты для работы с жестким диском.
Seagate Seatools
Этот инструмент позволяет безопасно протестировать HDD на предмет поврежденных данных и секторов. Работает с внешними и внутренними накопителями форматов подключения: USB, Firewire, eSATA, SATA, РАТА, SCSI, SAS. Чтобы воспользоваться Seagate Seatools нужно сделать так:
- Скачайте и установите программу (инсталляция происходит стандартным методом).
- Закройте все активные процессы пользователя (приложения, игры, медиаплееры).
- Запустите утилиту.
-
Далее нужно выбрать один из определенных программой дисков, поставив галочку напротив соответствующей строчки.
- В окне программы выберите один из способов проверки:
- Короткая самопроверка диска. Запускает встроенную диагностику в микро программном обеспечении проверяемого HDD. Достаточно полноценный инструмент, если винчестер не имеет серьезных проблем. Максимальное время процесса до 3 минут;
- Длинная самопроверка диска. Производится силами самой программы и считает каждый кластер диска. Эффективно при наличии поврежденных файлов и занимает до 2 часов времени;
- Короткая общая. Выполняется утилитой для фиксации поврежденных секторов в местах с ошибками файлов. Анализирует данные за 10-15 минут;
- Длинная общая. Выполняет поверхностный анализ bad-секторов и поврежденных файлов, а также лечит некоторые кластера. Из-за просмотра абсолютно всех ячеек памяти жесткого диска процесс занимает до четырех часов.
- После завершения любого из вышеописанных процессов, система выдаст сводку результатов с соответствующим индикатором: Passed (Пройдено), Failed (Сбой), Aborted (Прервано). Подробный журнал будет сохранен в памяти ОЗУ диска, который был выбран для проверки.
Примечание! В SeaTools есть кнопка отмены процесса, ей можно смело пользоваться без нанесения вреда системе, так как приложение проверяет диски методом чтения.
HDDScan
Утилита является достаточно простенькой, имеет интуитивно понятный интерфейс. Позволяет узнать состояние жесткого диска, а также вести мониторинг его жизнедеятельности. После того, как вы скачали HDDScan, установите приложение, запустите и следуйте инструкции ниже:
-
Открывшееся окно содержит пункт выбора разделов HDD, кнопку запуска необходимого процесса и блок состояния пройденных тестов.
-
В первую очередь, закройте все работающие программы, затем выберите нужную директорию и в перечне операций кликните по пункту «Surface Tests».
- После этого появится меню с выбором 4-х вариантов анализа:
- Verify. Осуществляет процесс чтения во встроенный буфер обмена HDD, не передавая информацию по инструментам SATA, IDE либо другим форматам, чтобы определить время на проведение операций.
- Read. В эту функцию входят: проверка, чтение, замер времени действий и передача данных.
- Erase. Эта опция делает записи блоков данных на диске с фиксацией времени, удаляя сохраненные блоки вместе с имеющимися там файлами.
- Butterfly Read. По проведению действий аналогичен с тестом «read», но здесь анализируются кластера в другой последовательности, определяя взаимосвязь между разрывами в начале и конце одного кластера с другим.
Если вам необходима поверхностная проверка секторов жесткого диска, то лучше выбрать вариант «read», чтобы избежать потери данных. В процессе прохождения теста его данные будут отображаться в соответствующем окне, где указываются временные промежутки проверки каждого кластера. Когда присутствуют блоки, время проверки которых составило больше 20 секунд – это битый сектор, соответственно, при их большом количестве вам вряд ли удастся восстановить полноценную работу HDD. Лучше сбросить на внешний носитель всю важную информацию и купить новый жесткий диск.
Плюсы и минусы
HDDScan 4.3 обладает рядом характерных сильных и слабых сторон, впрочем, как и любая другая Windows-программа.
Достоинства:
- программу не нужно устанавливать, а это позволяет запускать ее с флешки и производить ремонт жестких дисков любых ПК;
- великолепное быстродействие и невысокая нагрузка на компьютер;
- огромное количество положительных отзывов со стороны пользователей;
- безошибочная работа;
- удобный пользовательский интерфейс;
- минимальный размер программного дистрибутива;
- постоянное обновление продукта и получение новых возможностей;
- работать с приложением можно даже без запуска основной операционной системы через командную строку;
- программа довольно нетребовательна к уровню знаний пользователя и работать с ней может, как новичок, так и профессионал;
- под управлением любой версии Windows приложение работает без каких-либо проблем;
- на официальном сайте программы присутствует обширная справка, способная дать ответ на любой вопрос, возникающий в процессе эксплуатации;
- можно работать и с твердотельными накопителями;
- отображение данных о температуре с датчика, установленного на HDD;
- простейший программный интерфейс, не отягощенный лишними управляющими элементами;
- система гибких настроек, позволяющих конфигурировать ПО «под себя»;
- полная русификация пользовательского интерфейса.
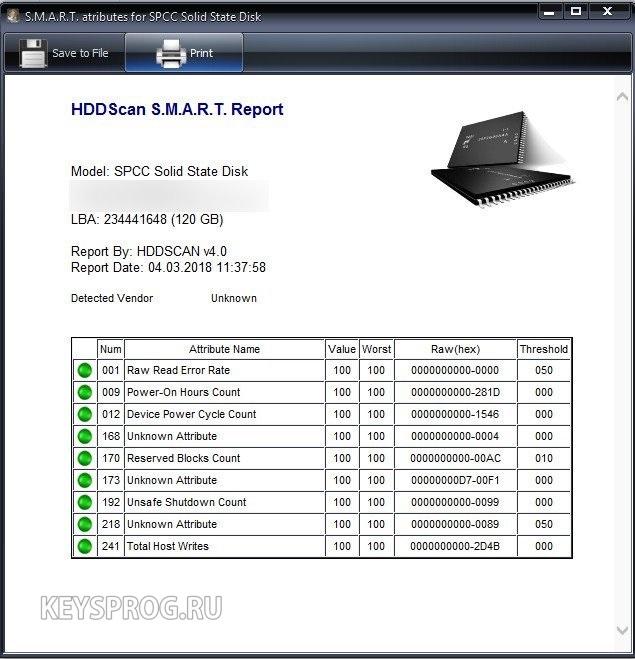
Недостатки приложения:
в некоторых случаях данный софт по непонятным причинам банально «вылетал».
Проверка поверхности HDD
С таблицей S.M.A.R.T. разобрались, теперь посмотрим, как пользоваться HDDScan и проверить состояние жесткого диска, чтобы обнаружить сбойные сектора на винчестере и понять, сколько ему еще «жить».
Внимание: перед запуском теста закройте на компьютере все работающие приложения, так как из-за них вы можете получить некорректные результаты
- Запустите HDDScan, выберите свой винчестер.
- Нажмите кнопку «New Task» (она выполнена в виде жесткого диска) и выберите пункт «SurfaceTests».
- Укажите тест «Read» (самый популярный и безопасный метод проверки) и нажмите «Add Test».
В окне «Test Manager» появится строка с запущенной проверкой HDD, двойное нажатие на которую откроет детальный отчет. Запустите его и перейдите на вкладку «Map», чтобы увидеть, как проходит проверка поверхности жесткого диска.
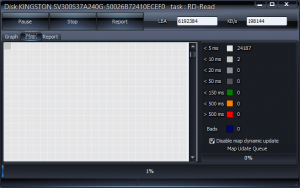
Краткая расшифровка результатов проверки:
- Первые четыре строки (от <5ms до <50 ms), выкрашенные в разные оттенки серого –сектора в отличном состоянии.
- Зеленый цвет – нормальные, не нужно беспокоиться.
- Оранжевый цвет – значение в пределах нормы, небольшая задержка может быть вызвана деятельностью запущенных на компьютере программ.
- Красный цвет – почти битые блоки (еще работают, но скоро превратятся в бэд-блоки).
Сами бэд-блоки помечены синим и подписаны. Если их слишком много, то, вероятнее всего, винчестеру осталось работать недолго, и лучше заранее побеспокоиться о резервном копировании данных на другой носитель, а также озаботиться приобретением нового жесткого диска.
Исправление сбойных блоков производится с помощью теста «Erase». При его выполнении производится стирание записей в каждом секторе, поэтому перенесите все файлы на другой накопитель, чтобы не утратить информацию.
Если у вас появились какие-либо вопросы по проверке состояния жесткого диска или из данной инструкции вам что-то не понятно по использованию утилиты HDDScan, то смело обращайтесь в комментарии, вы получите помощь в самое ближайшее время.