Seagate seatools
Содержание:
- Seagate SeaTools
- Другие средства восстановление HDD Seagate
- Windows Drive Fitness Test (WinDFT)
- Подробнее о Seagate SeaTools
- Проверка и диагностика жесткого диска
- Утилита проверки диска Windows (chkdsk)
- Запуск проверки диска из графического интерфейса
- Запуск проверки диска из командной строки
- Запуск проверки диска, если система не загружается
- Windows 7, 8.1, 10
- Windows XP
- Диагностика жесткого диска сторонними программами
- Утилиты производителей жестких дисков
- MHDD
- Диск в полном порядке — что дальше?
- Данные – это наше всё!
- 3 основные функции SeaTools
- Проблемы с HDD
- Восстановление работоспособности HDD Seagate
- SeaTools – специализированная программа
- Заключение
Seagate SeaTools

Приложение для комплексной проверки состояния накопителей. Изначально утилита была разработана для дисков производителя Seagate (модели линейки Expansion), однако она может работать с накопителями других вендоров (в том числе и с SSD-устройствами). Seagate SeaTools позволяет производить три типа сканирования – короткий тест самопроверки носителя, универсальный анализ методом непродолжительного чтения и длительное сканирования путем последовательного чтения информации с контейнера данных.
Возможности:
- различные методы тестирования дисков;
- индикация о ходе выполнения анализа;
- поддержка различных интерфейсов подключения;
- автоматическая проверка наличия нового ПО для носителей;
- функция досрочного прерывания сканирования.
Принцип работы:
поле запуска утилита проверит обновления для программного обеспечения накопителей. Приложение автоматически определяет подключенные устройства хранения информации и отображает их в списке обнаруженных компонентов.
Для выполнения анализа нужно указать галочкой соответствующий накопитель и выбрать метод сканирования в блоке «Базовые тесты». Во время сканирования можно остановить процесс нажатием на кнопку «Прервать тесты». Также прямо из интерфейса можно открыть некоторые стандартные утилиты. Доступ к ним осуществляется через кнопку «Системные средства».
Интерфейс Сигейт Сиа Тулс переведен на русский язык, поэтому пользоваться программой смогут даже начинающие юзеры.
Достоинства:
- поддержка накопителей различных производителей;
- выполнение теста системной памяти и контроллера;
- отображение серийного номера и других сведений о загрузочном носителе;
- русифицированное меню.
Недостатки:
- небольшие огрехи интерфейса — поле завершения анализа заданный накопитель становится неактивным, приходится отмечать его еще раз;
- программа не исправляет ошибки, выполняет только функции анализа.
С помощью Seagate SeaTools можно провести комплексный анализ диска и заблаговременно узнать о возможных сбоях в работе носителя данных.
Аналоги:
- CrystalDiskInfo – утилита для анализа накопителей в онлайн-режиме;
- Victoria HDD – мощный инструмент для восстановления информации с поврежденного винчестера.
Другие средства восстановление HDD Seagate
Помимо SeaTools существует множество других универсальных программ, служащих для этой цели. Рассмотрим некоторые из них.
Recuva
Recuva – мощная и простая утилита от создателей такого популярного продукта как CCleaner.
Начинаем работу с ней:
- скачиваем архив с программой;
- распаковываем ее и запускаем установщик;
- выбираем язык и нажимаем «Далее»;
- подтверждаем согласие с лицензионным соглашением, нажав «Принимаю»;
- указываем дополнительные параметры и нажимаем «Установить»;
- по окончании процесса нажимаем «Готово» и запускаем утилиту;
- появится мастер, который поможет начать работу с программой, выбираем «Далее»;
- в следующем окне указываем тип файлов, которые необходимо восстановить (картинки, музыка, документы, видео, архивы), если нужно отобразить все файлы на устройстве – ставим галочку в поле «Прочее»;
- указываем место размещения файлов (если известно), затем «Далее»;
- программа отобразит найденную информацию;
- выбираем все или отдельные элементы и нажимаем «Восстановить» (помните, что сохранять данные необходимо на другой носитель);
- ждем завершения процедуры.
R-Studio
Еще одна популярная программа для операций с поврежденными файлами.
Работа с ней выглядит следующим образом:
- скачиваем программу и устанавливаем ее на ПК;
- запускаем R-Studio и переходим к списку подключенных устройств;
- выбираем нужный винчестер (флешку, карту памяти) и нажимаем «Сканировать»;
- в разделе «Дополнительно» есть пункт «Известные типы файлов», где можно задать форматы для поиска;
- если необходимо восстановить все файлы, выбираем «Искать известные типы файлов»;
- запускаем сканирование и ожидаем его завершения;
- после отображения найденной и пригодной для восстановления информации, отмечаем нужные элементы и кликаем «Восстановить».
Важно! Процесс сканирования и восстановления может занять продолжительное время
Raise Data Recovery
Аналогичная с предыдущими утилита, обладающая широким инструментарием. С ее помощью можно найти поврежденные разделы, которые не определяются автоматически, просканировать, восстановить и сохранить нужные данные.

Если ваш выбор пал на нее, то:
- скачиваем и устанавливаем программу;
- запускаем ее и на панели инструментов выбираем «Сканировать»;
- указываем область сканирования и тип файловой системы;
- выбираем алгори (если информация с носителя была удалена) или «Восстановление файловой системы» (после форматирования или повреждения ее целостности);
- ожидаем результатов реконструкции (может занять продолжительное время);
- просматриваем найденную информацию, открывая элементы двойным щелчком;
- выделяем необходимые файлы и папки и кликаем «Сохранить выделенное»;
- указываем директорию, куда они будут помещены (на другом диске или носителе);
- ждем завершения операции.
PhotoRec 7
Несмотря на свое название, PhotoRec 7 служит для восстановления не только фотографий, но и любых данных в целом. Она работает как с жесткими дисками, так и с другими носителями.
Приступим к работе с ней:
- скачиваем и устанавливаем программу (доступна бесплатно на официальном сайте);
- запускаем и выбираем накопитель с утерянной информацией;
- в списке указываем его раздел или полное сканирование «Whole Disk», а также тип файловой системы (FAT, NTFS);
- задаем директорию, куда будут помещены данные;
- опция «File Formats» поможет указать необходимее форматы (по умолчанию программа ищет все данные на диске);
- запускаем процесс, нажав «Search»;
- PhotoRec 7 автоматически найдет и восстановит файлы в указанную папку (не должна находиться на носителе, с которым ведется работа).
В целом возврат утерянной по той или иной причине информации на жестких дисках Seagate ничем не отличается от работы с винчестерами других производителей. Для этого можно использовать как специализированный пакет утилит SeaTools, так и другие универсальные программы. Сам процесс не выделяется особой сложностью и вполне выполним для обычного пользователя. Надеемся, что наши инструкции помогли вам в этом.
>
Windows Drive Fitness Test (WinDFT)
Windows Drive Fitness Test (WinDFT) – это ещё одна бесплатная диагностическая утилита для жестких дисков любого типа и производителя которая представлена компанией производителем жестких дисков Western Digital (раньше принадлежала Hitachi). Но возможность тестирования с её помощью не ограничивается дисками WD или Hitachi.
Программа включает не только несколько функций сканирования дисков, но и возможность просмотра SMART атрибутов и очистки жесткого диска.
WinDFT хотя и предназначена для работы на Windows, но не сканирует и не тестирует тот диск на котором установлена операционная система. Утилита поддерживает внешние жесткие диски и другие USB носители. Она отображает в своём списке только поддерживаемые жесткие диски и показывает информацию о них: серийный номер, версию прошивки, ёмкость, статус.
Кликнув на диске дважды, вы увидите его SMART статус. Также есть возможность выбрать Quick Test или Ext Test. Можно тестировать как один, так и несколько дисков одновременно.

Кнопка Utilities представляет собой расширенное меню, которое отображается в отдельном окне от главного. Из него можно выбрать одну из дополнительных функций программы: очистка таблицы разделов, очистка диска, короткий тест, долгий тест и т.д.
Подробнее о Seagate SeaTools
Seagate SeaTools доступен как в версии Windows, так и в автономной загрузочной версии для максимальной гибкости, называемой SeaTools для Windows а также SeaTools для DOS , соответственно.
Windows 8, Windows 7, Windows Vista и Windows XP — все поддерживаемые операционные системы в версии Windows, в то время как SeaTools для DOS могут использоваться независимо от того, какая операционная система установлена на жестком диске, в том числе и вообще.
Я также использовал Seagate SeaTools в Windows 10, и хотя он официально не поддерживается, он, похоже, работает как рекламируемый.
SeaTools для Windows
Как я уже упоминал выше, SeaTools для Windows устанавливается на ваш компьютер как обычная программа. Он может выполнять несколько базовых тестов, которые могут помочь определить работоспособность вашего жесткого диска, и все типы внутренних дисков могут быть протестированы, например, SCSI, PATA и SATA.
Внешние диски также поддерживаются, как и те, которые работают через USB или FireWire.
Чтобы начать работу, зайдите на страницу загрузки SeaTools и выберите ссылку, называемую SeaTools для Windows под Загрузки раздел. Загрузка — это EXE-файл, называемый SeaToolsforWindowsSetup.exe .
Программа установки не запутывает и быстро устанавливает программу.
SeaTools для DOS
Не позволяйте для DOS часть вас пугает — SeaTools для DOS работает с любым ПК, независимо от того, какая операционная система установлена.
Посетите страницу загрузки SeaTools, чтобы найти SeaTools для DOS скачать ссылку в Загрузки площадь. Он будет загружаться как ISO-файл, называемый SeaToolsDOS223ALL.ISO .
См. Раздел «Как записать файл образа ISO в учебник для компакт-дисков или DVD-дисков, если вы никогда не записывали ISO-образ раньше (это отличается от записи обычных файлов на диски), а затем« Как загрузиться с компакт-диска или DVD-диска », чтобы получить информацию о SeaTools для DOS.
К сожалению, я не смог получить SeaTools для нормальной работы DOS с USB-накопителя.
Проверка и диагностика жесткого диска

Вы статье вы найдете руководство по использованию chkdsk, ссылки на программы, позволяющее всесторонне протестировать жесткий диск, а также инструкции к ним. Кроме того, в статье рассказывается, как выполнить проверку разделов жесткого диска с помощью встроенных средств Windows.
Утилита проверки диска Windows (chkdsk)
В ОС Windows имеется собственная утилита проверки дисков. Ее можно запускать из графического интерфейса или из командной строки.
Запуск проверки диска из графического интерфейса
Откройте окно Мой компьютер, щелкните правой кнопкой мыши по диску или разделу, который вы хотите проверить, и выберите из контекстного меню пункт Свойства. В окне свойств диска перейдите на вкладку Сервис и нажмите кнопку Выполнить проверку.
В следующем окне нажмите кнопку Запуск.
Проверка несистемного раздела начнется сразу. Если вы производите проверку системного раздела Windows 7, вы можете увидеть сообщение о том, что сейчас ее невозможно выполнить.
Это нормально, поскольку системный раздел используется операционной системой. Нажмите кнопку Расписание проверки диска. Чтобы запустить проверку, необходимо перезагрузить компьютер. После перезагрузки компьютера проверка диска будет выполнена до запуска операционной системы.
Запуск проверки диска из командной строки
Ниже приводится пример запуска проверки раздела C из командной строки.
chkdsk c: /f /r
Примечание. Командную строку необходимо запускать с правами администратора.
В Windows 7, как и в случае с проверкой системного раздела из графического интерфейса, после выполнения этой команды вы увидите сообщение о невозможности выполнения проверки.
Введите Y и перезагрузите компьютер, чтобы начать проверку.
Дополнительную информацию о параметрах командной строки утилиты chkdsk вы можете получить, запустив ее с ключом /?, либо на этой странице.
Запуск проверки диска, если система не загружается
Если операционная система не загружается из-за ошибок на диске, проверку диска можно осуществить с помощью установочного диска Windows.
Windows 7, 8.1, 10
- Загрузитесь в среду восстановления и откройте командную строку (инструкции для Windows 8 и новее, Windows 7)
- В командной строке введите командуchkdsk c: /r
Windows XP
Если проблема возникла в Windows XP, используйте консоль восстановления. Загрузившись с установочного диска в консоль, выполните команду
chkdsk c: /r
Дополнительную информацию о консоли восстановления вы найдете в статьях базы знаний Microsoft:
Диагностика жесткого диска сторонними программами
Если после проверки жесткого диска утилитой chkdsk у вас продолжают возникать критически ошибки, связанные с оборудованием, стоит произвести более тщательное тестирование с помощью специализированных программ. Как правило, для диагностики используются утилиты производителей жестких дисков, либо такие программы, как Victoria или MHDD.
Вниманиe! Перед тестированием жесткого диска с помощью сторонних программ необходимо сделать резервное копирование всех данных.
Утилиты производителей жестких дисков
Диагностические утилиты могут находиться на компакт-диске, входящем в комплект поставки жесткого диска. В любом случае их можно загрузить с сайта производителя жесткого диска. Ссылки на страницы загрузки некоторых производителей приводятся ниже.
Диагностические средства других производителей можно найти на их сайтах.
Victoria
Программу Victoria, предназначенную для глубокого тестирования состояния жесткого диска, можно найти на официальном сайте http://hdd.by/victoria.html
Дополнительную информацию вы найдете по следующим ссылкам:
- Старая справка к программе Victoria
- Тема на форуме
MHDD
Программа MHDD также способна всесторонне протестировать жесткий диск и исправить ошибки на нем. Вы можете загрузить ее по этой ссылке с сайта MHDD.ru.
Дополнительную информацию вы найдете по следующим ссылкам:
Диск в полном порядке — что дальше?
Если ошибок на жестком диске не выявлено, он, скорее всего, не является причиной возникновения критических ошибок. Не исключено, что проблема кроется в неисправной оперативной памяти или блок питания имеет недостаточную мощность для обеспечения работы всех устройств. Вы можете проверить оперативную память и драйверы, как описано в статьях по ссылкам ниже.
Данные – это наше всё!
Увы, диски HDD являются весьма уязвимыми приспособлениями для хранения информации. Достаточно незначительного физического воздействия для того, чтобы работа устройства нарушилась. В результате этого могут появляться «Bad-blocks» – поврежденные блоки. А это большая угроза для ценных данных.
Низкоуровневое форматирование способно устранить подобные проблемы, но не стоит применять его в каждом случае. Подобное «лечение» назначается лишь в исключительных ситуациях.
Low-level format по своей сути является исключительно фабричным действием, которое применяется при изготовлении «винчестеров». При этом на чистой поверхности накопителя создаются дорожки, сектора памяти, которым присваиваются уникальные адреса. Но не будем внедряться в технические особенности производства, ведь нас больше интересует реализация процесса в домашних условиях.
Отмечу, что по итогам подобных манипуляций:
- Все данные с накопителя удаляются навсегда, без возможности восстановления. Об этом стоит обязательно помнить. К слову, такой подход является оптимальным, когда вы намерены продать свой ноутбук или стационарный ПК, и не хотите, чтобы Ваша информация была восстановлена, просмотрена посторонними лицами;
- Все поврежденные сектора «забиваются», то есть исключаются из списка используемой памяти. Больше на них не будут записываться никакие файлы;
- Производиться «ремаппинг» – перераспределение, когда дефектные области заменяются рабочими. Последние берутся из резерва, всегда присутствующего на любом HDD (спасибо за это производителям).
Вот, что происходит после низкоуровневого форматирования.
А эффективно оно в следующих ситуациях:
- Когда на носителе появилось незначительное количество bad-блоков и устранить их обычным софтом не получается;
- Если причиной дефектов является не сильное механическое повреждение (удары, падения), а перегрев или программный сбой, к примеру, после внезапного выключения ПК;
- Для удаления вирусов, поражающих загрузочную область. Другие инструменты могут оказаться бесполезными, а вот low-level formatting сможет «убить» всех и вся.
Изначально рекомендую сканировать диск приложением HD Tune, чтобы определить уровень проблемы – количество «плохих» блоков:

Скачать
Увы, НУ-форматирование не спасет, если была попытка разобрать корпус HDD (произошла разгерметизация), он падал, погружался в жидкость; когда в процессе его работы слышны странные звуки, напоминающие громкие щелчки, скрежет. Лечение в таких ситуациях окажется бесполезным (на скрине видно, что повреждено большое количество дисковых элементов):

3 основные функции SeaTools
Основное назначение утилиты SeaTools – определить ошибки при работе жесткого диска и узнать, нуждается ли он в замене по гарантии.
Для проверки текущего состояния предусмотрены тесты. В результате их выполнения, отображается детальная информация о работоспособности и статус прохождения каждого теста.
Один из таких тестов – Acoustic Test – позволяет выявить неполадки, если жесткий диск издает подозрительные звуки. Для этого SeaTools разгоняет и останавливает HDD, чтобы можно было услышать, как он работает, издает ли “нездоровый” шум.
Еще одна функция – восстановление bad-секторов на жестких дисках SATA, внешних USB-накопителях. Если в результате тестирования найдены bad-сектора, SeaTools не только отобразит ошибки, но и предложит их исправить (заменить поврежденные блоки резервными). Соответственно, bad-сектор больше не задействуется операционной системой.
Также следует отметить чтение SMART-атрибутов. SeaTools выводит отчет о состоянии HDD, а также характеристики накопителя. Эта информация будет полезна для выявления здоровья жесткого диска.
Заключение. SeaTools – эффективный бесплатный инструмент, который будет полезен для диагностики и мониторинга состояния HDD. Эту программу желательно использовать хотя бы изредка, чтобы предотвратить внезапный выход диска и строя, а вместе с ним – и хранящихся данных.
Также советуем ознакомиться с аналогичными утилитами для диагностики, которые мы упоминали в обзоре.
Как используется SeaTools для Windows
Запустите SeaTools, выполнив следующие действия после установки:
- Нажмите кнопку «Пуск».
- Выберите пункт «Программы».
- Выберите пункт Seagate.
- Выберите SeaTools для Windows
A. Подготовка системы
- Изоляция SeaTools — перед запуском диагностики жесткого диска закройте все остальные приложения. Основная причина в том, что большая часть ресурсов диска должна принадлежать SeaTools. В противном случае Windows будет по-прежнему давать диску команды на доступ к данным из других приложений.SeaTools будет приостанавливать процесс на то время, пока диск занят. Это вредно для диска и нормальной работы; кроме того, проверки SeaTools займут намного больше времени.
- Идентификация диска SeaTools — внешние диски, которые подключаются к системе через USB, 1394 Firewire или eSATA, не выполняют тех фоновых действий, что и внутренние диски. Внутренние диски идентифицируются как PATA (Parallel ATA или IDE), SATA (Serial ATA), SCSI или SAS (Serial-Attached SCSI). На большинстве настольных компьютеров и ноутбуков установлен один внутренний диск SATA или PATA.
- Следите, чтобы компьютер был подключен к полноценному источнику питания — при очень длинных проверках управление питанием, возможно, стоит временно отключить. Полное сканирование диска может занять несколько часов. В это время диск работает автономно, и система может переключить его в режим ожидания или спящий режим. В разделе управления электропитанием Windows XP есть параметр «Отключить жесткие диски», который во время теста должен иметь значение «Никогда».
- Подключите ноутбук к источнику питания — при длинных проверках ноутбук не должен работать от аккумулятора. Проверки требуют много ресурсов диска; при этом тока потребляется больше, чем обычно. Обязательно подключите источник питания переменного тока, чтобы энергии было достаточно.
B. Выбор диска для проверки
После загрузки SeaTools на экране отображается перечень устройств хранения в системе. Выберите диск для тестирования, поставив флажок в соответствующем поле. На том же экране отображается информация о дисках, например номер модели и серийный номер. Номера моделей накопителей Seagate начинаются с букв ST. Серийные номера Seagate состоят из восьми букв и цифр. Тем не менее SeaTools для Windows часто отображает серийный номер и даже номер модели внутреннего диска из внешнего корпуса, и эти номера не соответствует номеру, присвоенному Seagate устройству в целом. (Cведения о поиске номера модели диска см. в этих двух статьях базы знаний: ответ с идентификатором 204211 и ответ с идентификатором 204763.)
Модели дисков Seagate и Maxtor отображаются на золотом значке диска. У дисков сторонних производителей значок серебряный . Одновременно можно тестировать несколько дисков.
(Нажмите, чтобы увеличить.)
Проблемы с HDD
Перебои в работе жестких дисков могут возникать по нескольким причинам. Их можно разделить на две группы – механические и логические. При возникновении механических проблем наиболее оптимальным решением будет обратиться в сервисный центр, ведь они могут быть довольно серьезными.
Признаками появления таких неполадок являются:
- нестабильность работы винчестера;
- увеличение времени его загрузки;
- появление скрежета, стуков и щелчков при работе.
Логические (программные) сбои также приводят к разнообразным ошибкам вплоть до потери информации, хранящейся на диске. Давайте рассмотрим две наиболее часто встречающиеся проблемы.
Форматирование HDD
Форматирование может быть как случайным, вызванным по неосторожности самим пользователем, так и возникшем в результате сбоя системы. Это приводит к потере всех файлов, хранящихся на винчестере
В этом случае не стоит отчаиваться – данные еще подлежат восстановлению. Главное – изолировать винчестер и не сохранять на него новые данные, так как это может привести к полной потере записанных ранее файлов.
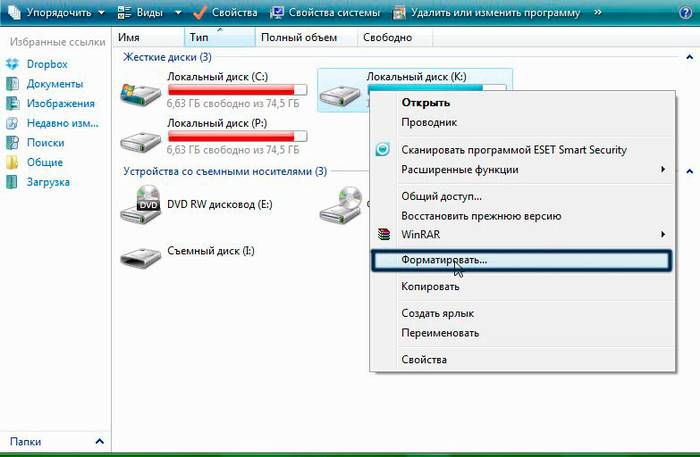
Сбой загрузочного блока
В результате это сбоя перестает запускаться установленная операционная система, что делает недоступной информацию, хранящуюся на винчестере. Он возникает в результате критических ошибок ОС, которые могут быть вызваны действием вредоносным программ. В данном случае данные также могут быть восстановлены.
Восстановление работоспособности HDD Seagate
21_10_2013 Несколько месяцев назад принести жесткий диск Seagate на 160 ГБ без гарантии. Длительный универсальный тест выдавал ошибку. При подключении к другому компьютеру с этого диска без проблем удалось скопировать всю важную информацию.
Для восстановления работоспособности воспользовались Дополнительными тестами

Открылось окошко с предупреждением в котором говорилось, что активировать Дополнительные тесты можно с помощью клавиши F8

Нажав на F8 окошко закрылось и появился раздел Дополнительные тесты. Так как данные у нас были сохранены — выбрал Полное стирание (SATA)

Высветилось еще одно предупреждение

Прокручивая ползунком экранчик в этом сообщении было обнаружено, что для запуска полного стирания необходимо нажать F8
. После нажатия запустилось стирание.
Когда процесс завершился, запустил еще раз Длительный универсальный тест. Тест был пройден
. После этого мы заново установили образ рабочей системы с помощью Norton Ghost . И до этого момента никто не жаловался.
SeaTools – специализированная программа
Для тестирования и восстановления HDD Seagate был создан пакет программ, носящий название SeaTools. Это универсальное средство для сканирования диска на предмет разного рода ошибок и последующего восстановления данных.

Состав утилиты
SeaTools представляет собой пакет программ, каждую из которых можно скачать по отдельности.
В него входят:
- средства диагностики HDD для Windows, позволяющие проверить диски с интерфейсами SATA, USB, ATA и SCSI;
- средства диагностики HDD для DOS, которые помогут проверить винчестеры SATA и ATA с помощью загрузочного диска;
- Seagate File Recovery – утилита для восстановления данных.
Обратите внимание! Seagate File Recovery разрабатывалась в первую очередь как инструмент для работы с дисками компании Seagate, но это не значит, что программа поддерживает только эту марку винчестеров. Она работает не только с жесткими дисками от других производителей, но и разными типами носителей – флешками, картами памяти, внешними HDD
Установка программы
Рассмотрим предельно простой процесс установки утилиты на ПК:
- скачиваем установочный файл для Windows (сделать это можно на официальном сайте);
- сохраняем его в выбранную на компьютере папку;
- после окончания загрузки – кликаем на файл два раза, чтобы начать установку;
- следует указаниям установщика – выбираем директорию, куда будет сохранена программа, подтверждаем выбор;
- ждем окончания процесса.
Проверка диска
После установки программы запускаем SeaTools. Утилита определит подключенные жесткие диски и предложит выполнить всевозможные тесты.
После сканирование при наличии ошибок можно провести автоматическое восстановление поврежденных секторов, а также получить подробную информацию о каждой из них. Все эти функции доступны из меню «Базовые тесты». При возникновении вопросов о работе с программой можно воспользоваться встроенной справкой на русском языке.

Восстанавливаем информацию, используя Seagate File Recovery
Итак, приступим к восстановлению файлов:
- запускаем утилиту;
- переходим к списку определенных устройств (жестких дисков, флешек и т.д.);
- нажимаем правой клавишей мыши на интересующий носитель и выбираем «Scan»;
- в появившемся окне снова жмем «Scan» и ждем завершения процесса поиска удаленных или поврежденных файлов;
Важно! Процесс поиска данный может занять продолжительное время, в зависимости от объема сканируемой информации. В это время не закрывайте программу и не отключайте питание
- после завершения поиска появится один или несколько разделов с подписью «Recognized»;
- заходим в первый из них, переходим в «Root»;
- здесь отображается информация, которую обнаружила программа (папки и файлы, которые были удалены, будут обозначены специальным значком);
- выделяем папки или отдельные файлы, которые нужно восстановить (некоторые из них могут не открываться, но все еще быть пригодными для восстановления);
- кликаем на них правой клавишей мыши и нажимаем «Recover»;
- указываем директорию, куда они будут сохранены;
- ждем окончания процесса восстановления.
Внимание! Восстанавливаемые файлы нельзя сохранять на устройство-первоисточник. Для них необходимо выделить место на другом жестком диске или флешке
Заключение
В статье диагностика жесткого диска
вы узнали как можно выполнить проверку вашего жесткого диска (HDD) на наличие ошибок. Здесь мы рассмотрели два способа: проверка встроенными средствами Windows и проверка специальными утилитами от производителей. В боевой ситуации мне нравится использовать именно диагностическими утилитами. Так как это, для меня, 100% вариант. Если диск прошел проверку, все хорошо. В противном случае, несем его в ремонт по гарантии. Вот по этому в статье о выборе жесткого диска такое значение уделяю гарантии. Необходимо что бы она была 3 года. Это же целых 3 года голова не болит. Естественно необходимо весь гарантийный срок с винчестером хорошо обращаться, так как в сервисном центре к царапинам присматриваются.
Главное, что хочу до вас донести. Жесткие диски — это расходный материал. Как картриджи на принтер. Необходимо иметь минимум две копии своих важных данных на двух различных накопителях. Например на внутреннем и на внешнем жестком диске . Один выходит из строя, покупаете новый, восстанавливаете данные с резервного и вы снова счастливы. Что бы часто не покупать смотрите туже гарантию. Что бы была по дольше. Так же отличным вариантом является использование архивации Windows 7 .
Жесткие диски компании Seagate, как и любые другие, не застрахованы от неприятностей. В результате ошибок, сбоев в их работе или при воздействии вирусов информация на них может оказаться под угрозой.
Как поступить в случае, если нужные файлы стали недоступными? Их можно вернуть с помощью специальных программ, некоторые из которых мы рассмотрим в данной статье.