Загрузчик операционной системы
Содержание:
- Как восстановить загрузчик Windows 7 и Windows 8
- Описание процесса удаления Windows Boot Manager
- ↓ 02 – EasyBCD | Free Personal
- 14.5. Практическое задание: системный загрузчик
- Как отключить систему выбора загрузки?
- Установка Grub Customizer в Ubuntu
- Можно ли отключить диспетчер загрузки Windows
- 14.4. Системный загрузчик lilo
- nnn — диспетчер файлов терминала
- Использование командной консоли
- Что это такое
- Как восстановить загрузчик Windows ХР?
- Примеры отключения Secure Boot на разных ноутбуках и материнских платах
- Способ 8: Ошибка «NTLDR is missing»
- Способы решения проблем
- Самые распространенные ошибки
- Как это работает
- Изменение порядка
Как восстановить загрузчик Windows 7 и Windows 8
Что такое загрузчик Windows? Выражаясь простейшим языком — это программа обеспечивающее загрузку операционной системы непосредственно после включения компьютера. Если рассматривать эволюцию операционных систем Windows, то в Windows 2000 и Windows XP загрузчиком Windows был NTLDR (NT Loader), который умеет загружать и другие операционные системы, задавая соответствующий загрузочный сектор в отдельном файле. Но с появлением новой системы BIOS — EFI и UEFI — старый NTLDR уже не соответствовал требованиям. Начиная с Windows Vista и далее, в Windows 7, Windows 8 и Windows 8.1 стал применяться новый диспетчер загрузки (менеджер загрузки) — BOOTMGR. Его работа которого тесно связана с Главной Загрузочной Записью (MBR) или Главным Загрузочным Сектором (MBS). При загрузке компьютера, после проверки оборудования, BIOS считывает с загрузочного жесткого диска первый сектор — 512 байт данных. MBR может занимать и больше, чем один сектор, но сейчас не об этом. В MBR расположен код первичного загрузчика и таблица разделов жесткого диска.
В случае повреждения загрузчика или загрузочной записи, Ваша операционная система — будь то Windows 7, Windows 8 или Windows 8.1 — будет выдавать вот ошибку BOOTMGR is missing — press CTRL+ATL+DEL to restart.
В некоторых случая выдается ошибка BOOTMGR is corrupt. The system cannot boot:
В этом случае Вы уже не сможете запустить операционную систему Windows в обычном режиме.
Примечание: Первым делом, перед тем как прибегнуть к кардинальным действиям, проверьте, возможно просто неправильно выставлена последовательность загрузки жестких дисков, либо настройки BIOS были просто сброшены к дефолтовым (такое случается, когда садиться батарейка CR2032 на материнской плате). Такое особенно часто встречается на компьютерах, где установлены 2 и более жестких дисков. Вам нужно всего лишь зайти в BIOS компьютера и проверить какой из них выставлен на загрузку. Для этого, при загрузке, когда идет первичная диагностика аппаратной части (белые буквы на черном фоне) нажимаем несколько раз кнопку Delete. Должен открыться экран BIOS. Ищем в разделах BIOS пункт «Hard Disk Boot Priority» или просто «Boоt Device Priоritу» и выбираем его:
Перед тем, как что-то менять, надо знать — на каком из дисков установлена операционная система. Если не знаете — ставьте по очереди каждый из жестких дисков первым, нажимайте кнопку F10 для сохранения и пробуйте загружаться. Главное — надо запомнить, какой диск сначала стоял первым и, если смена последовательности не принесет результата, верните все как было.
Описание процесса удаления Windows Boot Manager
Полностью удалить Windows Boot Manager невозможно, реально только отключить. Это можно сделать двумя способами.
Через меню «Конфигурация системы»
Чтобы операционная система запускалась, минуя загрузчик, нужно выставить время, отведенное на инициацию ОС на минимум (в зависимости от версии это 0 или 3 сек.). Для этого:
- Сочетанием клавиш «Win + R» вызывают службу «Выполнить».
- В окно запроса вводят команду для вызова меню конфигурации «msconfig».
- Подтверждают действие нажатием «Enter».
- В открывшемся меню «Конфигурация системы» выбирают вкладку «Загрузка».
- В окошке возле значения «Таймаут» пишут «0» или другое минимально доступное число.
Обратите внимание! Изменения вступят в силу при следующей загрузке компьютера или ноутбука
При помощи настроек BIOS или UEFI
Windows Boot Manager не будет запускаться, если в настройках BIOS (или UEFI) поменять диск, с которого происходит загрузка ОС. Чтобы это сделать, нужно:
- Перегрузить компьютер или ноутбук и войти в БИОС (обычно это делается нажатием «F12» или «Delete», информация о необходимой клавише находится в строке «Press… to enter setup»).
- Найти пункт меню «First Boot Device» либо подобный в зависимости от модификации BIOS/UEFI или материнской платы.
- Убрать выделение с текущего значения и выбрать другой системный диск, с которого будет загружаться виндовс.
- Применить изменения и закрыть БИОС.
Выбор приоритета загрузки в меню БИОС
После следующей перезагрузки устройства изменения начнут действовать.
Важно! Менеджер загрузки в новых версиях Windows — достаточно стабильная и функциональная служба, поэтому отключать его без необходимости, равно как и вмешиваться в работу виндовс, не имея достаточной квалификации, не стоит. При сбоях в работе менеджера загрузки во время включения компьютера возможно появление ошибки «Bootmgr is Missing». Для ее исправления нужно выбрать правильный загрузочный диск в БИОС либо запустить службу «Восстановление системы» Windows
Для ее исправления нужно выбрать правильный загрузочный диск в БИОС либо запустить службу «Восстановление системы» Windows
При сбоях в работе менеджера загрузки во время включения компьютера возможно появление ошибки «Bootmgr is Missing». Для ее исправления нужно выбрать правильный загрузочный диск в БИОС либо запустить службу «Восстановление системы» Windows.
↓ 02 – EasyBCD | Free Personal
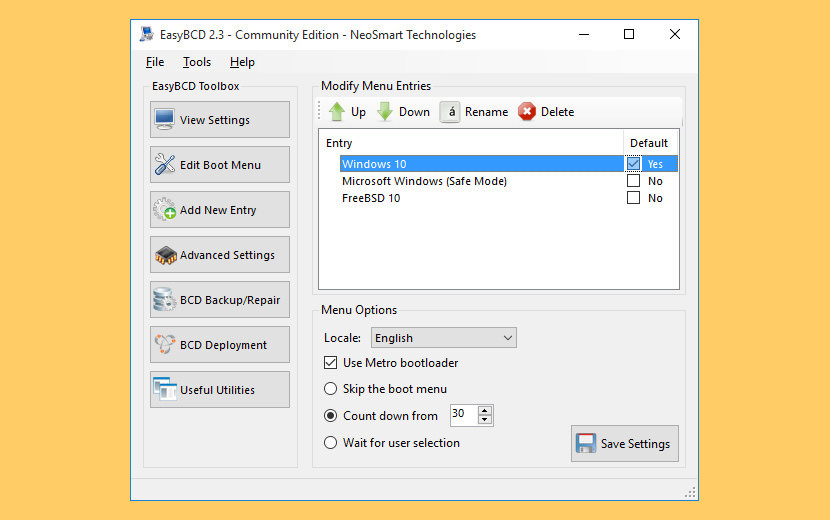
Take control of your boot loader, EasyBCD supercharges your Windows PC, allowing you to dual-boot to your heart’s content. Also boot into legacy systems Microsoft doesn’t support: MS-DOS, Windows 9x, Windows ME, and Windows 2000!
EasyBCD is geared for users of all kinds. Whether you just want to add an entry to your old XP partition or want to create a duplicate for testing purposes; if you’re interested in debugging the Windows Kernel or septuple-booting your seven test operating systems, EasyBCD is the key.
- Boot anything – Windows, Linux, macOS, & BSD! Boot both from and into USB drives, ISO images, virtual disks, and more.
- Boot anywhere – Create bootable USB sticks with repair utilities that you can take with you anywhere.
- Protect against disaster – Create entries to boot into recovery utilities or safe mode to prepare for a rainy day.
- Painless editing – Add, rename, remove, configure, and reorder entries at whim.
- Solve difficult problems – Use EasyBCD to troubleshoot Windows, back up and repair the bootloader, and more.
- Powerful scripting with NeoGrub – You’ll have the power to hide partitions, change active flags, and create complex boot scenarios.
14.5. Практическое задание: системный загрузчик
0. Выясните, какой из системных загрузчиков используется на вашем компьютере: lilo, grub или grub2. Выполняйте только те практические задания, которые выполнимы в рамках вашей системы.
1. Создайте копию исполняемого файла ядра ОС, файла виртуального диска initrd и файла System.map в директории /boot. Разместите копии в той же директории /boot, заменив в именах 2.x или 3.x на 4.0 (просто представьте, что состоялся выпуск ядра Linux версии 4.0).
2. Добавьте в файл конфигурации системного загрузчика grub станс для загрузки файлов версии 4.0. Убедитесь в том, что вы используете отличное название пункта меню загрузки.
3. Установите длительность периода ожидания перед загрузкой операционной системы, равную 30 секундам.
4. Перезагрузите компьютер и проверьте работоспособность нового станса.
Как отключить систему выбора загрузки?
Наконец, давайте посмотрим, как убрать Windows Boot Manager, чтобы он не активировался на стадии старта операционной системы или не доставлял проблем с появлением сбоев и ошибок.
Делается это совершенно элементарно через ту же командную консоль, в которой прописываются следующие строки:
- с: expand bootmgr temp;
- attrib bootmgr -s -r -h;
- del bootmgr;
- ren temp bootmgr;
- attrib bootmgr -a +s +r +h.
Не вдаваясь в принципы работы этих атрибутов и выполнения команд, что большинству пользователей совершенно не нужно, можно отметить только то, что проблему загрузчика этот метод устраняет. Этого достаточно.
Установка Grub Customizer в Ubuntu
Установить Grub Customizer в Ubuntu не составит труда, в Ubuntu 19.04 это можно сделать с помощью менеджера приложений (в предыдущих версиях Ubuntu возможно потребуется устанавливать PPA репозиторий).
Сначала запускаем менеджер приложений, и для того чтобы найти нужный пакет в поиск, вводим grub сustomizer.

Шаг 2 – Запускаем установку Grub Customizer
Затем щелкаем по найденному пункту. После того как откроется окно с описанием программы, нажимаем «Установить».

Далее потребуется ввести пароль, так как процесс установки программ в Ubuntu требует дополнительных привилегий.

Шаг 3 – Запускаем программу Grub Customizer
Когда появится кнопка «Запустить», установка будет завершена. Мы можем нажать на данную кнопку, чтобы сразу запустить Grub Customizer. Также программу можно запустить и из меню приложений.

Для запуска программы снова потребуется ввести пароль, так как изменение порядка загрузки операционных систем в GRUB также требует дополнительных прав.
После запуска программы у Вас отобразится интерфейс Grub Customizer.

Можно ли отключить диспетчер загрузки Windows
Сначала Вам нужно понять, зачем отключать диспетчер загрузки Windows? Говоря по-другому, это может излишне замедлить процесс загрузки, поскольку вам придётся выбирать, какую операционную систему загружать. Если вам не нужно выбирать, с какой операционной системы загружаться, потому что вам всегда нравится запускать одну и ту же, тогда вы можете избежать этого, предварительно выбрав ту, которую вы всегда хотите запускать.
Однако, вы не можете удалить Диспетчер загрузки Windows. Что вы можете сделать, это сократить время ожидания на экране выбора операционной системы. Вы можете сделать это, предварительно выбрав операционную систему, а затем сократив время ожидания, по сути пропустив Windows Boot Manager.
Это достигается с помощью средства настройки системы (msconfig.exe). Вот как это сделать:
Будьте осторожны при использовании инструмента «Конфигурация системы» – вы можете внести ненужные изменения, которые могут привести к ещё большей путанице в будущем.
Если вы не видите ссылку «Система и безопасность» на первой странице панели управления, выберите «Администрирование».
Откройте Конфигурация системы.
Другой вариант открытия Конфигурации системы – использовать команду командного окна. Откройте диалоговое окно «Выполнить» ( Win + R ) или командную строку, а затем введите msconfig.exe и нажмите Enter .
Перейдите на вкладку Загрузка.
Выберите операционную систему, которую вы хотите всегда загружать. Помните, что вы всегда можете изменить это позже, если решите загрузить другую.
Установите время ожидания на минимально возможное время в секундах, которое, вероятно, равно 3.
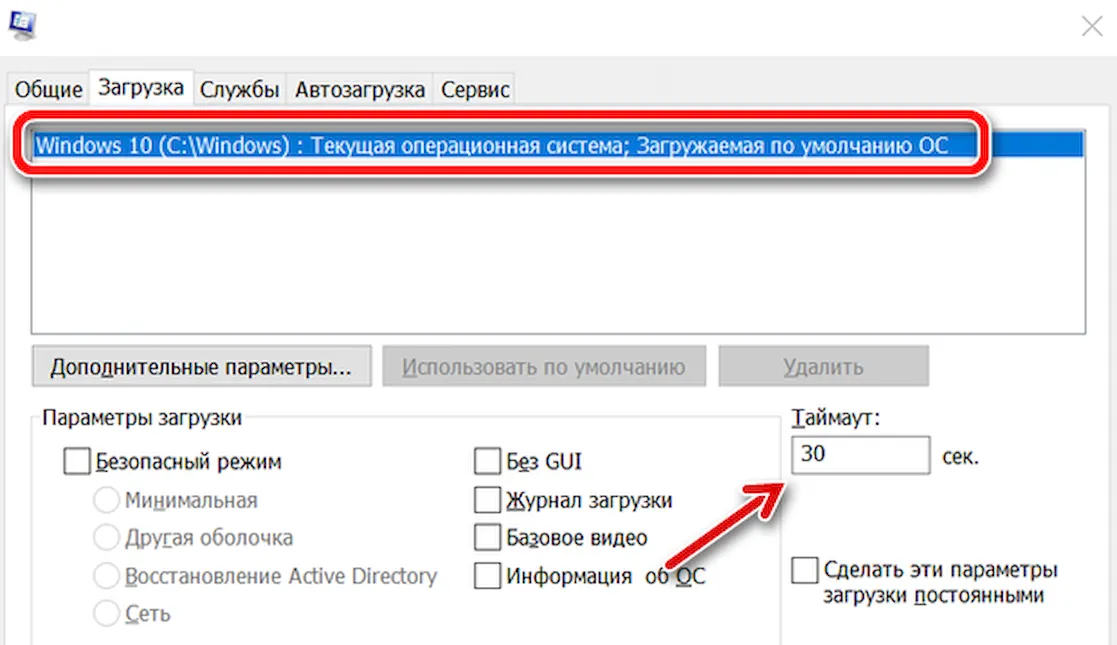
Нажмите ОК или Применить , чтобы сохранить изменения.
Экран Конфигурации системы может сообщить вам, что, возможно, потребуется перезагрузить компьютер. Безопасно выбрать Выход без перезапуска – вы увидите эффект от этого изменения при следующем перезапуске.
Менеджер загрузки теперь должен быть отключен.
14.4. Системный загрузчик lilo
14.4.1. Linux loader
Системный загрузчик в прошлом являлся наиболее часто используемым системным загрузчиком в дистрибутивах Linux, но в последнее время наметилась тенденция его замены на такие системные загрузчики, как описанный выше и недавно выпущенный .
14.4.2. Файл конфигурации lilo.conf
Ниже приведен пример содержимого файла конфигурации . Параметр позволяет установить длительность периода ожидания перед загрузкой операционной системы в десятых долях секунды. Следовательно, установленная длительность периода ожидания равна 3 секундам, а не 30, как может показаться на первый взгляд!
boot = /dev/hda delay = 30 image = /boot/vmlinuz root = /dev/hda1 label = Red Hat 5.2 image = /boot/vmlinuz root = /dev/hda2 label = S.U.S.E. 8.0 other = /dev/hda4 table = /dev/hda label = MS-DOS 6.22
В файле конфигурации содержатся три примера станс. С помощью первого станса осуществляется загрузка дистрибутива Red Hat с первого раздела первого жесткого диска (hda1). Второй станс предназначен для загрузки дистрибутива Suse 8.0 со следующего раздела того же диска. Последний станс предназначен для загрузки операционной системы MS-DOS.
nnn — диспетчер файлов терминала
nnn — это минималистичный, молниеносно быстрый и многофункциональный браузер файлов терминала. Он работает на Linux, macOS, Raspberry Pi, BSD, Cygwin, подсистеме Linux для Windows, а также Termux. Он предназначен для устранения разрыва между терминалом и средой рабочего стола.
Он поставляется с некоторыми мощными функциями, такими как средство запуска приложений, различные режимы (например, уникальный «навигация по мере ввода”С автоматическим выбором и режимом анализатора использования диска), поддержка Unicode и многое другое. Он также поддерживает различные сценарии.

23. Командир WCM
WCM Commander — это кроссплатформенный файловый менеджер с очень быстрым пользовательским интерфейсом для Linux, FreeBSD, Windows и OS X. Он имеет имитационный внешний вид, встроенный терминал и текстовый редактор с подсветкой синтаксиса, встроенный текст просмотрщик и виртуальная файловая система (smb, ftp, sftp).

24. 4-панельный файловый менеджер
4Pane — это простой, быстрый, легкий в использовании файловый менеджер с несколькими панелями для систем Linux. Он больше фокусируется на скорости, чем на визуальных эффектах. Он поддерживает несколько операций отмены и повторения большинства операций (включая удаления) и поддерживает управление архивом. 4Pane поставляется с эмулятором терминала и рядом пользовательских инструментов.
Он поддерживает множественное переименование / дублирование файлов, отображает индикатор выполнения в строке состояния, когда большие файлы перемещаются или вставляются, и многое другое.

25. lf — Диспетчер файлов терминала
lf — это простой, легкий и кроссплатформенный файловый менеджер терминала, вдохновленный рейнджер с рядом недостающих и дополнительных функций. Он имеет архитектуру сервер / клиент для разделения выбора файлов между несколькими экземплярами.
lf может быть настроен с помощью команд оболочки и поддерживает настраиваемые сочетания клавиш. Кроме того, lf пытается автоматически адаптировать свои цвета к окружающей среде и поддерживает предварительную фильтрацию для выделения источника, архивов, PDF-файлов / изображений в виде текста и многого другого.

26. jFileProcessor
jFileProcessor — это легкий менеджер файлов и списков с функциями для общих операций с файлами (копирование, вырезание, вставка, удаление, создание новой папки и т. д.), поиска файлов по имени, дате или размеру. Он также поддерживает закладки.

27. Диспетчер файлов qtfm
qtfm — это простой и легкий файловый менеджер, использующий Qt, с настраиваемым интерфейсом. Он поставляется с такими функциями, как интеграция с рабочим столом (тема / приложения / mime), мощная настраиваемая система команд, настраиваемые привязки клавиш, поддержка функции перетаскивания, поддержка вкладок и udisks.

28. PCManFM-qt
Файловый менеджер PCManFM-qt — это порт Qt для PCManFM. Он также выполняет функции менеджера значков. В сеансах LXQt он дополнительно используется для обработки рабочего стола.

29. Ranger — Консольный файловый менеджер
Ranger — это файловый менеджер терминала с привязками клавиш VI, который предлагает минималистичный и удобный интерфейс curses с просмотром иерархии каталогов. Он идет с винтовка, средство запуска файлов, которое автоматически определяет, какую программу использовать для какого формата файла.

30. Лири Файлы
Файлы Liri — это простой и легкий в использовании инструмент для доступа к файлам и их организации. Это файловый менеджер по умолчанию для операционной системы Liri.

Этот список, должно быть, заставил многих из вас задуматься, почему я не упомянул здесь некоторые из ваших любимых файловых менеджеров, но этот список бесконечен, поверьте мне, если мы хотим посмотреть все удобные и хорошие файловые менеджеры, доступные в Linux, но выбор зависит от вы как личность.
Вы можете поделиться с нами любыми файловыми менеджерами, которые вы используете, и которые, по вашему мнению, заслуживают упоминания здесь в разделе комментариев ниже.
Использование командной консоли
Всё описанное выше касается довольно сложных ситуаций. Но зачастую справиться с проблемой можно куда более простыми и действенными методами.
Одним из таких решений является восстановление загрузки с использованием определённых кодов через командную консоль. При этом загружаться система будет через съёмный носитель.
Здесь потребуется воспользоваться инструментом Bootrec.exe. Для него, используя пробел и символ /, прописываются следующие команды:
- FixMbr, справляется с ошибками загрузчика, устраняет проблемы записей и секторов;
- FixBoot, выполняет аналогичные функции;
- RebuildBcd, позволяет перезаписать всю доступную загрузочную область.
При нежелании сталкиваться с подобным порой единственным здравым решением становится отключение Boot Manager в Windows. Это можно сделать. Потому отдельно следует поговорить о том, как отключить этот загрузчик в BIOS и более к нему не возвращаться.
Что это такое
Первым делом нужно понять, что это за Boot Manager на ноутбуке или компьютере и почему он появляется.
Тут речь идёт о специальном инструменте, который отображает окно с вариантами выбора операционной системы при загрузке компьютера.
Это унифицированный клиент в ОС Windows, который отвечает за загрузку операционной системы. Фактически именно он предлагает пользователю выбрать, какую именно модификацию или версию операционки следует загрузить. В общих чертах это позволяет понять, что же значит Boot Manager и какие функции он выполняет на компьютерах с операционной системой Windows.

При этом есть одна важная особенность. Раньше этот Бут Менеджер отвечал исключительно за то, чтобы предлагать пользователю на выбор загружать предпочтительную ОС. Актуально это было для тех случаев, когда на компьютере устанавливалось несколько операционных систем. Это довольно распространённое явление, когда на одном ПК или ноутбуке одновременно стоят ОС Windows 7, Windows 8, Windows 10 или же более ранние версии. Обусловлено такое решение тем, что ряд программ работают с одной ОС, но не запускаются на других поколениях операционок. Чтобы устранить этот недостаток, на комп ставится 2 операционные системы, а иногда и больше.
Но с течением времени функционал этого менеджера загрузки несколько изменился. В частности, его превратили в инструмент для загрузки ядра системы после того, как пройдёт начальная проверка компонентов железа через BIOS и UEFI. После чего управление передаётся уже на операционную систему.
При загрузке Windows в обычном режиме, что особенно актуально для 10 поколения этой ОС, на мониторе часто появляется экран для выбора. Причём пользователю предлагается назначить старт ОС либо перейти к инструментам для устранения неполадок, связанных с системой. Именно за это и отвечает Boot Manager.
Вопрос о том, что это такое и для чего используется, во многом решён. Но всё равно пользователи порой не знают, как устранить проблемы и ошибки, связанные с этим менеджером загрузок ОС.

Как восстановить загрузчик Windows ХР?
Загружаемся с установочного диска Windows XP, выбираем восстановить R. Если у нас одна операционная система ставим цифру 1.

Если был пароль вводим его, если нет нажимаем Enter.
Вводим команду FIXMBR, данная команда восстановления поврежденной таблицы разделов жёсткого диска, она перезапишет главную загрузочную запись.

Подтверждаем запись новой MBR, ставим Y


Вводим команду FIXBOOT, и соглашаемся записать новый загрузочный сектор.


Копируем файлы ntldr, NTDETECT.COM, boot.ini с дистрибутива в корень системного диска С. Вводим команду МАР и смотрим букву нашего дисковода, в моём случае (D:)


Вводим D: (букву дисковода) и нажимаем Enter.

Переходим в папку i386, которая находится на установочном диске Windows XP, из неё скопируем наш файл NTLDR в корень диска С. Вводим команду cd i386 и Enter


Копируем файл NTLDR в корень нашего системного диска с операционной системой командой copy NTLDR C:


Теперь файл BOOT.INI. Команда Bootcfg /add, производит поиск установленных операционных систем, а заодно мы с вами добавляем обнаруженную копию Windows № 1 и сделаем новый файл BOOT.INI.


Теперь напишем название, которое будет в файле BOOT.INI-XP — Professional RU. Параметры /fastdetect это такой ключ, который отключает распознавание устройств, подключаемых к параллельным и последовательным портам для ускореной загрузки.

Нажимаем Exit и компьютер перезагружается.

Система загрузилась успешно и вот скопированные загрузчики операционной системы Windows XP.

Вот созданный BOOT.INI файл в консоли восстановления.

Примеры отключения Secure Boot на разных ноутбуках и материнских платах
Ниже — несколько примеров отключения в разных интерфейсах UEFI. Указанные варианты используются и на большинстве другим материнских плат с поддержкой данной функции. Если вашего варианта нет в списке, то просмотрите имеющиеся и, вероятнее всего, в вашем БИОСе найдется аналогичный пункт для отключения Secure Boot.
Материнские платы и ноутбуки Asus
Для того, чтобы отключить Secure Boot на оборудовании Asus (современных его вариантах), в настройках UEFI зайдите на вкладку Boot (Загрузка) — Secure Boot (Безопасная загрузка) и в пункте OS Type (Тип операционной системы) установите «Other OS» (Другая ОС), после чего сохраните настройки (клавиша F10).
На некоторых вариантах материнских плат Asus для этой же цели следует зайти на вкладку Security или Boot и установить параметр Secure Boot в значение Disabled.
Отключение Secure Boot на ноутбуках HP Pavilion и других моделях HP
Для отключения безопасной загрузки на ноутбуках HP проделайте следующее: сразу при включении ноутбука, нажимайте клавишу «Esc», должно появиться меню с возможностью входа в настройки БИОС по клавише F10.
В БИОС перейдите на вкладку System Configuration и выберите пункт Boot Options. В этом пункте найдите пункт «Secure Boot» и установите его в состояние «Disabled». Сохраните сделанные настройки.
Ноутбуки Lenovo и Toshiba
Для отключения функции Secure Boot в UEFI на ноутбуках Lenovo, и Toshiba, зайдите в ПО UEFI (как правило, для этого при включении нужно нажать клавишу F2 или Fn+F2).
После этого зайдите на вкладку настроек «Security» и в поле «Secure Boot» установите «Disabled». После этого сохраните настройки (Fn + F10 или просто F10).
На ноутбуках Dell
На ноутбуках Dell c InsydeH2O настройка Secure Boot находится в разделе «Boot» — «UEFI Boot» (см. Скриншот).
Для отключения безопасной загрузки, установите значение в «Disabled» и сохраните настройки, нажав клавишу F10.
Отключение Secure Boot на Acer
Пункт Secure Boot на ноутбуках Acer находится на вкладке Boot настроек БИОС (UEFI), однако по умолчанию вы не можете его отключить (поставить из значения Enabled в Disabled). На настольных компьютерах Acer эта же функция отключается в разделе Authentication. (Также возможен вариант нахождения в Advanced — System Configuration).
Для того, чтобы изменение этой опции стало доступным (только для ноутбуков Acer), на вкладке Security вам необходимо установить пароль с помощью Set Supervisor Password и только после этого станет доступным отключение безопасной загрузки. Дополнительно может потребоваться включение режима загрузки CSM или Legacy Mode вместо UEFI.
Gigabyte
На некоторых материнских платах Gigabyte отключение Secure Boot доступно на вкладке BIOS Features (настройки БИОС).
Для запуска компьютера с загрузочной флешки (не UEFI) также потребуется включить загрузку CSM и прежнюю версию загрузки (см. скриншот).
Еще варианты отключения
На большинстве ноутбуков и компьютеров вы увидите те же варианты нахождения нужной опции, что и в уже перечисленных пунктах. В некоторых случаях некоторые детали могут отличаться, например, на некоторых ноутбуках отключение Secure Boot может выглядеть как выбор операционной системы в БИОС — Windows 8 (или 10) и Windows 7. В таком случае выбираем Windows 7, это равнозначно отключению безопасной загрузки.
Способ 8: Ошибка «NTLDR is missing»
Если при загрузке системы вы видите вот такое окошко: «NTLDR is missing Press ctrl+alt+del to restart», – то не спешите паниковать. Данная ошибка возникает достаточно редко на «семерке» и обычно файл NTLDR находится на других версиях «окон». Но не будем вдаваться в суть проблемы и начнем её решать. Как вы уже догадались, решается она также – через консоль. Запускать вы её уже научились, так что про это писать не буду.
После запуска вводим команды:
Тут нам нужно опять найти букву, которой присвоен системный диск. В моем случае это опять буковка «D».
Опять же нужно вписать букву именно системного диска – смотрите по вашему объему.

Итак, загрузочный модуль мы создали. Теперь нужно его активировать. Для этого вводим команды:
Команда выводит все подключённые физические носители. У меня он всего один, но у вас может быть два – вам нужно выбрать тот, на котором загружена система.
Здесь выведутся именно разделы выбранного вами жёсткого диска. Выбираем раздел с объёмом 100 мегабайт и вписываем в следующую команду номер:

Способы решения проблем
Если возникают неполадки Windows Boot Manager, как убрать их? Какие существуют простые методики для быстрого исправления возникших ошибок? Во-первых, рекомендуется предпринять попытку восстановления WBM. С этой целью желательно использовать оригинальный загрузочный диск с системой.
Через консоль можно восстановить ОС либо просто указать раздел восстановления загрузки, что тоже приводит к успешному исправлению неполадок запуска системы, конечно, только если сбой не связан с дефектом самого жесткого диска.
Нередко ошибки появляются по причине использования сжатия системного тома.
Поэтому настоятельно не рекомендуется подобным методом увеличивать количество свободной памяти на диске. Но если уже это сделано, чтобы исправить ситуацию, необходимо выполнить следующие действия:
- Загрузить ПК с загрузочного диска с Windows;
- Запустить “Проводник”;
- Далее вызвать контекстное меню от системного тома;
- Кликнуть “Свойства”;
- В отобразившемся окошке убрать отметку с графы параметра сжатия;
- Затем открыть консоль;
- c:,
- expand bootmgr temp,
- attrib bootmgr -s -r –h,
- del bootmgr,
- ren temp bootmgr,
- attrib bootmgr -a +s +r +h.
Готово. Менеджер будет вновь в работоспособном состоянии, то есть полностью восстановлен.
Самые распространенные ошибки
Однако сама служба, отвечающая за старт ОС, тоже не застрахована от появления ошибок и сбоев. Чаще всего появляются сообщения, приведенные чуть выше. Почему так происходит?
Среди основных, так сказать, глобальных причин появления таких ситуаций, как правило, особо выделяют ошибки жесткого диска и повреждение самого загрузчика Boot Manager (Windows 7 или другая система установлена, роли не играет), загрузочных секторов и записей. Исправить такие ошибки в большинстве случаев можно только с использованием старта со съемного носителя с последующим вызовом командной строки (кстати, в этом варианте тоже срабатывает аналогичный загрузчик). Но иногда можно обойтись и бескровным методом (хотя помогает это и не всегда).
Как это работает
Файловый менеджер — программа работающая с файлами. При помощи специальных алгоритмов создает список файлов и сортирует их. Поэтому поиск информации происходит быстрее. Как же выбрать правильно файловый менеджер для Windows? Смотрите на его возможности, удобство работы, возможность расширения функционала. Поддерживается ли установка дополнительных плагинов, облегчающих работу.
Total Commander
Особенности:
- FTP клиент, работающий по защищенному соединению;
- Работа с архивами при помощи встроенного архиватора;
- Поиск (используйте регулярные выражения);
- Установка плагинов для повышения функционала.

Наверное, лучший файловый менеджер для Windows 10
SpeedCommander
Скачайте программу по адресу: https://www.speedproject.com/download/. Окно приложения разделено на две панели. Они делятся в горизонтальном и вертикальном направлении. Это платная программа. Для поддержки русского языка скачайте русификатор.Особенности:
- Просмотрщик поддерживающий восемьдесят типов файлов;
- Работа с виртуальными папками;
- FTP, SFTP клиент;
- Текстовый редактор;
- Поддержка плагинов;
- Защита файлов паролем;
- Синхронизация информации.
Unreal Commander
Отличительная особенность —быстрый просмотр документов встроенными средствами. Используйте этот файловый менеджер для Windows 7.Возможности:
- Синхронизация;
- Расширенный поиск;
- Утилиты резервного копирования;
- Поддержка основных архивов;
- Предосмотр в форме эскизов.

FreeCommander
Удобное бесплатное приложение. Поддерживает возможность редактирования панелей. Разместите их горизонтально, вертикально или оставьте одну. Разработчики добавили возможность использовать portable версию. Поддерживает работу со многими вкладками.Особенности:
- Поддержка архивами;
- Командная консоль DOS;
- Выполняет сравнение и синхронизацию;
- Удаление файлов без помещения в корзину;
- Создание скриншотов;
- На русском;
- Папка «Избранное».Используйте чтобы получить быстрый доступ к нужной информации.

Double Commander
Создана российскими программистами, которые хотят создать программу такой функциональности как Total Commander. Отличительная особенность — работа на разных платформах.Возможности:
- Поддержка плагинов;
- Поддержка архивов;
- Расширенный поиск.

Multi Commander
Хорошая замена стандартному Проводнику. Особенность приложения — операции выполняются в фоновом режиме.Возможности:
- Поддержка плагинов;
- FTP клиент;
- Приложения, работающие с изображениями;
- Открываем аудиофайлы.

Q-Dir
Бесплатный файловый менеджер для Windows, поддерживающий русский язык. Разработчики добавили возможность скачать portable версию. Ее главная особенность — четырех панельный интерфейс.
Особенности:
- Добавляется в контекстное меню чтобы получить быстрый доступ к программе;
- Изменение внешнего вида. Оставьте 3, 2 или одно окно;
- Экранная лупа;
- Выделение цветом файлов.
Файловый менеджер для Windows Phone
Для людей, работающих на ОС Windows Phone разработчики добавили встроенный менеджер. Скачайте приложение бесплатно по адресу: www.microsoft.com/en-il/store/p/%D7%A7%D7%91%D7%A6%D7%99%D7%9D/9wzdncrfj3pl?rtc=1. Позволяет получить доступ к документам, сохраненным в памяти телефона или SD-карте. Файлы можно перемешать, искать, переименовывать, делиться информацией с другими людьми.
Изменение порядка
Как изменить порядок следования загрузочных записей (команды задаются после bcdedit/):
выполнить запуск командной строки на администраторских правах;
вывести список всех элементов на дисплей;
ID всех операционок находятся в блоке «Диспетчер…» в строчке: displayorder;
конкретное ID и название операционки находится в одном из блоков «Загрузки…» в строчках: description (наименование ОС) и идентификатор (ID);
поставить вторую операционную систему на первое место можно так: displayorder{ID2}{ID1};
добавить операционку в начало (конец) своего списка удастся так: displayorder{ID}/addfirst (addlast).
Важно! Именно из командной консоли удастся изменить порядок следования дополнительных загрузочных записей. Однако загружаемый по умолчанию Виндовс так и останется на первом месте
Дополнительно необходимо изменить порядок в Metro-интерфейсе.

Способ изменения порядка с помощью утилиты EasyBCD: