R.saver 8.14 русская версия
Содержание:
- Содержание
- Возможности программы
- Как восстановить удаленные файлы с помощью R.Saver
- R.saver — восстановление информации с накопителей
- Как работает
- R.Saver — что это за программа и для чего она предназначена
- Как пользоваться R.saver
- Интерфейс
- Особенности последней версии 2018
- R.saver: восстановление потерянных данных
- VKMusic 4.73.1
- Назначение программы
- Выводы статьи
Содержание
Безопасно ли восстановление данных?
С физически исправных носителей информации — да. R.saver работает с исходным диском в режиме чтения, не внося туда каких-либо изменений. Реконструкция файловой системы, необходимая для поиска и сохранения нужных данных, выполняется виртуально.
Тем не менее, важно знать, что восстановление данных программными методами при некоторых типах аппаратных неисправностей может привести к ухудшению ситуации. В таких случаях целесообразно предварительно снять образ на исправный накопитель и работать с ним
Если данные критически важны, опыт работы с аппаратными проблемами отсутствует, а уверенности в исправности устройства нет, рекомендуем обратиться к специалистам.
Каковы шансы на восстановление?
Программное восстановление данных основано на том, что данные не уничтожаются пока не будут перезаписаны. Это касается в том числе и удаления файлов и форматирования.
Исключением из этого правила является использование команды TRIM на современных SSD. С её помощью операционная система уведомляет накопитель о том, какие блоки уже не заняты. Это позволяет устройству заранее выполнить предварительную очистку, что повышает скорость записи.
По этим причинам, для сохранения шансов, желательно не использовать устройство, особенно для записи, до тех пор, пока работы по восстановлению данных не будут завершены.
У каждого типа файловой системы есть свои алгоритмы работы с данными, поэтому вероятность успешного восстановления зависит как от причины потери данных, так и от типа файловой системы, на которой эта потеря произошла.
Почему не удаётся восстановить данные с жесткого диска объёмом больше 2ТБ?
Распространённой причиной проблем, возникающих при работе с большими дисками, является использование для их подключения к компьютеру оборудования на устаревших чипсетах, не поддерживающих накопители объёмом больше 2ТБ.
Почему диска нет в списке?
Наиболее распространённые причины таковы:
- Диск физически неисправен и не определяется операционной системой как носитель информации. Если это так, методы программного восстановления данных вашего случая не подойдут. Проверить состояние устройства и уточнить, определяется ли оно, можно с помощью диагностической утилиты R.tester.
- Диск подключен неправильно, или не подключен. Убедитесь, что для оборудования, через которое вы подключаете диск, установлены все драйвера. Проверьте правильность подключения и исправность кабелей и разъёмов.
- Диск подключен по USB уже после запуска R.saver. Нажмите на «Обновить список» для того, чтобы увидеть устройство в интерфейсе программы.
- Диск присутствует в списке, но вы его пока не нашли. Возможно, на устройстве повреждена или отсутствует таблица разделов, и поэтому он присутствует только в списке устройств. Просмотрите его на предмет подходящих по описанию накопителей.
- Вы пытаетесь восстановить данные с сетевого диска. Это невозможно сделать, поскольку сетевые протоколы обеспечивают взаимодействие только на уровне файлов. Доступ нужен на уровне секторов, для этого требуется подключить накопитель напрямую к компьютеру, где вы запустили R.saver.
Возможности программы
ВК Сейвер предлагает простой, но функциональный интерфейс. После инсталляции вы сможете с легкостью загружать любую музыку с сайта Вконтакте. После нажатия на кнопку загрузки, которая появляется под всеми композициями, вас перенаправляет на сайт для скачивания музыки, который предоставляется разработчиком, где непосредственно происходит загрузка. Также на данном сайте вы можете прослушать трек, чтобы быть уверенным что это именно та песня, которая вам нужна.
Также помимо скачивания музыки, вы сможете загружать понравившиеся видеозаписи. Правда для них действует ограничения. Так вы сможете скачать только видео, которое расположено непосредственно на хосте VK. Если видео находится в YouTube, Vine или Rutube, к сожалению, сохранить его на компьютер не получится. Но для этого имеются другие приложения. На сайте разработчика вы также сможете предварительно просмотреть видео.
Как восстановить удаленные файлы с помощью R.Saver
Само по себе восстановление удаленных файлов не является какой-то сложной задачей и для этого существует множество программных средств, все они достаточно хорошо справляются с поставленной задачей.
Для этой части обзора я записал на отдельный раздел жесткого диска несколько фотографий и документов, после чего удалил их стандартными средствами Windows.
Дальнейшие действия элементарны:
- После запуска R.Saver в левой части окна программы можно увидеть подключенные физические накопители и их разделы. По правому клику по нужному разделу появляется контекстное меню с основными доступными действиями. В моем случае это «Искать потерянные данные».
- На следующем этапе необходимо выбрать полное посекторное сканирование файловой системы (для восстановления после форматирования) или быстрое сканирование (если файлы были просто удалены, как в моем случае).
-
После выполнения поиска вы увидите структуру папок, просмотрев которые можно увидеть, что именно было найдено. У меня были найдены все удаленные файлы.
Для предварительного просмотра вы можете дважды кликнуть по любому из найденных файлов: когда это будет сделано в первый раз вас также попросят указать временную папку, куда будут сохраняться файлы для предварительного просмотра (указывайте ее на накопителе отличном от того, с которого происходит восстановление).

Чтобы восстановить удаленные файлы и сохранить их на диск, выделите те файлы, которые вам нужны и либо нажмите «Сохранить выделенное» вверху окна программы, либо кликните правой кнопкой мыши по выделенным файлам и выберите «Копировать в…». Не сохраняйте их на тот же диск, с которого они были удалены, по возможности.
R.saver — восстановление информации с накопителей
Статьи по компьютерам
Накопители »
Согласно старой поговорке, есть люди, которые не делают «бэкапы», а есть те, которые уже делают.
В этой статье мы постараемся помочь тем, кто волею судеб находится в процессе перехода из первого класса во второй, — тем, кто потерял данные.
Мы расскажем о бесплатной программе восстановления информации.
Программы тестировались на прохождение трех тестов:
• Восстановление просто удаленных данных + • Восстановление данных, удаленных посредством быстрого форматирования • Восстановление данных после удаления таблицы файловой системы и затирания случайных ячеек памяти на диске.
Единственной программой, которая смогла выдержать все три теста, оказалась R.saver.
R.saver ►
R.saver — это, по сути, урезанная версия платной программы UFS Explorer Recovery. Системы сканирования диска и восстановления данных в R.saver аналогичны таковым в UFS Explorer Recovery.
От своей «старшей сестры» она отличается тем, что умеет работать с меньшим количеством файловых систем — только с NTFS и FAT, не наделена способностью работы с RAID массивами, а также не приспособлена к работе с файлами, расположенными в локальной сети. Однако неискушённому пользователю функционала R.saver вполне хватит для домашнего использования.
Программа имеет приятный и удобный интерфейс. Главный экран по стилю похож на обычный виндовый проводник. В левой части экрана располагается список всех обнаруженных дисков.
Они обозначены иконками в виде жёстких дисков, а их разделы обозначены круглыми иконками разных цветов:
Синий цвет означает, что предварительная проверка содержащейся на разделе файловой системы показала её удовлетворительное состояние. Оранжевый цвет показывает наличие каких-либо повреждений.
Серым цветом программа помечает разделы, на которых не нашлось поддерживаемых R.saver файловых систем. В правой части располагается подробная информация о выбранном разделе.

Если раздел, с которого требуется восстановить данные, не определился автоматически, то можно сделать это вручную. Для этого достаточно кликнуть на нужном диске правой клавишей и во всплывшем окне выбрать пункт «найти потерянный раздел».

В появившемся диалоговом окне нужно выбрать «Найти сейчас», и после некоторого времени поиска появится список всех разделов на данном диске. Из него нужно выбрать интересующие нас разделы и нажать «Использовать выбранные». После этого выбранные разделы появятся в общей карте разделов на главном экране приложения.

После этого приступаем к непосредственному восстановлению утерянных данных. Для этого на главном экране необходимо выделить раздел диска, на котором будет проводиться поиск, и выбрать «Сканировать».

Программа произведёт автоматическое сканирование. Для диска в 100 Gb оно заняло около получаса. Результаты будут представлены в виде, изображённом на иллюстрации внизу.
В левой части экрана появятся папки с результатами:
• «Результат реконструкции» — виртуальная файловая система, построенная на основе собранной информации. • «Удалённые файлы» — обнаруженные удалённые файлы. • «Повреждённые файлы» — предположительно повреждённые файлы. • «Найденные по типу» — результат поиска файлов по сигнатурам. В случае NTFS это редко бывает целесообразно. При этом сам процесс долог и ресурсоёмок, поэтому R.saver использует этот алгоритм только при восстановлении данных с FAT.
Перед выполнением следующих действий рекомендуется сохранить результаты сканирования («Сохранить сканирование»).
Для упрощения работы с восстановленными файлами R.saver имеет инструментарий предварительного просмотра. Он даёт возможность прямо из результатов реконструкции открывать файлы двойным щелчком по их именам. После того как вы определитесь с тем, что вы хотите восстановить, просто выделите эти файлы, нажмите «Сохранить выделенное» и выберите путь сохранения.

Напоследок хотелось бы дать несколько общих советов по восстановлению данных:
Ни в коем случае не сохраняйте восстанавливаемую информацию на тот же носитель (или тот же раздел носителя)! Запись на этот носитель приведёт к полной потере данных.
Если Вы не уверены в том, что сможете самостоятельно восстановить данные с носителя или эти данные слишком важны для Вас, лучше доверьте это профессионалам. Неумелые действия, скорее всего, приведут к тому, что данные будет уже невозможно восстановить.
Как работает
Программа VkSaver 4.2 – это дополнительная утилита, которая после установки не требует включения или настройки. Она попадает в папку автозагрузок и включается каждый раз, когда вы запускаете компьютер. После этого она весит как фоновое приложение, потребляя минимум ресурсов вашего ПК. Просмотреть информацию о ней или выключить ее, можно отобразив скрытые значки, которые расположены в нижнем правом углу на Windows 7 и старше.
Важно!
Чтобы приступить непосредственно к процессу загрузки треков, вам необходимо открыть браузер, авторизоваться на сайте VK. После чего открываете свои аудио записи или вводите в поисковик, интересующий вас трек
При этом напротив каждой аудиозаписью будет находиться специальная синяя кнопка, нажав на которую вы перейдете на сайт разработчика, откуда сможете непосредственно загрузить песню.
Касаемо видеозаписей, мы уже упоминали, что вы сможете добавить к себе на компьютер только те ролики, которые расположены на хостинге Вконтакте. Также ролик необходимо добавить в свои видеозаписи. После чего откройте запись и внизу посередине вы также увидите кнопку для перехода на сайт и загрузки. На сайте разработчика вы можете просмотреть данный видеоролик.
R.Saver — что это за программа и для чего она предназначена
Программа R.Saver предназначена для восстановления удалённых или повреждённых файлов.
Сам носитель удалённой информации должен быть исправен и определяться в системе. Использование утилит для восстановления утраченных файлов на носителе с повреждёнными секторами может стать причиной окончательного выхода последнего из строя.
Программа выполняет такие функции, как:
- восстановление данных;
- возврат файлов на накопители после осуществления быстрого форматирования;
- реконструкция системы файлов.
Эффективность утилиты составляет 99% при восстановлении файловой системы. При необходимости возврата удалённых данных положительного результата удаётся достичь в 90% случаев.
Как пользоваться R.saver
Приложение обладает удобным интерфейсом с пошаговым выполнением всех функций. Полностью русифицировано, каждое действие детально описано, чтобы разобраться в работе мог и неопытный пользователь ПК. Программа поддерживает взаимодействие и с твердотельными накопителями (USB-флешки, SD-карты, SSD).
Установка утилиты
Скачать приложение можно с официального сайта https://rlab.ru/tools/rsaver.html. Оно бесплатно, распространяется в форме exe-файла, не требующего установки. Соответственно, работать с ним можно даже с флеш-накопителя.
Для использования приложения необходимо:
- Скачать архив.
- Распаковать файл r.saver32.exe или r.saver64.exe, в зависимости от разрядности установленной версии Windows.
- Запустить программу и следовать подсказкам на экране.
Обзор интерфейса и функций
После запуска программы рекомендуется детально ознакомиться с советами от разработчиков, которые помогут увеличить вероятность успешного восстановления файлов.
При использовании приложения для просмотра файлов на неподдерживаемых файловых системах, рекомендуется в главном окне отметить пункт «Пропустить сканирование, если возможно».
В некоторых случаях программа неверно распознаёт имена для файловых систем, несовместимых с Windows.
Инструкции по использованию
Работа с программой для восстановления утраченных данных включает следующие этапы:
- Запустить приложение, выбрать логический или физический раздел, с которого и необходимо восстановить файлы, нажать «Продолжить».
- Дождаться окончания сканирования системы.
- Выбрать необходимые файлы для восстановления.
- Определить место, где сохранить восстанавливаемые данные.
- Дождаться окончания процесса (продолжительность зависит от размера и количества файлов, производительности жёсткого диска или накопителя, может занимать и несколько часов).
Если при попытке восстановления винчестер издаёт странные звуки, работа программы завершается ошибкой или BSOD — это признак того, что проблема именно в механике. Рекомендуется выключить ПК, извлечь накопитель и обратиться за помощью в специализированный сервисный центр.
R.saver — простая и бесплатная утилита для восстановления данных с физически исправных носителей. Работает со всеми распространёнными файловыми системами, подходит для просмотра и копирования элементов с неподдерживаемых разделов в среде Windows. Главное преимущество программы — она не требует каких-либо особых умений и навыков по работе с жёсткими дисками, разобраться в ней может и неопытный пользователь благодаря пошаговому интерфейсу.
Интерфейс
3.1. Окно выбора раздела
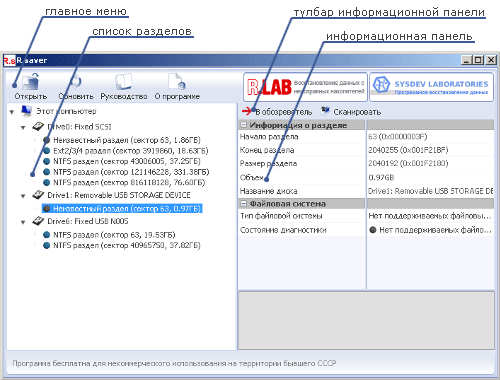
Оно появляется после запуска программы, и состоит из трёх основных частей: вверху главное меню, слева список разделов, справа информационная панель.
3.1.1. Главное меню. С помощью кнопок на панели можно открыть образ накопителя или виртуальный диск, обновить список устройств и разделов, а также посмотреть руководство и краткую информацию о программе.
3.1.2. Список разделов. В левой части окна выводится список носителей информации и обнаруженных на них логических разделов.
Устройства обозначены иконками в виде жестких дисков, разделы – круглыми иконками различных цветов:
- Синий цвет означает, что предварительная проверка содержащейся на разделе файловой системы показала её удовлетворительное состояние.
- Оранжевый показывает наличие каких-либо повреждений.
- Серым цветом, программа помечает разделы, на которых не нашлось поддерживаемых R.saver файловых систем.
Подробную информацию о выбранном элементе списка можно увидеть на информационной панели в правой части окна.
3.1.3. Информационная панель выводит детальные сведения об устройстве или логическом разделе, выбранном в списке слева.
3.1.4. Тулбар информационной панели содержит иконки для запуска функций, применимых к объекту, выбранному в списке разделов. В зависимости от его типа, возможны следующие наборы кнопок:
- Этот компьютер. Вызываются те же функции, что и при нажатии аналогичных кнопок на верхней панели.
- «Открыть»
- «Обновить»
Накопитель.
- «Определить раздел» Если известны параметры потерянных разделов, то Вы можете задать их вручную, воспользовавшись этой функцией.
- «Найти раздел» Эта кнопка запускает сканирование, которое позволяет найти потерянные разделы, а также определить тип файловой системы, если программе не удалось сделать это при запуске.
Раздел.
- «Посмотреть» Открывает
- «Сканировать» Запускает процесс восстановления данных на выбранном разделе.
- «Тестировать» Доступно только для разделов, на которых найдены файловые системы. Функция позволяет проверить корректность метаданных файлов и папок.
3.2. Окно файлового менеджера
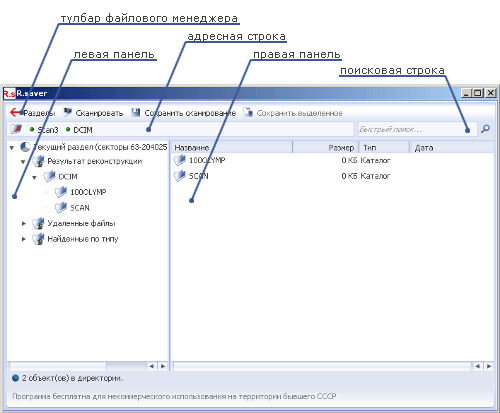
Используется для навигации по содержимому разделов, запуска и анализа результатов сканирования, а также для сохранения найденных файлов и папок.
3.2.1. Левая панель отображает содержимое текущего раздела в виде дерева папок. После выполнения сканирования, здесь можно увидеть его результаты в виде появившихся виртуальных корневых папок.
3.2.2. Правая панель выводит содержимое выбранной папки.
3.2.3. Тулбар файлового менеджера, в зависимости от того, выполнено ли уже сканирование текущего раздела, или ещё нет, может содержать следующие функции:
- Если сканирование ещё не выполнялось.
- «Разделы» Нажатие этой кнопки вернёт в окно выбора разделов.
- «Сканировать» Запускает процесс сканирования текущего раздела.
- «Загрузить результат сканирования» Загружает сохранённый результат ранее выполненного сканирования.
- «Сохранить выделенное» Копирует выделенные файлы и папки в указываемое с помощью всплывающего окна место.
Если сканирование уже выполнялось.
- «Разделы» Нажатие этой кнопки вернёт в окно выбора разделов.
- «Сканировать» Повторно запускает процесс сканирования.
- «Сохранить сканирование» Сохранение результатов сканирования.
- «Сохранить выделенное» Сохранение файлов и папок в указываемое с помощью всплывающего окна место.
3.2.4. Адресная строка показывает текущее местоположение и упрощает навигацию. Для того, чтобы подняться вверх по дереву директорий, достаточно щёлкнуть мышкой на названии соответствующей папки. Если щёлкнуть по пустому пространству за последним элементом строки, то она преобразуется в текстовый вид, который можно редактировать.
3.2.5. Поисковая строка. Для поиска файла в текущей папке и её подпапках, просто введите его имя в строку и нажмите “Ввод”. Допускается использование символа “*”. Например, для поиска файлов с расширением jpg, следует ввести в строку “*.jpg”.
Расширенную форму поиска, можно вызвать через “Ctrl+F”.
Особенности последней версии 2018
Новый пакет, который появился в 2018 году был доработан и немного изменен в соответствии с обновлениями, которые были произведены в Вконтакте. Теперь вы можете скачивать свои треки сразу из верхнего выпадающего меню, вам не нужно будет заходить в свои аудио. А также была решена проблема с кроссплатформенностью. Теперь загружать песни можно не только через браузер Opera, но также и Яндекс.
Помимо этого, исправлены проблемы связанные с блокировкой программы некоторыми антивирусами и файрволами, которые встроены в современные операционные системы Windows 10 и маршрутизаторы.
Также после нажатия на кнопку «скачать», вас переносит на новый сайт, который отличается визуально и более быстрый, нежели предыдущий ресурс.
R.saver: восстановление потерянных данных
После запуска приложения, откроется окно программы с инструкцией R.saver, с которой желательно ознакомиться. Поставьте флажки в пунктах: «Я прочитал(а) и понял(а) приведённую выше информацию» и, если хотите, «Больше не показывать мне эту информацию», а затем нажмите на кнопку «Давайте начнём».
В первом шаге программа определяет устройства, имеющиеся в данный момент на компьютере. Во вкладке «Логические тома» отображены диски компьютера, отмеченные соответствующими буквами. В моем случае, это два жестких диска, один из которых разделен на два раздела («C:» и «D:»), внешний жесткий диск и USB-накопитель.

Во вкладке «Физические диски» отображаются только физические диски: два жестких диска ПК, внешний жесткий диск и флешка.

Пользователю необходимо выбрать том для выполнения поиска утерянных файлов. Сделать это можно из обоих вкладок. Определите нужный диск по букве диска, обозначению диска, или по его размеру.
На этом примере, я буду искать информацию на съемном USB-флеш накопителе. Флешка выделена в программе по размеру, имени диска и по внешнему виду.
На моей флешке в данный момент записан загрузочный образ Windows, раньше там был был другой образ, а когда-то на накопителе находились различные типы файлов, которые я перемещал между компьютерами. Перед созданием загрузочной флешки, этот USB носитель был отформатирован, с него была удалена вся информация. Посмотрим, сможет ли программа там что-то найти из предыдущих файлов.
Выделите нужный диск, нажмите на кнопку «Продолжить».
Во втором шаге происходит анализ содержимого хранилища, идет поиск потерянных файлов. В зависимости от размера, занимаемого данными, процесс анализа может занять значительное количество времени.

В третьем шаге, после завершения сканирования, программа R.saver отображает в своем окне найденные файлы:
- Во вкладке «Все файлы» отображается вся найденная информация.
- Во вкладке «Потерянные файлы» отображены обнаруженные удаленные файлы.
- Во вкладке «Доступные файлы» отображаются имеющиеся на диске файлы.
Внимательно просмотрите все места, где можно обнаружить потерянную информацию во всех вкладках. На моем примере видно, что в файлах образа Windows найдено несколько изображений. Они появились там, когда я использовал загрузочную флешку для быстрого переноса нескольких скриншотов с ноутбука на стационарный ПК. Потом я удалил эти изображения с флешки.
Вам также может быть интересно:
- Recuva — программа для восстановления данных
- EaseUS Data Recovery Wizard Free — восстановление удаленных файлов
- Windows File Recovery — восстановление удаленных данных
В папку «$LostFiles» помещаются файлы, информация о размещении которых потеряна. Просмотрите содержимое этой папки.
Обратите внимание на раздел «Дополнительно найденные файлы»

Выделите изображение, если картинка отображается в окне программы, то это изображение можно будет восстановить.

Некоторые обнаруженные файлы можно просмотреть в окне программы. Для этого нажмите на кнопку «Посмотреть».

Выделите файлы, которые необходимо восстановить, нажмите на кнопку «Восстановить выбранное».

В четвертом шаге программа R.saver сформирует список подходящих хранилищ, в которых можно сохранить восстановленные данные. Восстановленные данные будут сохранены в папку «Восстановлено» (это имя можно поменять), которая разместится в корне выбранного диска.
В окне программы отображается информация о количестве выбранных файлов, общий размер файлов.
Обратите внимание на размер восстанавливаемых данных, чтобы в месте сохранения было достаточно места для их размещения. В каждом томе указано доступное свободное место
На данном примере, я восстанавливаю данные со съемной флешки, поэтому я выбираю один из томов на жестком диске компьютера. Восстановленная информация будет помещена в другое место, отличное от исходного.
Нажмите на кнопку «Начать восстановление».

Проверьте результат работы программы R.saver. Нажмите на кнопку «Перейти к восстановленным данным», чтобы открыть папку «Восстановлено» и убедиться, что нужные файлы сохранены.
Для завершения работы приложения нажмите на кнопку «Завершить».

В окне «Подтверждение» нажмите на кнопку «Да».
VKMusic 4.73.1
Этот сервис отличается от первых трёх тем, что его необходимо скачивать и устанавливать как полноценную программу.
Естественно, он занимает определённое место и с ним необходимо повозиться, прежде чем использовать.
Но интерфейс программы понятный и простой, а скачивать с её помощью невероятно быстро и удобно.
Подходит он любым операционным системам и работает следующим образом:
- После установки необходимо запустить программу и ввести в поле название песни, кусочек, исполнителя или ссылку на саму композицию.
- Затем нужно нажать кнопку «Поиск музыки». Он длится совсем недолго, и уже через пару секунд программа с лёгкостью выдаёт все возможные совпадения.
- Когда поиск будет окончен, можно скачать песню, дважды нажав на неё левой кнопкой мыши и выбрав путь сохранения. При этом нет необходимости находиться онлайн в своём аккаунте.
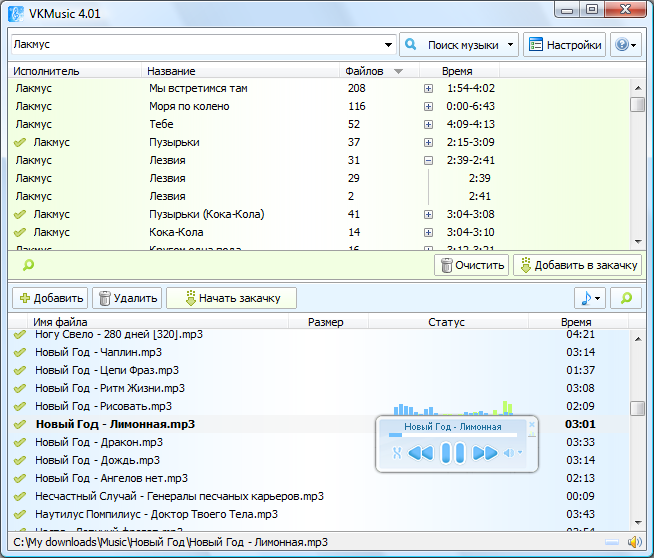
Сервис VKMusic 4.73.1
Эта программа работает довольно быстро, она бесплатна и очень проста в использовании, что и позволило включить её в рейтинг.
Единственным минусом является только поиск песен по названию, иногда сервис даёт сбой при многочисленных и частых запросах, но в целом работает отлично, скачивая музыку и видео с различных сайтов и социальных сетей.
Использовать сервис можно не только для вконтакте, но и для mail.ru, и для Yandex, и для других известных источников.
СКАЧАТЬ
Назначение программы
Продукт, разработанный студией R.Lab, используется для восстановления информации с физически исправных носителей. Он совместим со следующими файловыми системами:
- NTFS;
- FAT;
- ExFAT;
- EXT;
- ReiserFS;
- JFS;
- XFS;
- UFS (UFS2, с шифрованием и обратным порядком байтов/секторов);
- HFS (HFS+, HFSX);
- UDF;
- ISO9960.
Приложение также может выступать в качестве файлового менеджера. Это удобно, к примеру, для копирования данных в среде Windows с носителей, в которых применяется неподдерживаемая система (актуально, если на одном жёстком диске установлен и Windows, и Linux-based или BSD-based операционные системы, где преимущественно используют EXT4 или XFS).

Нельзя записывать на носитель новую информацию, пока не произведено восстановление файлов
Выводы статьи
С помощью бесплатной программы R.saver пользователь может восстановить потерянную информацию, в случае неожиданной утраты или ошибочного удаления. Программа проверит носитель информации, обнаружит файлы, которые можно восстановить. Пользователь выбирает данные, а программа R.saver выполняет их восстановление.
R.saver — восстановление потерянных данных (видео)
Похожие публикации:
- Безвозвратное удаление файлов в CCleaner
- Uninstall Tool — удаление ненужных программ
- Autoruns — управление автозагрузкой Windows и программ
- Files Terminator Free — безвозвратное удаление данных с компьютера
- Defraggler — бесплатная программа для дефрагментации дисков