10 best free task scheduler software for windows
Содержание:
- Введение
- 6 Events
- Как установить действия задачи в Планировщике задач
- Запуск «Планировщика заданий»
- Использование планировщика заданий в Windows
- Solway’s Task Scheduler
- 1 Introduction
- Какой сервис выбрать
- Что такое «Планировщик заданий» и для чего он нужен
- Schedule Repeatedly #
- Создание простой задачи
- Создание простой задачи без помощи мастера
- «Битрикс24»
- Использование Shutter для планирования задачи в Windows
- Todoist
- How to create a basic task using Task Scheduler
- 5 Task Scheduler API
Введение
Эта статья рассказывает о возможностях стандартного Планировщика Windows.
На примерах показано как запланировать запуск той или иной программы в определенное время. Рассказано о том, как правильно составить расписание запуска программы в определенные дни, в определенное время.
Планировщик будет незаменимым и удобным инструментом если необходимо запускать какие-то приложения, которые выполняют рутинные операции и не требуют присутствия пользователя. Это могут быть операции резервного копирования, обновления данных, дефрагментация и т.д.
На примере будет показано создание задания со сложным расписанием запуска. Статья содержит массу скриншотов с подробными описаниями.
6 Events
The Service Worker specification defines a interface
, which this specification extends.
partial interface {
attribute EventHandler ;
};
6.1
Event Handler
6.2
The Interface
The interface represents a scheduled task.
interface TaskEvent : {
readonly attribute ;
};
6.3
Firing event to service worker
When the scheduled task task went off by the system, the user agent must (unless otherwise specified) run these steps:
- Let callback be an algorithm that when invoked with a global, named given task on global.
- Then run with task’s and callback.
To fire a service worker task event named e given task, with an using the interface whose attribute is initialized to a new object representing task.
Как установить действия задачи в Планировщике задач
Вы можете назначить несколько действий для задачи. Для этого перейдите на вкладку «Действия» и нажмите кнопку «Создать» или нажмите кнопку «Создать».

Выберите одно из действий, которое должна выполнить задача, щелкнув или нажав раскрывающийся список Действие. Вы можете выбрать: запуск программы, отправка электронной почты или отображение сообщения.

Если вы решите запустить программу, нажмите или коснитесь кнопки «Обзор», чтобы выбрать приложение для запуска. Затем, при необходимости, заполните необязательные поля «Аргументы» и «Начать в» .
Для нашей задачи выключения мы должны выбрать «Запустить программу». Затем мы должны ввести команду shutdown в поле Program/script. Чтобы эта команда работала, мы также должны вводить правильные аргументы, поэтому в разделе «Добавить аргументы» мы будем вводить -s и -f. Аргумент -s указывает компьютеру, что мы хотим, чтобы он закрылся, а не перезагрузился или заснул, а аргумент -f сообщает, что мы хотим заставить приложения закрыться при завершении работы.

ПРИМЕЧАНИЕ. Если вы хотите не запускать программу, а отправлять электронную почту, вам необходимо заполнить поля From и To, задать тему, написать текст электронной почты, добавить вложения и указать SMTP-сервер (найденный в свойствах вашей учетной записи электронной почты). Для отображения сообщения необходимо указать заголовок и сообщение. Помните, что в Windows 10 и 8.1 задачи «Отправить электронное письмо» и «Показать сообщение» устарели — это означает, что эти действия не могут быть выполнены в этих версиях Windows.
Как мы уже упоминали ранее, вы можете создать несколько действий для задачи. Например, вы можете создать задачу, которая запускает очистку диска, и только затем выключает компьютер. Вы можете изменить порядок действий, нажав или нажав кнопки, найденные в правой части списка действий.

Чтобы изменить действие, выберите его и нажмите или коснитесь «Редактировать» . Чтобы удалить его, нажмите или коснитесь «Удалить».

Запуск «Планировщика заданий»
По умолчанию изучаемый нами инструмент в Windows 7 включен всегда, но для того чтобы управлять им, нужно запустить графический интерфейс. Для этого существует несколько алгоритмов действий.
Способ 1: Меню «Пуск»
Стандартным способом запуска интерфейса «Планировщика заданий» считается его активация через меню «Пуск».
- Жмите «Пуск», затем — «Все программы».

Заходите в директорию «Стандартные».

Откройте каталог «Служебные».

В списке утилит отыщите «Планировщик заданий» и щелкайте по этому элементу.

Интерфейс «Task Scheduler» запущен.

Способ 2: «Панель управления»
Также «Task Scheduler» можно запустить и через «Панель управления».
- Снова жмите «Пуск» и перейдите по надписи «Панель управления».

Заходите в раздел «Система и безопасность».

Теперь щелкайте «Администрирование».

В раскрывшемся списке инструментов выберите «Планировщик заданий».

Оболочка «Task Scheduler» будет запущена.
Способ 3: Поле поиска
Хотя описанные два метода открытия «Task Scheduler» являются в целом интуитивно понятными, все-таки не каждый пользователь может сразу запомнить весь алгоритм действий. Существует и более простой вариант.
- Щелкайте «Пуск». Установите курсор в поле «Найти программы и файлы».

Впишите туда следующее выражение:
Можно даже вписывать не полностью, а только часть выражения, так как тут же на панели начнут отображаться результаты поиска. В блоке «Программы» щелкните по отобразившемуся наименованию «Планировщик заданий».

Компонент будет запущен.
Способ 4: Окно «Выполнить»
Операцию по запуску можно также осуществить через окно «Выполнить».
-
Наберите Win+R. В поле открывшейся оболочки введите:
Щелкайте «OK».

Оболочка инструмента будет запущена.
Способ 5: «Командная строка»
В некоторых случаях при наличии вирусов в системе или неполадок не получается стандартными методами произвести запуск «Task Scheduler». Тогда это процедуру можно попробовать выполнить с помощью «Командной строки», активированной с полномочиями администратора.
- С помощью меню «Пуск» в разделе «Все программы» переместитесь в папку «Стандартные». Как это сделать, было указано при объяснении самого первого метода. Отыщите наименование «Командная строка» и щелкайте по нему правой кнопкой мышки (ПКМ). В отобразившемся списке выбирайте вариант запуска от лица администратора.

Откроется «Командная строка». Вбейте в неё:
Щелкаете Enter.

После этого «Планировщик» запустится.
Урок: Запускаем «Командную строку»
Способ 6: Прямой запуск
Наконец, интерфейс «Task Scheduler» можно активировать путем прямого запуска его файла — taskschd.msc.
- Откройте «Проводник».

В его адресной строке вбейте:
Щелкайте по значку в форме стрелки справа от указанной строки.

Будет открыта папка «System32». Отыщите в ней файл taskschd.msc. Так как элементов в этом каталоге очень много, то для более удобного поиска выстройте их в порядке алфавита, щелкнув по наименованию поля «Имя». Отыскав нужный файл, кликните по нему дважды левой кнопкой мыши (ЛКМ).

«Планировщик» запустится.
Использование планировщика заданий в Windows
Для автоматического планирования задач в Windows есть встроенное приложение под названием Task Scheduler (Планировщик задач).
Это один из основных инструментов администрирования Windows, наряду с Управлением компьютером, Системным монитором, Редактором реестра, Диспетчером информационной системы Интернета (IIS) и службами.
При запуске программы вас приветствует простой интерфейс.
Для удобства навигации есть три вертикальные панели.
Чтобы выполнить какое-либо планирование задач, вы должны сначала выбрать «Библиотека планировщика задач».
Хотя вы можете легко создать планировщик задач в основной папке «Библиотека планировщика задач», рекомендуется создать новую подпапку, чтобы отделить запланированные задачи от системных действий.
Выберите параметр «Создать папку», отображаемый на самой правой панели, и дайте папке желаемое имя.
После этого щелкните стрелку библиотеки планировщика заданий, чтобы выбрать вновь созданную папку.
На приведенном ниже экране в этой папке уже есть созданная задача на основе командной строки, которая отображается как параметр по умолчанию (но может и не быть).
Чтобы создать новую настраиваемую задачу, перейдите на крайнюю правую панель и выберите «Создать простую задачу».
Как только откроется «Мастер создания простой задачи», дайте имя и простое описание того, чего вы хотите достичь.
В следующей задаче цель состоит в том, чтобы автоматически запустить браузер Microsoft Edge при входе в Windows, поэтому мы создадим для него планировщик задач.
На следующем этапе вам нужно решить, с какой периодичностью вы хотите, чтобы эта задача выполнялась автоматически.
Это может быть принято единовременно, ежедневно, еженедельно, ежемесячно, как только компьютер запускается (что будет загружать меню запуска) или когда пользователь входит в систему, что было выбрано в данном случае.
Какое действие вы хотите, чтобы задача выполнялась?
В этом примере выбран вариант «Запустить программу».
Вы также можете отправить электронное письмо или отобразить сообщение, но эти действия не рекомендуется выбирать.
На следующем этапе вам нужно точное местоположение программы, которая будет запущена в назначенное время.
Его можно получить из проводника на вашем устройстве Windows.
Но есть более простой способ найти точную программу.
Перейдите в окно поиска Windows и посмотрите, какую программу нужно запустить из Планировщика заданий.
Щелкните «Открыть расположение файла» (Обзор), чтобы отследить полный исходный путь к программе.
Как показано здесь, путь меню запуска программы отображается на новом экране.
Нам нужно только проследить этот путь и открыть его из меню «Мастер создания простой задачи».
Нужная программа — Microsoft Edge — отображается в меню «Запуск программы» мастера задач.
Нажмите «Далее», чтобы продолжить.
Перед применением изменений вы получите сводку по запланированной задаче.
Нажмите «Готово», чтобы завершить настройку.
Убедитесь, что вы выбрали правильную операционную систему для созданной задачи в планировщике задач.
Если вы хотите запустить программу от имени администратора, вы должны выбрать «запускать с наивысшими привилегиями», что приведет к подтверждению на экране входа в систему.
Наша созданная запланированная задача теперь готова и будет запущена при следующей попытке входа в систему.
Редактировать задачу в планировщике задач
Редактировать задачу в Планировщике заданий очень просто.
Перейдите к конкретной папке и желаемой задаче, щелкните правой кнопкой мыши и просмотрите все доступные параметры.
Чтобы отредактировать задачу, щелкните правой кнопкой мыши выбранную задачу и перейдите в «Свойства».
Как только вы это сделаете, все триггеры и действия, которые вы разработали ранее, можно будет воссоздать.
Чтобы удалить задачу или папку в Планировщике заданий, выберите нужную задачу или папку и нажмите кнопку «Удалить».
Solway’s Task Scheduler
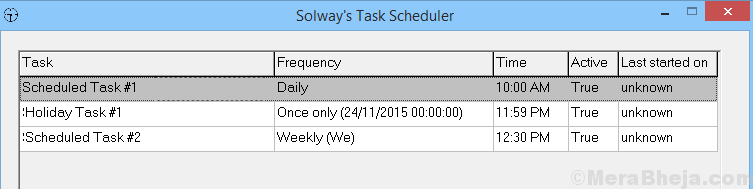
If you are looking for something small and easy to handle, there could be no better option than the Solway’s Task Scheduler. This easy to use software is perfect for scheduling tasks. It helps you starts other programs on the system automatically, or even play music, run batch files, at regular intervals or at pre-set times, and more. It syncs well with a backup software, virus scanners, disk fragmenters, and other similar tools.
Moreover, it allows you to insert several different programs, lets you analyse the possibility of operating it on Windows launch, and even can be run while it’s minimized on the tray.
Price: free
1 Introduction
This section is non-normative.
Example use of the ScheduledTask API for adding, getting and removing and listening for the alarm clock use cases:
How to set an alarm 10 minutes from now?
// https://example.com/serviceworker.js
this.ontask = function(task) {
alert(task.data.message);
console.log("Task scheduled at: " + new Date(task.time));
// From here on we can write the data to IndexedDB, send it to any open windows,
// display a notification, etc.
}
// https://example.com/webapp.js
function onTaskAdded(task) {
console.log("Task successfully scheduled.");
}
function onError(error) {
alert("Sorry, couldn't set the alarm: " + error);
}
navigator.serviceWorker.ready.then(function(serviceWorkerRegistration) {
serviceWorkerRegistration.taskScheduler.add(Date.now() + (10 * 60000), {
message: "It's been 10 minutes, your soup is ready!"
}).then(onTaskAdded, onError);
});
How to get all the scheduled tasks whose time is in the future?
navigator.serviceWorker.getRegistration().then(function(registration) {
registration.taskScheduler.getPendingTasks().then(function(tasks) {
alert("There are " + tasks.length + " tasks set.");
}, function(error) {
alert("An error occurred getting the scheduled tasks.");
});
}, function(error) {
alert("An error occurred getting the scheduled tasks.");
});
How to remove a scheduled task?
navigator.serviceWorker.getRegistration().then(function(registration) {
var request = registration.taskScheduler.remove(id).then(function() {
alert("Task removed");
}, function(error) {
alert("Sorry, can't remove the task.");
});
}, function(error) {
alert("An error occurred getting the scheduled tasks.");
});
Какой сервис выбрать
Ответ на этот вопрос зависит от того, какой у вас бюджет и для чего вы хотите использовать сервис. Для личных целей (планирования дня, личного расписания, ведения конспектов, дневника и т. д.) отлично подойдут Todoist и Notion.
Если вы фрилансер, сотрудник небольшой компании или ищете решение для небольшой команды, остановите выбор на Asana или Trello.
Крупным организациям с большим количеством проектов и подразделений стоит использовать более сложные, продвинутые сервисы: Planfix, Jira, «Битрикс24». Разобраться в интерфейсе и внедрить их будет чуть сложнее, но с задачами больших предприятий эти сервисы справятся лучше.
Что такое «Планировщик заданий» и для чего он нужен
«Планировщик заданий» — это сервис, который может помочь в автоматизировании работы операционной системы. Среда автоматизации может работать в обе стороны: можно задать параметр включения приложения в определённый момент, а можно наоборот, не давать приложению запускаться. К примеру со стартом ОС. Разница между «Планировщиком заданий» (ПЗ) и автозагрузкой в этом случае заключается в разных сферах деятельности Windows и больших правах для планировщика. Этим нередко пользуются авторы вредоносных кодов.
«Планировщик заданий» нужен для тонкой настройки операционной системы под график пользователя.
Schedule Repeatedly #
We can schedule tasks to run repeatedly,
let’s say with an initial delay of 3 seconds before the
first execution and then with a fixed delay between subsequent
executions of 5 seconds:
Note that it doesn’t matter how much the execution takes,
the delay between tasks will be constant. So in this
sample, we are actually going to have an accumulated
delay of 7 seconds between calls:
There’s also a more Scala-friendly extension:
So, in order to take execution duration into account,
we can use the second variant, scheduling periodic
execution at a fixed rate.
With executions will commence after
then , then , and so on. If any execution of this task takes longer than
its period, then subsequent executions may start late, but will not
concurrently execute.
Создание простой задачи
Далее будет рассмотрена последовательность действий, в ходе которых создается простая задача планировщике заданий.
Открываем окно и выбираем в правом разделе списка пункт создания простой задачи.
Вызвав «Мастер простых задач» — приступаете к ее созданию.
Вначале необходимо придумать имя программы и создать ее описание. Вся эта информация вносится в соответствующие поля.

Создание имени и описания
После этого переходите в следующий раздел мастера, отвечающий за триггеры, и указываете — когда будет происходить запуск создаваемой программы.
Есть такие стандартные значения:
- ежедневно;
- еженедельно;
- ежемесячно;
- однократно;
- при запуске компьютера;
- при входе в Windows;
- при занесении в журнал указанного события.

Выбор стандартного триггера
После того, как наиболее подходящий триггер будет выбран — кликаете по кнопке «Далее» и переходите к следующей настройке.
В случае, когда выбран ежедневный запуск создаваемой задачи — откроется окно настроек.
В нем необходимо указать — с какой даты и какого времени произвести первый запуск, а также то, с какой частотой она будет производиться.

Настройки пункта «Ежедневно»
В следующем окне мастера вам предстоит выбрать из списка одно действие, которое будет применено к создаваемой задаче.

Выбор действия для задачи
Дальнейший шаг — выбор программы или сценария для создаваемой задачи, а также добавление аргументов и выбор рабочей папки.

Окно добавления сценария
Завершающим этапом в создании простой задачи будет открытие окна с теми данными, которые были к ней применены.
Здесь, также, вы сможете установить галочку, которая открывает окно свойств задачи после нажатия кнопки «Готово».
После всех этих шагов простая задача будет создана и принята планировщиком к исполнению.
Создание простой задачи без помощи мастера
Может случиться так, что созданная в мастере простая задача вам не подходит, а создание новой требует более точных настроек.
Используем пункт раздела «Действия», который создает простую задачу без мастера, но с большим набором различных параметров.
В первом окне создания задачи вам также придется задать ей определенное имя, указать конечную точку, где она будет размещаться, а также сделать конкретное описание.
Выставляем также параметры безопасности.
На вкладке триггеров у вас будет возможность задать не один, а сразу несколько параметров, которые будут способствовать запуску задания.

Установка триггеров для создаваемой задачи
В окне создания триггера имеется список условий, при которых будет происходить запуск.
В нем присутствуют:
- по расписанию;
- при входе в систему;
- при запуске;
- при простое;
- при событии;
- при создании или изменении задачи;
- при подключении к пользовательскому сеансу;
- при отключении от пользовательского сеанса;
- при блокировании рабочей станции;
- при разблокировании рабочей станции.
Также в данном окне вы сможете отложить старт на произвольное время, повторять ее через определенные интервалы в течение указанного срока и осуществить ее остановку спустя указанное время.
Перейдя на вкладку для установки действий, вы сможете дать команду на запуск сразу нескольких программ, а также указать выполнение различных процессов.
В разделе условий вам предстоит установить те из них, которые являются определяющим условием, необходимым для запуска задачи.
Первый пункт — настройка задачи во время простоя компьютера, а ниже — ее настройка относительно питания.

Вкладка условий
Последняя вкладка, которую нужно настроить для завершения создания простой задачи — это «Параметры».
На ней необходимо указать некоторые дополнительные значения, необходимые для выполнения задания.

Вкладка параметров создаваемой задачи
Выставив необходимые из них — кликаете по кнопке «Ок» для завершения.
Несмотря на то, что данный процесс сопровождается большим количеством опций — затруднений в создании задания вы не испытаете.
Связано это с тем, что каждая из них довольно ясно и доходчиво описывает выполняемую функцию.
Иногда встречается такое, что служба планировщика заданий не запускается. Связано это с возникновением определенных ошибок в операционной системе Windows.
Для того, чтобы это исправить — можно воспользоваться программой Fix. Она предназначена для устранения ошибок в операционных системах.
«Битрикс24»
-
Язык интерфейса: русский
-
Отображение задач: список, kanban-доска, календарь, таблица по срокам и Гант-диаграмма
-
Мобильная версия: есть
-
Общение с коллегами внутри сервиса: есть
-
Кому подходит: среднему и крупному бизнесу
«Битрикс24» — это облачный сервис для совместной работы. Интерфейс на русском языке, есть десктопная и мобильная версии. Система объединяет в себе инструменты для управления проектами и аналог соцсети для сотрудников:
-
CRM-система. В ней можно отслеживать все этапы сделок, хранить контакты клиентов, отслеживать аналитику. Доступен импорт файла с CRM-данными в систему и выгрузка файла из сервиса.
-
Задачи и проекты. Как и в других системах, здесь создаем проекты, ставим для них задачи, задаем сроки, назначаем исполнителя, добавляем подзадачи, прикрепляем файлы и добавляем теги.
-
Диск. Раздел для хранения файлов.
-
Время и отчеты. В этом разделе, помимо просмотра отчетности, можно отслеживать рабочее время сотрудников, график отсутствий, организовывать собрания и планерки.
-
Роботизация бизнеса. Позволяет автоматизировать процессы в компании.
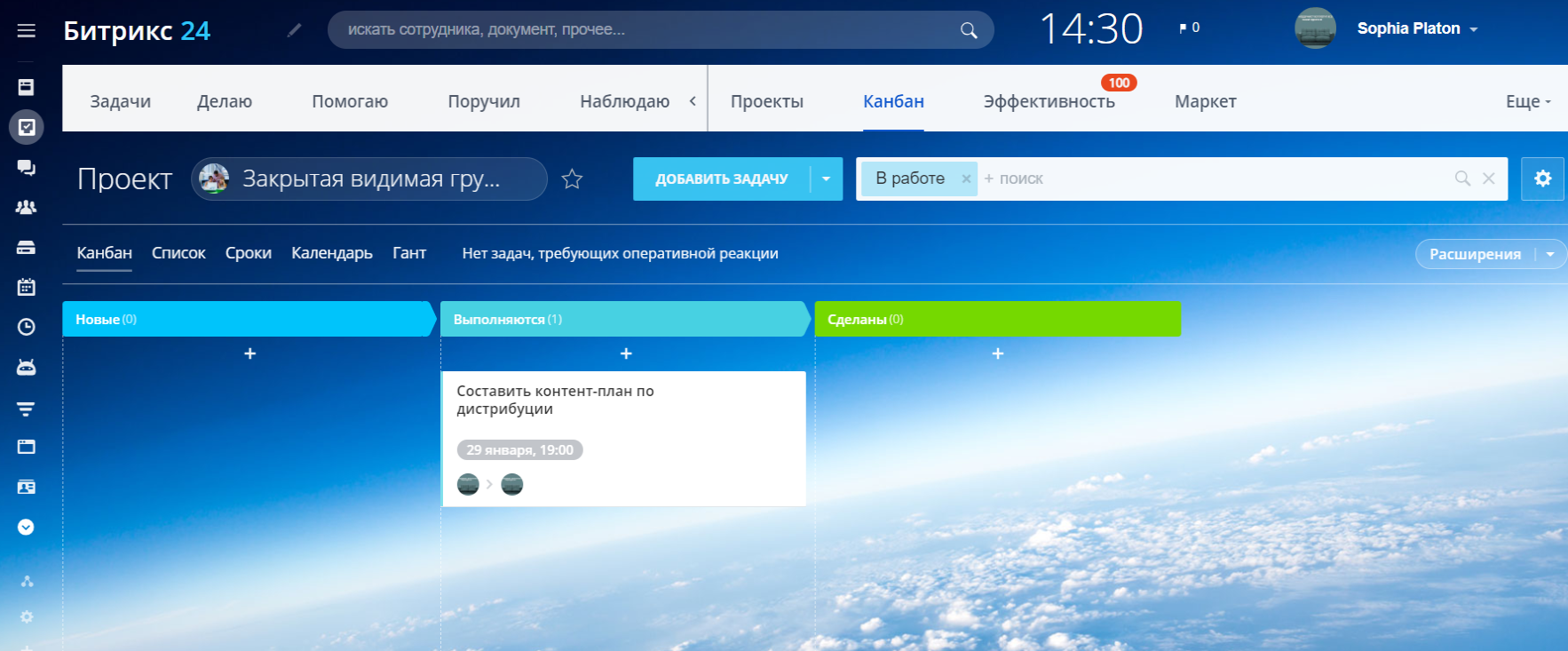
Также в «Битрикс24» можно создать интеграцию с более чем 1000 приложений, собрать базу знаний, настроить сквозную аналитику, проводить видеоконференции и многое другое.
Возможности сервиса как корпоративной соцсети:
-
Лента новостей, где можно отслеживать такие события, как появление новых сотрудников, дни рождения коллег и т. д.
-
Чаты и звонки для общения с коллегами.
-
Раздел со структурой компании, где можно посмотреть, из каких подразделений состоит компания и открыть карточку интересующего сотрудника с информацией о нем и контактными данными.
У «Битрикс24» шесть тарифов:
-
Бесплатный с доступом к основным функциям сервиса в базовом режиме.
-
Старт +, 790 рублей в месяц при оплате за год, до двух пользователей в команде. Расширенные возможности для CRM, чатов и звонков, приоритетная поддержка.
-
CRM+, 2390 рублей в месяц при оплате за год, до шести пользователей в команде. Больше возможностей для онлайн-офиса и администрирования.
-
Задачи+, 2390 рублей в месяц при оплате за год, до 24 пользователей в команде.
-
Команда, 4790 рублей в месяц при оплате за год, до 50 пользователей, доступ ко всем опциям в расширенном режиме.
-
Компания, 9590 рублей в месяц при оплате за год, число пользователей не ограничено, доступ ко всем опциям в профессиональном режиме.
Использование Shutter для планирования задачи в Windows
Если вы не хотите использовать планировщик задач Windows, вы также можете использовать Shutter для достижения тех же результатов.
Shutter требует, чтобы вы нажали кнопку согласия, в которой указано, что это программное обеспечение будет использоваться только в некоммерческих целях.
Чтобы создать новое событие, выберите опцию «Добавить».
Откроется новое диалоговое окно, в котором вы можете выбрать различные типы событий.
Shutter допускает следующие события: обратный отсчет, по времени, еженедельно, остановка Winamp, использование ЦП, использование сети, использование жесткого диска, аккумулятор, окно, процесс, остановки проверки связи, размер файла и крышка.
В следующем меню мы выбрали «пользователь неактивен» после 45 минут бездействия.
После того, как вы вручную запустите событие, вы найдете предупреждение на панели задач.
Вы можете остановить мероприятие в любой момент.
В разделе «Параметры» вы можете выбрать, что должно делать событие.
Вы можете автоматически запустить его при входе в Windows для всех пользователей или только для одного пользователя и свернуть панель задач.
Здесь мы узнали, как использовать планировщик задач и другие приложения Windows для планирования и автоматизации задачи в Windows.
Вы также можете узнать, как работает жидкостное охлаждение процессора более подробно из этой статьи.
А сегодня у меня на этом все!
До скорых встреч! Заходите!
Todoist
-
Язык интерфейса: русский, английский
-
Отображение задач: список
-
Мобильная версия: есть
-
Общение с коллегами внутри сервиса: нет
-
Кому подходит: специалистам и фрилансерам, студентам, для личных целей
Сервис Todoist был разработан и выпущен в 2007 году, а в 2014 году занял первое место в топ-9 менеджеров задач по версии американского Forbes. Сервис чаще используют для личных целей, но в нем предусмотрена и командная работа. Есть интерфейс на русском языке, а также версии для десктопов и мобильных приложений.
В Todoist пользователь управляет проектами и задачами в них. К этим элементам можно добавлять метки и фильтры, но они доступны только при оформлении платной подписки.
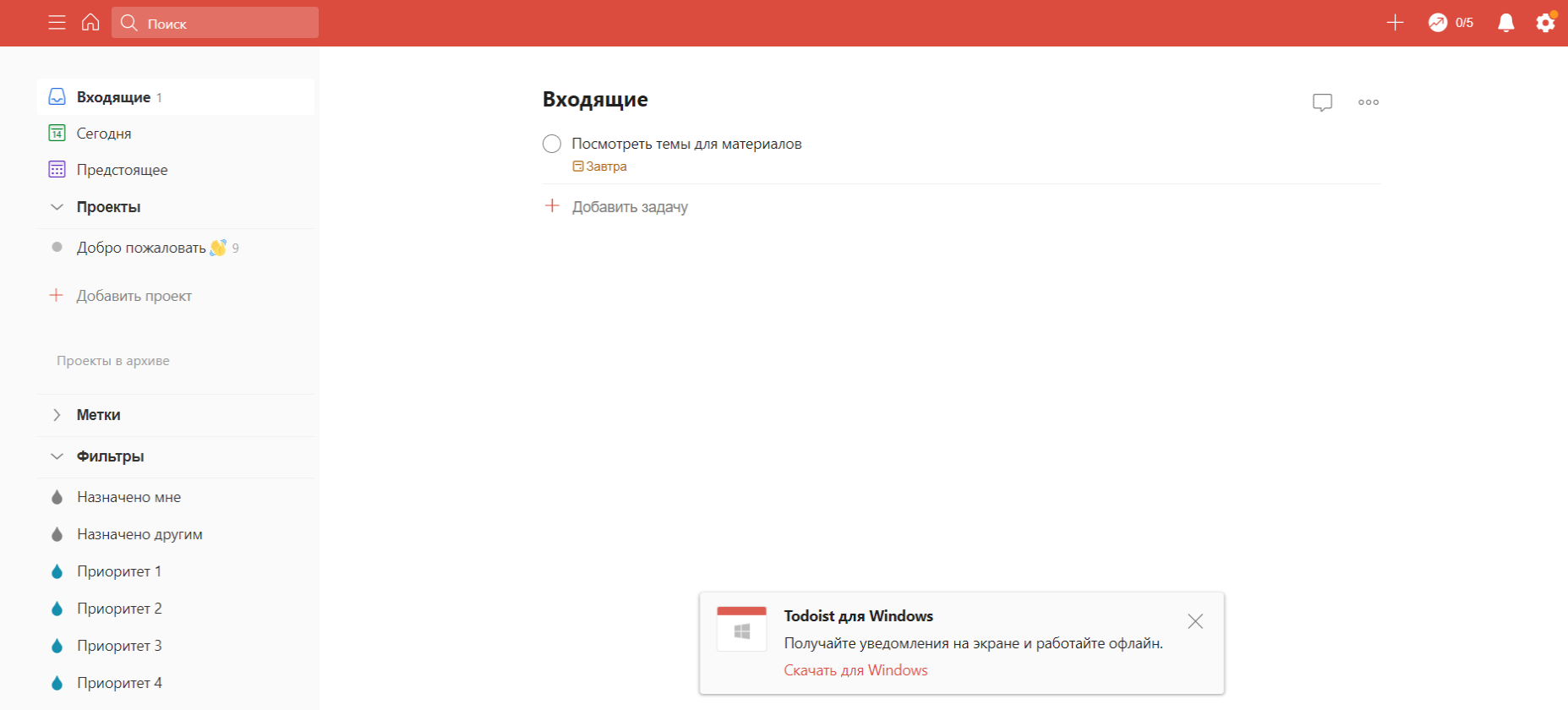
Интерфейс проще, чем у предыдущих сервисов, тут нет досок, задачи отображаются в виде списков. Чтобы создать задачу, нужно нажать на значок плюса в верхней панели справа. К задачам можно добавлять подзадачи, дедлайны, метки, настраивать напоминания на телефон или почту, добавлять подзадачи и присваивать приоритеты.
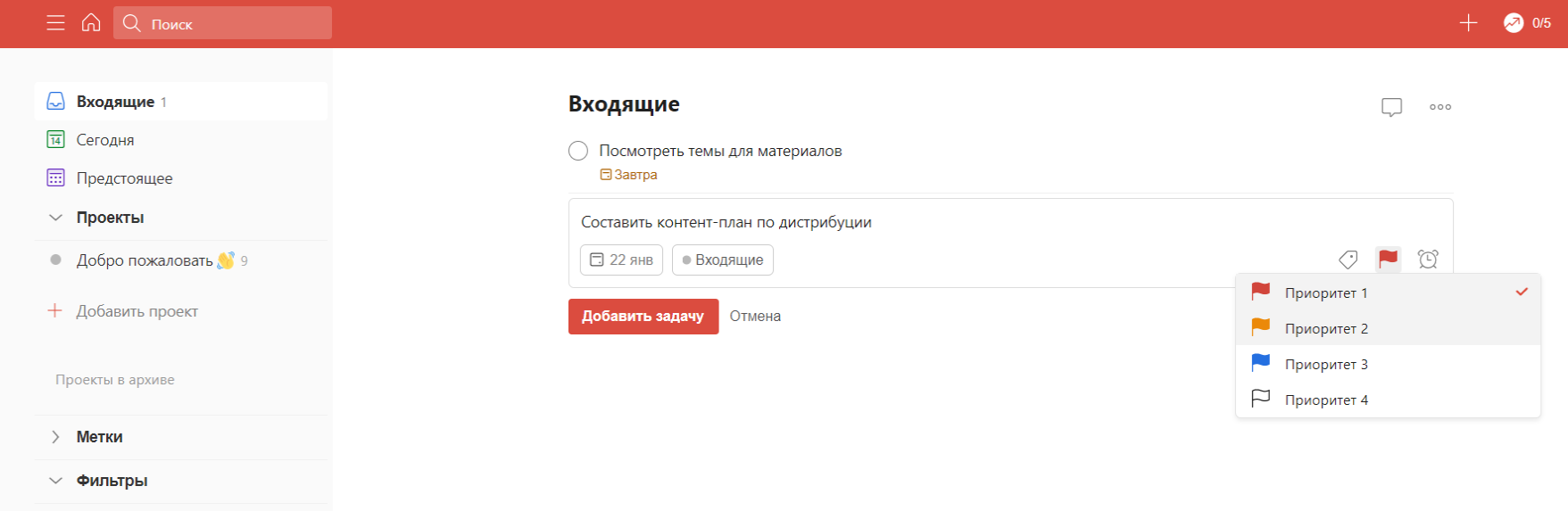
При покупке платной версии в комментариях к задачам можно добавлять файлы с компьютера, Google Диска и Dropbox, а также прикреплять голосовые сообщения.
Для каждого проекта можно назначить общий доступ. Каждую из задач можно назначить определенному исполнителю. Уведомление о задаче можно направлять члену команды по почте.
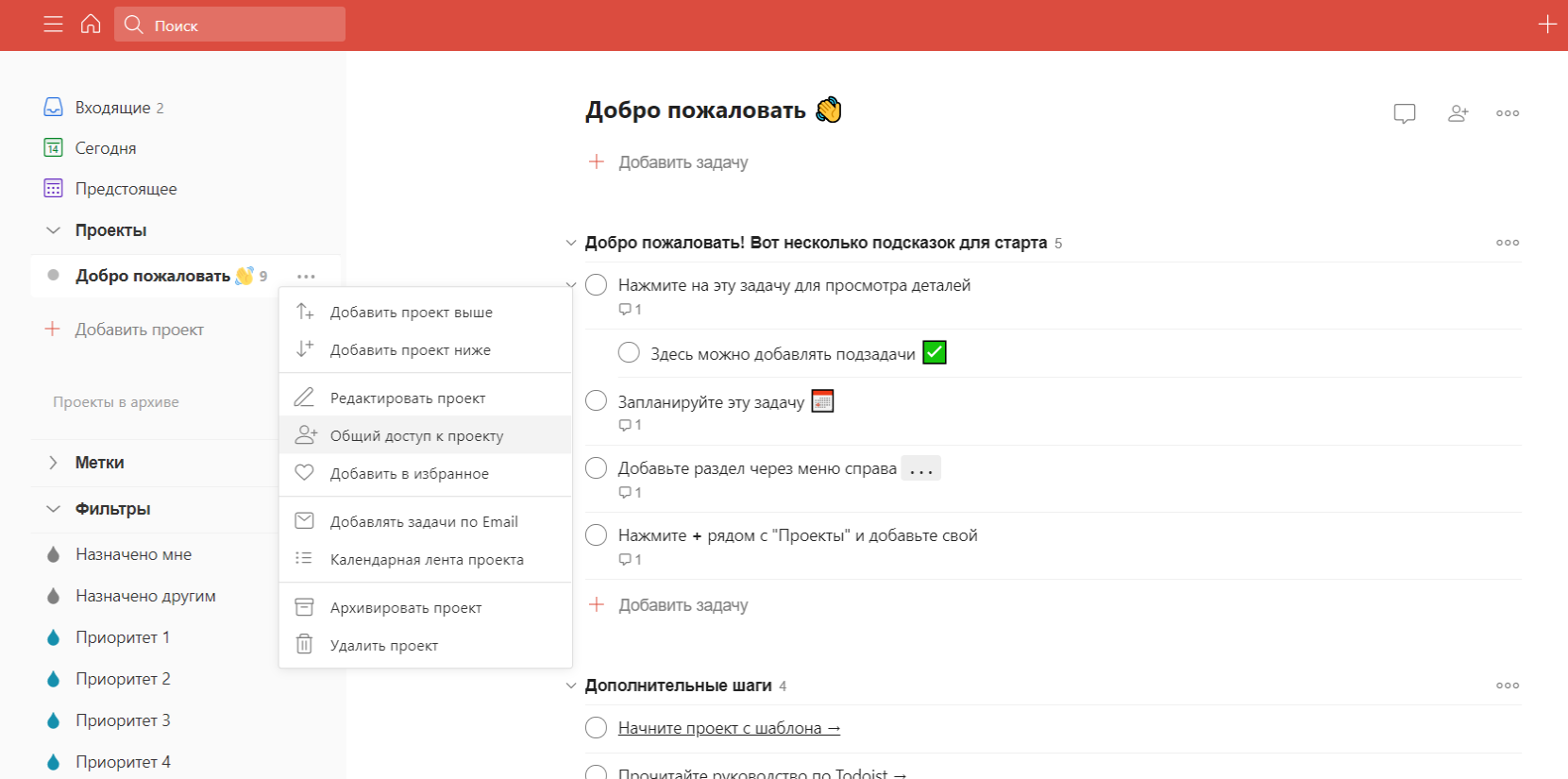
Также доступны интеграции с различными сервисами, такими как Google Диск, Dropbox, Zapier и т. д.
В Todoist три тарифа:
-
Бесплатный. Позволяет создавать до 80 проектов и приглашать до пяти человек в проект.
-
Премиум, 299 рублей в месяц. Можно создавать до 300 проектов и приглашать до 25 человек в проект, ставить напоминания, оставлять комментарии и загружать файлы, создавать пользовательские метки и фильтры.
-
Бизнес, 329 рублей в месяц. Позволяет создавать до 500 проектов на пользователя и приглашать до 50 человек в проект. Также появляется возможность назначать роли администратора и участников и пользоваться приоритетной поддержкой.
How to create a basic task using Task Scheduler
To create a task using basic settings on Windows 10, use these steps:
- Open Start.
- Search for Task Scheduler, and click the top result to open the experience.
-
Right-click the «Task Scheduler Library» branch, and select the New Folder option.
- Type a name for the folder. For example, MyTasks. (This step isn’t a requirement, but it’s a recommended step to keep your tasks separate from the system and apps tasks.)
- Click the OK button.
- Expand the «Task Scheduler Library» branch, and select the MyTasks folder.
- Click the Action menu.
-
Select the Create Basic Task option.
-
In the «Name» field, type a short descriptive name for the task. For example, Notepad Launcher.
- (Optional) In the «Description» field, create a description for the task.
- Click the Next button.
-
Select the Monthly option.
Task Scheduler allows you to select from a number of triggers, including on a specific date, during startup, or when you or a particular user signs in. Depending on your requirements, you’ll need to configure additional parameters. In this case, we’ll be selecting the option to run a task every month.
- Click the Next button.
- Using the «Start» settings, specify when the task should start running and the time (very important).
-
Use the «Monthly» drop-down menu to the months of the year that you want to run the task.
-
Use the «Days» or «On» drop-down menu to specify the days that the task will run.
Quick Tip: Using the «On» setting may be your best option if you’re planning to run a task during a specific day of the week.
- Click the Next button.
-
Select the Start a program option to launch an app, run a command, or execute a script file.
- Send an e-mail: Triggers an email notification with a custom message on schedule, but it requires to specify an email server to work.
- Display a message: Allows to display a text message on the screen on schedule.
-
In the «Program/script» field, specify the path for the application.
Quick Tip: If you don’t know the path of the app, click the Browse button to find it.
- (Optional) In the «Add arguments» field, you can specify arguments to run the task with special instructions.
- (Optional) In the «Start in» field, specify the folder in which the program will start. (Usually, you can leave this setting empty.)
-
Click the Finish button.
Once you’ve completed the steps, the task will be saved, and it’ll run automatically on the schedule you specified.
5 Task Scheduler API
This section is non-normative.
The task scheduler supports the following features:
- Web applications can schedule multiple tasks and get a returned ID for each of them.
- Each has a unique identifier that can be used to specify and remove the scheduled task.
- Web applications can pass a to describe more details about each task setting.
- When a scheduled time is reached, an event is
sent to the application. - ScheduledTask API actually does more than because it can actively wake the
system from sleeping and scheduled task are not lost when closing the application or restarting the system.
5.1
Interface
The Service Worker specification defines a interface
, which this specification extends.
partial interface {
readonly attribute ;
}
The attribute provides the developer access to a
.
5.2
Interface
The interface exposes methods to get, set or remove scheduled tasks. ScheduledTasks are
application specific, so there is no way to see the tasks scheduled by other applications nor to modify them.
Developers should set an event handler in the associated to listen for the event when scheduled tasks should be executed.
interface TaskScheduler {
();
(DOMTimeStamp time, optional any data);
(DOMString taskId);
};
When invoked, the method must run the following steps:
- Make a request to the system to retrieve the tasks that were registered by the current application and whose
scheduled time is in the future. - Let be a new object and resolver its associated resolver.
- Return and run the remaining steps asynchronously.
- If an error occurs, run these substeps and then terminate these steps:
- Let error be a new exception whose is the same as the error
returned. - Run resolver’s internal reject algorithm with error as .
- Let error be a new exception whose is the same as the error
- When the operation completes successfully, run these substeps:
- Let tasks be a new array containing the objects that were retrieved.
- Run resolver’s intenal algorithm with tasks as .
When invoked, the method
must run the following steps:
- Make a request to the system to schedule a new task for the current application that will trigger at the given
(number of milliseconds since the epoch). If the argument is in the past, the task
will be executed as soon as possible, asynchronously. The system must associate the
JSON-serializable with the task if provided. - Let be a new object and resolver its associated resolver.
- Return and run the remaining steps asynchronously.
-
If an error occurs, run these substeps and then terminate these steps:
-
Let error be a new exception whose is
if the argument exceeds an implementation-dependent size limit, or
whose is the same as the error returned otherwise. - Run resolver’s internal reject algorithm with error as .
-
Let error be a new exception whose is
-
When the operation completes successfully, run these substeps:
- Let task be a new object.
-
Set task’s attribute to the unique identifier returned by the system for the newly
registered task. - Set task’s attribute to the argument.
- Set task’s attribute to the argument, if provided.
- Run resolver’s internal algorithm with task as .
When invoked, the method
must run the following steps:
- Make a request to the system to unregister the task with the given unique identifier.
- Let be a new object and resolver its associated resolver.
- Return and run the remaining steps asynchronously.
-
If an error occurs, run these substeps and then terminate these steps:
-
Let error be a new exception whose is the same as the error
returned. - Run resolver’s internal reject algorithm with error as .
-
Let error be a new exception whose is the same as the error
-
When the operation completes successfully, run these substeps:
- Let removed be a boolean value.
-
Set removed to if the task was removed, and to if there was no task
with the given identifier. -
Run resolver’s intenal algorithm with removed as
.
5.3
Interface
The interface captures the properties of a scheduled task.
interface ScheduledTask {
readonly attribute DOMString ;
readonly attribute DOMTimeStamp ;
readonly attribute any ;
};
The attribute returns an identifier for the given
object that is unique within the origin. An implementation must maintain
this identifier when a is added.
The attribute is the time at which this task is scheduled to
fire, in milliseconds past the epoch (e.g. Date.now() + n). Due to performance, the task may be delayed past this time.
The attribute optionally represents the JSON-serializable
data associated with the task.