Бесплатные программы для работы с разделами жесткого диска
Содержание:
- Tron
- HDD Low Level Format Tool
- Программы для проверки жёсткого диска
- AOMEI Backupper
- HP USB Disk Storage Format Tool
- Создание загрузочной флешки с Acronis Disk Director
- Программы для разделения локального диска на Windows 10
- MiniTool Partition Wizard
- Оснастка «Управление дисками» в Windows: управление дисками Windows 10
- Что делать если не открывается
- Acronis Disk Director
- Aomei Partition Assistant
- HDDScan
- Какие действия предпринять, если инструмент не открывается?
- MHDD
- Victoria
Tron
Об этом монстре весом более 600 мегабайт я узнал, когда искал альтернативу CCleaner.

Tron — это не одна программа, а сборка из множества, среди которых одноразовый антивирус от лаборатории Касперского, CCleaner, BleachBit, Autoruns и десятка два других утилит.
Идея Tron — автоматическая очистка компьютера от вирусов, ненужных файлов и программ, отключение сбора данных операционной системой. По сути это скрипт, запускающий по очереди различные утилиты. Работает почти автоматически — в одном из антивирусов нужно нажать кнопку сканирования.
Tron не та программа, которую стоит запускать в профилактических целях неподготовленному пользователю. Но чего-то разрушительного в скрипте нет. Он удаляет вагон и маленькую тележку программ с сомнительной репутацией, а также отключает всё, что связано со сбором данных системой. Документы пользователя, как обещает автор, затронуты не будут.
Скрипт Tron запускается так:
- Перезагрузите компьютер, чтобы все запланированные обновления Windows, если они были назначены, установились.
- Запустите загруженный инсталлятор. Файлы распакуются в каталог /tron/ там же, где был инсталлятор.
- Скопируйте содержимое каталога /tron/ (tron.bat и /resources/) на Рабочий стол.
- Запустите tron.bat с повышенными привилегиями: правой кнопкой — «Запуск от имени администратора» — «Да».
- Следуйте подсказкам на экране.
- Ждите 3-10 часов (это не шутка, сканирование жёсткого диска всеми утилитами занимает много времени).
- В процессе работы Tron появится окно антивируса Malwarebytes, нужно будет нажать кнопку «Scan»).
- После отработки скрипта перезагрузите компьютер.
Важно не прерывать работу скрипта. Он должен отработать полностью
На паузу ставить нельзя, работать за компьютером в это время — тоже.
HDD Low Level Format Tool
Есть варианты Free и Pro (с платными подписками).
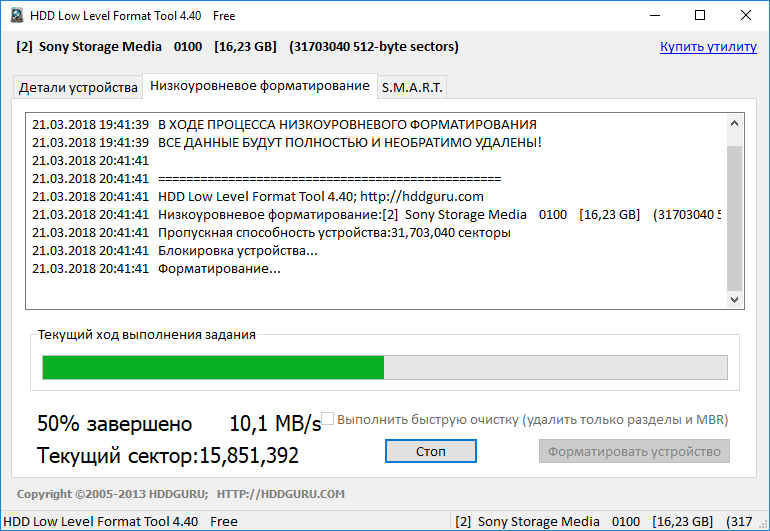
Утилита для низкоуровневого форматирования HDD. Функционал небольшой, но мощный, — сокрытие «битых» секторов для записи данных, безвозвратное удаление информации с носителя, удаление MBR.
Программа поддерживает жесткие диски большинства производителей. Совместима со всеми ОС. Достоинства:
- при форматировании приводит состояние HDD до заводского (используют для «битых» носителей);
- простой интерфейс;
- скорость работы;
- работает со всеми носителями;
- есть версия на русском языке.
Недостатки:
- бесплатная версия ограничена в скорости (50 Мб/сек);
- есть платный вариант;
- на многих устройствах данные S.M.A.R.T. не доступны.
Программы для проверки жёсткого диска
Существует множество программ, предназначенных для проверки жёсткого диска. Рассмотрим несколько популярных приложений.
Seagate SeaTools
Эта бесплатная программа оптимально справляется со своей задачей. Она может провести полную проверку вашего жёсткого диска на ошибки, обнаружить и устранить неисправности. Отличительной чертой Seagate SeaTools является возможность использовать её до загрузки Windows с помощью специально созданного загрузочного диска. Благодаря этому можно вернуть к жизни систему, которая вышла из строя из-за неполадок жёсткого диска. Программа является универсальной и работает со многими моделями оборудования.
Seagate SeaTools — удобная программа для проверки жёсткого диска и исправления ошибок
HDD Regenerator
Данная платная программа подходит для проверки жёсткого диска на ошибки и последующего их исправления.
Бесплатная версия программы подойдёт для проведения простой проверки
HDD Regenerator не только проводит качественный анализ большинства жёстких дисков, но и способна изолировать, а затем попытаться восстановить повреждённые участки диска. Функция анализа доступна и в бесплатной пробной версии.
После покупки платной версии вы получите полный доступ к полезным функциям программы
Western Digital Data Lifeguard Diagnostic
Эта программа поддерживает только жёсткие диски, выпущенные компанией Western Digital. Кроме качественного и бесплатного анализа, в ней также имеется возможность изолировать повреждённые секторы.
Программа Western Digital Data Lifeguard Diagnostic подходит для жёстких дисков Western Digital
Это позволяет избежать в дальнейшем повторной записи файлов в эти секторы. Western Digital Data Lifeguard Diagnostic имеет функцию полного форматирования, после которого не удастся восстановить удалённые файлы, так что будьте внимательны при работе с этой программой.
CrystalDiskInfo
Одна из лучших программ для проверки состояния жёсткого диска. Вне зависимости от того, используете ли вы внешний жёсткий диск, или он подключён к компьютеру стандартными методами, — эта программа может быть вам полезна. Она проводит подробный анализ всех подключённых дисков и выдаёт результат в виде детальной информативной сводки. Таким образом, вы можете узнать всю необходимую информацию: от версии прошивки диска до системных ошибок, возникших при диагностике.
Программа CrystalDiskInfo выдаёт полную информацию о жёстком диске
Кроме этого, эта программа обладает следующими полезными функциями:
- вывод температуры — возможность следить за температурой жёсткого диска в режиме реального времени (данные отображаются в правом нижнем углу экрана);
- управление настройками жёсткого диска, регулирование громкости его работы и скорости взаимодействия с диском;
- обнуление счётчиков повреждённых сегментов диска;
- отображение продолжительности службы диска и количества запусков компьютера.
Программа CrystalDiskInfo не исправляет ошибок диска, но подходит для проведения подробной диагностики.
Диагностику состояния жёсткого диска можно провести как системными методами, так и при помощи специальных программ. Следите за появлением ошибок на ваших дисках, и тогда вы никогда не потеряете важные файлы из-за технических неисправностей.
</index>

Из-за высокой цены на твердотельные накопители, все пользователи вынуждены пользоваться обычными жесткими дисками
И в большинстве случаев после многих годов использования жесткого диска никто не обращает внимание на его состояние. А состояние жесткого диска начинает интересовать пользователей только тогда, когда начинаются проблемы
Поэтому стоит проверять жесткий диск на наличие ошибок при любом подозрении.
В этой статье мы рассмотрим как проверить состояние жесткого диска Windows 10 встроенными средствами операционной системы и собственно выбрали для Вас лучшие программы для проверки жесткого диска на наличие ошибок. Перед выбором программы Вам стоит оценить плюсы и минусы программ для проверки состояния жесткого диска.
AOMEI Backupper
Что умеет: создавать любые бэкапы.
Еще один софт от тех же разработчиков. Предназначен для создания любых видов бэкапов: системы, дисков, разделов… Здесь также простой и интуитивно понятный интерфейс. Поддерживается русский язык.
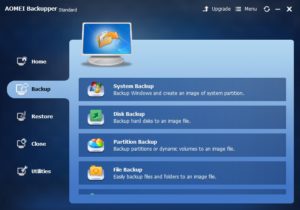
В отличии от встроенного в Windows архиватора, Backupper рациональнее использует дисковое пространство. Но за это приходится расплачиваться временем. При выборе максимального уровня сжатия, процесс создания образа может длиться очень долго, в зависимости от объема диска. Существует возможность восстановления системы из бэкапа в режиме DOS, когда операционная система не загружается. Клонирование системы, создание бэкапа диска, архивация разделов — в общем, эта программа про всё, что связано с резервацией данных.
HP USB Disk Storage Format Tool
Несмотря на то, что эта утилита лишена перевода на русский язык, разобраться в ее возможностях ни для кого не составит труда. После установки и запуска перед пользователем всплывает небольшое окно, где предлагается выбрать диск, с которым в дальнейшем будет осуществляться работа.
На заметку. В HP USB Disk Storage Format Tool можно выбрать не только встроенный накопитель, но и USB-флешку.
Среди доступных действий по управлению HDD представлены варианты сжатия, сканирования и форматирования накопителя. Если жесткий диск работает некорректно, то следует отметить галочкой пункт «Correct errors» и нажать на кнопку «Check Disk». Далее запустится процесс анализа и устранения ошибок.
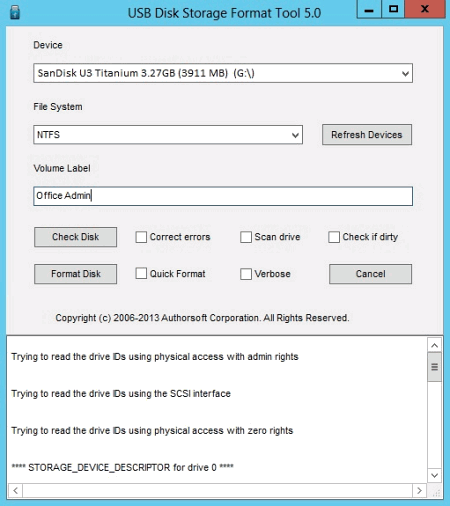
Создание загрузочной флешки с Acronis Disk Director
Если случилось так, что у вас слетел windows или linux, не спешите переустанавливать систему. В acronis disk director есть специальная утилита которая поможет создать загрузочную live usb флешку или cd носитель. Существует еще несколько причин, по которым может потребоваться запуск данной под программы. Например:
- Если вам понадобилось использовать диск директор в системе отличной от windows, например основанных на дистрибутивах linux.
- В случае если вы редко используете данную программу и не хотите ее хранить на носителе.
- Для создания томов на жестком диске без системы.
- Для случаев, когда выполнить операцию в оперативном режиме не получается, из-за блокировки другими программами или самой системой.
Чтобы запустить программу в меню «Средства» выберите пункт «Мастер создания загрузочных носителей Acronis». Откроется утилита с кнопкой «Далее», нажимаем ее. На следующем экране можно выбрать тип загрузочного носителя и способ представления дисков и томов.
Откроется утилита с кнопкой «Далее», нажимаем ее. На следующем экране можно выбрать тип загрузочного носителя и способ представления дисков и томов. Windows-подобное представление будет использовать структуру дисков С: D: E: и тд. Linux-подобное представление будет отображать тома как hda1 и sdb2. С типом загрузочного носителя разберемся чуточку подробнее.
Windows-подобное представление будет использовать структуру дисков С: D: E: и тд. Linux-подобное представление будет отображать тома как hda1 и sdb2. С типом загрузочного носителя разберемся чуточку подробнее.
Загрузочный носитель на основе Linux
При выборе данной настройки на выходе вы получите загрузочную версию acronis disk director с ядром Linux. С такой флешкой или cd/dvd диском вы сможете запускать программу на любом компьютере: с установленной, поврежденной или вовсе без системы. Также можно будет указать параметры ядра Linux, которые будут выполнены при запуске носителя, но чаще всего это поле остается пустым. Если вы не указали какой-то параметр сразу, вы всегда сможете нажать F11 в меню загрузки и добавить его. Полный список параметров можно увидеть на картинке снизу.
Загрузочный носитель на основе Windows PE
Загрузочная usb флешка на основе Windows PE содержит минимальную систему Windows, а также модуль Acronis. Данное решение чаще применяется в больших средах выполнения. Преимущества:
- Можно использовать помимо Acronis Disk Director любые сценарии и модули добавленные в WinPE
- Возможность поддерживать только выбранные RAID-контроллеры и RAID-массивы
- Доступна динамическая загрузка требуемых драйверов
Для полноценной работы флешки с акронис диском необходимо будет установить один из дистрибутивов WinPE:
- Windows Vista (PE 2.0)
- Windows Vista SP1 (PE 2.1)
- Windows XP SP2 с обновлением KB926044
- Windows 7 (PE 3.0)
- Windows 8 (PE 4.0)
- Windows 8.1 (PE 5.0)
- Windows 10 (PE 10.0)
Как только вы выбрали тип носителя и способ представления дисков, следует выбрать загружаемые компоненты например Acronis Disk Director x64 или x32. Жмем «Далее», нам будет предложено выбрать вид носителя, на которой будет установлен загрузочный Acronis Disk. Это может быть cd/dvd привод с диском(при условии что данное устройство умеет записывать диски), ISO образ или съемный носитель, например флешка.
Жмем «Далее», нам будет предложено выбрать вид носителя, на которой будет установлен загрузочный Acronis Disk. Это может быть cd/dvd привод с диском(при условии что данное устройство умеет записывать диски), ISO образ или съемный носитель, например флешка. Если вы выбрали носитель ISO, необходимо будет указать его имя и путь расположения, а после можно будет добавить необходимые драйвера. Останется только нажать «Продолжить» и ваша загрузочная флешка или iso образ с Acronis Disk Director готова.
Если вы выбрали носитель ISO, необходимо будет указать его имя и путь расположения, а после можно будет добавить необходимые драйвера. Останется только нажать «Продолжить» и ваша загрузочная флешка или iso образ с Acronis Disk Director готова.
Программы для разделения локального диска на Windows 10
Acronis Disc Director
Одна из самых мощных и популярных утилит, которая великолепно справляется со своей задачей. Ее единственным минусом можно назвать бесчисленное количество функций, которые простому пользователю попросту не нужны, в них можно просто запутаться. Но если разобраться, то процесс разделения диска может показаться даже проще, чем в Windows. Для этого нужно найти жесткий диск в окне программы, выделить его и кликнуть в левом меню «Изменить размер тома».
 Acronis Disc Director
Acronis Disc Director
Теперь, двигая ползунок, указать размер нового раздела. Далее можно увидеть новую неразмеченную область «Не занято». Кликнув по ней и выбрав «Создать том», вы попадете в мастер настройки, который пошагово проведет через все этапы.
Поскольку размер уже задан, нужно будет лишь указать файловую систему NTFS, назначить букву новому разделу и подтвердить изменения.
Теперь в главном окне появится надпись «Применить ожидающие операции». Если нажать эту кнопку, то начнется разбиение на разделы.
Paragon Partition Manager
Функционал этой программы очень похож на Acronis. Здесь в самом начале тоже нужно выбрать «Создание раздела», после чего выбрать жесткий диск для работы и ползунком указать нужный размер нового раздела. В этом же окне следует проверить, чтобы файловая система НТФС, а буква диска не совпадала с уже имеющимися. После этого проверяем изменения, подтверждаем их и ждем, пока утилита не завершит физические изменения на жестком диске. Как она закончит, вновь созданный раздел можно будет увидеть рядом с привычными дисками и D.
Как она закончит, вновь созданный раздел можно будет увидеть рядом с привычными дисками и D.
MiniTool Partition Wizard

Основное назначение софта — эксплуатация с разделами жесткого носителя. К основным функциям относят — форматирование, редактирование, объединение, удаление, создание новых, очистка и проверка, конвертация NTFS в FAT32 (и обратно), изменение типа диска, тестирование на работоспособность, копирование и перенос на новый носитель.
Приложение совместимо со всеми оперативками.
Плюсы:
- многофункциональность (в рамках главной задачи);
- визуализация мастера;
- регулярно обновляется (последний раз — июнь 2018);
- очень мощный продукт (работает с объемами до 2 Тб).
Минусы:
нет русского языка.
Оснастка «Управление дисками» в Windows: управление дисками Windows 10
Windows имеет стандартное средство изменения разделов — «Управление дисками«. В зависимости от версии Windows, возможности этой программы немного меняются, но в целом за прошедшие годы (если говорить о Windows Vista, 7, 8) серьезных изменений не было. Windows XP в этом плане выглядит более скромно — кроме форматирования и изменения буквы диска, там мало что можно сделать.
В качестве примера возьму «Управление дисками» Windows 7. Открыть эту программу можно несколькими способами:
- Простейший — нажимаем правой кнопкой по строчке Компьютер в меню Пуск — выбираем пункт Управление — в новом окне выбираем Управление дисками.
- Открываем Панель управления — Администрирование — Управление компьютером — Управление дисками.
- Нажимаем Пуск — Выполнить (или сочетание клавиш Win+R) — вводим в открывшемся окне diskmgmt.msc — нажимаем ОК.
Управление дисками выглядит так:
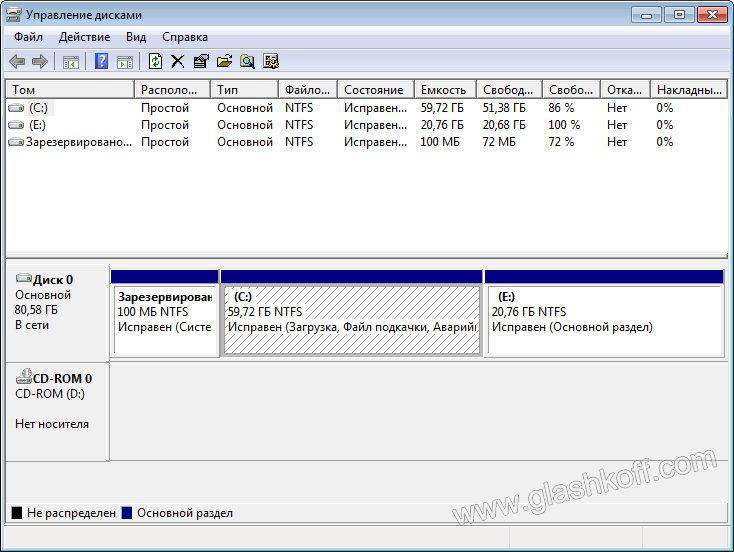
Управление дисками в Windows 7
Здесь видны как физические диски (в том числе DVD-дисководы, флешки и прочие устройства для хранения информации), так и логические, т.е. виртуальные — скрытый раздел загрузчика Windows 7, диски C и D. На вашем компьютере количество дисков может быть другим.
Основные действия доступны по нажатию правой кнопкой мыши на нужном разделе:

Управление дисками — контекстное меню
Список действий довольно скудный:
- Пункты Открыть, Проводник позволяют посмотреть содержимое дисков
- Сделать раздел активным — указать, на каком диске (разделе) находится загрузчик. В Windows 7 и 8 это зарезервированный системой раздел. Делать активным другой раздел нельзя — операционная система перестанет загружаться.
- Изменить букву диска или путь к диску — можно сменить отображаемую в окне «Компьютер» букву диска либо отобразить его как папку. Да, разделы могут отображаться не только как диски, но и как папки на каком-либо диске.
- Форматировать — об этом можете почитать в статье Форматирование Википедии. Пункт открывает окно, с помощью которого можно запустить высокоуровневое форматирование.
- Расширить том — если на жестком диске есть место, не помеченное как раздел, то можно расширить размер раздела за счет этого свободного пространства.
- Сжать том — этот пункт позволяет уменьшить размер раздела. Итогом будет образование неразмеченного пространства, которое можно пустить в дело — расширить объем другого раздела (см. предыдущий пункт).
- Удалить том — удалить раздел. Не нажимайте на пункт без основательного обдумывания последствий. Если удалите раздел, то информацию на нем будет возможно спасти только с помощью специальных программ, да и то не всегда.
- Свойства — откроется окно свойств с информацией о выбранном диске (разделе).
Конечно, это далеко не полный перечень возможностей Управления дисками Windows 10. Можно создавать динамические диски, например. Однако начинающим пользователям это ни к чему, данная статья рассчитана как раз на них.
Итак, чтобы создавать, удалять, изменять размер разделов через Управление дисками Windows 10, нужны всего лишь три пункта меню: Расширить том, Сжать том, Удалить том.
Все операции происходят в реальном времени, т.е. после нажатия нужного пункта и утвердительного ответа на вопрос — хотим ли мы это сделать — происходит собственно действие.
Не забывайте, что есть риск сбоя, из-за которого мы можем потерять как один раздел, так и все. Это касается в первую очередь компьютеров с большим количеством ненужных программ — каждая из них может оказаться виновником удаления всех данных. Причем сценарий, когда надо изменить раздел, с которого и запущена Windows (обычно это диск C), является самым наихудшим — чаще всего проблемы у пользователей возникают именно при попытке изменить системный раздел.
Чтобы минимизировать риск сбоя, существует три метода:
- Вставить жесткий диск в другой компьютер и с него изменить разделы, запустив Управление дисками или любую другую программу для изменения разделов. Из-за того, что Windows будет запущена с другого диска, никакие программы не будут лезть на посторонний диск, мешая ответственной операции.
- Загрузиться с Live CD диска — операционная система и программы будут запущены не с жесткого диска, а с CD или DVD, флешки — опять-таки ничто не будет мешать изменению разделов.
- Использовать для изменения разделов программу, умеющую работать в Native-режиме. Например, проверка диска C всегда работает в этом режиме — черное окно с белым текстом до загрузки Рабочего стола. В этом режиме запущен минимум программ, риск сбоя минимален.
Третий вариант самый простой, потому что пользователю по сути ничего делать не надо — просто перезагрузить компьютер и подождать несколько минут. Это умеют две следующие программы обзора.
Что делать если не открывается
Следует выполнить предложенные методы запуска программы в указанной последовательности. Если ни один из способов не дал результатов, следует проверить права учетной записи, с которой пользователь пытается открыть « Диспетчер HDD ». Чтобы запустить утилиту, необходимо быть администратором.
Если после манипуляций диспетчер для работы с винчестерами не запустился, значит, необходимо скачать и установить стороннее программное обеспечение для контроля хранилища информации. Это программы, которые обладают аналогичной функциональностью, что и утилита Windows 10, но имеют собственный интерфейс и набор дополнительных возможностей.
Acronis Disk Director
Многофункциональная программа для всесторонней работы с жёстким диском, включающая целый набор средств сервисного обслуживания винчестера и позволяющая не только редактировать разделы, но и восстанавливать их в случае необходимости. Софт предлагает широкие возможности, обеспечивая полноценное управление дисковым пространством без потерь данных, а также содержит встроенный менеджер загрузки для установки нескольких ОС на один комп. Приложение поддерживает русский интерфейс, отлично справляется с разделением HDD на фрагменты и, кроме Windows, может работать также на Linux, причём необязательно устанавливать программу на компьютер, можно воспользоваться её портативной версией, запускаемой с флешки или CD/DVD-диска. Есть пробный период использования.
Особенности:
- безопасная реорганизация дискового пространства;
- изменение размеров, копирование, разделение, объединение разделов;
- ручное редактирование записей на накопителе;
- поддержка динамических томов;
- функция резервного копирования;
- восстановление удалённых разделов с любой файловой системой;
- обнаружение операционных систем;
- менеджер загрузки, позволяющий поставить несколько ОС на ПК;
- наличие портативной версии.
Aomei Partition Assistant
Отличная многофункциональная программа, применяющаяся также для разделения жёсткого диска. Софт позволяет выполнять различные манипуляции с HDD без потери данных и является удобным средством полноценного управления дисками, оптимизации и распределения используемой памяти на компьютере. Программа поддерживает русский интерфейс, предлагается в бесплатной и платной версиях (с пробным периодом использования).
Особенности:
- базовый набор инструментов, позволяющий делить жёсткий диск на разделы, а также существующие разделы на части, объединять, пересоздавать, копировать, клонировать, удалять и форматировать, а также менять метки логических томов;
- клонирование HDD, перемещение операционной системы на другой накопитель SSD/HDD;
- виртуализация физических разделов;
- проверка на ошибки и битые секторы;
- восстановление разделов, записи MBR;
- создание загрузочных накопителей;
- конвертация между FAT и NTFS.
HDDScan

Софт предназначен для диагностики винчестера. Программа тестирует HDD на присутствие ошибок и «битых» участков, отражает S.M.A.R.T-показатели. Софт подсказывает, какой участок в опасности и требует резервирования. Способен его «изолировать».
Имеются различные настройки для регулирования — снизить шум, сократить потребление энергии, управлять вращением в момент простоя.
Достоинства:
- привлекательный интерфейс;
- высокая скорость тестирования;
- подробное описание параметров S.M.A.R.T.;
- возможно синхронизироваться с большинством протоколов передачи информации;
- отчеты о работе софта подробно визуализированы;
- регулярно обновляется (последний раз — июль 2018).
Недостатки:
- на английском языке;
- требуются специфические знания и умения (предназначена для профессионалов);
- взаимодействует не со всеми накопителями;
- иногда изолирует вместе с поврежденным участком рабочий сектор.
Какие действия предпринять, если инструмент не открывается?
Для успешного результата в поставленной задаче юзеру нужно выполнять все действия строго по указанной инструкции. Если ни один вариант не помог запустить менеджер винчестеров, значит, владельцу устройства нужно проверить права учетной записи. Для запуска Диспетчера HDD требуются администраторские права.
Также запустить дисковую утилиту помогут сторонние сервисы. Пользователю нужно скачать любую программу с официального сайта разработчика, запустить ее и выполнить действия согласно инструкции. Каждый софт обладает собственным интерфейсом, набором функций.
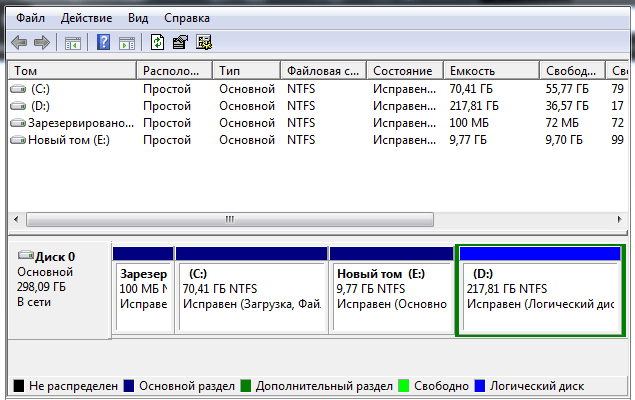
Воспользоваться дисковой утилитой могут как продвинутые, так и начинающие пользователи. Для этого необходимо строго следовать выше описанной инструкции. Особенно внимательным нужно быть при использовании Командной строки, так как неправильные корректировки могут повлечь серьезные нарушения в работе системы. Утилита контроля, при грамотном подходе, предоставляет доступ к управлению хранилищем внутренней памяти гаджета, позволяет максимально оптимизировать работу ПК под цели его владельца.
MHDD
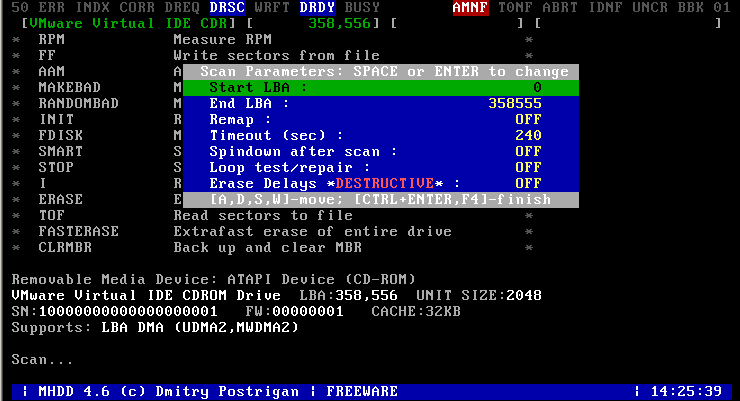
Мощная проверенная временем утилита-ветеран, которая применяется не только для тестирования HDD, но и «лечения» поврежденных участков. Принцип использования — инструмент мониторит поверхность каждого сектора, замеряя время доступа. При сбое (вышло время, не получается считать информацию) помечает участок, как «поврежденный». После его заносит его в специальный журнал. «Bad block» сектор можно заменить на резервный.
Использует низкоуровневый доступ. Имеет «горячие» клавиши. Утилита доступна в трех вариантах — ISO-образ, образ для записи загрузочного диска, исполняемый файл. Плюсы:
- мощный инструментарий для лечения «битых» участков;
- подробный журнал о работе утилиты и действий пользователя;
- с высокой точностью определяет «проблемные» зоны.
Минусы:
- утилита сложная, требует специальных знаний и навыков (например, работы в DOS);
- медленное сканирование;
- отсутствует редактирование S.M.A.R.T.;
- не всегда можно восстановить информацию с «битых» участков;
- нет русскоязычного варианта.
Victoria

Добротный, проверенный временем инструмент. Утилита предназначена для проверки производительности HDD, а также поиска ошибок. Имеется множество опций — просмотр параметров S.M.A.R.T, детальная информация о винчестере (модель, объем, свойства и пр.), тестирование поверхности на наличие «битых» участков.
Есть функции для продвинутых юзеров — измерение настроек и passport-опций, регулировка длины тайм-аута для различных элементов. Данный продукт работает со всеми накопителями. Совместима только с Windows.
Достоинства:
- простой и понятный интерфейс;
- достаточно иметь навыки уверенного пользователя ПК;
- не требует установки на комп;
низкоуровневое форматирование.
Недостатки:
- отсутствует русский вариант;
- нет подсказок;
- скорость в 64-битной версии невысокая.