Как поставить таймер на выключение компьютера windows 10 / 7
Содержание:
- Как выключить компьютер под управлением любой ОС
- Почему админы любят командную строку?
- How to fix PC shutdown problems in Windows 10, 7
- Через интернет
- Учимся создавать ярлыки в Windows 10: выключение, перезагрузка, сон, гибернация и другие
- 3. Android-приложения для дистанционного управления питанием
- Способ 3: Горячие клавиши Ctrl + Alt + End
- Выключение компьютера средствами Windows
- Создаем ярлыки выключения и перезагрузки компьютера на Windows 7 и 8
- Удаленно перезагрузите или выключите компьютер с Windows 10
- How to restart computer with shutdown command
- Не выключается компьютер через Пуск Windows 10
- Командная строка Windows
- Использование «Пуск»
Как выключить компьютер под управлением любой ОС
Я думаю, не нужно объяснять, как выключать компьютер через меню Пуск, операционной системы. Те, кто пользуется операционками на ядре Linux, скорее всего тоже знают, как это сделать. Но всё же поясню.
Вы нажимаете меню Пуск, выбираете раздел «Выключение» или значок, означающий выключение, как на Windows 10, и там найдете несколько параметров, отвечающий за отключение ПК, перезагрузку, сон и гибернацию.
Есть интересный момент, которым грешат многие пользователи. Недобросовестные отключают компьютер или ноутбук с помощью кнопки выключения, которая отвечает за принудительное выключение. Но зачем так делать? Неужели вы хотите потерять несохраненные данные. Многие программы со временем могут вообще не запуститься из-за таких манипуляций. Если ваш компьютер спокойно выключается через Пуск, то делайте именно так.
Зачем выключать ПК, не надо
Все вы знаете, о таких функциях, как спящий режим и гибернация. При спящем режиме текущее состояние системы переносится в оперативную память, а компьютер переходит в режим пониженного энергопотребления, при этом вы можете очень быстро вывести компьютер из сна и продолжить работу. Режим гибернации еще круче. Он переносит текущее состояние системы на жёсткий диск и компьютер полностью выключается, тем самым вообще не потребляя энергии. После включение всё возвращается в исходное состояние. Недостатком этого способа является то, что создается файл гибернации hiberfil.sys, который может занимать достаточно много места. Поэтому нужно первоначально позаботиться о повышении объема системного раздела, либо увеличения его с помощью специализированного софта.
Нужны дешевые боты Вконтакте? Покупайте их на сайте https://doctorsmm.com. Здесь Вы получите огромнейший выбор всевозможных условий и критериев к данной услуге, которые позволят Вам сделать не только недорогое приобретение, но и действительно полезное. Добавленные страницы будут работать, а не висеть мертвым грузом, снижая рейтинг страницы.
Почему админы любят командную строку?
Спрашивают: «Игорь, зачем рекомендуете использование команд, если есть графический интерфейс?»
Правильный ответ: метод универсален, зачастую не зависит не только от версии Windows, ни даже от установленной ОС в целом.
В Windows и Linux команда перезагрузки одна: shutdown
Полагают, что в Линуксе все делается через Терминал. В Windows — графический интерфейс. Для системного администратора общих качеств у ОС больше, чем различий.
На примере Linux Mint:
Для перезапуска применяется команда:
Попросит ввести пароль суперпользователя. По умолчанию перезагрузит ноутбук или настольный компьютер под управлением ОС Linux через одну минуту.
Обратите внимание: в Windows и Linux команды идентичны. Разница в параметрах, способе ввода и дизайне консоли для ввода команд
Пример иллюстрирует причину, по которой сисадмины и пользователи, знакомые с теорией информатики за час научатся работать с ОС, которую прежде никогда не запускали.
Если зависает Панель задач — читайте инструкцию по исправлению неполадки. Подробно рассмотрел причины, по которым не запускаются игры. Подсказал, что делать в такой ситуации.
How to fix PC shutdown problems in Windows 10, 7
1. Disable Fast Startup
Note: The steps to follow may be a bit different depending on your OS version, but you can quickly locate the ‘Turn on Fast Startup’ option in Control Panel.
- Move the mouse cursor over the upper right side of the screen in order to open the Charms bar menu.
- Left click or tap on the search feature presented there.
- Type in the search box the following text “power” without the quotes.
- Left click or tap on the “Settings” feature presented after the power search.
- Left click or tap on the “Change what the power buttons do” feature presented in the left side of the window.
- Now you should have in front of you the “System Settings” window.
- You will have to go all the way to the end of the list presented in the right side of the “System Settings” window.
- Find the feature “Turn on fast startup (recommended)” and uncheck the box next to it in order to disable this feature.Note: If this option is not available and you cannot check or uncheck the box next to it then you will have to go in that list all the way to the top and left click on the “Change settings that are currently unavailable” link in order to activate this feature.
- Reboot the Windows 8.1 or the Windows 10 operating system.
- Try shutting down your device and see if it reacts differently. If you still have issues with the shutdown feature after this then do the next method posted below.
2. Disable dynamic tick
- Press and hold the button “Windows” and the button “X”.
- After you opened up the menu you will have to left click on the “Command Prompt as Administrator” to open it.
- In the command prompt window you will need to write the following line “bcdedit /set disabledynamictick yes” without the quotes.Note: Be sure to type the command exactly how it is written above and include a space between the line “bcdedit /set disabledynamictick” and the “yes” word.
- Press the “Enter” button on the keyboard.
- Reboot the Windows 8.1 or the Windows 10 device and see if you still have this issue.
3. Reset your power plan
If you’re using a customized power plan, try resetting it to default:
- OpenControl Panel and go toPower Options
- Locate your current power plan > selectChange plan settings
- Navigate toChange advanced power settings
- SelectRestore plan defaults > hit ApplyandOK
4. Additional solutions to fix computer shutdown issues
If the issue persists, try installing the latest Windows OS updates, as well as the latest driver versions. In order to prevent PC damage by installing the wrong driver versions, we strongly recommend using specialized software.
The best practice for your system to work properly is to update all your outdated drivers, and that is a tedious process. Thus, with this tool, you can do it automatically.
Various errors are the result of a malfunctioning driver. When this is the case, you may need to update or reinstall completely this specific component. As the process is not straight-forward to complete, we recommend using an automated tool for the job. Here’s how to do it:
- Download and install DriverFix.
- Launch the app.
- Wait for the software to detect all your faulty drivers.
- You will now be presented with a list of all the drivers that have issues, and you just need to select the ones you’d liked fixed.
- Wait for DriverFix to download and install the newest drivers.
- Restart your PC for the changes to take effect.
Disclaimer: this program needs to be upgraded from the free version in order to perform some specific actions.

You can also run a shutdown command to turn off your computer. Go ahead and press Windows Key + Rto open the Run dialog and then enter%SystemRoot%System32Shutdown.exe -s -t 00 -fand hit Enter to launch the command. Your computer should shutdown shortly after you hit Enter.
So, the methods listed above should help you fix your computer shutdown issues in Windows 10, 8.1 so that you can carry on your normal activity on your Windows device. If you have any questions on this topic, please let us know in the comment section below.
RELATED STORIES TO CHECK OUT:
- How to schedule shutdowns in Windows 8, 8.1, 10
- Fix: Windows 10 Shutdown Button Not Working
- Fix: Laptop Won’t Shutdown in Windows 10
Was this page helpful?
MyWOT
Trustpilot
Thank you!
Not enough details
Hard to understand
Other
x
Contact an Expert
There are 8 comments
Через интернет
Другой способ подойдет любителям установки и управления программами. Он сложный, но бюджетный, и заключается в управлении ПК через Интернет с использованием платы NodeMcu v3. Для его реализации понадобятся следующие комплектующие детали:
- плата NodeMcu;
- электромагнитное реле;
- соединительные провода;
- источник питания.
Далее производим следующие действия :
- Плата и реле соединяются согласно схеме: IN — с D0, GND – с GND, VCC – с 3V.
- Подключаем созданное соединение к компьютеру.
- Проверяем установленные драйвера в диспетчере устройств, открыв вкладки «Порты (COM и LPT)». Подключение определяется под COM6.
- Если драйвера не установлены, понадобится дополнительная инсталляция. Для этого необходимо скачать вспомогательное программное обеспечение для приобретенной платы NodeMcu.
- Библиотека с распакованными и установленными файлами копируется и вставляется в папку с программой Arduino. Путь программы: локальный диск C, Program Files (x86), Arduino, Libraries.
- Из текстового файла, находящегося в пакете документов платы, копируем ссылку. Запускаем программу и задаем ряд конфигураций: перейти в раздел «Файл», «Настройки», скопированное внести в поле «Дополнительные ссылки для Менеджера плат» и нажать «ОК».
- Открываем «Инструменты», далее нажимаем на вкладку платы «Arduino/Genuino Uno» и пункт «Менеджер плат».
- Набираем в поиске «esp8266», чтобы скачать библиотеку для этого контроллера. Жмем «Установить».
- После инсталляции заходим в «Инструменты», «Arduino/Genuino Uno», и кликаем на NodeMcu 0.9.
- Снова нажимаем на вкладку инструментов, выбираем COM6 через пункт «Порты».
- Скачиваем на смартфон программу Blynk.
- В Arduino вставляем rele code в окне «sketch» и изменяем идентификационный ключ в строке «YourAuthToken», выданный в приложении на телефоне после регистрации.
После этого настраиваем скаченную программу Blynk на телефоне:
- Проходим регистрацию: вводим e-mail и придуманный пароль.
- Нажимаем «Connecting».
- Кликаем на «New Project» и даем любое название.
- В следующем разделе выбираем плату NodeMcu, жмем «OK».
- Создаем проект, нажав на «Create Project».
- Подтверждаем действия, выбрав «OK». На указанный электронный адрес поступит Token.
- Нажав на свободное поле проекта, появляется меню, в котором выбирается пункт «Styled Button». Настраиваем клавишу, указав Select Pin: напротив Digital поставить D0 – выход, ранее задействованный на плате NodeMcu. Другие изменения оставить по умолчанию и нажать «OK».
Последним этапом делаем завершающую настройку управления компьютером:
- В окне кода программы Arduino внести Token, указываем имя и пароль сети Wi-Fi.
- Созданный sketch записываем на плату, нажав на верхнюю стрелку.
- Проверяем работу платы на смартфоне, кликнув на «Play».
- После проведенных испытаний Wi-Fi-реле напрямую подключаем к F-Panel материнской платы через разъем RSL.
- Запускаем приложение на телефоне.
Включение и выключение ПК происходит коротким кликом на клавишу «OFF». Во время работы платы происходит характерный щелчок. Выключить устройство можно при долгом нажатии на «OFF», но этот метод рекомендуется использовать крайне редко.
Учимся создавать ярлыки в Windows 10: выключение, перезагрузка, сон, гибернация и другие

В ОС Windows, начиная с «Семерки», реализован целый ряд вариантов выхода из системы – выключение, перезагрузка, сон – с использованием алгоритма Пуск – Завершение работы с последующим выбором конкретного действия.
Однако быстрее, удобнее и приятнее завершать работу буквально одним кликом. Для этого необходимо создать иконку выключения устройства – на рабочем столе , в панели задач или в меню Пуск.
В нашем лайфхаке мы подробно опишем последовательность действия для создания полезных ярлыков, функционал которых может включать в себя такие операции, как перезагрузка, сон, гибернация или блокировка системы.
3. Android-приложения для дистанционного управления питанием
Если есть Android-смартфон или планшет, можно попробовать предлагаемый Android-приложениями функционал дистанционного управления компьютером. Такие приложения обычно предусматривают управление питанием компьютера. Эти приложения работают по принципу установки в среду Windows серверной части программного обеспечения. К которой по локальной сети или Bluetooth подключается управляющее Android-приложение. И таким вот образом обеспечивается управление на расстоянии. Ниже рассмотрим три Android-приложения для дистанционного управления компьютером. Все они предлагают различные конфигурации виртуальных пультов дистанционного управления компьютером, и среди этих пультов есть те, что управляют питанием Windows.
Способ 3: Горячие клавиши Ctrl + Alt + End
Также, работая через удаленный рабочий стол, можно вызвать меню, аналогичное нажатию Ctrl+Alt+Del на локальном компьютере — для этого нужно нажать клавиши Ctrl + Alt + End (подробней про эти клавиши можно прочитать в этой статье). После вызова данного меню, в правом нижнем углу будут доступна кнопка для выключения или перезагрузки компьютера (на картинке ниже, отмечено оранжевым цветом).

Для того, чтобы иметь возможность завершать работу ПК удаленно, вам не потребуется дополнительное ПО. Windows уже имеет в версиях «Профессиональная» и «Максимальная» все необходимые функции.
Откройте окно «Выполнить», нажав комбинацию клавиш «Win+R» на компьютере, которым вы хотите управлять. Введите «gpedit.msc» (без кавычек) и подтвердите нажатием «Enter».
В открывшемся окне в разделе «Конфигурация компьютера» перейдите к строке «Конфигурация Windows» и нажмите на строке «Параметры безопасности».
В правой части зайдите в «Локальные политики | Назначение прав пользователя» и дважды щелкните по «Принудительное удаленное завершение работы». Внизу нажмите на кнопку «Добавить пользователя или группу…» и в поле добавления имен напишите «Все» без кавычек.
Подтвердите все изменения, нажав «ОК». Перезагрузите ПК.
Теперь вы можете использовать свой компьютер для удаленного выключения другого компьютера из домашней сети. Для этого откройте «Выполнить», нажав «Win+R», введите «cmd» и подтвердите нажатием «Enter».
Введите команду «shutdown -s -t 10 -m \имя компьютера», чтобы выключить другой компьютер через десять секунд. Если необходимо задать временной промежуток в пять минут, то команда будет выглядеть так: «shutdown — s — t 300 -m \имя компьютера».
Вместо имени ПК можно указать IP-адрес, например: «shutdown -s — t 300 -m \192.168.1.12».

Бывают случаи, когда компьютер, работающий под управлением операционной системы Windows, Linux и Mac нужно выключить не сразу, а по истечению какого-то времени: загрузка торрента, обновление программы или операционной системы, завершение диагностики и т д. При этом, чтобы удаленно выключить компьютер с Windows или любой другой операционной системой, нужно изначально настроить его. Поэтому предлагаем рассмотреть способы, как осуществить удаленное выключение устройства.
Выключение компьютера средствами Windows
Во всех версиях операционных систем Windows существует, как минимум, два способа выключения компьютера через определенное время:
- Запуск команды выключения компьютера из командной строки (консоли) Windows.
- Создание задания через системную утилиту «Планировщик заданий».
Рассмотрим оба способа.
Командная строка
Запуск функции выключения компьютера средствами командной строки является наиболее простым. Все, что требуется сделать:
- Нажмите на клавиатуре «Win + R», впишите в открывшееся окошко команду «cmd» (без кавычек), затем нажмите кнопку «ОК». Запустится консоль Windows.
- Для выключения компьютера служит системная утилита «shutdown.exe». Ее можно запустить таким образом, чтобы ПК завершил свою работу по истечении определенного времени. Для этого в консоли нужно прописать следующую команду:
shutdown -s -t 7200
- Параметр «-s» задает программе команду на выключение компьютера, а параметр «-t» — время выключения в секундах (в данном случае — 7200 секунд, т.е. 2 часа).
- Скопируйте команду в консоль, задав нужное количество время путем замены «7200» на собственное значение.
- Консоль можно закрыть.
- За 5 минут, а затем и за одну минуту до выключения на экране компьютера отобразится соответствующее сообщение:
Задание на выключение компьютера можно и отменить. Для этого достаточно вновь открыть командную строку, затем выполнить команду «shutdown /a». Процедуру по выключению ПК можно прервать в любой момент.
- Если необходимость в отключении компьютера возникает часто, запуск команды «shutdown» можно сделать более удобным и простым:
- Создайте на рабочем столе или другом месте ярлык.
- Откроется окно настройки ярлыка.
- В поле «Укажите расположение объекта» впишите следующее:
C:\Windows\System32\shutdown.exe -s -t 7200
- Вместо 7200 впишите свое значение.
- Нажмите «Далее», затем укажите имя ярлыка (например — «Выключение ПК») и кликните «Готово».
- Теперь для запуска таймера выключения компьютера будет достаточно кликнуть 2 раза по ярлыку на рабочем столе.
Если возникнет необходимость изменения времени выключения ПК, кликните по созданному ярлыку правой кнопкой мыши, затем выберите пункт «Свойства».
Аналогичным же способом можно создать ярлык и для отмены выключения компьютера. Для этого в поле «Укажите расположение объекта» при создании ярлыка впишите:
C:\Windows\System32\shutdown.exe -a
Планировщик заданий
Системная утилита «Планировщик заданий» позволяет автоматизировать выполнение большого количества задач операционной системой по заданному расписанию, включая выключение компьютера:
- Для запуска «Планировщика заданий» нажмите «Win + R», затем выполните команду «taskschd.msc».
- В левой части окна найдите и перейдите в раздел «Библиотека планировщика заданий».
- В центре окна отобразится список действующих или уже выполненных заданий Windows. Наша задача — создать новое задание на выключение компьютера.
- Выберите в основном меню программы раздел «Действие», затем кликните пункт «Создать простую задачу»:
В новом окне впишите имя задачи, например «Выключение ПК», затем нажмите «Далее».
- В разделе «Триггер» выберите, когда именно выполнить задание (например «Однократно»), вновь нажмите «Далее».
- В следующем разделе нужно установить время выполнения задания, нажмите «Далее».
- Выберите действие «Запустить программу», затем — «Далее».
- В поле «Программа или сценарий» впишите без кавычек команду «shutdown», в поле «Добавить аргументы» впишите «-s».
- Нажмите «Далее», а в следующем разделе — «Готово».
- Компьютер будет отключен в заданное время.
По сути, при помощи «Планировщика заданий» был настроен автоматический запуск утилиты «shutdown.exe», как и в случае с командной строкой. Только здесь утилита срабатывает сразу, не ведя отчета времени до выключения компьютера.
Создаем ярлыки выключения и перезагрузки компьютера на Windows 7 и 8
ярлык перезагрузки, выключения
Сначала создадим ярлык выключения компьютера. Нажимаем на рабочем столе правой кнопкой мыши и выбираем пункт: Создать ярлык:
И в поле появившегося окна вводим это значение:
shutdown.exe -s -t 00
Это означает, что мы прописали в этом ярлыке путь к файлу, который будет совершать определенные действия. И полный путь к этому файлу выглядит следующим образом:
Для того, чтобы придать созданному ярлыку соответствующий вид, зададим ему картинку. Нажимаем на ярлыке правой кнопкой и выбираем пункт: Свойства, затем — Сменить значок и выбираем подходящий из предложенного списка. Для этого случая у меня есть иконки Windows.
Аналогичным способом создаем ярлык для перезагрузки компьютера. Только значение пропишем немного другое:
shutdown.exe -r -t 00
Не знаю как вы, а я очень часто пользуюсь режимом сна компьютера потому что иногда ставлю будильник. Это удобно, когда нужно срочно куда-то уйти, а из-за несохраненных и важных файлов компьютер выключать нельзя, иначе все данные будут потеряны. Двойной клик по ярлыку на рабочем столе мгновенно переведет компьютер в режим сна. А когда придет время его снова включить — просто нажать на любую кнопку на клавиатуре или мышке и через считанные секунды компьютер снова готов к работе. Но иногда, когда я прихожу домой, наблюдаю, что компьютер уже включен. Это значит, что по клавиатуре кто-то ходил.
Для того, чтобы компьютер засыпал по двойному клику по ярлыку, нужно прописать следующее:
rundll32.exe powrprof.dll, SetSuspendState 0,1,0
Вот такие несложные манипуляции позволят вам переводить компьютер в различные режимы. А главное-быстро. Читайте так же, как выключить компьютер по таймеру.
Удаленно перезагрузите или выключите компьютер с Windows 10
Всякий раз, когда вы чувствуете необходимость перезагрузить или выключить компьютер из удаленного места, запустите эти инструменты, чтобы проверить, работают ли они для вас.
- Использовать подключение к удаленному рабочему столу
- Перезагрузите с помощью Windows PowerShell.
- Перезагрузите с помощью Shutdown.exe
- Инструмент для затвора.
Давайте рассмотрим их подробнее.
1]Использовать подключение к удаленному рабочему столу

Подключение к удаленному рабочему столу – инструмент, встроенный в Windows 10/8/7, поэтому больше ничего скачивать не нужно. RDP (протокол удаленного рабочего стола) – это проприетарный инструмент от Microsoft, обеспечивающий удаленный доступ к компьютеру.
Поскольку он встроен в Windows 10, просто найдите его с помощью панели поиска и запустите. После запуска инструмента просто введите IP-адрес компьютера, к которому вы хотите получить доступ, а также имя пользователя и пароль, когда его спросят.
После получения доступа используйте мышь, чтобы перезагрузить систему Windows 10 обычным способом, и все.
2]Перезагрузите с помощью Windows PowerShell.

В отличие от других методов, упомянутых здесь, для этого требуется, чтобы обе системы были в одной сети, поэтому это не удаленный перезапуск, как вы думаете, но все же очень. При этом вы можете использовать один компьютер с Windows 10 для перезапуска другого в соседней комнате с помощью всего нескольких команд.
Первый шаг – запустить программу Windows PowerShell, а затем ввести команду:
/m
Оттуда введите /р для принудительного полного перезапуска системы.
Теперь, если вы хотите узнать о других командах, введите /? и нажмите клавишу Enter на клавиатуре.
3]Перезагрузите с помощью Shutdown.exe.
Еще один отличный способ удаленно выключить компьютерную систему Windows 10 – использовать Shutdown.exe. Для этого не нужно далеко ходить, так как он уже упакован в операционную систему. Теперь, прежде чем двигаться дальше, вы должны сначала настроить каждый компьютер, который вы планируете использовать.
Это включает компьютер, который вы хотите выключить, и компьютер, который будет использоваться для удаленного выполнения задачи.

Хорошо, поэтому первое, что нам нужно сделать, это выполнить некоторые настройки, чтобы все заработало, включив службу удаленного реестра. Служба по умолчанию отключена, так что давайте включим ее, не так ли?
Чтобы включить службу удаленного реестра, запустите диспетчер служб. Для этого щелкните меню «Пуск» и введите Services.msc а затем нажмите клавишу Enter на клавиатуре. Как только он откроется, найдите в списке «Удаленный реестр». Оттуда щелкните его правой кнопкой мыши и выберите параметр «Свойства».
После этого перейдите в раздел «Тип запуска», щелкните поле рядом с ним, и должно появиться раскрывающееся меню. Затем в меню нажмите «Автоматически», затем нажмите «Применить» и нажмите «ОК».
Откройте брандмауэр Защитника Windows.

Когда дело доходит до открытия необходимого порта, мы должны сделать это через приложение брандмауэра Защитника Windows. В этом случае вы должны запустить брандмауэр Windows, используя опцию поиска. После этого перейдите в раздел, в котором говорится Разрешить приложение или функцию через брандмауэр Защитника Windows.
Оттуда прокрутите вниз до Инструментальное средство управления Windows (WMI) и разрешите ему общаться через брандмауэр, и все. Теперь ваша учетная запись пользователя должна иметь права администратора, иначе команда выключения компьютера не будет работать.

Последний шаг – запустить командную строку, ввести следующую команду и нажать клавишу Enter:
shutdown /i
Теперь пользователь должен увидеть диалоговое окно выключения. Просто следуйте инструкциям на экране, чтобы удаленно выключить или перезагрузить другой компьютер.
4]Использование бесплатного инструмента Shutter

Конечно, мы могли бы поговорить о Shutter, так как недавно рассмотрели его. Это отличный инструмент для планирования событий, но он также идеально подходит для перезапуска вашего компьютера из удаленного места или через Интернет с точки зрения непрофессионала.
Для начала откройте Параметры> Веб-интерфейс> Включить> Выберите Слушать IP> Задайте имя пользователя и пароль> Нажмите Сохранить.
По нашему опыту, программа проста в использовании и приятна для глаз. Здесь нет ничего необычного, но стоит ожидать, что некоторые функции могут быть непростыми для понимания. Тем не менее, когда дело доходит до перезагрузки или выключения компьютера, здесь нет никаких сложностей.
Конечно, есть и другие способы перезагрузить компьютер из удаленного места, но мы рекомендуем перечисленные выше варианты, так что дайте им шанс.
How to restart computer with shutdown command
To restart a Windows 10 device with Command Prompt, use these steps:
- Open Start.
- Search for Command Prompt, right-click the top result, and select the Run as administrator option.
-
Type the following command to restart the device and press Enter:
-
Type the following command to restart the device after a specific time and press Enter:
In the command, replace TIME for the second to wait before the device begins the restart process.
For example, this command restarts the computer after five seconds:
Source: Windows Central
Quick tip: You can also use «0» for the time to restart the device immediately.
-
Type the following command to restart without waiting or warning and press Enter:
-
Type the following command to shut down, forcing all apps to close without warning, and press Enter:
After you complete the steps, the computer will restart according to the options you specified in the command.
Не выключается компьютер через Пуск Windows 10
Пользователям ноутбуков с процессорами от Intel помогает удаление и чистая установка компонента Intel(R) Management Engine Interface. Такая проблема может возникнуть из-за использования старых драйверов на обновленной версии операционной системы Windows 10. В установленных программах и компонентах найдите и удалите Intel(R) Management Engine.
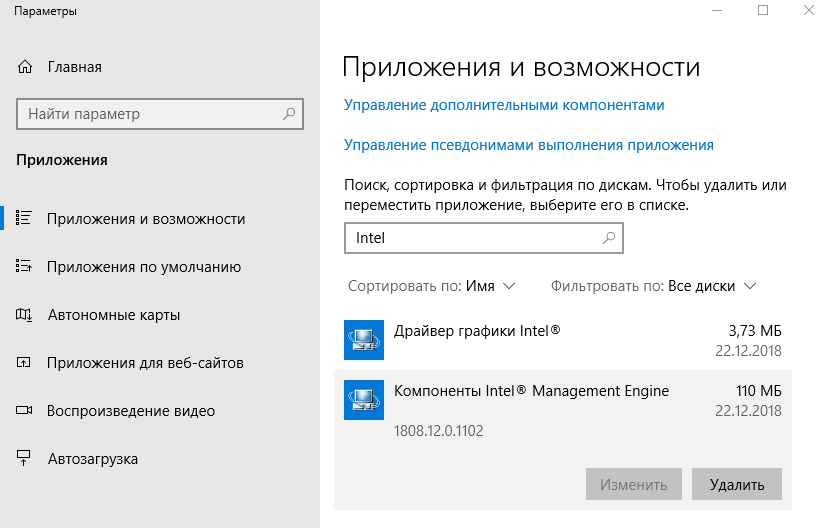
После чего сразу же установите последнюю актуальную версию драйвера, которую можно скачать на сайте производителя ноутбука. Проверьте можно ли завершить работу операционной системы Windows 10 после внесенных изменений. А также рекомендуем дополнительно обновить драйвера видеокарты на Windows 10.
Быстрый запуск
Отключение быстрого запуска очень в редких ситуациях может решить проблему на ноутбуках и компьютерах. По умолчанию быстрый запуск выключенный и помогает ускорить запуск компьютера после завершения работы. Быстрый запуск не влияет на режим перезагрузки компьютера. Более подробно смотрите в инструкции: Как включить быстрый запуск Windows 10.
- Откройте классическую панель управления выполнив команду control в окне Win+R.
- В открывшемся окне перейдите в раздел Система и безопасность > Электропитание и выберите пункт Действия кнопок питания.
- Дальше нажмите Изменение параметров, которые сейчас недоступны и снимите отметку с пункта Включить быстрый запуск (рекомендуется), после чего Сохранить изменения.
Таймер включения
Операционная система Windows 10 позволяет при необходимости устанавливать таймеры включения или отключения компьютера. Именно таймеры пробуждения или устройства, которые способны выводить компьютер из ждущего режима могут повлиять на работоспособность компьютера. Более подробно можно узнать о таймерах включения в инструкции: Как поставить будильник на компьютере Windows 10.
- Перейдите в Настройки активной схемы электропитания > Изменить дополнительные параметры питания.
- В открывшемся окне электропитания измените значение пункта Сон > Разрешить таймеры пробуждения на Отключено.
Дальше необходимо убедиться, что компьютер или ноутбук не выключается после завершения работы Windows 10, не из-за подключенных внешних устройств. Посмотрите нормально ли завершается работа операционной системы без подключенных USB-устройств. А также, как и в случае самостоятельного выхода компьютера из спящего режима Windows 10 может помочь запрет сетевой карте выводить компьютер из ждущего режима.
- Нажмите правой кнопкой мыши на Пуск и в открывшемся контекстном меню выберите пункт Диспетчер устройств.
- Дальше откройте Свойства своей сетевой карты в разделе Сетевые адаптеры.
- В закладке Управление электропитанием снимите отметку с пункта Разрешить этому устройству выводить компьютер из ждущего режима.
А также рекомендуем выполнить проверку целостности системных файлов Windows 10. Средство проверки целостности системных файлов позволяет при необходимости также восстановить поврежденные системные файлы.
Заключение
Не выключается компьютер или ноутбук после завершения работы Windows 10 может по ряду причин:
- Программный конфликт — суть которого в несовместимости установленных драйверов с версией операционной системы или повреждении системных файлов.
- Конфликт нового оборудования — изредка на завершение работы могут влиять подключенные USB-устройств или SSD дисков.
- Сбой на уровне железа — не правильная работа графического адаптера также может негативно повлиять на выключение компьютера или ноутбука.
В этой инструкции — возможные варианты решения проблемы, если ваш ноутбук с Windows 10 не выключается или же настольный компьютер ведет себя странно при завершении работы. Для разного оборудования проблема может быть вызвана разными причинами, но, если вы не знаете, какой вариант исправить проблему подходит именно для вас, можете попробовать их все — чего-либо, что может привести к неисправностям в руководстве нет. См. также: Что делать, если компьютер или ноутбук с Windows 10 сам включается или просыпается (не подойдет для тех случаев, если это происходит сразу после выключения, в такой ситуации проблему помогут исправить способы, описанные ниже), Windows 10 перезагружается при выключении.
Командная строка Windows
Интерфейс командной строки в операционной системе Windows реализован с помощью двух программ. Первая – Cmd.exe, присутствующая во всех версиях ОС семейства NT, и вторая, впервые появившаяся в Windows 7, более современная и гибкая – PowerShell. Особенность их применения заключается в прямом, без использования графического интерфейса, вводе текстовых команд.
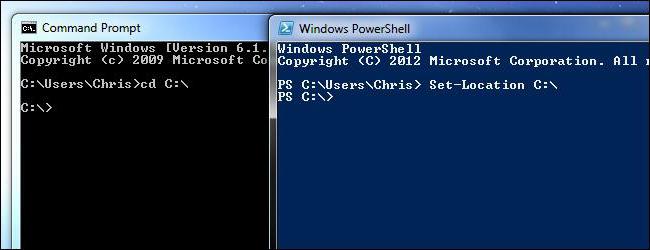
Современные пользователи, привыкшие к работе в оконном режиме с использованием мыши, уделяют не слишком много внимания командной строке. Тем не менее, метод может быть и не слишком быстрый, но в ряде случаев чрезвычайно эффективный. Инструментарий насчитывает свыше полутора сотен полезных команд, возможности которых могут быть расширены применением дополнительных ключей.
Параметры команды Shutdown связанные с управляющими ключами можно просмотреть, введя в консоли управления:
shutdown
Результат выдачи будет содержать в себе полный перечень ключей для локальной и сетевой работы, а также список цифровых кодов уведомлений, передаваемых этой командой пользователю удаленного компьютера.
Использование «Пуск»
Главное меню системы используют еще с самых истоков существования ОС от Windows. Разумеется, менять эту старую и хорошую традицию абсолютно бессмысленно.
Перед тем, как выключать устройство, сохраните файлы, которые были открыты и закройте активные приложения.
После этого нажмите на кнопку главного меню и выберите опцию «Завершение работы». Затем нажмите кнопку с таким же именем.
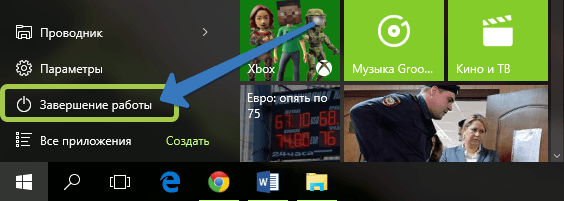 Кроме этого, придерживаясь такой же инструкции можно активировать «Спящий режим» или «Перезагрузку», только выбрав на последнем этапе соответствующую кнопку, а не опцию «Завершение работы».
Кроме этого, придерживаясь такой же инструкции можно активировать «Спящий режим» или «Перезагрузку», только выбрав на последнем этапе соответствующую кнопку, а не опцию «Завершение работы».
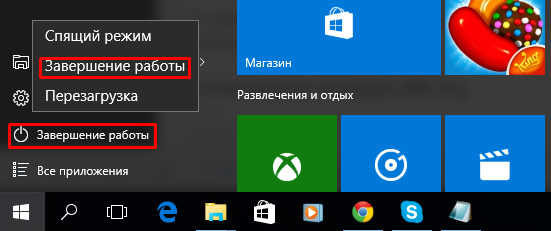
Некоторые пользователи настроили главное меню так, чтобы оно отображалось в полноэкранном режиме. В таком случае, после нажатия кнопки «Пуск», Вы увидите значок «Выключения», а затем уже три варианта последующей операции, среди которых и «Завершение работы».
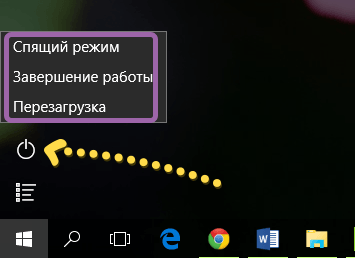 В целом, как видите, никаких особых изменений по сравнению с аналогичным процессом в предыдущих версиях. Если выключение затягивается на несколько минут, не стоит волноваться, что в системе есть какие-либо нарушения. Параметры ПК являются ключевой инстанцией в данном вопросе и от них зависит, сколько будет проходить процесс выключения – несколько секунд или несколько минут.
В целом, как видите, никаких особых изменений по сравнению с аналогичным процессом в предыдущих версиях. Если выключение затягивается на несколько минут, не стоит волноваться, что в системе есть какие-либо нарушения. Параметры ПК являются ключевой инстанцией в данном вопросе и от них зависит, сколько будет проходить процесс выключения – несколько секунд или несколько минут.