Как проверить диск компьютера
Содержание:
- Программы для низкоуровневого форматирования флешки
- Основные функции Victoria для проверки жесткого диска и диагностики ошибок
- Victoria DOS ISO
- Резервные сектора
- Как проверить жесткий диск на наличие ошибок с помощью Voctoria
- Что такое низкоуровневое форматирование
- Программы низкоуровневого форматирования дисков ATA (SATA, PATA и др.)
- Работа в программе
- Как пользоваться программой Victoria HDD: краткое руководство
- Как пользоваться Victoria HDD 4.47 и другими версиями?
- Общие функции программы
- Системные требования
Программы для низкоуровневого форматирования флешки

Неправильная работа флешки, а именно, трудности с воспроизведением и изменением файлов, становится причиной того, что человеку приходится искать специальные программы, чтобы выполнить процедуру низкоуровневого форматирования.
Такой вариант для восстановления флешки является крайней мерой, которую нужно предпринимать лишь в том случае, если никакие другие способы не решили проблему.
Для того чтобы восстановить прежнюю работу накопителя таким способом, требуется установка специального утилита.
HDD Low Level Format Tool
Наиболее удачной программой для данной операции можно считать HDD Low Level Format Tool, ведь она справляется не только с разными видами форматирования, но и с большим количеством других операций. Более того, благодаря удобному интерфейсу выполнять различные действия не так уж и сложно. Операция низкоуровневого форматирования проводится следующим образом:
- Необходимо загрузить программу, в главном меню утилиты выбрать то устройство, на котором будет проводиться очистка, и нажать на «Continue».
- Когда откроется другое окно, нужно зайти во вкладку «LOW LEVEL FORMAT» и начать процедуру (для этого следует нажать на «Format this device»).
- Программа ещё раз запросит разрешение на полную очистку флешки и лишь после соглашения начнётся процедура по удалению всех файлов. Время выполнения процедуры может варьироваться, так как это зависит от ограничений по обмену данными на флешке.
Таблица 1 – Преимущества и недостатки программы
| Достоинства | Недостатки |
| Разные варианты форматирования | Медленное форматирования |
| Определение спецификаций внешнего хранилища | Нет выдаёт конкретные сведения о накопителе |
| Результат процедуры – полная очистка без наличия файловой системы и разделов | Нет поддержки внешнего шасси |
| Удобный интерфейс |
Formatter Silicon Power
Ещё одной довольно полезной программой можно считать Low Level Formatter (Formatter Silicon Power), которая, хоть и предназначается для девайсов от Silicon Power, но замечательно функционирует и с другими типами накопителей. Если используемая флешка не поддерживается данным утилитом, во время загрузки появится окошко с надписью «Device Not Found».
Так как функционал утилита небольшой (он предназначен исключительно для низкоуровневого форматирования), во время запуска программа просто предупредит о том, что все файлы будут уничтожены. Для продолжения выполнения операции нужно нажать на кнопку «Format».
Таблица 2 – Преимущества и недостатки программы
| Достоинства | Недостатки |
| Быстрое форматирование | Отсутствие дополнительных функций |
| Понятный интерфейс | |
| Поддержка разных типов накопителей |
Скачать Formatter Silicon Power v.3.7.0.0 (.zip)
MiniTool Partition Wizard Free
Наиболее полноценной и расширенной по своему функционалу программой можно без сомнений считать MiniTool Partition Wizard Free.
Разнообразие функции позволяет не просто исправлять ошибки, преобразовывать накопитель из одной системы в другую, но и выполнять качественное низкоуровневое форматирование.
Понятный интерфейс, хорошо проработанный дизайн, высокая скорость выполнения операций позволяют работать с проблемной флешкой быстро и без каких-либо затруднений. Для проведения операции по полной очистке USB-накопителя следует сделать следующее:
- Открыть программу и найти в открывшемся окошке необходимую флешку.
- Навести на неё и нажать ПКМ.
- Выбрать «Format».
- В открывшемся окне необходимо ввести имя накопителя, выбрать систему для форматирования и размер кластера.
- Дав согласие на удаление всех файлов, нужно нажать на вкладку «Execute 1 Operation», которая находится на главной панели утилита.
- В открывшемся окне нажать на кнопку «Apply» и ждать завершения операции.
Таблица 3 – Преимущества и недостатки программы
| Достоинства | Недостатки |
| Наличие бесплатной лицензии | Отсутствие русской версии утилита |
| Хорошая оптимизация для разных версий Windows | Форматирование занимает много времени |
| Возможность восстановления разделов в случае удаления файлов | Возникают проблемы с вводом серийного номера после приобретения расширенной версии |
| Большой выбор функций |
Скачать программу с официального сайта
Рассмотрев подробно принцип работы каждой из программ для низкоуровневого форматирования, можно заключить, что проведение данной процедуры в основном не вызывает особых трудностей. Для качественной очистки накопителя достаточно лишь соблюдать определенные инструкции.
Основные функции Victoria для проверки жесткого диска и диагностики ошибок
- Сканирование диска на низком уровне. Позволяет обнаружить сбойные сектора, ошибки чтения, bad-блоки, сколы и другие физические повреждения, которые часто приводят к поломке HDD на компьютере
- Тест скорости жесткого диска: считывания данных и записи на диск. Как правило, данная функция полезна не только для замера производительности жесткого диска, но также для обнаружения различных дефектов HDD-накопителя
- Изменение коэффициента шумности. Функция снижения скорости вращения головки шпинделя жесткого диска, полезная для малошумных устройств
- Безопасное и безвозвратное уничтожение информации в Victoria путем цикличной, многократной перезаписи
- Чтение S.M.A.R.T данных и предоставление сведений пользователю для дальнейшего исправления проблем и предупреждения возможных ошибок
Пожалуй, основное преимущество программы Victoria HDD – это работа на низком уровне доступа на компьютере: сканирование, анализ структуры и поверхности HDD производятся через порты. Это значит, что эффективность подхода очень высокая, хотя для использования подобного инструмента понадобится опыт в ремонте и поиске неисправностей на жестком диске.
Другими словами, приложение Виктория более всего пригодится специалистам по восстановлению жесткого диска как профессиональная высококачественная утилита по проверке жесткого диска через Victoria, обслуживанию hdd и других твердотельных накопителей. Впрочем, использовать ее можно и вне сервиса: пользователи ПК без проблем смогут установить программу у себя на компьютере под Windows, чтобы диагностировать HDD и устранить возможные ошибки или, в ряде случаев, предупредить поломку HDD.
Еще один значимый плюс утилиты Victoria – ее универсальность. Фактически, программа подходит для диагностики большинства моделей HDD-накопителей, в то время как подобные программы от поставщиков оборудования жестко привязаны к моделям конкретных устройств хранения. Другими словами, в программе Victoria HDD собраны практически все возможные диагностические инструменты и, в отличие от фирменных утилит, поставляемых с конкретной моделью жёсткого диска, в ней нет ограничений на поддерживаемые модели.
Другие достоинства приложения Victoria HDD:
- Программа “Виктория” распространяется бесплатно
- Утилита работает на компьютере в портативном режиме
- Отличное быстродействие и тестирование скорости HDD
- Детальная, исчерпывающая информация о S.M.A.R.T на диске
- Возможность “регенерации” поверхности жесткого диска после диагностики HDD и проверки ошибок
- Универсальность и функциональность методов тестирования жесткого диска
- Работает с интерфейсом AHCI на низком уровне доступа
Victoria DOS ISO
Особенности установки
- Работает Victoria под DOS то есть компьютер должен запускаться не с жёсткого диска, а с носителя на который была записана эта программа.
- Работает на любых компьютерах и ноутбуках только с жесткими дисками HDD у которых интерфейс IDE или Serial ATA.
- Программа Victoria на русском языке но можно переключить на английский.
- В архиве находятся файлы: WinSetupFromUSB. Victoria 3 52 RUS ISO.
Чтобы начать пользоваться программой необходимо её записать на CD/DVD диск или на флешку. Загрузочный диск делается программой Alcohol, а с помощью программы WinSetupFromUSB делается из образа Victoria HDD загрузочная флешка. Чтобы записанная программа Victoria HDD ISO на флешку запустилась нужно будет в BIOS выставить флешку первой.
Особенности программы
- Для управления программой используют горячие клавиши или командную строку.
- Делает проверку диска на битые сектора Victoria, а также восстанавливает информацию с повреждённых секторов диска.
- Битые сектора на жестком диске исправить Victoria может несколькими способами.
- Производит Victoria низкоуровневое форматирование.
- Определяет все подключенные ATA и SATA контроллеры.
- Выводит на экран паспортные и C.M.A.R.T данные диска.
- Производит программный сброс жёсткого диска к заводским настройкам.
- Можно управлять уровнем акустического шума жёсткого диска.
- Можно изменять размер диска и восстанавливать его заводской размер.
- Тестирует механику жёстких дисков.
- Устанавливает и снимает ATA пароль с HDD.
- Имеется файловый просмотрщик файлов.
- Выдаёт информацию о логических разделах имеющихся на жёстких дисках.
- Регулирует скорость вращения диска в HDD.
- Может останавливать шпиндельный двигатель.
Программой Victoria HDD как пользоваться
Вставляется с программой Victoria загрузочная флешка или диск. Из под DOS запускаете программу. Работать в программе можно только с помощью клавиатуры.
В программе можете сразу подсмотреть какими клавишами какие функции запускаются для этого нажмите клавишу F1. Чтобы закрыть подсказку нажмите любую клавишу на клавиатуре. Далее нажимаете клавишу P. Отобразится список в котором с помощью стрелок на клавиатуре выбираете самый последний пункт и нажимаете Enter. Появится таблица со всеми подключёнными жёсткими дисками. Если Victoria не видит жесткий диск то вам нужно будет зайти в BIOS и переключить режим работы HDD из AHCI в IDE. Чтобы выбрать диск который необходимо проверить нужно нажать его порядковый номер и нажать Enter. После этого нажимаете клавишу F4. Появится меню в котором выбираете режим проверки, режим построения графика и выбрав пункт Start нажимаете Enter. Программа начнёт проверку жёсткого диска, если нужно будет прервать процесс нажмите клавишу Esc. Если в меню ничего не менять то запустится быстрый тест HDD Victoria при этом ничего менять не будет но отобразит плохие сектора.

Если вы захотите работать в программе с помощью командной строки тогда нажмите на клавиатуре стрелку вниз, а затем клавишу F1 и у вас отобразится список команд для командной строки.
Резервные сектора
Резервное место под ОС выделяется на любом винчестере. Чаще всего, речь идёт о медленном участке 8% в центральном участке винчестера.
При появлении битых секторов системой производится перенос информации в резерв. Этот процесс начинается в ходе запуска сканирования HDD на ошибки средствами ОС Windows или стороннего ПО.
После выбора режима и проставления галочки напротив прямоугольников, нажмите «Start». Если программа используется впервые, не меняйте настройки по умолчанию. При этом производят диагностику жёсткого диска (ЖД). Действий в отношении повреждённых секторов не осуществляется.
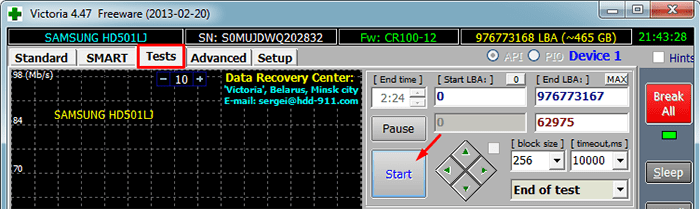
При точном следовании пошаговой инструкции и отсутствии реакции после запуска сканирования, виноват пользователь, не отметивший винчестер на вкладке «Standart» при настройке.
Контролировать ход диагностики можно визуальным образом. Victoria в ранних версиях представляли представленные сектора в форме сетки.
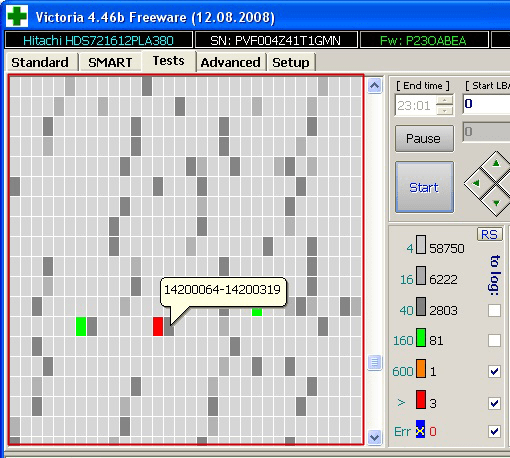
Однако это перегружало процессор при HDD значительного объёма. Начиная с версии 4.47, было принято решение визуализировать полученные результаты посредством графика. Появление его происходит через несколько минут после того, как приступают к диагностике.
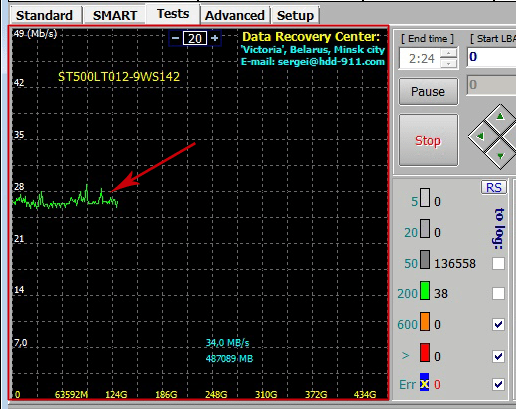
Отключение в обеих версиях происходит посредством снятия галочек с пункта «Grid».
Процесс тестирования HDD длителен, и значительная роль в нём отводится накоптелю. В ходе теста не следует использовать компьютер, во избежание снижения точности показателей.
Как проверить жесткий диск на наличие ошибок с помощью Voctoria
Проверку HDD викторией я осуществляю с помощью загрузочного диска «SonyaPE Live CD
». Его Вы можете скачать в виде ISO — образа. Но также, можно воспользоваться любым другим диском Live CD, просто мои предпочтения остановились именно на SonyaPE.
Скачав архив, распаковываем его в любое место на компьютере, и . Закончив с записью вставляем диск в CD — привод и при следующей перезагрузке зайдя в .
Также
, есть в виде отдельного файла «.exe
», который можно спокойно запустить и проверить диск на наличие ошибок в рабочем Windows`се. Но честно сказать, я не могу Вам гарантировать 100 процентов эффективности от такого способа проверке. Но для ознакомления можете попробовать.
Итак, встав диск и загрузившись с него попадаем в меню SonyaPE Live CD. Перед вами появится список инструментов которым можно воспользоваться. Конечно, большинство из них больше подойдут системным администраторам и мастерам компьютерной техники, но среди них присутствует та сама Victoria, которая понадобится нам сегодня.
Спустившись стрелочкой на пару строк ниже, отмечаем «Проверка диска HDD Victoria 3.5.2 DOS
» и подтверждаем выбор клавишей «Enter
». На экране начнется загрузка утилиты.

Перед Вами появится интерфейс запущенной программы. Так как мы будем только проверять диск на на наличие ошибок, о всех возможностях программы я рассказывать не буду
Только вот, хочу сразу обратить внимание на то, что нажав «F1
» Вы откроете окно справки где сможете найти описание каждой кнопки в этой утилите

Для начала работы нажимаем «F2
», что запустит автоматический поиск и определения жесткого диска на компьютеры. Если появится сообщение о том, что диск не был найдет, в таком случаем воспользуемся альтернативным способом нажав на клавишу «Р
». Слева появится окошко с выбором порта.
Итак, если Ваш HDD подключен к SATA тогда соответственно выбираем «Ext PCI ATA\SATA
», если же через шлейф IDE, пробуем каждый из оставшихся четырех вариантов. Этот же вариант подойдет в случаи, если на компьютере стоит несколько жестких дисков. Определении и выбор порта осуществляется панелью стрелочек и клавишей «Enter
».

Если был выбран верный порт, должен появится запрос с вопросом, какой канал будет использоваться. Мы выбираем тот где в поле «Drive
» указан название жесткого диска. Например, у меня это первый, соответственно я ставлю «1
» и подтверждаю выбор, после чего в низу окна появится уведомление «Выполнено
».

Теперь для запуска проверки нажимает «F4
». Откроется небольшое окошко настроек сканирования HDD. В первом пункте оставляем «Start LBA: 0
», что означает запуск проверки с самого начала диска. Вторая строка «End LBA: 6986216
» указывает окончательную ступень проверки, тоже оставляем указанное значение по умолчанию.

В следующей строке можно также оставить «Линейная проверка
», что позволит провести быструю и в тоже время, точную диагностику состояния диска. Вот в четвертом пункте вместо «Ignore Bad Blocks
» выставляем «BB Advanced REMAP
» поскольку с этим значением при обнаружение поврежденных блоков и ошибок, программой будет предпринята попытка исправить их, а не просто пропускать, как это указывалось в предыдущем режиме.

Для запуска сканирования выставив все настройки, как я рекомендовал, нажимаем «Enter
». Сам процесс можете занять около часа, в зависимости от скорости жесткого диска.

Закончив проверку жесткого диска на наличие ошибок, Вы сможете увидеть отчет о количестве исправных и неисправных блоков. Все что окрашено в серый и зеленый цвет- это нормально состояние. То что, отображается в оранжевом цвета, означает, что в скором времени на диске появятся повреждения и неисправные блоки. Но и последним цветом является красный который окрашивает «bad
» блоки, иными словами, показывает количество дефектов на диске. При большом их количество можно сказать, что диск начинает выходит из строя, либо уже не работает.
Ещё отмечу, что с 1-5 бедами «remap
» иногда справляется и ему удается их восстановить. Для окончания проверки нужно перезагрузить компьютер и вытянуть диск.
Что такое низкоуровневое форматирование
Начать, стоит с того, как обустроена организация файловой системы. Вся файловая система разбита на дорожки и секторы (так называемы кластеры), имеющие определённый размер, которые, в свою очередь, объединены в разделы или каталоги. Зависимо от применяемой файловой системы их принцип организации и расположения может изменяться. Вся служебная информация записывается в память контроллера, который управляет запросами на доступ к нужному месту в памяти. Когда вы переносите данные на носитель, файл разбивается на кусочки с размером кластера и записывается в определённый сектор диска. При считывании контроллер обращается к нужному сектору, и вы получаете доступ к данным.
Если по какой-то причине сбивается расположение секторов, например, при записи или считывании большого объёма данных вы вытащили флешку из разъёма, контроллер не может правильно обратиться к нужному сектору, так как тот раздел повреждён. Низкоуровневое форматирование позволяет удалить расположенные на диске секторы памяти, и очистить управляющую информацию контроллера. Иными словами, вы делаете полный сброс микропрограммы флешки или карты памяти и стираете файловую систему. Чтобы продолжить пользоваться флешкой, нужно будет форматировать её обычным способом.
Для чего ещё проводят низкоуровневое форматирование?
- Полная очистка от различных вредоносных файлов, попавших на флешку, особенно если их не получается удалить обычным способом при помощи антивируса или восстановления.
- Самое надёжное и полное удаление секретных и важных данных, чтобы исключить возможность восстановить их при помощи специального софта.
- Профилактика ошибок при наличии битых секторов и мусорных файлов, мешающих нормальному функционированию.
- Для восстановления загрузочного сектора, то есть в том случае, если флешка физически исправна, а система не может получить доступ к файлам.
Для того чтобы можно было выполнить такую процедуру, понадобится специальное программное обеспечение. Рассмотрим некоторые лучшие утилиты, могущие помочь вам в этом. Обычно все они поддерживают все основные модели накопителей, но, поскольку некоторые из них могут иметь свои особенности, в таких случаях придётся ограничиться утилитой, заточенной под использование с девайсами конкретного производителя.
Программы низкоуровневого форматирования дисков ATA (SATA, PATA и др.)
Производители дисков ATA определили и стандартизировали расширения к исходному контроллеру жестких дисков WD1002/1003, создав интерфейс шины AT (известный как интерфейс АТА). Спецификация ATA реализована для уникальных команд конкретных производителей, являющихся расширением стандарта. Во избежание выполнения некорректного низкоуровневого форматирования многие из устройств ATA имеют специальные команды, которые должны быть отправлены на устройство для разблокирования процедур форматирования. Эти команды зависят от производителя устройства, поэтому необходимо найти программы низкоуровневого форматирования и управления дефектами, созданные производителем диска.
Эти программы чаще всего предназначены не только для устройств конкретного производителя, но и для отдельных их моделей. Так что перед выполнением поиска запишите название производителя и номер модели жесткого диска.

Название производителя и номер модели жесткого диска
Современные жесткие диски защищены от возможности изменения коэффициента скоса или карты дефектов, поскольку всегда находятся в режиме преобразования. Устройства с зонной записью всегда находятся в этом режиме и, таким образом, полностью защищены.
Большинство жестких дисков имеют дополнительный набор команд, которые используются в процессе форматирования, при этом стандартные команды спецификации ATA не работают (особенно это касается устройств ATA с зонной записью).
Запасные секторы также могут быть выделены автоматически с помощью программ, предоставленных производителем устройства. Не зная корректных команд, специфичных для производителя, невозможно заменить дефектные секторы запасными, специально выделенными в современных устройствах для этих целей. Обнаруженный дефектный сектор заменяется в структуре распределения ближайшим к нему запасным сектором.
Некоторые производители жестких дисков предлагают программы форматирования низкого уровня. Их можно найти по следующим адресам.
- Seagate ftp://ftp.seagate.com/techsuppt/seagate_utils/sgatfmt4.ziphttp://www.seagate.com/support/seatools
- Hitachi/IBM www.hgst.com/hdd/support/download.htm
- Maxtor/Quantum http://www.maxtor.com/softwaredownload/default.htm
- Samsung www.samsung.com/Products/HardDiskDrive/utilities/hutil.htmwww.samsung.com/Products/HardDiskDrive/utilities/sutil.htmwww.samsung.com/Products/HardDiskDrive/utilities/shdiag.htm
- Western Digital http://support.wdc.com/download/
Прежде всего, следует опробовать программы, предоставленные производителем устройства. Все они бесплатные и часто позволяют работать на низком уровне так, как не позволяют широкопрофильные программы.
Если производитель диска не предлагает программы инициализации/проверки/форматирования, можно воспользоваться программой Drive Fitness Test от компании Hitachi (ранее — IBM). Эта программа отлично справляется с дисками от других производителей и выполняет детальное полное тестирование всего жесткого диска. Это одна из лучших программ общего назначения, поскольку позволяет выполнить недеструктивный тест. Несмотря на то, что с ее помощью может быть протестировано любое устройство, существует одно ограничение: деструктивные тесты чтения/записи могут быть выполнены только на дисках Hitachi и IBM.
Работа в программе
На момент написания статьи самая свежая версия Victoria – 4.46, но вам может встретиться модификация 4.47. Берите ее. Это та же версия, в которой устранены ошибки кода. Именно такой я и пользуюсь.
Скачивание и запуск
Утилиту можно получить, вписав в Яндекс запрос: «Скачать Victoria». Выберите любой сайт и сохраняйте программу на компьютер. Я качаю с ex.ua и вам того же желаю: быстро, просто, без рекламы и троянов.
Утилита не требует установки. Она будет в виде архива. Разархивируйте его и зайдите внутрь. Там будет единственный исполняемый файл – vcr447.exe. Для удобства можете создать его ярлык на рабочем столе.

Если у вас Windows 7 и выше, то файл запускаете от имени администратора. Для этого ставите курсор на vcr447.exeи делаете правый клик мышкой. В контекстном меню нажимаете «Запуск от имени администратора».

Запуск ярлыком делается так же.

Перед появлением Victoria вы можете увидеть несколько всплывающих окон:
Unknown error.
Invalid handle.
PortTalk driver not installed.
Это обращаются не к вам, а к специалистам по ремонту компьютера: предупреждают, что драйвер для работы с портами не установлен
Не обращайте на это внимание. Нажимаете везде OK, и появится Victoria
Начало работы
Графическая оболочка программы открывается на вкладке Standart.
Справа выберите диск, с которым будете работать. Если даже он один, все равно кликните его мышкой, тогда слева увидите его данные.

Откройте вкладку Smart и справа нажмите Get Smart. Теперь в таблице отобразятся результаты 242-х параметров вашего диска.

Эти параметры снимаются с самого начала установки диска на компьютер. Victoria берет их с системы.
Просмотрите все, но обратите внимание на пятый пункт, на колонку Health:
- зеленые кружочки означают отличное здоровье секторов HDD;
- желтый цвет предупреждает том, что измерения отклонились от нормы;
- красные кружки не должны присутствовать, так как они сигнализируют о недопустимости полученных параметров.
В колонке Raw видно количество битых секторов диска.
Вкладка Test
Теперь откройте вкладку Test.
Принцип тестирования заключается в измерении времени от запроса до получения ответа с каждого сектора HDD.
Во время сканирования диска утилита дает оценку проверенным ею секторам и сортирует их по цветам (слева от них указано максимально допустимое время в миллисекундах):
- Три серых – отличные.
- Зеленый – хорошие.
- Оранжевый – удовлетворительные.
- Красный и синий – плохие.
Напротив каких секторов жесткого диска вы поставите галочки, к тем будут применяться действия по режимам.
Режимы
Имеются четыре режима работы:
- Ignore – будет проводиться только проверка HDD без применения действий к неисправным секторам.
- Remap – неисправные сектора будут заменяться резервными.
- Restore – утилита постарается восстановить поврежденные сектора программным способом.
- Erase – сектора стираются с памяти диска. Этот режим не нужно испытывать, потому что можно испортить участки, которые со временем могут заработать. Достаточно первых трех вариантов.
Что такое резервные сектора?
На каждом жестком диске операционная система (ОС) выделяет резервное место.
Обычно это самый медленный участок размером около 10% у центра HDD. При наличии битых секторов ОС переносит информацию с них в резервную область. Но делает это она не сама, а при запуске проверки диска на ошибки средствами Windows или при использовании стороннего софта.
Диагностика
Если вы выбрали режим и поставили галочки напротив цветных прямоугольников, тогда нажимайте Start.

Но рекомендую в первый раз не менять настройки по умолчанию. Тогда HDD будет проверяться без применения действий к секторам.
Процесс сканирования сможете наблюдать визуально.
В ранних версиях Victoria сканируемые сектора диска показывались в виде сетки.

Но такая графика сильно грузила процессор при большом объеме жесткого диска. Поэтому в версии 4.47 перешли на визуализацию с помощью графика, который можно увидеть, спустя пару минут после запуска проверки.

В обоих случаях можно отключить визуализацию, убрав галочку Grid.
Кнопки
Во время сканирования кнопка Start переименовывается на Stop. Ею можно остановить тестирование.
При нажатии кнопки Pause, она превратится в Continue, и сканирование замрет. Кликните Continue, и проверка продолжится с того же места, где вы ее остановили.
Как пользоваться программой Victoria HDD: краткое руководство
Давайте быстро рассмотрим интерфейс приложения “Виктория”, какие есть вкладки, функции и параметры, полезные при диагностике жесткого диска на первых этапах знакомства с программой. Как пользоваться этим приложением — читайте далее. К слову, предлагаю вам скачать Victoria (для ОС DOS или Windows) и установить на свой компьютер, чтобы все, о чем я рассказываю, было под рукой — наглядно и понятно.
Получаем информацию об имеющихся жестких дисках
Во вкладке Standard отображается паспорт устройства – то есть, общая диагностическая информация по HDD, такая как:
- модель HDD
- версия прошивки
- серийный номер устройства
- наличие SMART информации, данные по секторам
- размер кэша и поддержка технологий на HDD
- безопасность и прочие технологические особенности выбранного жесткого диска.
Правее от этой информации в Victoria доступен выбор диска для проверки и получения информации.
Как изучать SMART жесткого диска и ошибки секторов в “Виктории”
Наиболее полезную диагностическую информацию о работе жесткого диска компьютера и его статусе можно извлечь со вкладки SMART. По информации, которую предоставляет SMART из прошивки диска, можно быстро понять, все ли в порядке с выбранным HDD.
Как это выглядит на практике, применительно к “Виктории”? Напротив каждого параметра есть такой индикатор как Health (степень износа). Если имеется 5 зеленых кружков (из 5 возможных), то значит, на этом уровне с жестким диском все в порядке. Если в какой-либо графе есть 2 кружка красного цвета и менее – время бить тревогу и разбираться с неполадками HDD.
Информация о SMART на устройстве хранения
Проверка жесткого диска в программе Victoria (тестирование и диагностика HDD на ошибки)
Наконец, во вкладке Tests можно оценить практическую пользу от приложения Victoria HDD, выполнив полноценную проверку жесткого диска. Так, пользователь может прогнать весь жесткий диск по тесту, задав количество блоков для сканирования и проверки. При запуске тестирования можно управлять программой (например, отключить ПК при завершении теста). Нужно учитывать, что прогон жесткого диска по тесту “Виктории” займет от получаса до нескольких часов. Так что можно ночью выполнить на компьютере тест, выбрать действие при завершении и пойти спать, а утром – ознакомиться с результатами, глянуть журнал работы Victoria HDD и сделать выводы.
Также программа Victoria позволяет в реальном времени быстро отслеживать статус проверки HDD. Рядом с диаграммой справа можно видеть цветовые отметки с количеством прочитанных секторов, проблемных областей и заодно проверить жесткий диска на битые блоки (т. н. bad блоков) и проч. Каждый сектор диска имеет собственный цвет, символизирующий его текущее состояние.
Как пользоваться Victoria HDD 4.47 и другими версиями?
Мы попытаемся создать для программы Victoria HDD инструкцию по применению. Собственно все действия которые способна выполнять программа Виктория можно разделить на две группы:
- Это сбор информации о носителе, то есть это проверка жесткого диска программой Виктория, анализ, тестирование диска Викторией, называйте как хотите.
- И вторая группа это собственно восстановление Викторией жесткого диска, лечение битых секторов, remap, обрезка.
Важный момент! Работать с программой Виктория из под Windows 7,8,10 можно только в случае если у вас есть права администратора.
Запускаем Victoria HDD от имени администратора, в диалоговом окне разрешаем Виктории вносить изменения на компьютере.

Рисунок 1 (Запуск программы для проверки жесткого диска Виктория)
У вас будет такая картинка как на рисунке 1. Вверху, немного правее программа Виктория покажет список носителей (жестких дисков, SSD, CD, флоппи и флешек). В моем случае есть только жесткий диск на 320 Гб и пустой сиди привод, я выделил их красным овалом.
Бывает так что какой-то жесткий диск Виктория не видит, что делать в таком случае?
Старые версии не умеют работать с контролерами в режиме AHCI, соответственно программа Виктория не видит жесткий диск, нужно в настройках BIOS указать режим ATA либо IDE.
Поскольку моя Victoria HDD запущена на 64 bit Windows 10, то часть функционала отключена, о чем мы можем почитать в окошке уведомлений внизу. Не работают функции из режима PIO и «менеджер безопасности» (рис. 2)
На самом деле это не так и важно, ведь Windows переводит жесткий диск в состояние FreezeLock, для того чтобы вирусы не могли поставить пароль

Рисунок 2 (Урезанный функционал Victoria HDD в 64 bit Windows)
Нам нужно выбрать наш жесткий диск, нажав левой клавишей мышки на «320 Gb Hitachi HTS». Далее нам следует перейти во вкладку SMARТ, а затем нажать кнопку «Get SMART» (рис. 3).

Рисунок 3 (Как отобразить SMART в программе Виктория)
Тогда Victioria HDD отобразит SMART диска, как на (рис. 4).

Рисунок 4 (Как пользоваться Victoria HDD)
Общие функции программы
«Виктория» — это бесплатный и мощный диагностический инструмент для управления и ремонта жестких дисков. Он сообщает пользователю важную информацию: имя модели, серийный номер, общий размер памяти и другие функции устройства — LBA, HPA, DMA и т. д. Поддерживает IDE и SATA, а также читает данные через функцию SMART Victory. В ресурсах программы множество интегрированных инструментов. Например, уникальная функция AAM (Acoustic Management Advanced), которая регулирует скорость чтения устройства и шум на жестком диске.
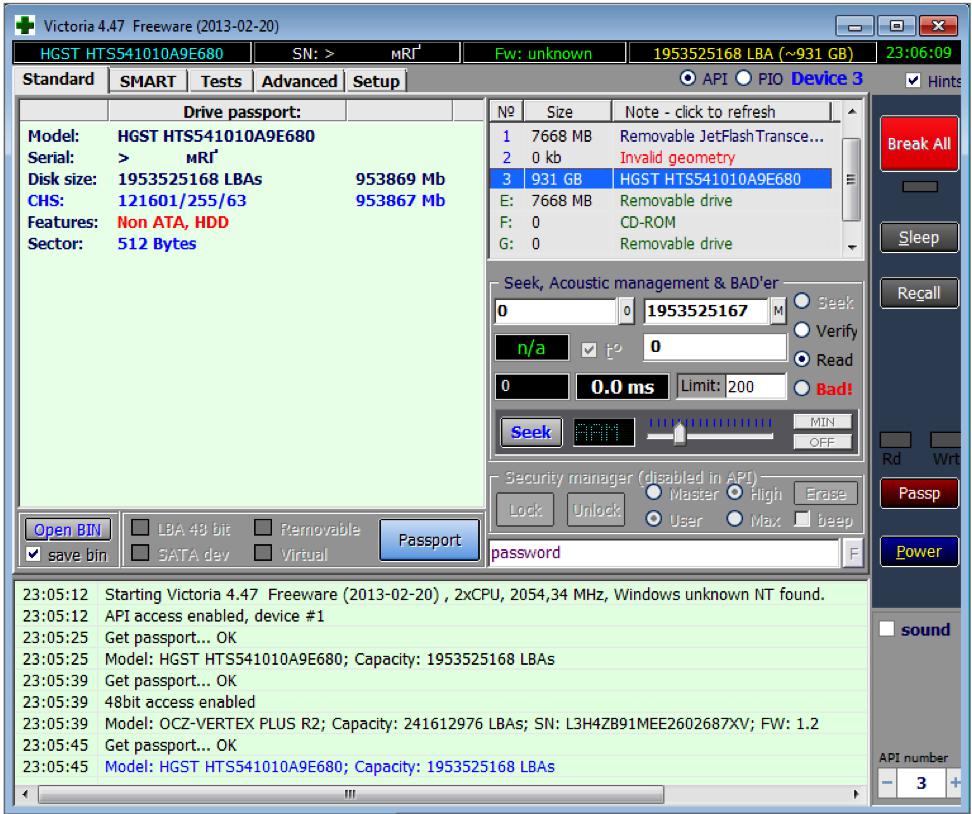
Перед тем как пользоваться программой Victoria 4.47 (rus), нужно изучить ее основные функции. К ним относятся:
- Создание образа диска — одновременное тестирование и анализ. Программа может обработать до 9 жестких дисков, подключенных к компьютеру.
- Извлечение информации и SMART-данных для считывания температуры и других данных о секторе диска.
- Функциональный бенчмарк для проверки производительности устройства.
- Низкоуровневый формат носителя данных.
- Функция файлового управления.
- Возможность стереть весь жесткий диск.
Более ранние версии практически не отличаются от последней. Они также предназначены для глубокого анализа дисков. Тем не менее, перед тем как пользоваться Victoria 4.46, нужно ознакомиться с основными правилами работы, так как неверная эксплуатация приложения может привести к потере данных или даже повреждению жесткого диска. Можно загружать даже самую старую версию программного обеспечения, предназначенную для MS-DOS.
Системные требования

Жесткий диск (HDD) — одна из важнейших частей компьютера. Если материнская плата является частью его «мозга», которая оценивает ситуацию и обрабатывает операции, то жесткий диск запоминает все, от ОС компьютера до пользовательских данных, хранящихся на нем. Несмотря на длительный срок службы жестких дисков, наступает время, когда они начинают давать сбои. Лучшим реаниматором дисков является «Виктория». Перед тем как пользоваться Victoria, необходимо проверить совместимость параметров компьютера и минимальных требований программы.
Технические требования Victoria:
- Работает на любом CPU.
- Операционная система DOS 4.0 или выше.
- Загрузочная версия имеет свою ОС, и может функционировать даже на «чистом» ПК с HDD.
- RAM 640k или выше.
- Видеокарта любая.
- Мощное охлаждение HDD.