Создание загрузочной флешки в paragon hard disk manager
Содержание:
- Вопросы и ответы
- Domande più frequenti (FAQ)
- Затирание (удаление) данных
- Итак, что за «зверь» этот «Paragon Hard Disk Manager»?
- DriverPack Solution 15.10 Full + Драйвер-паки 15.10.2 [2015, Работа с драйверами, драйвера]
- Организация дискового пространства: практический пример
- [ИНСТРУКЦИЯ] СОЗДАНИЕ ЗАГРУЗОЧНОГО CD/DVD-ДИСКА
- Caractéristiques
- Функции синхронизацииSync features
- Как скачать утилиту
- Загрузочная флешка в Paragon Hard Disk Manager
- Итак, что за «зверь» этот «Paragon Hard Disk Manager»?
- Организация дискового пространства: практический пример
- Internet Download Manager 6.15 build 15 Final Retail [2013, Загрузчик]
- Use Cases
- Hard Disk Sentinel Pro 3.50.4376 [2010, Мониторинг и работа с жестким диском]
- Frequently Asked Questions
- Прошивка китайских телефонов
- Supported Technology
- Перенос (миграция) Windows на другой диск с исключением отдельных данных средствами Paragon Hard Disk Manager 16
- Продукты для бизнеса
Вопросы и ответы
У вас есть вопрос о Paragon Partition Manager 14 Home, но вы не можете найти ответ в пользовательском руководстве? Возможно, пользователи ManualsCat.com смогут помочь вам и ответят на ваш вопрос. Заполните форму ниже – и ваш вопрос будет отображаться под руководством для Paragon Partition Manager 14 Home. Пожалуйста, убедитесь, что вы опишите свои трудности с Paragon Partition Manager 14 Home как можно более детально. Чем более детальным является ваш вопрос, тем более высоки шансы, что другой пользователь быстро ответит на него. Вам будет автоматически отправлено электронное письмо, чтобы проинформировать вас, когда кто-то из пользователей ответит на ваш вопрос.
Domande più frequenti (FAQ)
| Posso utilizzare il vostro prodotto sull’ultimo aggiornamento di Windows 10 Creators? |
| Certo! Hard Disk Manager è completamente compatibile con il sistema operativo più recente. |
Posso utilizzare l’archivio cloud come destinazione del backup?
| Assolutamente, la maggior parte dei provider di archivi cloud supportano WebDAV (Web-based Distributed Authoring and Versioning), un protocollo di comunicazione basato su HTTP 1.1 che fornisce agli utenti un framework per creare, modificare e spostare file su un server remoto. Tutto quello che serve è montare l’archivio cloud su un volume di rete all’interno del sistema tramite WebDAV e configurare Hard Disk Manager per utilizzarlo. Per ulteriori informazioni, fare riferimento alla nostra sezione delle best practice denominata “Backup su Cloud con Backup & Recovery 16.” |
Quale configurazione RAID è compatibile con il vostro prodotto?
| Hard Disk Manager supporta tutti i tipi di configurazione RAID software e hardware con una sola restrizione: il tuo RAID deve essere già configurato e riconosciuto dal sistema operativo come disco singolo. Per ulteriori informazioni consultare il Knowledge Base. |
Il mio controller SATA/RAID non viene riconosciuto dal supporto di ripristino WinPE.
| Dovresti già aver installato i driver di un controller durante la creazione del supporto di ripristino, procedura raccomandata da eseguire una sola volta. Per ulteriori informazioni, consultare il Manuale del prodotto e il Knowledge Base. |
Il vostro prodotto è compatibile con i dischi dinamici Microsoft?
| Nessun fornitore terzo fornisce supporto completo di questa tecnologia proprietaria, poiché Microsoft deve ancora rendere disponibile la documentaziona appropriata. Hard Disks Manager fornisce supporto limitato per i dischi dinamici MBR. I dischi dinamici GPT NON sono supportati. Per ulteriori informazioni consultare il Knowledge Base. |
Posso modificare il layout dei volumi con crittografia BitLocker?
| No, Hard Disk Manager non consente la modifica del layout per questo tipo di volume. Tuttavia, è possibile effettuare il backup, il ripristino, la copia ed eseguire operazioni aggiuntive con i volumi BDE sbloccati. Un volume BDE sbloccato è un volume crittografato con BitLocker, che viene aperto per consentire l’accesso (è fornita la password o la chiave di ripristino). Per ulteriori informazioni consultare il Knowledge Base. |
Windows richiede l’attivazione dopo la copia su un altro dispositivo di archiviazione.
| Microsoft richiede che il sistema operativo Windows monitori tutte le modifiche apportate nei dispositivi hardware. Pertanto, Hard Disk Manager non può eludere tale requisito. |
Затирание (удаление) данных
При необходимости обычного или перманентного (без возможности восстановления) удаления данных программа Paragon Hard Disk Manager также может прийти на помощь:
- Применение к твердотельным (SSD) накопителям функции Trim SSD, позволяющей удалить неиспользуемые (помеченные как удаленные, но все еще хранящиеся на диске) данные физически.
- Применение технологии Secure Erase для безвозвратного физического удаления данных с SSD и HDD.
- Затирание разделов или диска целиком (в отличие от Secure Erase данная операция «превращает» все данные на диске в логические нули). Paragon Hard Disk Manager предлагает на выбор один из 10 алгоритмов затирания дисков.
- Очистка свободного пространства (физическое удаление данных, которые лишь помечены как удаленные).
- И другие.
Итак, что за «зверь» этот «Paragon Hard Disk Manager»?
Без всякого преувеличения: данное ПО — это своеобразная программная таблетка, которая избавит начинающего пользователя от «жесткой» головной боли: «Как поделить, удалить или же объединить дисковое пространство винчестера?». Более простой способ управлять параметрами и производить редактирование жесткого диска, что называется, нужно еще поискать.
Между тем, если вам по истечению ознакомительного (30-ти дневного) срока программа покажется, скажем прямо, дороговатой, то есть смысл воспользоваться альтернативной версией, которая распространяется на абсолютно бесплатной основе (здесь вы можете прочесть о традиционном методе управления разделами жесткого диска).
Обратимся к очевидным преимуществам программы:
Для того чтобы корректным образом произвести разметку дискового пространства теперь не нужно заходить в БИОС и создавать загрузочные флешки — «Paragon Hard Disk Manager» делит винчестер на разделы заданной емкости прямо в среде Windows и не требует от пользователя специализированных знаний из области компьютерного образования.

Всего несколькими нажатиями можно провести процесс удаления конкретной партиции или же полностью форматировать жесткий диск.
При использовании условно бесплатной — 15-ой версии Парагона — у пользователя появляется возможность использовать более десятка различных редакционных опций, как говорится, на любой вкус и практически для всех случаев «жизни HDD».
Многофункциональность Парагона — это понятный интерфейс и легко воспринимаемые несведущим юзером опциональные названия служебных кнопок.
Безусловно, без ошибок наша жизнь стала бы весьма скучным занятием. Тем не менее, Парагон «вразумительно предупредит» об опасности нецелесообразных действий, а посему нет повода не испытать данный инструмент управления разделами жесткого диска, как говорится, в деле.
Однако помните, при использовании этого менеджера нужно быть предельно внимательным и осторожным… В руках незадачливого дилетанта даже такая версия (упомянутого выше продукта) как Paragon Partition Manager Free — это мощное программное оружие, способное напрочь вывести винчестер из строя.

Впрочем, последнее обстоятельство — удел глупых мира сего. Вам же, уважаемый читатель, ничто не угрожает, ведь у вас есть эта инструкция, которая поможет вам понять, основные моменты взаимодействия с программой. Что в конечном итоге приведет вас только к положительному результату.
DriverPack Solution 15.10 Full + Драйвер-паки 15.10.2 [2015, Работа с драйверами, драйвера]
Год выпуска: 2015Жанр: Работа с драйверами, драйвераРазработчик: Артур КузяковЯзык интерфейса: Мультиязычный (русский присутствует)Тип сборки: StandardРазрядность: 32/64-bitОперационная система: Windows 2000, XP, 2003, Vista, 2008, 7, 8, 8.1, 10Системные требования: Наличие WindowsОписание: DriverPack Solution 15 — это самая популярная программа для автоматической установки, обновления и поиска драйверов в режиме Offline или Online. Это универсальный менеджер установки драйверов для всех версий Windows. В отличие от встроенной в Windows функции обновления драйверов, этой программой мо …
Программы / Системные приложения / Драйвера и прошивки
Подробнее
Организация дискового пространства: практический пример
Итак, скачать «Paragon Hard Disk Manager» можно . Официальный источник требует пройти короткую регистрацию и только после подтверждения автоматического письма вы сможете скачать демо версию к себе на компьютер.
Наведите маркер на раздел диска, который необходимо редактировать и с помощью правой кнопки мышки вызовите контекстное меню.
В зависимости от того какую именно цель вы преследуете, выберете один из представленных пунктов.
Примечание: в нашем случае рассматривается варианты «создание раздела и форматирование определенной области HDD».
После того как вы произвели все редакционные действия — нажмите на кнопку «Применить».
Дождитесь завершения всех запущенных процессов.
В завершение, нажмите клавишу «Закрыть».
[ИНСТРУКЦИЯ] СОЗДАНИЕ ЗАГРУЗОЧНОГО CD/DVD-ДИСКА
Эта статья справедлива для всех программных продуктов Paragon Software версии 15.
Порядок действий для создания загрузочного носителя изменился с выходом Recovery Media Builder 3.0 (далее – RMB 3.0). Теперь этот Мастер будет загружаться из Экспресс-режима.
Запуск RMB 3.0 из экспресс-режима

Шаг 1 – Добро пожаловать в Мастер создания аварийного носителя
Начиная с версии 3.0 при запуске показывается страница приветствия с двумя чекбоксами.

Рекомендуется использовать значения по умолчанию, если вы не знаете, как создавать продвинутый загрузочный носитель.
Внимание! Из-за внесения корпорацией Microsoft изменений в порядок работы с WIM-файлом в Wimdows начиная с 8.1 НЕВОЗМОЖНО создать аварийный носитель в виде ISO-образа без использования WAIK/ADK. Шаг 2 – Платформа аварийного носителя
Шаг 2 – Платформа аварийного носителя

На этом этапе определяется, какую из двух доступных платформ (сред) использовать в качестве основы для загрузочного носителя.
Среда WinPE может служить настоящей альтернативой восстановительной среде Linux/DOS. Предоставляя практически тот же функционал, она имеет отличную аппаратную поддержку и такой же интерфейс, как Windows-версия. Её можно использовать для запуска на компьютере без операционной системы, чтобы разметить и отформатировать жёсткие диски, скопировать образ диска, или запустить установку Windows с сетевого хранилища.
Среда Linux/DOS может использоваться для загрузки вашего компьютера в Linux или PTS-DOS для получения доступа к жёсткому диску для обслуживания или восстановления. Также имеется безопасный режим PTS-DOS, который может быть полезен в ряде таких нестандартных ситуаций, как конфликтующие аппаратные настройки или серьёзные проблемы а аппаратном уровне. В этом случае будут загружены только базовые файлы и драйверы (такие как драйверы жёсткого диска, монитора и клавиатуры)
Загрузочный носитель на базе Linux требует указания типа прошивки материнской платы (uEFI или BIOS). Во избежание возможной несовместимости рекомендуется использовать WinPE в первую очередь из-за совместимости с обоими интерфейсами прошивок.
Шаг 3 – Формат аварийного носителя
Нужно задать имя целевого ISO-файла.

Шаг 4 – Создание аварийного носителя

При возникновении ошибок на данном этапе, рекомендуется прочитать о возможных причинах их возникновения и возможных путях решения этих ошибок в этой статье.
Шаг 5 – Аварийный носитель создан

Шаг 6 – Запись образа диска
После создания ISO-образа перейдите в место его расположения и щёлкните по файлу правой кнопкой мыши. У вас появится возможность записать образ диска.
Можно использовать любое ПО для записи дисков.
Шаг 7 – проверка загрузки с носителя
После завершения создания носителя необходимо проверить, удаётся ли с него загрузиться. Подробнее – в этой статье.
Caractéristiques
|
Caractéristiques |
Avantages |
|---|---|
|
Prise en charge Windows |
Windows 7 SP1 Windows 8 Windows 8.1 Windows 10 |
|
Partitionnement de base |
Créer, formater, supprimer/restaurer, masquer/afficher une partition, activer/désactiver une partition, attribuer ou supprimer une lettre de lecteur, modifier le nom du volume, convertir un système de fichiers (FAT en NTFS, NTFS en FAT, HFS en NTFS, NTFS en HFS), vérifier l’intégrité du système de fichiers |
|
Partitionnement avancé |
Fractionner/fusionner, redistribuer l’espace libre, changer la taille des clusters, convertir la partition en logique/primaire, modifier les secteurs, compacter/défragmenter la MFT, convertir en MBR/GPT, modifier les positions primaires et le numéro de série, connecter un disque virtuel, faire un contrôle de surface |
|
Nettoyage de disque |
Algorithmes sectoriels, intégration shell, SSD Trim, nettoyage de disque dur/partition, nettoyage de l’espace libre, rapports de nettoyage |
|
Migration de données |
Copie de partition, copie de disque entier, migration du système d’exploitation |
|
Sauvegarde |
Sauvegarde de systèmes entiers, de volumes et de fichiers. Réalisation de sauvegardes planifiées, incrémentielles et différentielles, de chiffrements et de compressions de sauvegarde. Exclusion de certaines données de la sauvegarde. Vérification de la viabilité des données de la sauvegarde. Prise en charge des conteneurs pVHD, VHD, VHDX et VMDK. |
|
Restauration |
Restauration d’un disque dur ou de ses partitions, de fichiers ou de dossiers distincts à partir de sauvegardes existantes, de conteneurs de sauvegarde distincts ou d’images PBF existantes. Restauration vers l’emplacement d’origine ou vers un nouvel emplacement. Restauration avec redimensionnement. Importation de sauvegardes à gérer dans WinPE. |
|
Automatisation de la sauvegarde |
Afficher/modifier des tâches de sauvegarde, nombre illimité de tâches |
|
Environnements de récupération |
Recovery Media Builder avec fonctions d’intégration de pilotes et de connexion réseau préinstallée lors de la configuration pour vous aider à préparer des clés USB ou des images ISO de démarrage Windows PE ou Linux (compatible uEFI et BIOS) et utiliser les utilitaires du produit sur des machines vierges ou lorsque le système d’exploitation a planté |
|
Autres utilitaires |
|
Функции синхронизацииSync features
Любой, чей план включает OneDrive, может использовать приложение синхронизации OneDrive, если только его ИТ-отдел явно не отключает его.Anyone whose plan includes OneDrive can use the OneDrive sync app unless their IT department explicitly disables it. Чтобы установить последнюю версию приложения синхронизации, перейдите на страницу загрузки OneDrive.To install the latest sync app, go to the OneDrive download page.
Если не указано иное, следующие функции доступны во всех планах, включая OneDrive и все автономные планы OneDrive:Unless otherwise noted, the following features are available across all plans that include OneDrive, and all OneDrive standalone plans:
- Разрешить синхронизацию только на определенных доменахAllow syncing on only specific domains
- Приложение для MacApp for Mac
- Приложение для WindowsApp for Windows
- Синхронизация B2BB2B Sync
- Блокировать отправку по типу файлаBlock upload by file type
- Условный доступConditional access
- Файлы по запросу для Windows 10 и для MacFiles On-Demand for Windows 10 and for Mac
- Перемещение известных папок (перенаправление известных папок Windows) Known Folder Move (redirect Windows known folders)
- Параметры Mac (plist-файлы) Mac settings (plist files)
- Интеграция офисных настольных приложений для совместной работы в реальном времени.Office desktop app integration for real-time coauthoring. Требуется подписка, включающая приложения для рабочего стола Office.Requires a subscription that includes the Office desktop apps.
- Установка на отдельных компьютерахPer-machine installation
- Синхронизация сайта группы SharePointSharePoint team site sync
- Бесшумная настройка аккаунтаSilent account configuration
- Интеграция с определением хранилища (Windows 10) Storage Sense integration (Windows 10)
- Обновить параметры звонкаUpdate ring options
- Поддержка виртуальных рабочих столовVirtual desktop support
Как скачать утилиту
Чтобы загрузить программу, необходимо посетить официальный веб-сайт, размещенный по адресу «www.paragon.ru». Когда главная страница ресурса будет загружена, требуется навести курсор мыши на меню «Продукты». После этого рекомендуется подвести курсор к надписи «Продукты для Windows». В открывшемся меню нужно кликнуть по разделу «Partition Manager 14 Professional».

Через секунду будет загружена страница с описанием продукта. Теперь требуется кликнуть по кнопке «Скачать». При желании можно нажать на ссылку «Скачать пробную версию», расположенную в левой колонке.

Завершающим этапом станет заполнение регистрационной формы. Когда все поля будут заполнены, следует нажать на кнопку «Регистрация».

В течение 15 минут на указанный почтовый ящик поступит сообщение, содержащее ссылку на скачивание продукта. Загрузить программку по гиперссылке можно только 10 раз.
Загрузочная флешка в Paragon Hard Disk Manager
Программа Paragon Hard Disk Manager представляет собой целый комплекс отдельных утилит, разбитых на несколько категорий в зависимости от предназначения. Приложение способно выполнять над жесткими дисками следующие операции:
- Создание, удаление и форматирование разделов.
- Восстановление удаленных разделов.
- Скрытие, активация и деактивация разделов.
- Назначение/переназначение букв разделов и изменение метки томов.
- Конвертация файловых систем из одного типа в другой (поддерживаются NTFS, FAT/FAT32, ReFS).
- Проверка целостности файловой системы.
Несмотря на то, что большинство этих операций можно выполнить при помощи стандартных Windows-компонентов, через программу Paragon Hard Disk Manager делать это гораздо проще и удобней.
Итак, что за «зверь» этот «Paragon Hard Disk Manager»?
Без всякого преувеличения: данное ПО — это своеобразная программная таблетка, которая избавит начинающего пользователя от «жесткой» головной боли: «Как поделить, удалить или же объединить дисковое пространство винчестера?». Более простой способ управлять параметрами и производить редактирование жесткого диска, что называется, нужно еще поискать.
Между тем, если вам по истечению ознакомительного (30-ти дневного) срока программа покажется, скажем прямо, дороговатой, то есть смысл воспользоваться альтернативной версией, которая распространяется на абсолютно бесплатной основе (здесь вы можете прочесть о традиционном методе управления разделами жесткого диска).
Обратимся к очевидным преимуществам программы:
Для того чтобы корректным образом произвести разметку дискового пространства теперь не нужно заходить в БИОС и создавать загрузочные флешки — «Paragon Hard Disk Manager» делит винчестер на разделы заданной емкости прямо в среде Windows и не требует от пользователя специализированных знаний из области компьютерного образования.

Всего несколькими нажатиями можно провести процесс удаления конкретной партиции или же полностью форматировать жесткий диск.
При использовании условно бесплатной — 15-ой версии Парагона — у пользователя появляется возможность использовать более десятка различных редакционных опций, как говорится, на любой вкус и практически для всех случаев «жизни HDD».
Многофункциональность Парагона — это понятный интерфейс и легко воспринимаемые несведущим юзером опциональные названия служебных кнопок.
Безусловно, без ошибок наша жизнь стала бы весьма скучным занятием. Тем не менее, Парагон «вразумительно предупредит» об опасности нецелесообразных действий, а посему нет повода не испытать данный инструмент управления разделами жесткого диска, как говорится, в деле.
Однако помните, при использовании этого менеджера нужно быть предельно внимательным и осторожным… В руках незадачливого дилетанта даже такая версия (упомянутого выше продукта) как Paragon Partition Manager Free — это мощное программное оружие, способное напрочь вывести винчестер из строя.

Впрочем, последнее обстоятельство — удел глупых мира сего. Вам же, уважаемый читатель, ничто не угрожает, ведь у вас есть эта инструкция, которая поможет вам понять, основные моменты взаимодействия с программой. Что в конечном итоге приведет вас только к положительному результату.
Организация дискового пространства: практический пример
Итак, скачать «Paragon Hard Disk Manager» можно . Официальный источник требует пройти короткую регистрацию и только после подтверждения автоматического письма вы сможете скачать демо версию к себе на компьютер.
Наведите маркер на раздел диска, который необходимо редактировать и с помощью правой кнопки мышки вызовите контекстное меню.
В зависимости от того какую именно цель вы преследуете, выберете один из представленных пунктов.
Примечание: в нашем случае рассматривается варианты «создание раздела и форматирование определенной области HDD».
После того как вы произвели все редакционные действия — нажмите на кнопку «Применить».
Дождитесь завершения всех запущенных процессов.
В завершение, нажмите клавишу «Закрыть».
Internet Download Manager 6.15 build 15 Final Retail [2013, Загрузчик]
Год выпуска: 2013Жанр: ЗагрузчикРазработчик: Tonec IncСайт разработчика: http://www.internetdownloadmanager.com/Язык интерфейса: РусскийТип сборки: StandardРазрядность: 32/64-bitСистемные требования: Windows 2000, XP, Vista, 7, 8Описание: Internet Download Manager (IDM) – удобный инструмент, позволяющий увеличить скорость загрузки, поддерживающий докачку и загрузку по расписанию. Согласно мнениям пользователей, Internet Download Manager – отличная программа, позволяющая загружать ваше любимое программное обеспечение, игры, cd, dvd и mp3-музыку, фильмы, бесплатные и условно бесплатные п …
Use Cases
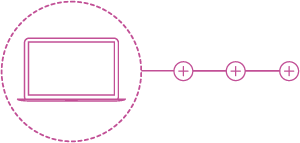
Consistent data protection
While working on a specific project, you need regular backups to protect your work progress. With Paragon Hard Disk Manager for Mac, you can create a full image of individual volumes or entire system followed by incremental updates. Processing multiple increments in a backup chain during recovery takes a lot of time. Our solution allows you to merge increment contents with their parent image, and thus you can optimize your existing backup chains. This option can also help to save backup storage space by eliminating obsolete time stamps (see ).
Boot Camp partition resize
If initially allocated space for the Boot Camp Windows partition resulted insufficiently, you can ‘borrow’ some space from your Mac partition and redistribute the unused space between the partitions. All that without restarting a system.
Mac disaster recovery
Your Mac fails to start up due to unknown reasons? Use our bootable recovery media, find out what’s wrong, and get the system back on track or retrieve valuable information from the failed storage device (see ).
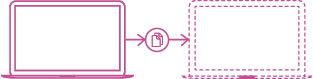
Backup to a virtual container
Need to try out new software but you’re concerned it could damage your system? The best solution is to back up your Mac to VMDK and launch it in the VMware Fusion virtual environment. This way, you can decide whether the new software is safe and fits your needs (see ).
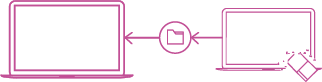
Migration and wiping
Want to sell your old Mac? Make a clone of your old disk. With HDM, you can sit back or continue your work while the software resizes partitions and copies data adjusting to the capacity of a new storage device. Once done, wipe your disk to make sure confidential and private data doesn’t fall into the wrong hands. The wiping is performed with one of the ten military-grade erasure algorithms. You may also check the SSD Trim option to safely erase on-disk data or remnants of deleted files from solid state drives.
Hard Disk Sentinel Pro 3.50.4376 [2010, Мониторинг и работа с жестким диском]
Год выпуска: 2010Жанр: Мониторинг и работа с жестким дискомРазработчик: H.D.S. HungaryСайт разработчика: http://www.hdsentinel.com/Язык интерфейса: Мультиязычный (русский присутствует)Платформа: Windows 2000, XP, Vista, 7Описание: Hard Disk Sentinel — утилита для мониторинга и контроля состояния жестких дисков. Позволяет определить потенциальные проблемы, снижение производительности и возможные сбои. Может предупредить пользователя в случае обнаружения неполадок или превышения температуры. Ее возможности явно не покажутся лишними, особенно в случае особой ценности хранимых данных при рос …
Frequently Asked Questions
| Can I use your product on the latest Windows 10 Creators Update? |
| Of course! Hard Disk Manager is fully compatible with the latest operating system. |
Can I use cloud storage as backup destination?
| Absolutely, most cloud storage providers support WebDAV (Web-based Distributed Authoring and Versioning), a communication protocol based on HTTP 1.1 that provides a framework for users to create, modify, and move files to a remote server. All you need is to mount cloud storage as a network volume in the system via WebDAV and configure Hard Disk Manager to use it. For more information, please consult our best practice called “Backup to Cloud with Backup & Recovery 16.” |
What RAID configuration does your product support?
| Hard Disk Manager supports all types of software and hardware RAID configuration with only one restriction: Your RAID should already be set up and recognized by your OS as a single disk. For more information, please consult Knowledge Base. |
My SATA/RAID controller is not recognized by the WinPE recovery media.
| You should have already injected drivers for a controller during the creation of the recovery media, which is a recommended one-time procedure. For more information, please consult Product Manual and Knowledge Base. |
Does your product support Microsoft Dynamic Disks?
| Full support of this proprietary technology is not yet available from any third-party vendor, as Microsoft has yet to make available the proper documentation. Hard Disks Manager provides limited support for MBR dynamic disks. GPT dynamic disks are NOT supported. For more information, please consult Knowledge Base. |
Can I change the layout of BitLocker-encrypted volumes?
| No, Hard Disk Manager doesn’t allow changing the layout for this volume type. However, you can back up, restore, copy, and perform additional actions with unlocked BDE volumes. An unlocked BDE volume is a volume encrypted with BitLocker, which is open for access (password or recovery key is provided). For more information, please consult Knowledge Base. |
Windows asks for activation after copying to another storage device.
| Microsoft requires all changes in hardware devices to be tracked by the Windows operating system. As such, Hard Disk Manager is unable to circumvent this requirement. |
Прошивка китайских телефонов
Как прошить китайский телефон через FlashTool? Это также возможно сделать, но эта процедура несколько отличается от стандартной, она будет рассмотрена отдельно
Здесь важно знать следующее:
- Никогда не нажимайте кнопку Memory Test в программе FlashTool. По какой-то причине китайские телефоны неадекватно реагируют на данную операцию, и может случиться так, что прошивка сотрется без возможности восстановления.
- Внимательно изучите информацию о прошивке на том сайте, с которого вы ее скачиваете. Не исключено, что в ней имеются баги, которые могут вызвать у вас серьезные проблемы.
- Не пытайтесь установить на ваш смартфон прошивку от другого устройства. Так вы рискуете испортить его, и не факт, что у вас получится вернуть телефон в рабочее состояние.
Также, если вы не уверены в своих силах, лучше обратиться в ближайший сервисный центр. Китайские смартфоны очень специфические, поэтому пусть ими занимаются специалисты.
Supported Technology
| Computer bus interfaces | |
|
|
| Storages |
| 2.2TB+ hard disk drives AFD (Advanced Format Drive) Non-512B sector size drives SSD (Solid State Drive) HDD CD-R/RW, DVD-R/RW, DVD+R/RW, DVD+/-R (DL) BD-R, BD-RE |
Partitioning schema
| Windows Storage Spaces Support MBR (Master Boot Record) GPT (GUID-Partition Table) Microsoft Dynamic Disk |
File systems
| NTFS (v1.2, v3.0, v3.1) FAT16, FAT32 Linux Ext2FS, Linux Ext3FS, Linux Ext4FS, Linux Swap XFS BtrFS Apple HFS+ Other file systems (in the sector-by-sector mode) With BitLocker encrypted hard disks |
Перенос (миграция) Windows на другой диск с исключением отдельных данных средствами Paragon Hard Disk Manager 16
Перенести наработанную Windows с настройками, с профилем и хранящимися в его папках файлами, с установленными программами на другой подсоединённый к компьютеру диск – это довольно несложная задача. Её могут предложить многие программы по резервному копированию или работе с дисковым пространством. Hard Disk Manager 16 от компании-разработчика Paragon из их числа. От других программ её выгодно отличает многофункциональность, ведь она включает возможности и бэкапера, и менеджера дисков. Конкретно же в плане переноса (миграции) Windows на иной носитель Hard Disk Manager 16 может предложить провести эту процедуру с возможностью исключения ненужных в новой среде папок и файлов. Посмотрим, как происходит эта процедура.
1. Диск назначения
Диск назначения, на который, собственно, и нужно перенести наработанную систему, если он не пустой, не должен содержать ценных данных. В процессе миграции Windows вся структура диска назначения будет потеряна, как и потеряются все хранящиеся на нём файлы. Если стоит задача перенести Windows на определённую часть диска, при этом сохранить его разметку и какие-то хранящиеся данные, Hard Disk Manager 16 может реализовать эту задачу в рамках отдельной миграции каждого системного раздела. Но именно в этой статье будет рассматриваться упрощённая процедура переноса Windows, в рамках которой все системные разделы будут клонированы на диск назначения с уничтожением его былой структуры и содержимого.
2. Миграция Windows
Для переноса Windows на другой диск в окне программы идём в раздел «Утилиты», выбираем подраздел «Drive Copy». Здесь представлена единственная возможная функция – мастер миграции системы и данных. Кликаем.


И в качестве сценария миграции выбираем таковую для операционной системы с её программами, пользовательскими файлами и прочим. Снова «Далее».

Ожидаем завершения проверки конфигурации компьютера.

Программа предлагает нам указать целевой диск – он же диск назначения, тот носитель данных, куда будет переноситься Windows. И вот на этом этапе можем задействовать упомянутую возможность исключения из переносимого содержимого системы отдельные данные. Это примечательная, но не самая необходимая возможность. Если Windows на исходном диске, с которого она мигрирует, больше не будет использоваться, все ненужные данные попросту можно удалить или перенести куда-нибудь. Но если Windows, к примеру, мигрирует на диск меньшего объёма, нежели исходный, при этом на исходном диске предполагается её дальнейшее использование, возможность исключения отдельных данных будет весьма кстати. В нашем случае задействуем эту возможность: активируем галочку настройки исключений. Жмём «Далее».

Здесь получаем предупреждение о том, что данный сценарий предусматривает полную перезапись диска назначения, и что всё его содержимое будет уничтожено. Ставим галочку предупреждения и жмём «Да».

И вот этап исключения данных. В первой его вкладке «Files and Folder» можем снять галочки отдельных папок, подпапок или файлов, которые не будут переноситься на диск назначения
Важно: нельзя исключать папки «Windows», «Program Files», «Users» и прочие, которые являются жизненно важными для функционирования операционной системы. Но, например, внутри папок «ProgramData» и «AppData» можно исключить подпапки ненужных сторонних программ, если они занимают много места
Нельзя также исключать папки пользовательского профиля, исключать необходимо отдельные их файлы.

С ненужными личными данными и вовсе можно поступить иначе: переключаемся на вкладку «Типы файлов» и галочками отмечаем отдельные расширения файлов, которые не будут мигрировать вместе с Windows. Жмём «Далее».

Теперь внимательно проверяем параметры миграции. И снова «Далее».


Применяем операцию нажатием «Apply».

Подтверждаем старт операции.

Ждём её завершения.

И можем проверять, как перенесённая Windows ведёт себя на диске назначения.
3. Windows на диске назначения
Перенесённая на диск назначения Windows является полным клоном таковой на диске исходном. Она содержит все системные разделы, присущие MBR- или GPT-разметке. Диск назначения же, как и программа предупреждала нас, полностью перезаписывается и являет собой (без учёта технических системных разделов) один сплошной раздел С.

Который при необходимости можно сжать и из оставшегося места создать несистемные пользовательские разделы.
Продукты для бизнеса
Новое
APFS for Linux by Paragon Software
Открывайте и копируйте файлы на APFS дисках и флэш-накопителях с устройств на ОС Linux.
Новое
Backup & Recovery Business
Поддерживает Windows Server, экономит ваше время выполняя регулярное автоматическое резервное копирование.
Backup for Microsoft SQL Server
Эффективное быстрое автоматизированное резервное копирование и восстановление через VDI.
Paragon Cloud Backup
Защитите свои локальные данные и Windows-приложения с помощью технологии резервного копирования в облако
Drive Copy Business
Профессиональное решение, включающее все последние инновации в области миграции ОС Windows и данных.
Новое
Deployment Manager
Эффективное средство централизованного развертывания программной среды на компьютеры различной аппаратной конфигурации.
Disk Wiper (Preview)
Затирание твердотельных накопителей и жестких дисков при помощи военных и государственных стандартов или собственных алгоритмов — быстро, надежно, удобно!
extFS for Windows by Paragon Software
Читайте и записываете отформатированные в extFS файлы c вашего Windows-компьютера. Получите доступ к файлам на чтение, копирование и внесение изменений на устройстве extFS.
File System Drivers for QNX by Paragon Software
Драйверы файловых систем, соответствующие промышленным стандартам
File System Link Business Suite by Paragon Software
Быстрый кроссплатформенный обмен данными для офиса, пакет драйверов для macOS, Windows, Linux.
Image Mounter by Paragon Software
Удобный инструмент для ИТ-профессионалов и экспертов-криминалистов, Image Mounter позволяет монтировать как RAW-образы, так и виртуальные диски.
Новое
Linux File Systems for Windows by Paragon Software
Полный доступ на чтение и запись к разделам Linux Ext2/3/4, а также доступ на чтение к Btrfs и XFS в Windows.
Partition Manager Business
Безопасно управляйте разделами на внешних и внутренних дисках и носителях.
Protect & Restore
Передовые технологии централизованной защиты виртуальных и физических сред для малого и крупного бизнеса.
ReFS for Linux
Полный доступ к накопителям, форматированным в ReFS, в рамках среды ОС Linux.
ReFS for Windows
Полный доступ для криминалистической экспертизы к отформатированным в ReFS устройствам из любой ОС Windows.
VM Backup for ESX
Непрерывность бизнес-процессов и аварийное восстановление для инфраструктур VMware начального и среднего уровней с оптимальной стоимостью владения системой.