Как ускорить работу компьютера windows
Содержание:
- Ускоряемся с помощью твердотельного накопителя
- Лучшие программы для очистки и оптимизации компьютера c Windows 10
- Advanced System Care Free
- Проверка на вирусы
- Glary Utilities
- CCleaner
- Советы по оптимизации и ускорению
- Устанавливаем новую видеокарту
- Рейтинг лучших оптимизаторов для Windows 10
- Настройка видеокарты
- Уборка спецэффектов
- Оптимизация жесткого диска в Windows 7
- Системные службы Windows
- Проверяем состояние драйверов
- Редкий случай: меняем процессор
- Настройка визуальных эффектов
- Другие способы увеличения быстродействия
- Отключите фоновые приложения
- Деинсталляция ненужных программ
- Оптимизация файла подкачки
- Удаление программ из автозапуска
- Засорение компьютера
- Отключение ненужных служб Windows
Ускоряемся с помощью твердотельного накопителя
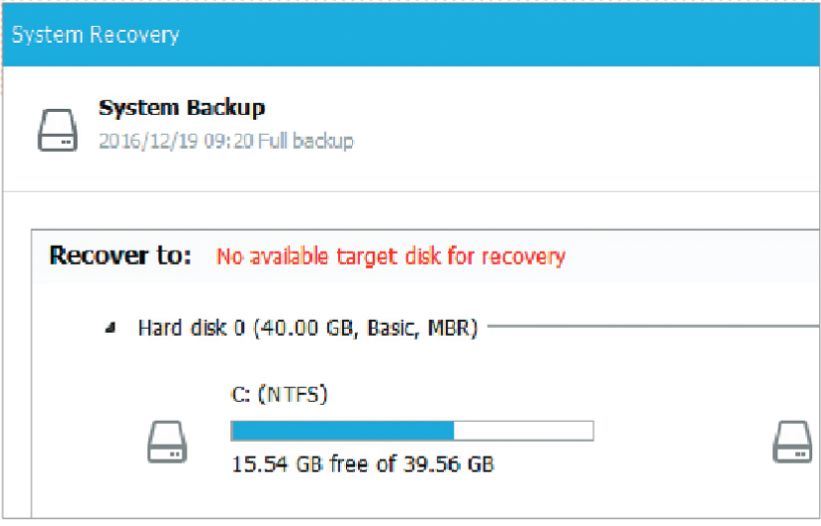 Перенос оперативной памяти на твердотельный накопитель с помощью EaseUs Backup позволит значительно увеличить производительность старых компьютеров
Перенос оперативной памяти на твердотельный накопитель с помощью EaseUs Backup позволит значительно увеличить производительность старых компьютеров
Одной из наиболее частых причин медленного запуска системы является обычный накопитель на магнитных дисках. В сравнении с высокоскоростными твердотельными носителями они явно проигрывают. При переоснащении старого ПК, как правило, в ход пускаются SSD с интерфейсом SATA, модели с современной технологией NVMe не рассматриваются: они занимают мало места и характеризуются высокой скоростью передачи данных, но требуют наличия слота M.2 на материнской плате.
Рекомендуется устанавливать твердотельные накопители емкостью не менее 250 Гбайт — этого должно хватить для Windows, самых основных программ, включая офисный пакет, графический редактор, фотовьювер, а также, возможно, какой-то любимой игрушки.
Многие производители к своим продуктам прилагают программу для переноса системы на более быстрый диск. Если таковой нет, можете воспользоваться универсальным инструментом EaseUs Todo Backup Free, чтобы перенести операционную систему на твердотельный накопитель. Последний в итоге будет использоваться как системный диск, а на старом HDD можно будет хранить данные, документы, фильмы и фотографии.
Лучшие программы для очистки и оптимизации компьютера c Windows 10
Инструменты для чистки и оптимизации ПК помогают в полуавтоматическом режиме найти на жестком диске дубликаты файлов, ненужные документы и библиотеки, восстановить реестр и избавиться от лишних служб и процессов.
AVG TuneUp Performance Optimizer
Мне нравится1Не нравится4
AVG TuneUp Performance Optimizer — решение для офисных и домашних компьютеров. Разработчики предлагают с помощью инструментов ускорять ПК, осуществлять поиск ненужных файлов, отслеживать cookie и кэш браузеров, а также обновлять драйвера и программное обеспечение через приложение.
Особенность AVG TuneUp Performance заключается в демонстрации результатов оптимизации с помощью графиков, списков и диаграмм. Поле «До» отображает текущие показатели, а форма «После» рассказывает о возможных изменениях и нововведениях, которые появятся. Визуальные подсказки помогут неопытному пользователю разобраться в интерфейсе и инструментарии программы.
 Интерфейс программы AVG TuneUp
Интерфейс программы AVG TuneUp
CCleaner
Мне нравится15Не нравится4
CCleaner — сервис для очистки и ускорения ПК. Разработчики предлагают настройку конфиденциальности, исправление ошибок и неполадок, обновление драйверов, редактирование реестра, удаление ненужных файлов на жестком диске.
Очистка временных данных автоматизирована, производится фоном 2—3 раза в неделю или при запуске ПК. Есть взаимодействие с браузерами. Можно скрыть всплывающую рекламу, включить отображение предупреждений при загрузке информации с фишинговых сайтов и непроверенных данных из сети.
Ashampoo WinOptimizer
Мне нравится1Не нравится1
Ashampoo WinOptimizer — набор инструментов для стационарных компьютеров и ноутбуков на Windows 10. Позволяет настраивать производительность «мобильной техники» для сохранения энергии аккумулятора:
- снижается яркость дисплея;
- отключаются службы и графические эффекты;
- фоновые процессы;
- меняется режим производительности на энергоэффективный.
WinOptimizer адаптирован под автоматическую работу. Требуется в главном меню нажать Пуск, поле чего начнется диагностика с выводом информации о системе. Перед внесением изменений программа предлагает сделать резервные копии.
 Интерфейс программы Ashampoo WinOptimizer
Интерфейс программы Ashampoo WinOptimizer
Advanced System Care Free
Создатели этой утилиты подошли к вопросу оптимизации системы комплексно.

Кроме инструментов для удаления «мусора» ОС и способов ее оптимизировать, дополнительно программа оснащена средствами увеличения скорости работы и безопасности ОС.

Модуль «Ускорение» предназначен для улучшения быстродействия ПК.
«Защита» включает в себя средства безопасности (которые защищают при работе в интернете, распознают лицо владельца компьютера и т. п.).
Закладка «Очистка и оптимизация» содержит программы, ликвидирующие «мусор» и оптимизирующие записи реестра.
В модуле «Инструменты» представлен широкий перечень различных полезных программ.
Для апгрейда утилит и инсталляции новых предусмотрена отдельная вкладка «Центр действия».
Проверка на вирусы
Вирусы это еще одно зло опускающее производительность компьютера ниже плинтуса. Вредоносный код используя мощности вашего компьютера может гадить не только вам, а и другим пользователям вашей сети. За это поисковые системы могут наказывать налагая бан на пользование поиском. А без поиска в интернете как без воздуха. В общем от этой ерунды надо избавляться.
Надеюсь все понимают необходимость наличие антивирусного ПО на компьютере и поддержкой баз или сигнатур в актуальном состоянии. Но этого иногда бывает недостаточно. Антивирусные компании стараются как можно быстрее обнаружить вредоносный код, но это все равно происходит с задержкой. У различных антивирусных гигантов эти задержки разные. Поэтому рекомендуется сначала проверить компьютер штатным антивирусом с актуальными базами, а затем антивирусом другой компании:
- Dr.Web CureIt!
Регулярно проверять на вирусы не нужно, только когда начинается не стандартное поведение компьютера или он тормозит.
Glary Utilities

Отличная программа, я этим софтом длительное время пользовался. Данную утилиту можно назвать комплексом функций, которые повышают функциональность компьютера, оптимизируют его работу и защищают систему. У неё есть возможность удалять ненужный софт. Она освобождает ёмкость оперативной платы, оптимизирует, корректирует и ускоряет работу системы.
Glary может зачистить следы вашего пребывания в интернете, полностью удалить ненужные записи, зашифровать и расшифровать информацию. Она находит клоны файлов, занимается исправлением ошибок в иконках рабочего стола. Glary может разделить, совместить и зашифровать элементы приличных размеров. Может создать резервную копию ОС и имеет менеджер процессов.
CCleaner
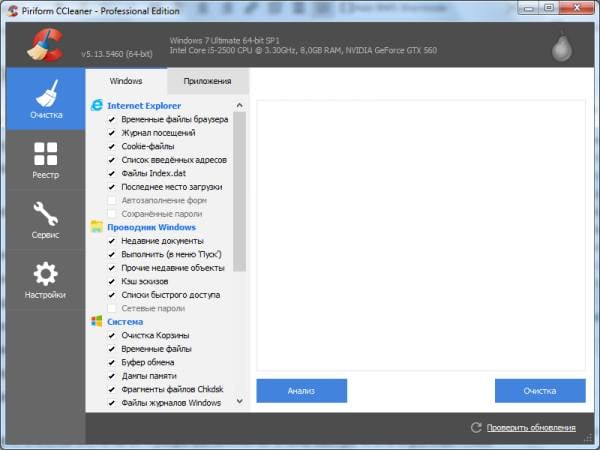
Основные ее возможности:
- очистка корзины, временных файлов и браузеров (кэша, куки);
- очистка и оптимизация реестра;
- удаление софта;
- очистка программ из автозагрузки;
- анализ и стирание дисков;
- поиск дублей;
- восстановление системы.
Кстати, очистка системы от мусора выполняется очень быстро. И это огромный плюс данной утилиты. Ведь удаление ненужных файлов и программ занимает не более 5 минут!
Еще один плюс CCleaner – автоматическая очистка компьютера или ноутбука. Вы можете настроить утилиту под себя, указав, чтобы:
- очистка выполнялась при запуске ПК (не рекомендуется – это слишком часто);
- программа следила за системой или браузерами и оповещала, когда осталось мало места;
- из корзины удалялись все файлы старше 24 часов и т.д.
Утилита выпускается в нескольких версиях: платная, бесплатная и portable (не требует установки). Любая из них – полностью на русском языке. Возможностей бесплатной утилиты для очистки компьютера или ноутбука более чем предостаточно, поэтому при необходимости можете найти ее на оф. сайте CCleaner.
Советы по оптимизации и ускорению
Помимо использования специальных программ, описанных выше, есть и другие возможности ускорить компьютер:
Проверьте параметры видеокарты. К примеру, у Nvidia есть возможность переключаться между качеством картинки и максимальной производительностью. Это особенно актуально, когда выполняется оптимизация ПК для игр.
Выключение всех эффектов оформления. В персонализации можно выбрать максимальную производительность, после чего все эффекты в Windows 7 или Windows 10 будут отключены.
Настройка электропитания (для ноутбуков)
Обратите внимание на значок зарядки в правой части экрана. Перейдите в меню питания, здесь есть варианты «Экономия», «Максимальная .
Закрытие ненужных процессов в «Диспетчере задач»
Каждый процесс забирает часть оперативной памяти, чем меньше открыто программ, тем выше производительность ПК.
Оптимизация для слабых компьютеров и ноутбуков позволит полноценно пользоваться браузером и открывать актуальные игры, главное подойти к этому процессу серьезно!
Устанавливаем новую видеокарту
Современные видеокарты поддерживают стандарт PCI Express. Разъем PCIe есть у многих старых ПК, так что переоснащению ничего не мешает. Другое дело, если на плате есть только разъем AGP или PCI — в таком случае речь о переоснащении не имеет смысла, поскольку в них можно установить только старые карты. Зато версия PCIe не имеет значения. Главное, чтобы линий было 16 (x16) — это можно проверить в CPU-Z на вкладке «Плата» в поле «Графическая шина».
Еще нужно убедиться, что мощности блока питания хватит для всего ПК. Новые видеокарты, по сути, потребляют относительно немного. Сколько именно — зависит от отдельно взятой карты. Если блок питания не может удовлетворить потребность системы в энергии, будут появляться дефекты изображения или происходить сбои в работе.
На блоках питания есть шильдики с указанием мощности — она должна быть выше, чем требуется для работы всех компонентов с учетом новой видеокарты. Сколько вообще вашему ПК нужно ватт, можно узнать на специализированной странице производителя устройств.
Рейтинг лучших оптимизаторов для Windows 10
Оптимизаторы ПК — программы, позволяющие улучшить производительность и быстродействие операционной системы, удалить устаревшие записи, ошибки, мусор и неактуальные данные из реестра.
| Рейтинг | Программа | Оптимизация одним кликом | Удаление программ | Шифрование папок и файлов | Ускорение интернет-соединения | Дефрагментация диска | Восстановление файлов |
| 1 | Advanced SystemCare Free | + | + | + | + | + | + |
| 2 | Ashampoo WinOptimizer | + | + | + | + | — | + |
| 3 | AVG TuneUp Performance Optimizer | + | + | — | — | + | + |
| 4 | Ускоритель компьютера | + | + | — | + | — | — |
| 5 | Reg Organizer | + | + | — | — | + | — |
| 6 | CCleaner | — | — | — | + | + | + |
| 7 | Comodo System Utilities | — | + | + | — | + | — |
| 8 | Fix It | + | + | — | — | — | — |
| 9 | Uninstall Tool | — | + | — | — | + | — |
Настройка видеокарты
Определите и приступайте к настройке. Вам следует выставить наибольшую производительность.
Настройка видеокарты Nvidia.
Перейдите в меню Пуск >> Панель управления >> Панель управления Nvidia:

Перейдите во вкладку «Управление параметрами 3D» и найдите строку фильтрации текстур по качеству. В ней выберите высокую производительность как на изображении ниже:

Настройка видеокарты Intel
Перейдите в меню Пуск >> Панель управления >> Экран:

Затем перейдите в настройки разрешения экрана:

После этого выберите дополнительные параметры:

В появившемся окне откройте вкладку как на изображении ниже и выберите графические характеристики:

Уборка спецэффектов
Различные элемент дизайна Виндовса, включенные по умолчанию, нагружают процессор ПК, отвлекают его от более важных задач. Отключение эффектов поможет повысить производительность устройства.
Упрощение графики
Как упростить графическую производительность:
запустить Параметры;

выбрать подпункт «Система»;

- «Дисплей»;
- кликнуть по строчке «Дополнительные графические параметры»;

- откорректировать настройки производительности графики (выбрать приложение, спецификации графики);
- если ускоряем работу ПК, то нужно выбрать спецификацию «Высокая производительность».
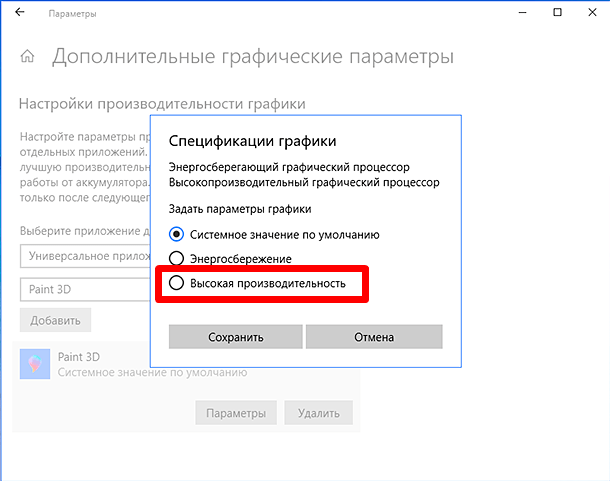
Отключение анимации
Поднять производительность ПК поможет деактивация анимации. Анимированные элементы загружают ОС и замедляют работу Вин 10.
Как отключить анимацию:
активировать Панель управления;
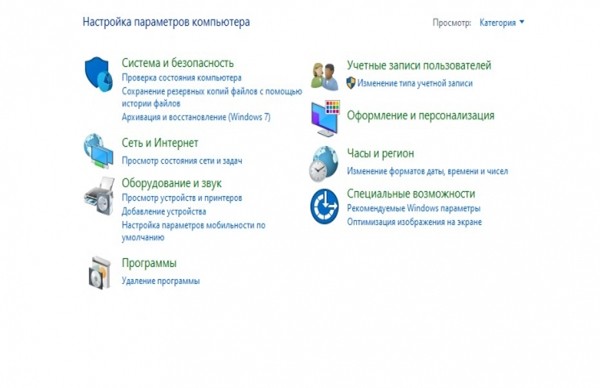
- выбрать «Система и безопасность»;
- «Система»;

- вызвать окошко «Свойства системы»;
- перейти во вкладку «Дополнительно»;
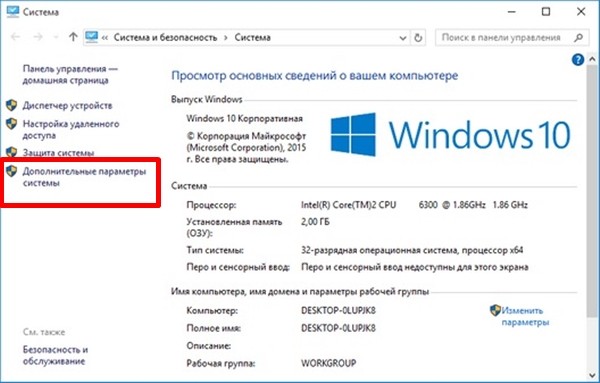
- отыскать «Быстродействие», «Визуальные эффекты…»;
- нажать на «Параметры» быстродействия;

- снять галочки около строчек со словом «Анимация…» в списке «Особые эффекты»;
- активировать «Обеспечить наилучшее быстродействие»;
- нажать на «ОК».
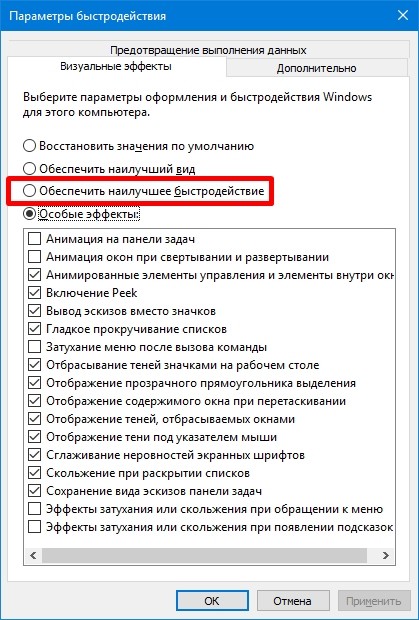
Прозрачность меню
Как отключить прозрачность (рекомендуется при максимальной нагрузке на процессор):
активировать Параметры;

отыскать «Персонализация»;
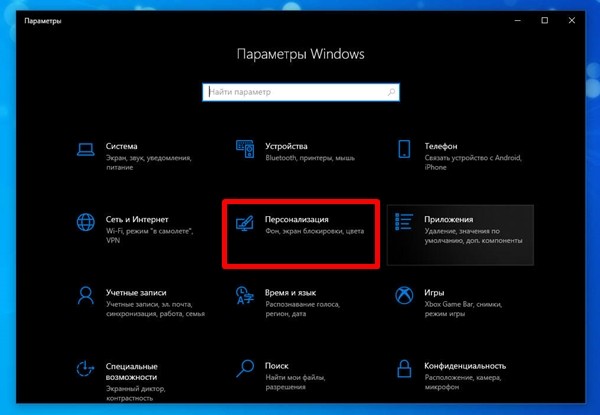
- «Цвета»;
- выставить значение «Выкл.» около строчки «Сделать меню Пуск, панель задач и центр…прозрачным».
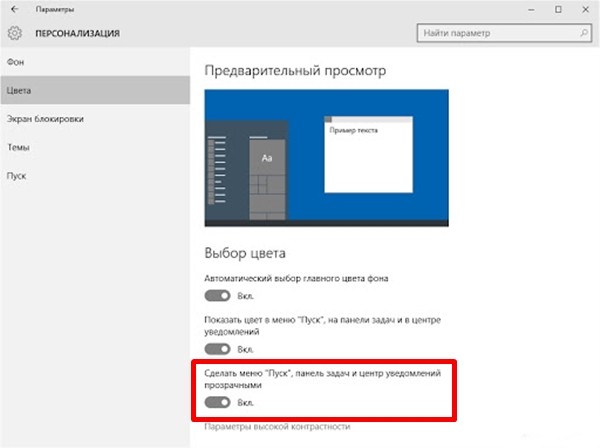
Оптимизация жесткого диска в Windows 7
Проблема. Все файлы, записываемые на жесткий диск, разбиваются на фрагменты при помощи специального алгоритма. Делается это для максимально рационального использования оставшегося места на диске. В итоге, когда компьютер пытается считать файл, он собирает огромное количество разбросанных по всему жесткому диску отдельных фрагментов. Усугубляет этот процесс наличие десятков тысяч фрагментов ненужных файлов. Это в свою очередь может привести к снижению производительности винчестера и системы в целом.
Решение. Единственный эффективный выход из проблемы – регулярная очистка от мусорных файлов и дефрагментация жесткого диска. Сперва проведите ревизию ненужной информации на своем компьютере. Удалите надоевшие фильмы (которые к слову занимают достаточно большой объем памяти), музыку и прочие файлы, которые для Вас уже потеряли актуальность. Затем удалите программы, которыми Вы не пользуетесь. Для этого перейдите в меню “Пуск” —> ”Панель управления” —> “Удаление программы”. Проводим ревизию устаревших приложений и избавляемся от них при помощи кнопки “Удалить”.

После очистки от мусора переходим к дефрагментации. Для этого перейдите в “Мой компьютер”, правой кнопкой мыши нажимаем на нужный диск и выбираем пункт “Свойства” —> “Сервис” —> “Выполнить дефрагментацию”. Выбираем диск и нажимаем кнопку “Дефрагментация диска”.

Оптимизация жесткого диска реально поможет Вам ускорить компьютер. Особенно заметным эффект будет на тех компьютерах, где эта процедура давно не проводилась. Напомним, что дефрагментацию желательно проводить регулярно для поддержания оптимальной работы винчестера.
Системные службы Windows
Первое место в этом хит-параде занимают службы Windows. Вокруг них столько шума и пора давно развеять этот миф, который, возможно, был правдой во времена Windows 2000, но абсолютно неактуален в настоящее время.
Итак, самый частый вопрос — какие службы Windows можно отключить?
Задам вполне логичный встречный вопрос — зачем их отключать?
Если для того, чтобы освободить ресурсы компьютера, то стоит задаться вопросом — о каком объеме ресурсов, собственно, идет речь?
Даже если вы правильно отключите все неиспользуемые вами службы, то не почувствуете абсолютно никакого прироста в производительности. Да и безболезненно отключить можно не так уж много системных служб, поэтому опять же зададимся вопросом — а стоит ли вообще по этому поводу заморачиваться?
Тем более что у разных версий и редакций Windows набор служб будет различным. Я имею в виду, что набор службы будет различным не только, скажем, у Windows 7 и Windows 10, но и у Windows 7 Домашняя Базовая и Windows 7 Максимальная.

Не говоря уже о различных сборках Windows, которыми завалены торрент-трекеры.

Кроме этого службы могут создавать программы, которые вы устанавливаете на компьютер, поэтому вообще нельзя говорить о какой-то универсальности.

На каждом компьютере набор служб будет свой и нужно тщательно анализировать каждую службу перед ее отключением, так как ее отключение может повлиять на работу других системных служб или установленных на компьютере программ.
Это означает, что нет и быть не может универсального «лекарства», которое бы позволило пройдя по списку отключить абсолютно все ненужное именно в вашей операционной системе.
Но, как я уже сказал, не вижу в этом абсолютно никакого смысла. Времени и сил вы потратите много, а результат не увидите, разве что столкнетесь с абсолютно непредсказуемыми проблемами, если ошибочно отключите что-то нужное.
Откройте консоль «Службы». Вы здесь увидите несколько десятков служб. Отсортируйте их по типу запуска. Вы обнаружите, что только треть этих служб стартует автоматически.

Большинство служб либо отключено по умолчанию, либо переведено вручной режим, что по сути практически равно отключению. Данный режим позволяет запускать службу другой службе, если в этом возникает необходимость, но служба по умолчанию не стартует с запуском операционной системы, а значит и ресурсы компьютера никак не использует.
Тем не менее, не стоит забывать, что в стандартных службах есть потенциально небезопасные службы вроде удаленного управления реестром, но данная служба обычно по умолчанию отключена, хотя стоит это проверить.

Так что мое мнение такое — отключение системных служб просто нерационально. Если есть желание и время разобраться со службами в вашей системе, то детально изучите перечень запускаемых служб и отключите то, чем не пользуетесь. Прироста производительности вы не почувствуете, но тем не менее некоторую оптимизацию совершите.
Проверяем состояние драйверов
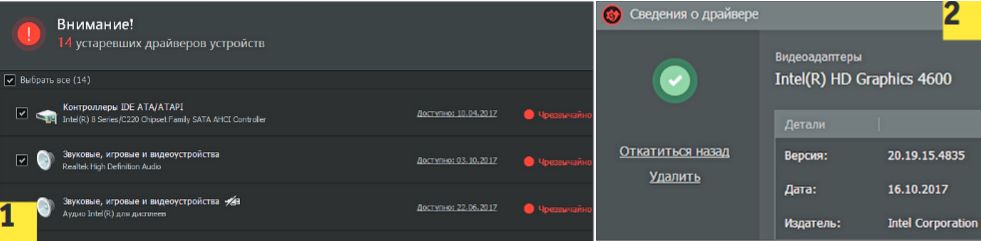 (1) Driver Booster Free ищет устаревшие версии драйверов и предлагает их обновить. (2) Этому старому драйверу видеокарты требуется обновление
(1) Driver Booster Free ищет устаревшие версии драйверов и предлагает их обновить. (2) Этому старому драйверу видеокарты требуется обновление
Большое влияние на быстродействие ПК оказывают установленные драйверы. Многие пользователи используют старые версии, поскольку обновления нужно искать вручную. Бесплатный инструмент Driver Booster Free сразу после установки сканирует ПК на наличие драйверов и при обнаружении устаревшей версии с доступными обновлениями предлагает решить вопрос в несколько кликов.
Если же после проведения всех предложенных мероприятий по улучшению производительности вы не удовлетворены скоростью работы системы, вам, вероятно, все-таки придется подумать о покупке нового ПК. Даже самые изощренные способы оптимизации не исправят всех недостатков устаревшего оборудования.
- Покупаем процессор: рекомендации по выбору CPU
- Масляное охлаждение компьютера: за и против
- Проверь свой ПК: рейтинг самых опасных программ
Фото: компании-производители
Редкий случай: меняем процессор
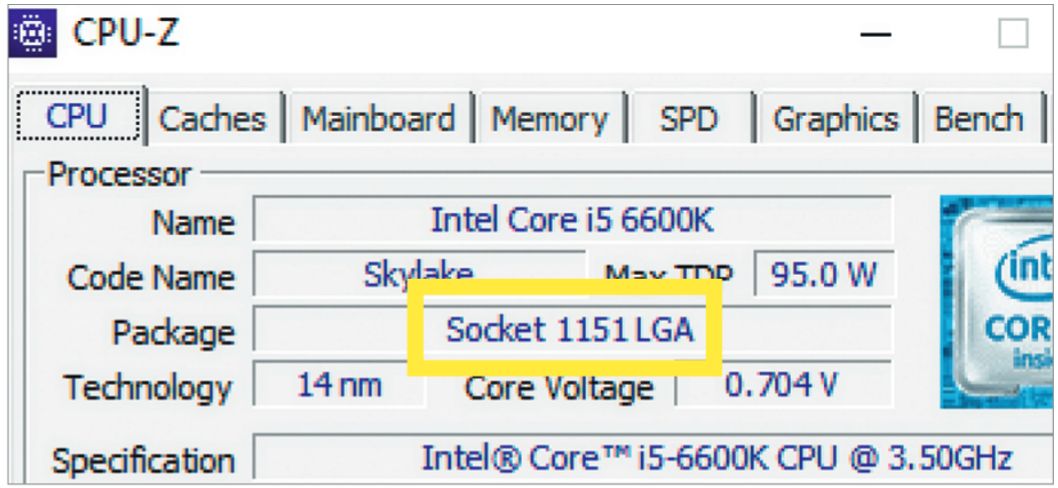 Процессор Intel Core i5 6600K с сокетом LGA 1151 можно заменить, например, на Intel Core i7 7700K с таким же сокетом
Процессор Intel Core i5 6600K с сокетом LGA 1151 можно заменить, например, на Intel Core i7 7700K с таким же сокетом
Замена процессора для оптимизации работы ПК обычно не производится. Во-первых, дело в том, что процессор с производительностью выше определенных характеристик уже не является узким местом системы. Во-вторых, установка нового ЦП требует более кропотливой работы, чем любые другие предложенные здесь варианты.
Часто оказывается, что новому процессору нужен другой сокет, а значит, и новая материнская плата. CPU-Z поможет выяснить, нужно ли вам такое переоборудование: изучите информацию об используемом процессоре на вкладке «ЦП». Если потребуется замена, не забудьте об обновлении BIOS перед тем, как начать. Информацию о доступной новой версии вы найдете на сайте производителя. Сравните номер своей прошивки с той, что указана на сайте загрузки, и выбирайте самую свежую, даже если она вышла три-четыре года назад.
Настройка визуальных эффектов
Когда персональный компьютер не имеет мощной видеокарты (в нем установлена недорогая плата либо она интегрирована в материнскую карту), то предустановленная тема Windows Aero может отразиться на производительности компьютера.
Оптимизация системы в этой ситуации сводится к выключению ряда функционала этого интерфейса. Главная задача в том, чтобы отключить оптимизацию экрана так, чтобы приложение не потеряло свои возможности. Выполните ряд действий:
- Нажмите кнопку «Пуск» и перейдите в «Панель управления», затем в параграфе «Система» выберите строчку «Дополнительных параметров» (Рисунок 3).
- В «Дополнительной вкладке» переходим в «Параметры».
- Откроется окно визуальных эффектов.
- Убираем флажки около всех пунктов, кроме «Использование стилей» и «Сглаживание эффектов».
Не забывайте нажимать на кнопку «Применить», чтобы сохранить изменения.
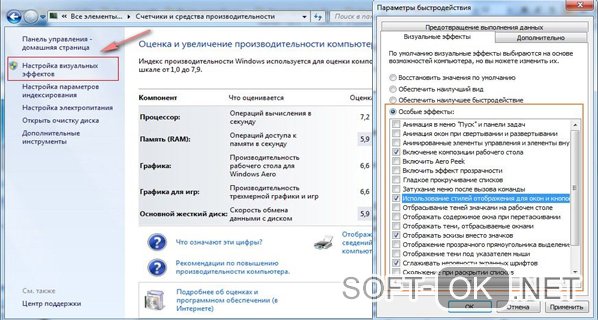
Рисунок 3. Окно настройки визуальных эффектов в Виндоус 7
Другие способы увеличения быстродействия
- Отключение службы поиска Windows.
- Отключение ненужных служб Windows.
- Отключение защиты системы и удаление точек восстановления.
- Отключение дефрагментации.
Индексация в поиске оказывает влияние на быстродействие работы системы. С другой стороны, данная функция необходима большинству пользователей. Стоит ли отключать эту функцию, решайте сами.
Здесь можно прочитать, как отключить системный поиск Windows. Отличной заменой стандартного поиска станет программа Everything.
Часто советуют отключать ненужные системные службы. Это не приведет к какому-либо заметному увеличению быстродействия системы. Пользователь может ошибочно отключить службы, которые нужны для работы Windows или программ.
После отключения защиты системы и удаления точек восстановления увеличится свободное место на системном разделе. На скорость работы ПК это не повлияет, если только на диске не хватает свободного места. Эту рекомендацию следует использовать только, если на компьютере регулярно выполняется архивация и создается резервная копия системы.
Отключение дефрагментации — вредный совет, который объясняют тем, что пользователь самостоятельно будет включать дефрагментацию вручную, в удобное время. Но, большинство забудет об этом и не будет регулярно выполнять дефрагментацию, а из-за фрагментации дисков понизится быстродействие системы.
Отключите фоновые приложения
Помимо возможности запуска приложений при загрузке, некоторые приложения могут продолжать выполнять ряд задач в фоновом режиме, даже если вы их не используете.
Если вы хотите максимально увеличить производительность Windows 10, вы можете отключить приложения, которые не должны работать в фоновом режиме, или вы можете полностью отключить эту функцию.
Чтобы отключить фоновые приложения в Windows 10, выполните следующие действия:
- Откройте Параметры → Конфиденциальность.
- Нажмите Фоновые приложения.
- Выключите тумблер для приложений, которым вы хотите запретить работать в фоновом режиме.
- (Необязательно) выключите переключатель Разрешить приложениям работать в фоновом режиме, чтобы отключить функциональность для всех приложений Магазина.
После выполнения этих шагов приложения не будут тратить системные ресурсы впустую, если вы не используете их активно.
Деинсталляция ненужных программ
В большинстве случаев, новенькие ПК пользователи приобретают с приличным числом установленного софта. Что интересно, люди этот софт по большей части не применяют. Многие люди даже не подозревают, что их компьютер захламлён подобными программами. Часть этого софта загружается вместе с компьютером, и тихо функционируют в среде других программ. Пользу они не приносят.
Чтобы удалить такие программы, открываем ярлык с увеличительным стеклом, в сроке вписываем «Панель» и запускаем файл «Панель управления».

Затем «Категория», «Удаление программы».

Просматриваем программы и удаляем лишний софт.

Но, не забывайте об осторожности и постарайтесь не деинсталлировать системную программу. Эти программы создаются компанией Майкрософт специально под Windows
Вполне возможно, что самим вам определить ненужный софт не получится. В этом случае применим специальную программу для определения ненужного софта https://www.pcdecrapifier.com/. Она поможет вам найти подобные программы.
Оптимизация файла подкачки
Файл подкачки, называемый также виртуальной памятью или своп-файлом, можно считать продолжением ОЗУ компьютера на жёстком диске. Система обращается к нему при одновременной работе нескольких ресурсоёмких программ. В таком случае оперативной памяти (ОЗУ) для их обслуживания может не хватить. Тогда Windows временно переносит неактивные в данный момент приложения в файл подкачки, тем самым «облегчая жизнь» другим программам.
Виртуальная память по умолчанию автоматически управляется самой системой. В отдельных случаях можно вручную увеличить файл подкачки.
- В контекстном меню значка «Этот компьютер» щёлкнуть пункт «Свойства».
- В открывшемся окне щёлкнуть «Дополнительные параметры системы».
- Как видно, на вкладке «Дополнительно» окна свойств системы, раздел «Быстродействие» связан и с использованием виртуальной памяти. Здесь же можно управлять визуальными эффектами, речь о которых пойдёт в следующем разделе. Для коррекции виртуальной памяти щёлкнуть пункт «Параметры».
- В окне «Параметры быстродействия» перейти на вкладку «Дополнительно», затем в разделе «Виртуальная память» щёлкнуть «Изменить».
- В новом окне снять галочку с пункта «Автоматически выбирать объём файла подкачки». Далее активировать пункт «Указать размер», ввести исходный и максимальный размер, щёлкнуть пункт «Задать», далее – OK. При задании размеров, в зависимости от объёма действующей на компьютере памяти, рекомендуется устанавливать их следующие значения:
- для 4–6 ГБ – 3584 МБ (исходный) и 4096 (максимальный);
- для 6–8 ГБ – 2048 и 3584;
- для 8–12 ГБ – не более 2048 МБ.
Если объём оперативной памяти превышает 12 ГБ, то файла подкачки не нужно вообще (если конечно вы не используется специфическое ПО, требующее больших объемов).
В заключение отметим, что косвенно потребность в файле подкачки можно уменьшить, поставив дополнительный модуль ОЗУ при его недостаточном объёме.
Удаление программ из автозапуска
Способ решения проблемы – настройка параметров автозагрузки. Методика помогает повысить скорость загрузки windows 7 и работу системы.
При установке ряда приложений, происходит автоматический перенос в автозагрузки. Следовательно, эти программы включаются вместе с компьютером. Это сказывается на скорости.
Чаще это происходит из-за невнимательности и неопытности. Когда вы устанавливаете софт, необходимо убирать флажок возле соответствующего параметра.
Способы решения проблемы:
- Встроенные возможности системы. В меню Пуск напишите символы msconfig, откроется утилита. В графе автозагрузок убирайте ненужные приложения (Рисунок 5).
- Использование специализированных приложений. Многие приложения, которые могут автоматически почистить операционную систему, справляются и с чисткой параметров автозагрузок. Пример такой программы знаменитый Ccleaner.
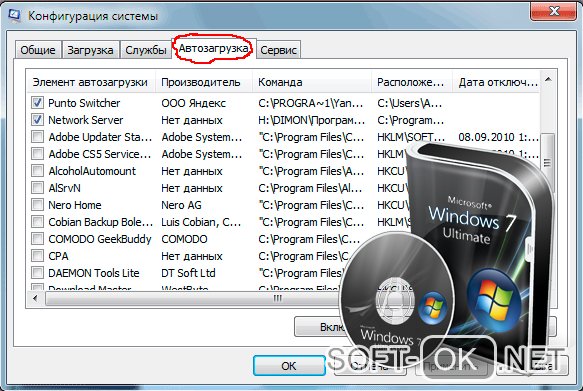
Рисунок 5.Окно конфигурации системы для настройки программ автозапуска
Засорение компьютера
Полезно также очищать корзину от ненужных файлов, ведь она использует место на диске C, где чаще всего и установлена операционная система. В перечень стандартных процедур очистки Windows входит также удаление временных файлов интернета и компьютера, очистка кэша. Это можно делать специальными утилитами (CCleaner). Интернет мусор можно удалить и в самом браузере.

При установке программ некоторые их значения всегда записываются в реестр. А после неправильного удаления, значения могут остаться в нем, что приводит к замедлению функционирования компьютера. Вручную отредактировать его достаточно сложно, но существует большое количество программ для автоматического выполнения этих задач, тот же CCleaner и подобные утилиты справятся с этим.
Тем не менее, такую оптимизацию компьютера следует проводить очень грамотно, ведь можно повредить настройки системного ядра.
Отключение ненужных служб Windows
В Windows существует множество различных служб, которые постоянно работают и вы можете даже не знать об этом. Отключение ненужных служб позволит ускорить работу компьютера. Перейдите в меню «Пуск» и введите «Службы» в строке поиска.

Я покажу пример какие службы обычно не нужны.
На изображении ниже показана служба отвечающая за факс. Выбран расширенный вид представления и слева находится описание. По нему вы можете понять, что делает та или иная служба. Я отключил эту службу, факсом я не пользуюсь. И таких служб очень много.


При отключении служб стоит учитывать их зависимости. Вы можете отключить 1 службу, а работать не будут 3 и поэтому желательно зайти во вкладку «Зависимости» и просмотреть их список.