Ускорить работу windows 10 с 16 эффективными советами
Содержание:
- AVG PC TuneUp
- Проверка и устранение неполадок в работе ОС Windows 10
- Advanced SystemCare Free
- Установка обновлений Windows и программного обеспечения
- Использование программ для оптимизации компьютера
- Оптимизация системы сторонним ПО
- Выполните сброс системы
- Процесс оптимизации ОС
- Отключаем уведомления, рекомендации и советы
- Очистка физической памяти
- Advansed SystevCare
- Другие способы увеличения быстродействия
- Настраиваем конфиденциальность компьютера
- Glary Utilities
- Чистка списка автозагрузок
- Отключение визуальных эффектов для улучшения производительности Windows 10
- Ashampoo WinOptimizer
- Windows 10 тормозит все равно. Что еще можно сделать?
- Отключение визуальных эффектов системы
- Отключение ненужных служб
- AVG TuneUp (Performance Optimizer)
AVG PC TuneUp

Этот софт является комплексом утилит, которые улучшают функционирование ПК, проводят дефрагментацию, освобождают дисковый объём, полностью удаляют игры и различные программы, исправляют ошибки системного реестра. Опции данного софта позволяют вернуть удалённый по ошибке материал, проанализировать диски на присутствие системного хлама, сбоев, недействующих значков и различных клонов.
TuneUp способен управлять автозагрузкой, различными процессами со службами, анализировать фоновые программы, сохранять заряд батареи ноутбука, работать в режиме «Полёта» для Вай-Фай и для Блютуза. Кроме этого, устранять сбои в браузере. Данный софт имеет пробную версию на 30 дней.
Проверка и устранение неполадок в работе ОС Windows 10
Первоочередная задача пользователя для ускорения компьютера под управлением Windows 10 – проверка целостности системы. Если часть системных файлов повреждена, рассчитывать на быструю работу ОС нельзя. Только целостная система готова работать быстро и стабильно. Конечно же, переустанавливать ОС нецелесообразно. Готовы предложить и другое решение, оно проще в реализации и быстрее приводит к желаемому результату.
Во всех новых версиях Виндовс для этого есть встроенный инструмент. Специальная утилита анализирует системные файлы системы и проверяет их целостность. Если после сканирования удалось найти проблемы, этот же инструмент выполнит восстановление файлов самостоятельно.
Как проверить систему на целостность:
- Нажимаем сочетание клавиш Win + R.
- Вводим в строку команду cmd и жмём Enter.
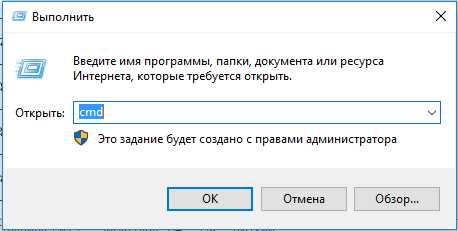
- Вставляем в консоль sfc /scannow и нажимаем на кнопку Ввод.
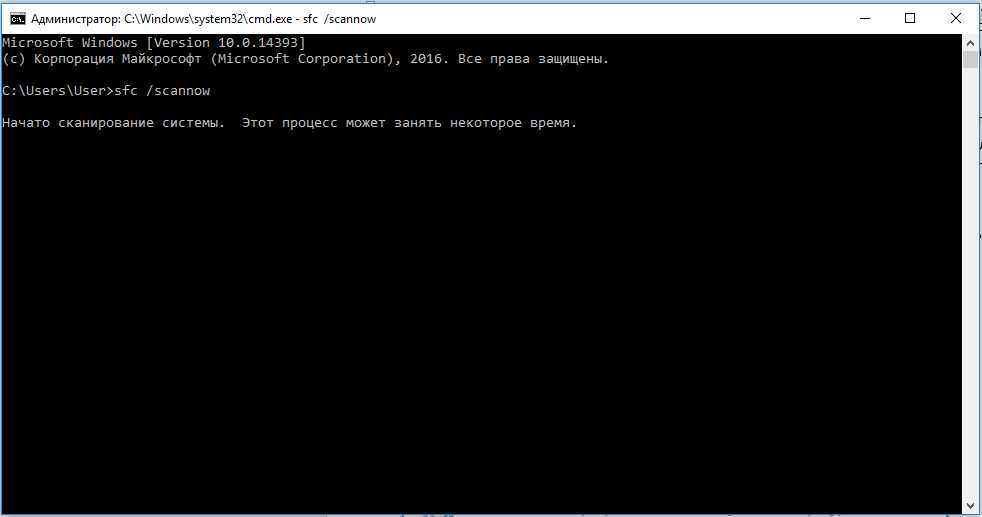
После завершения проверки, если удалось найти и исправить проблемы, система начинает работать на 20-100% быстрее.
Advanced SystemCare Free
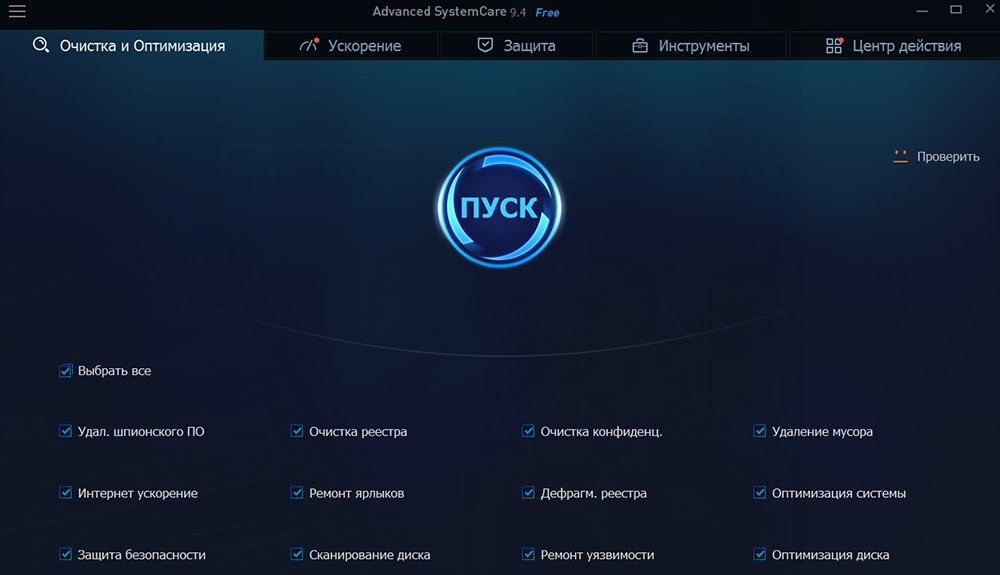
Комплексное решение для оптимизации компьютера. Продукт компании iObit состоит из более чем 20 бесплатных улит, предназначенных для оптимизации, глубокой диагностики и борьбы со шпионскими файлами. Advanced SystemCare включает два режима комплексной очистки: Quick Care (быстрый) и Deep Care (глубокий). Дополнительно присутствуют функции дефрагментации диска, очищения реестра и удаления ненужных программ. Перед каждым запуском программа создаёт резервную копию, а значит, если были удалены важные файлы и процессы работы, их можно с лёгкостью восстановить.
Достоинства:
- приятный интерфейс, представленный на 34 языках;
- абсолютно бесплатный софт, не содержащий рекламы;
- минимальная загрузка центрального процессора и ОЗУ;
- постоянные всесторонние обновления программы;
- монтированные десятки полезных улит;
Недостатки:
- портативная версия не представлена на официальном сайте;
- для подключения более расширенной Pro-версии нужно дополнительно приобрести лицензионный ключ.
Advanced SystemCare Free – высокоэффективный инструмент, имеющий десятки разных возможностей, делая ваш ПК более быстрым, при этом предлагается абсолютно бесплатно.
Многие пользователи называют Advanced SystemCare лучшей программой для оптимизации Windows 10. На 89% ПК в мире, имеющих платформы Виндовс 10, 8, 7, Vista, XP установлена эта программа.
Установка обновлений Windows и программного обеспечения
В Интернете встречаются советы по отключению обновлений Windows 10 для ускорения работы системы. Я не поддерживаю эту точку зрения, сейчас расскажу почему.
Сама по себе установка обновлений не влияет на степень быстродействия системы. Ежемесячные обновления, в основном, устанавливаются после запуска выключения компьютера и не занимают много времени. Пользователь напрягает только очень частый: раз в погода выпуск «крупных» обновлений, которые устанавливаются долго.
Обновления системы, в основном, закрывают бреши безопасности, применяют исправления и изменения функций системы, решают различные проблемы. Нет ничего плохого в том, что компьютер станет более безопасным, или там появятся новые функции.
Аналогично необходимо поддерживать актуальность программного обеспечения, установленного на компьютере. Разработчики вносят изменения: в программах появляется новый функционал, исправляются ошибки в работе приложений, решаются проблемы безопасности.
Игроки в компьютерные игры знают, что следует поддерживать актуальность драйверов для видеокарт. Производители графических плат оптимизируют для своего оборудования современные игры, исправляют выявленные проблемы.
Использование программ для оптимизации компьютера
Часть предложенных действий можно выполнить с помощью сторонних приложений, предназначенных для оптимизации системы. В основном, это многофункциональные программы — комбайны, с поддержкой большого количества операций по оптимизации и очистке ПК.
Несмотря на удобство и универсальность, у этого способа есть недостатки, по сравнению с инструментами Windows. В результате очистки системы, возможно удаление части данных, которые необходимы для работы некоторых компонентов или приложений, потому что приложение-оптимизатор посчитало их ненужными.
Про программы, предназначенные для оптимизации операционной системы Windows, есть много статей на моем сайте.
Оптимизация системы сторонним ПО
CCleaner
Одна из самых удобных и популярных программ, с помощью которой выполняется оптимизация Windows 7 и чистка реестра. Основные функции:
- Удаление временных файлов: журналов событий, кэша (в том числе браузера), ярлыков, пустых папок, недавних документов и т.д.
- Проверка реестра и устранение проблем: неверные расширения файлов, отсутствующих DLL и т.д.
- Удаление программ, настройка автозагрузки.
- Поиск файлов и стирание дисков.
Интерфейс программы понятен сразу: слева – основное меню, а по центру – информация о ходе анализа и очистки системы
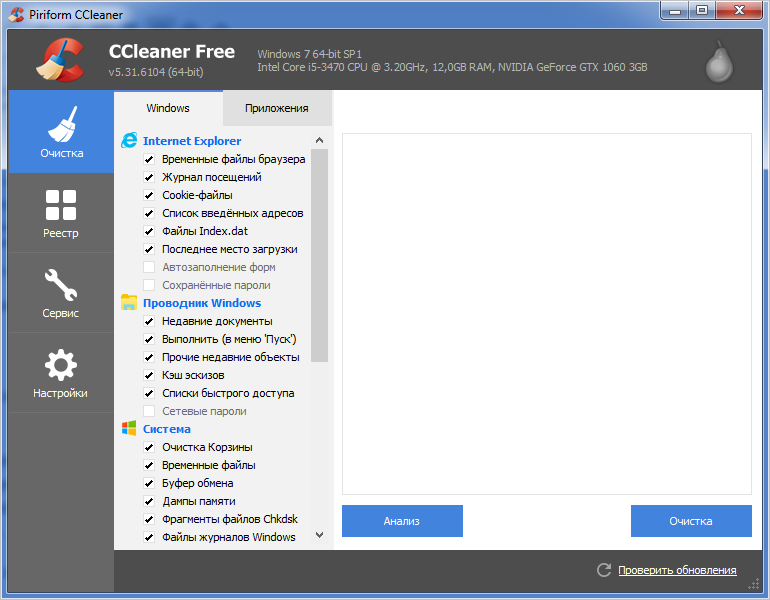 Жмём на кнопку «Анализ». Программа начнёт искать файлы, которые нужно удалить. Перед этим, в левом меню вы можете выбрать, какие компоненты системы из установленных приложений нужно очищать, а какие – нет. После анализа появится сообщение, что можно освободить столько-то памяти:
Жмём на кнопку «Анализ». Программа начнёт искать файлы, которые нужно удалить. Перед этим, в левом меню вы можете выбрать, какие компоненты системы из установленных приложений нужно очищать, а какие – нет. После анализа появится сообщение, что можно освободить столько-то памяти:

Нажимаем «Очистка» и подтверждаем выбор. Отметим, что если количество «мусора» достаточно велико, то и удаляться он будет долго.
Таким же самым образом проверяется реестр, для чего нужно выбрать одноимённую вкладку в меню слева, нажать «Поиск проблем» и потом «Исправить».

Во вкладке «Сервис» нас больше всего интересует пункт «Автозагрузка». Чтобы отключить автоматический запуск не нужной программы, выделите её название и нажмите «Выключить».
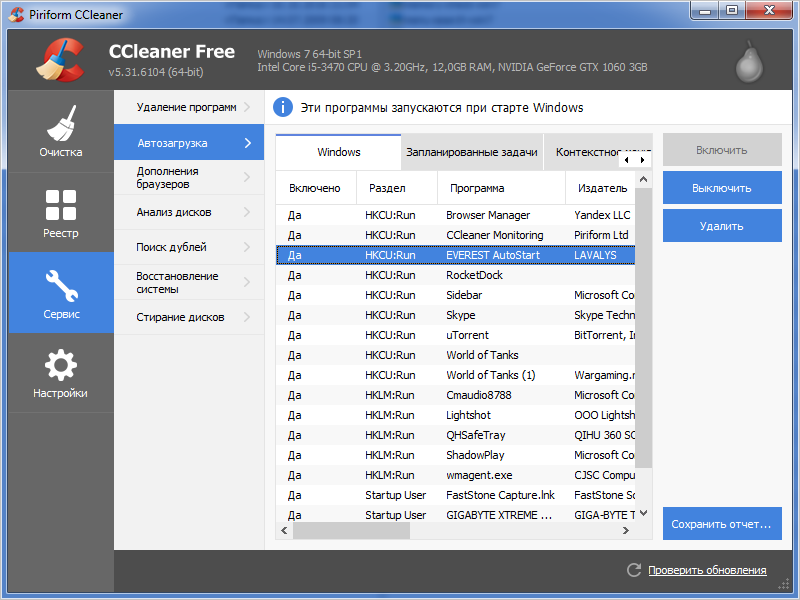
Скачать CCleaner с официального сайта
Reg Organizer
Это более функциональная и сложная утилита, однако её всё равно нужно установить каждому владельцу ПК. Она тоже сканирует систему на предмет не нужных файлов, проверяет реестр, ускоряет загрузку системы, однако в ней есть тонкие настройки, которые в CCleaner отсутствуют. Например, здесь можно редактировать реестр вручную, выполнить его дефрагментацию и сжатие, осуществить тонкие настройки системы и т.д.
При запуске программы запустится экспресс-проверка диска и реестра. После её окончания появится подробная информация, когда в последний раз выполнялась проверка того или иного фрагмента и сколько места можно освободить.
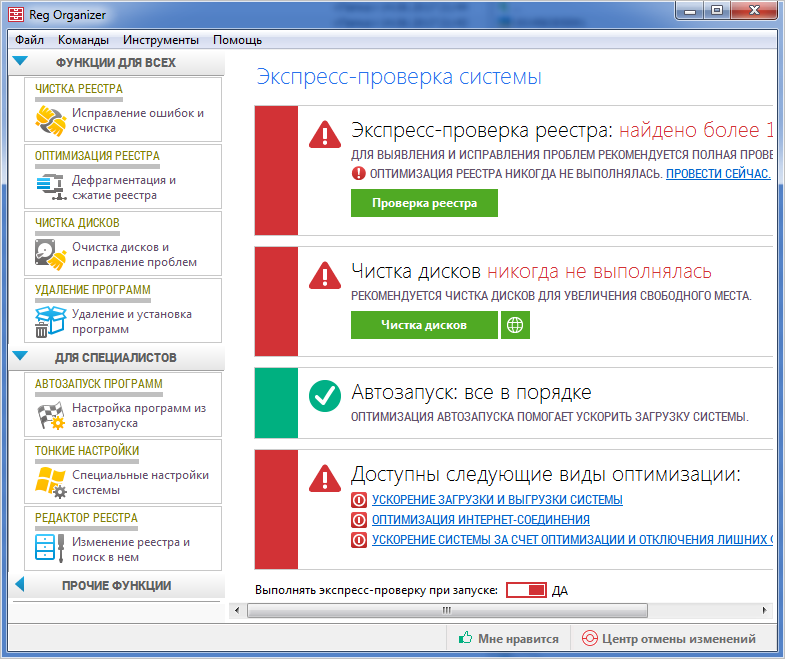
При нажатии на «Чистка дисков» начнётся сканирование, в результате которого можно выполнить очистку ПК от не нужных файлов. Как правило, таким способом освобождается до 500 Мб свободного места, иногда и больше, если вы регулярно ставите сторонние приложения и давно не делали очистку.
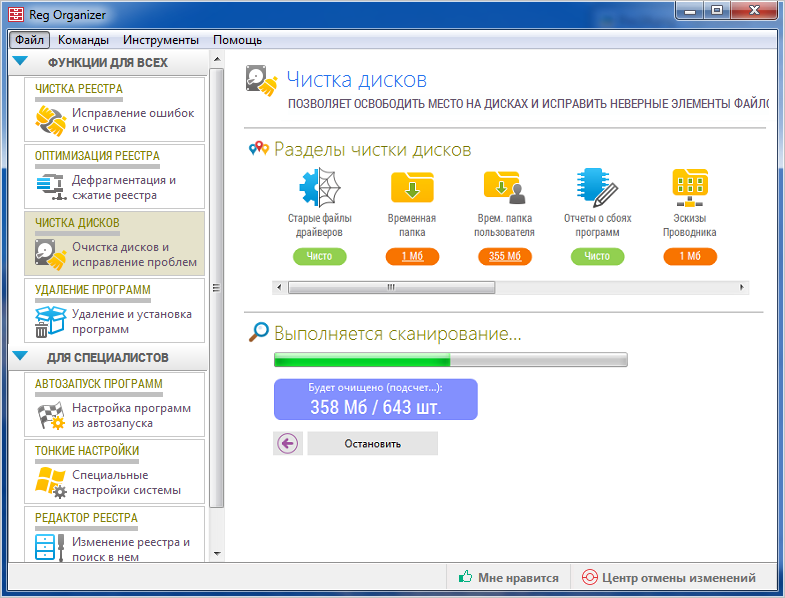 Пункт «Чистка реестра» необходим для исправления не верных записей, устранения проблем и ошибок.
Пункт «Чистка реестра» необходим для исправления не верных записей, устранения проблем и ошибок.

Обратите внимание на вторую вкладку «Оптимизация реестра». Эту процедуру тоже нужно выполнить для повышения производительности
Однако, потом потребуется перезагрузка системы, о чём непременно появится уведомление.
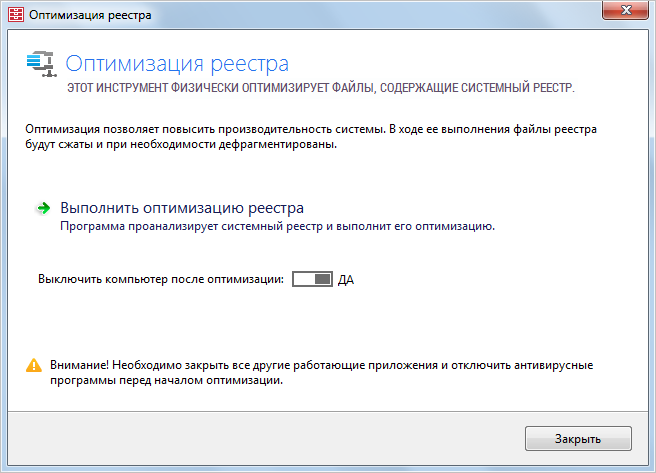
Скачать Reg Organizer с официального сайта
Две описанные программы лишь малая часть того, что доступно сегодня пользователям для оптимизации своих систем. Все их описывать в рамках одной статьи не имеем возможности.
Ускорение системы при работе с браузером
Современные браузеры довольно таки требовательны к конфигурации системы. В основном, при работе с ними нагрузка падает все на ту же самую оперативную память компьютера и центральный процессор. Поэтому интернет-серфинг на слабых ПК не совсем комфортное дело. Но и здесь есть выход из положения.
Все что требуется от пользователя это своевременно очищать кэш браузера, его файлы «cookies», историю и следить за количеством одновременно открытых интернет-страниц, потому как одна вкладка = один процесс, от чего загрузка процессора может достигать 90%.
Автоматическое слежение за всем этим удобнее всего реализовано в Mozilla Firefox.
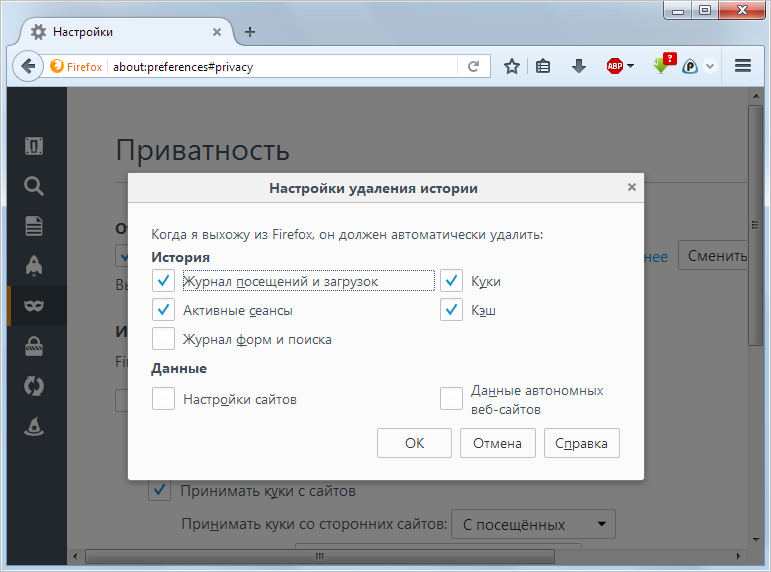 Без плагинов и расширений работать будет неудобно, однако, устанавливайте только те, которые вам точно пригодятся. Потому что чем больше дополнительных примочек, тем дольше грузится браузер. А если ещё и кэш занимает полгигабайта, то не удивляйтесь, если ваш проводник в мир интернета просто «вылетит», то есть закроется автоматически.
Без плагинов и расширений работать будет неудобно, однако, устанавливайте только те, которые вам точно пригодятся. Потому что чем больше дополнительных примочек, тем дольше грузится браузер. А если ещё и кэш занимает полгигабайта, то не удивляйтесь, если ваш проводник в мир интернета просто «вылетит», то есть закроется автоматически.
Заключение
Работайте за компьютером грамотно. Не запускайте по 10 приложений за раз. Особенно это сказывается на работе ноутбуков, в которых нет и 2 Гб ОЗУ. Если все вышеперечисленные способы не помогают и компьютер/ноутбук работают медленно, тогда выполните глубокую проверку на вирусы. Вредоносное ПО может сильно замедлять работу системы. Подойдёт любой антивирус, даже на этапе пробной версии.
Выполните сброс системы
Если все вышеперечисленные советы не помогут вам исправить вашу Windows 10, последнее решение – сбросить вашу систему. Эта опция вернёт вас к только что установленной конфигурации вашей системы
Обратите внимание, что хотя это не повредит вашим сохраненным файлам, тем не менее вы больше не найдете своё установленное программное обеспечение и конфигурации
Выполните следующие действия, чтобы сбросить компьютер:
- Откройте приложение «Параметры» (нажмите Win + I).
- Откройте раздел «Обновление и безопасность».
- В появившемся окне выберите Восстановление на левой панели.
- Нажмите кнопку Начать в разделе «Вернуть компьютер в исходное состояние».
Процесс оптимизации ОС
Очистка компьютера
Удаление накопившегося мусора
- Выбрать диск, который нужно очистить, и кликнуть на «Ок».
- Запустится Мастер – около минуты он будет проверять наличие мусорных файлов.
- После окончания проверки отобразится окно со списком. Отметить галочками все то, что не нужно больше хранить. Нажать «Ок».
Чистка реестра
- С помощью Win+R вызвать окно «Выполнить» и вписать команду regedit – «Ок».
- Разрешить приложению вносить изменения на устройстве, нажав «Да».
- На всякий случай создать резервную копию реестра: на верхней панели перейти по пути «Файл» – «Экспорт» – указать место для сохранения копии.
Очистка кэша веб-браузеров
- В браузере Chrome клацнуть по значку с тремя вертикальными точками (справа на верхней панели).
- В дополнительных инструментах есть пункт «Удаление данных о просмотренных страницах». Перейти туда.
Если данных много, процесс очистки займет продолжительное время.
В браузере Opera следует вызвать настройки истории путем нажатия на клавиши Ctrl+Shift+Del, поставить галочки в нужных пунктах и удалить данные. В Firefox клацнуть по значку трех горизонтальных линий (вверху справа) и перейти в «Библиотеку» – «Журнал» – «Удалить историю».
Дефрагментация диска
- В строку «Выполнить» (Win+R) вставить команду dfrgui – «Enter».
- Откроется Мастер оптимизации дисков. Выбрать свой диск и нажать на кнопку «Анализировать».
Отключение системных компонентов
Ниже представлены службы, которые смело можно отключать:
- Bluetooth.
- Defender (защитник).
- Hyper-V (все, что связано с этим).
- NVIDIA Stereoscopic 3D Driver Service (если установлена в качестве видеокарты не NVidia, а другая).
- Search (если не используется поиск).
- Xbox.
- Автономные файлы.
- Биометрия.
- Браузер компьютеров.
- Брандмауэр.
- Вспомогательная служба IP.
- Вторичный вход в систему (при наличии одной учетной записи на ПК).
- Группировка сетевых участников.
- Диспетчер печати.
- Диспетчер удостоверения сетевых участников.
- Журналы и оповещения производительности.
- Маршрутизация и удаленный доступ.
- Обнаружение SSDP.
- Сборщик событий.
- Сетевой вход в систему.
- Ввод планшетного ПК.
- Географическое положение.
- Загрузка изображений (WIA).
- Лицензии клиента.
- Помощник по совместимости программ.
- Регистрация ошибок.
- Смарт-карта и политика удаления.
- Удаленный реестр.
- Удостоверение приложения.
- Факс.
- Центр обновления.
Настройка общего быстродействия
Упростить интерфейс
- Кликнуть по свободному месту на рабочем столе и выбрать из контекстного меню «Персонализацию».
- Во вкладке «Цвета» есть пункт «Эффекты прозрачности» – передвинуть ползунок влево для выключения опции.
Установить высокую производительность
Проверка автозагрузки приложений
В первую очередь обратить внимание на то, что именно оказывает сильное влияние на загрузку. После проверки отключить ненужные приложения
Отключаем уведомления, рекомендации и советы
В Windows 10 можно отключить получение уведомлений, советов и рекомендаций. Необходимые действия выполняются из настроек параметров ОС.
В окне «Система» откройте раздел «Уведомления и действия». Здесь можно отключить все уведомления. Прежде подумайте подойдет ли вам эта настройка. Например, пожалуй, стоит оставить уведомления от антивируса.
Снимите флажки напротив пунктов:
- Отображать уведомления на экране блокировки.
- Показывать напоминания и входящие VoIP-вызовы на экране блокировки.
- Показывать экран приветствия Windows после обновлений и иногда при входе, чтобы сообщить о новых функциях и предложениях».
- Получать советы, подсказки и рекомендации при использовании Windows.

В опции «Получать уведомления от этих приложений» отключите уведомления от программ, оставьте только действительно нужные уведомления.

В параметре «Быстрые действия» нажмите на «Редактировать быстрые действия», а затем удалите ненужные элементы из Центра уведомлений Windows 10.

Очистка физической памяти
Многие пользователи спрашивают, как увеличить производительность компьютера Windows 10. В данной ситуации необходимо очистить физическую память от ненужных процессов, служб и фоновых программ.
Очистка физической памяти через диспетчер задач
Ускорение системы за счет выключения ненужных программ в диспетчере задач:
- В начале на клавиатуре требуется щелкнуть несколько клавиш одновременно «Ctrl + Alt + Del».
- Откроется меню системной безопасности, где требуется щелкнуть по вкладке «Диспетчер задач».
- После этого требуется перейти в пункт «Процессы».
- Далее необходимо определить, какой процесс занимает значительное количество места в оперативной памяти.
- В завершении нужно выделить компонент и щелкнуть по нему ПКМ.
- Откроется диалоговое окно, где нужно нажать «Полностью завершить древо процесса».
- Подтвердить отключение зависимых программ и служб.
Важно! Отключение системных компонентов (в диспетчере задач они помечены как Microsoft Corporation) вызовет сбой в работе операционной системы. Компьютер может тупить, а программы не реагировать на команды
Отключение служб
Ускорить компьютер под управлением Windows 10 можно путем отключения ненужных фоновых служб.
Пошаговая инструкция:
- Необходимо открыть диспетчер задач.
- Далее перейти в раздел «Службы» и нажать на «Изменить параметры».
- Откроется консоль отладки, где требуется выделить нужный элемент.
- Затем необходимо щелкнуть по нему ПКМ.
- В диалоговом окне выбрать вкладку «Свойства».
- Далее в пункте «Тип запуска» выбрать «Отключить».
- В разделе «Состояние» выставить «Полностью остановить» или «Ручной запуск».
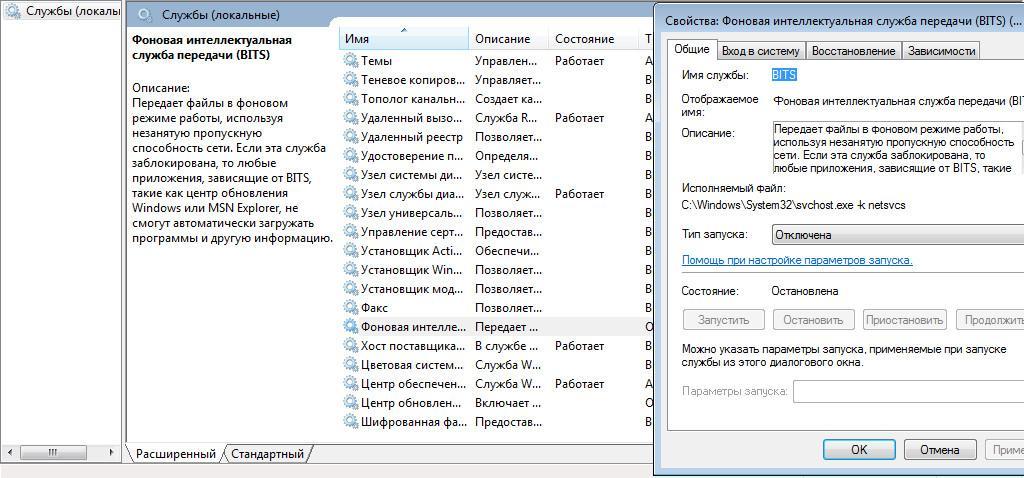
Службы можно включать или отключать
Какие службы можно деактивировать, чтобы обеспечить максимальную производительность ПК:
- Stream Virtualization (используется для виртуальных машин);
- биометрическая служба (используется для сбора информации);
- диспетчер удаленного доступа (необходим для работы в локальной сети и подключения к удаленному рабочем столу);
- защитник Windows (если на компьютере установлен сторонний антивирус, то данную службу можно остановить);
- диспетчер печати (если принтер не используется, то службу допускается деактивировать);
- фоновая служба (требуется для передачи данных по незанятым протоколам);
- центр обновлений (если установка обновлений не требуется, то компонент можно отключить).
Отключение фоновых процессов
Ускорять работу системы можно за счет отключения фоновых процессов:
- Необходимо перейти в панель управления.
- Далее следует перейти в раздел «Конфиденциальность».
- В левой колонке нужно отыскать пункт «Приложения, работающие в фоновом режиме».
- Напротив одного из компонентов следует передвинуть тумблер и деактивировать ПО.
Обратите внимание! Отключение приложений, работающих в фоновом режиме, поможет разгрузить оперативную память
Advansed SystevCare
Программа считается лучшей в своём роде. А именно, Advansed отлично очищает, оптимизирует и ускоряет ОС. Причем это происходит комплексно. Также комплексно, как SystevCare, может ускорить систему далеко не каждый софт!

Скачать Advansed SystevCare…
Людям нравится, что производители создали программу так, что использовать её сможет даже школьник. Когда вы только запустите программу, то всё, что от вас требуется, это кликнуть по «Пуску». Затем, Advansed начнет проводить анализ системы и искать ошибки. Далее, вам будет предложено их устранить.
Посмотрим меню, сколько в нем функций:
Это целый комбайн, с огромным набором возможностей! В специальной вкладке «Ускорение» довольно много возможностей:

- Турбо: в ней можно остановить службы, которые вы сейчас не используете, чтобы освободить оперативную память;
- Аппаратное: софт имеет свои возможности, которые содействуют взаимодействию частей ПК с драйверами. От этого также растёт ускорение;
- Глубокая оптимизация: софт ищет параметры и конфигурацию Виндовс, которые могут сильнее увеличить производительность;
- Очищаем приложения: здесь вы можете узнать, что вы используете за программы и получить советы по деинсталляции части программ, которыми вы перестали пользоваться.
Кроме этого, в программе есть своя защита. Рассмотрим часть её функций:
- Защита Серфинга: путешествуя в интернете, ваш браузер вам больше не будет показывать сайты, которые могут подвергнуть ПК опасности. Также, не будет показывать рекламу, которая действует вам на нервы;
- Анти-слежка: включив эту вкладку, хакеры не смогут проникнуть в ваш браузер и изучить вашу историю посещений различных сайтов;
- Защита пусковой страницы: часть вредоносных программ любит менять страницу запуска на другую, вроде сайта «Казино» и подобных. Теперь ваш браузер будет запускаться с нужной страницы;
- Защитник: данная функция сможет защитить ОС в режиме реального времени. Она просто необходима, когда вы производите оплату на различных сайтах;
- Усиление Виндовс 10: ещё большая защита системы от троянов и хакеров. Подробнее о Advansed…
Другие способы увеличения быстродействия
- Отключение службы поиска Windows.
- Отключение ненужных служб Windows.
- Отключение защиты системы и удаление точек восстановления.
- Отключение дефрагментации.
Индексация в поиске оказывает влияние на быстродействие работы системы. С другой стороны, данная функция необходима большинству пользователей. Стоит ли отключать эту функцию, решайте сами.
Здесь можно прочитать, как отключить системный поиск Windows. Отличной заменой стандартного поиска станет программа Everything.
Часто советуют отключать ненужные системные службы. Это не приведет к какому-либо заметному увеличению быстродействия системы. Пользователь может ошибочно отключить службы, которые нужны для работы Windows или программ.
После отключения защиты системы и удаления точек восстановления увеличится свободное место на системном разделе. На скорость работы ПК это не повлияет, если только на диске не хватает свободного места. Эту рекомендацию следует использовать только, если на компьютере регулярно выполняется архивация и создается резервная копия системы.
Отключение дефрагментации — вредный совет, который объясняют тем, что пользователь самостоятельно будет включать дефрагментацию вручную, в удобное время. Но, большинство забудет об этом и не будет регулярно выполнять дефрагментацию, а из-за фрагментации дисков понизится быстродействие системы.
Настраиваем конфиденциальность компьютера
Многие пользователи отключают многие настройки конфиденциальности при установке Windows. Откройте «Конфиденциальность» для проверки и отключения параметров.
В разделе «Общие» отключите все настройки.

В разделе «Голосовые функции» должна быть отключена опция распознавания голоса в сети.
В разделе «Персонализация рукописного ввода и ввода с клавиатуры» выключите опцию «Знакомство с вами».
Откройте раздел «Диагностика и отзывы», в параметрах отправки диагностических данных включите пункт «Основные: отправлять только сведения о вашем устройстве, его настройках, возможностях и исправности».

Отключите все опции в этом разделе, нажмите на кнопку «Удалить» для удаления диагностических данных. В опции «Частота формирования отзывов» выберите «Никогда», а в параметре «Рекомендованные способы устранения неполадок» установите «Спрашивать меня перед устранением неполадок».
Эти настройки нужно выполнить в соответствующих разделах параметра «Конфиденциальность»:
- В разделе «Журнал действий» отключите все галки и переключатели, а затем очистите журнал действий.
- В разделе «Расположение» проверьте, чтобы все было выключено.
- Войдите в раздел «Камера», если на вашем ПК нет камеры, отключите все настройки.
- В разделе «Микрофон» проверьте приложения, которые имеют доступ к микрофону.
- Отключите все параметры в разделе «Голосовая активация».
Запретите приложениям доступ к данным в следующих разделах:
- «Сведения об учетной записи»;
- «Контакты»;
- «Календарь»;
- «Телефонные звонки»;
- «Журнал вызовов»;
- «Электронная почта»;
- «Задачи»;
- «Обмен сообщениями»;
- «Радио»;
- «Другие устройства»;
- «Диагностика приложения»;
- «Документы»;
- «Изображения»;
- «Видео».
Glary Utilities
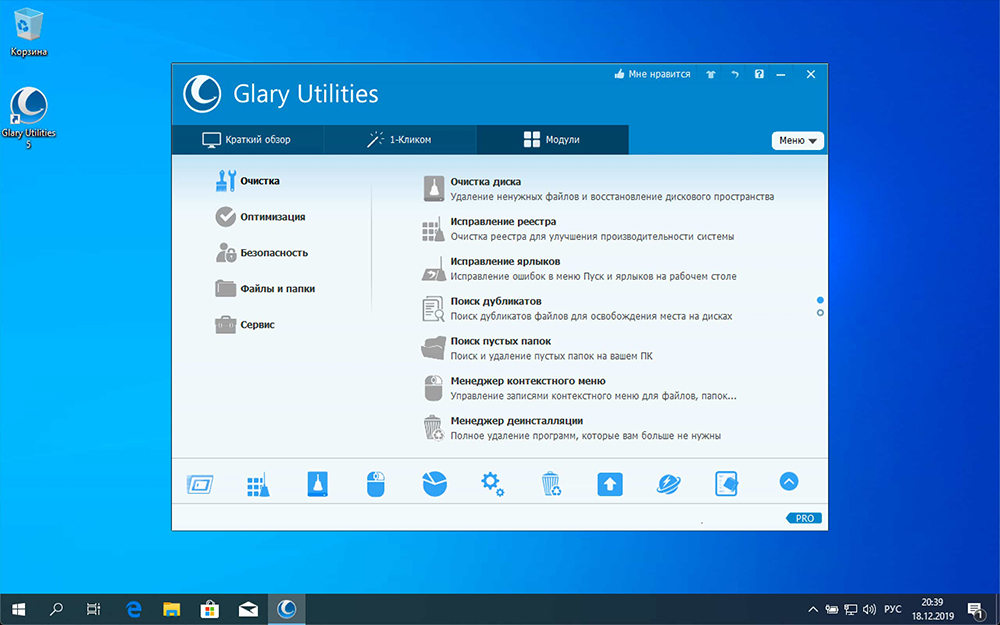
Glary Utilities – программа, имеющая обширный ряд возможностей для оптимизации системы. Glary Utilities находится в топе лучших утилит для повышения производительности и обеспечения защиты системы. Пользователю просто и безвозвратно удалить ненужные файлы, очистить регистрационные записи. Glary Utilities умеет очищать реестр и производить дефрагментацию. Ненужные файлы можно и удалить, и скрыть. Утилита обладает средствами для восстановления системы, драйверов и осуществляет проверку обновлений. Дополнительно есть возможность ограничить доступ к файлам, защитив их паролем.
Достоинства:
- бесплатный оптимизатор;
- быстродействующая утилита для очистки оперативной памяти и жёсткого диска;
- поиск ошибок в реестре с их последующим устранением;
- многоязычный пользовательский интерфейс (присутствует русский язык);
- позволяет ограничить доступ к файлам;
- умеет разделять, воссоединять и шифровать большие файлы;
- постоянные обновления.
Недостатки:
- иногда конфликтует с антивирусами;
- демонстрирует не самые высокие показатели скорости сканирования.
Есть и платная версия, где реализован более широкий список дополнительных инструментов.
Чистка списка автозагрузок
Если вы успеваете выпить чай/кофе или сделать несколько дел по дому пока компьютер загружается, значит вместе с операционной системой запускается еще несколько десятков процессов. Некоторые программы вы можете настроить, используя их собственные параметра. Или можно увидеть полностью всю картину. Для этого совершаем несколько простых действий.
- Нажимаем комбинацию клавиш Ctrl + Shift + Esc, тем самым мы вызываем окно «Диспетчер задач».
- Переходим во вкладку «Автозагрузка».
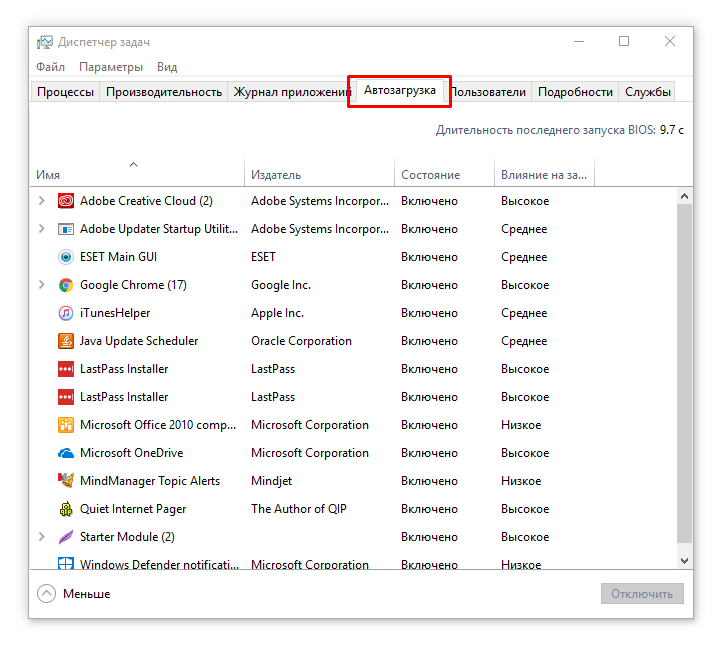
Останавливаем лишние процессы: выделяем необходимую программу и нажимаем кнопку «Отключить». В данном случае, лучше придерживаться правила: не уверен – не отключай.
Отключение визуальных эффектов для улучшения производительности Windows 10
Одним из первых способов хоть немного разогнать слабый компьютер является отключение визуальных эффектов (это полупрозрачные окна, постепенно разворачивающиеся папки, даже тень под указателем мыши и другое). Большинство из них можно отключить без особого ущерба для внешнего вида. Чтобы выключить графические эффекты, потребляющие лишние ресурсы компьютера, надо:
- Открываем Проводник и кликаем ПРАВОЙ клавишей мыши на значке «Этот компьютер» в левой колонке.
- Выбираем пункт «Свойства». (вместо 0 и 1 пункта можно просто нажать Win + Pause/Break)
- В левой колонке открывшегося окна запускаем «Дополнительные параметры системы».
- Открываем вкладку «Дополнительно».
- В пункте «Быстродействие» нажимаем кнопку «Параметры».
- Выбираем «Обеспечить наилучшее быстродействие» (хотя можно выбрать и «особые эффекты» — об этом чуть ниже).
- Нажимаем ОК.

Как и обещал, остановлюсь подробнее на 5 пункте. Если выбрать в нём параметр «Обеспечить наилучшее быстродействие», то отключатся абсолютно все визуальные эффекты. На мой взгляд, большинство из них не особо-то и нужны (даже на мощном компьютере), но есть некоторые, без которых вид системы становится уж очень неприглядным и даже неудобным для глаза. Именно поэтому лично я сначала выбираю «быстродействие» (чтобы исчезли все галочки), а затем — параметр «Особые эффекты», где можно самому поставить галочки на нужные пункты. Я оставляю включёнными следующие параметры:
Вывод эскизов вместо значков (например, в папках с фото показываются не просто значки файлов, а миниатюры изображений — лично для меня это очень важно, так как довольно часто приходится искать конкретную фотографию среди множества. Если для Вас это не критично, смело отключайте — создание эскизов очень затратно по ресурсам, но вот я без него теряю много времени).
Сглаживание неровностей экранных шрифтов (этот пункт однозначно оставляем, иначе буквы выглядят так, словно их края обработали самым грубым рашпилем, а напильником или наждачкой не прикасались).. Может быть Вам понадобится оставить и какие-то другие визуальные эффекты
Дело очень индивидуальное. Экспериментируйте
Может быть Вам понадобится оставить и какие-то другие визуальные эффекты. Дело очень индивидуальное. Экспериментируйте.
Ashampoo WinOptimizer
Я думаю, многие из вас имеют представление про компанию Ashampoo (данный производитель в 2000-х производил известный софт для записи лазерных дисков). Программы этого производителя обычно просты в управлении, и довольно удобны.
Другими словами, как только вы запускаете программу, сразу начинаете проверять её на работоспособность, не тратя лишнее время. Ashampoo – это именно та программа, которая довольно быстро и с легкостью занимается ускорением ОС. Также, у неё понятный дизайн, который не требует лишнего изучения.

Скачиваем Ashampoo WinOptimizer. Запустив софт, вам станет ясно, что её дизайн имеет много окощек: очистка, оптимизация, защита. Когда данный софт проведёт анализ ОС, он вам покажет, какие изменения в ОС необходимо произвести. Ваша задача, согласиться с программой и начать оптимизацию.
Данный софт ищет реальные, а не вымышленные программы. Затем, их исправляет. После исправления проблем, вы увидите, что работать стало намного более комфортно.

ВинОптимизет функционирует на автомате. Другими словами, от вас не требуется особых действий. А именно, заходить в реестр, входить в другие вкладки и проверять настройки. Возможности софта:
- Поделен на много окошек: — про оптимизацию, очистку, и защиту;
- Простой и легкий дизайн;
- Отличная работоспособность;
- Автоматизация работы;
- Отлично работает в ОС Виндовс, как 32 бит, так и 64 бит;
- Программа русскоязычна. Подробнее о WinOptimizer…
Windows 10 тормозит все равно. Что еще можно сделать?
Вот еще несколько полезных советов по оптимизации, которые ускорят работу Windows 10 на любом компьютере или ноутбуке.
Но не забывайте, что чаще всего тормозит не лицензионная Windows и мы советуем работать только за официальной версией, как её установить правильно читайте в нашей статье «Как переустановить Windows 10 с флешки»
- Регулярно проверяйте систему на вирусы. Вот несколько толковых бесплатных антивирусников:
AVAST Free
Kaspersky Free,
AVG AntiVirus Free,
BitDefender Antivirus Free Edition
- Возьмите себе за правило на ночь всегда выключать компьютер. Если система без остановки работает несколько дней, она начинает серьезно замедляться — на слабых компьютерах это чувствуется особенно. Если тормозит Windows 10 — почаще перезагружайтесь, это реально помогает.
- Не забывайте раза 2 в год чистить ноутбук или ПК от пыли — забитый пылью компьютер греется и работает гораздо медленнее.
- Капитан Очевидность, но все же. Если компьютер слабый, старайтесь одновременно открывать как можно меньше программ — особенно тех, которые сильно грузят процессор. Лучше по очереди. К вкладкам в браузере это тоже относится.
Совсем недавно в связи со скоропостижной кончиной моего ноутбука мне пришлось достать из резерва свой давненько купленный и совсем уж слабенький нетбук. Я установил на него чистую Windows 10, а затем воспользовался своими же стандартными рекомендациями по ускорению и оптимизации работы «десятки», но, к сожалению, тормоз остался тормозом.
Сначала я его убрал подальше и стал обдумывать варианты покупки нового ноутбука. Но затем, чётко осознав всю шаткость собственного финансового положения на данный момент, решил всё-таки попробовать для начала найти и испытать все возможные способы разогнать слабый компьютер, а также любой устаревший ноутбук или нетбук с Windows 10 на борту.
Ещё тестируя эти способы, мне пришла в голову мысль систематизировать накопленную информацию и написать обо всём этом статью. Это я и делаю, поскольку результаты разгона моего нетбука меня вполне устроили. Конечно, он не стал суперскоростным, но всё же для своих параметров заметно расшевелился.
Хочу сразу предупредить, что в своих рекомендациях по ускорению слабых компьютеров, как и в других случаях, я не претендую на истину в последней инстанции — просто рассказываю о своём собственном опыте оптимизации и ускорения заведомо хилого нетбука. Добавлю, что все отобранные мной способы разгона вполне подойдут не только для Windows 10, но и для «семёрки» с «восьмёркой».

Также считаю важным сказать, что ускорения мы будем добиваться исключительно за счёт выключения всего, что можно отключить в нашей операционной системе, не затрагивая настройки аппаратной части и не пытаясь заставить её работать на пределе. Конечно, многие разгоняют до предельных значений и свои процессоры, и видеокарты, и жёсткие диски, но этот способ неминуемо приводит к преждевременной гибели компьютера. Думаю, ни мне, ни Вам это не нужно. Итак, приступим.
Отключение визуальных эффектов системы
Чтобы оптимизировать работу ноутбука и ускорить загрузку Виндовс 7, следует в первую очередь отключить визуальные эффекты, отсутствие которых никак на работе системы не скажется. Для этого заходим в «Мой Компьютер» и выбираем «Свойства системы» или просто нажимаем комбинацию горячих клавиш «Windows + Pause / Break».

Далее в меню слева нажимаем на «Дополнительные параметры системы».
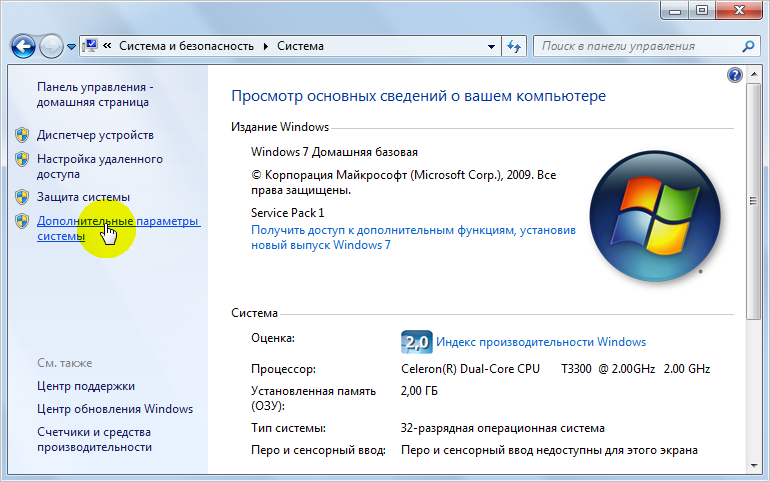
Кликаем на кнопку «Параметры» в разделе «Быстродействие».
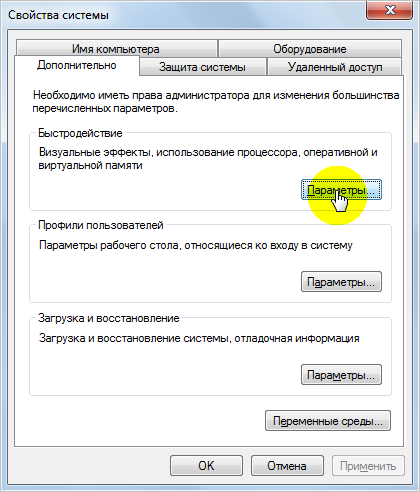
Ставим галочку «Обеспечить наилучшее быстродействие»

Либо можно выбрать «Особые эффекты» и отметить те галочки, которые вы видите на рисунке. Так как эти функции делают работу системы более удобной.
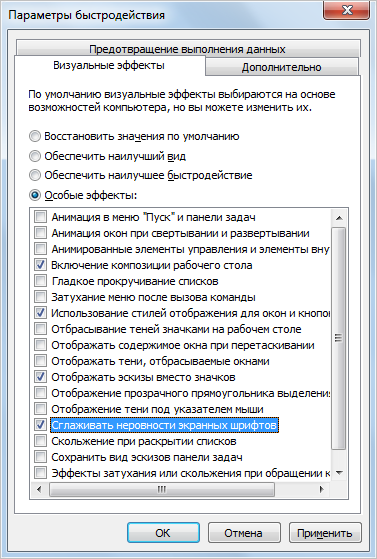
Нажимаем «Применить» и «ОК».
Отключение ненужных служб
Это один из основных этапов оптимизации Windows 10. В процессе запуска операционной системы начинает свою работу огромное число служб. Некоторые из них являются критически важными, но немалая часть не представляет интереса. Разработчики идут по самому надёжному пути. Они не знают точно, какие службы потребуются конкретному пользователю. Именно по этой причине запускаются все возможные варианты. Это открывает отличные возможности по улучшению быстродействия.
Для получения доступа к службам предусматривается правый клик мышью по меню «пуск». В открывшемся окне выбирается «Управление компьютером». Для удобства, это продемонстрировано на скриншоте ниже.

Теперь нам нужно ознакомиться с перечнем служб и они указываются в меню из левой части окна.

Какие службы можно отключить в Windows 10
Именно на этом этапе возникает вопрос о том, работу каких служб можно завершить. В любом случае, не будет лишним выполнить бэкап системы. Если действия пользователя приведут к критическом сбою, то всегда можно будет провести восстановление. Теперь надо перечислить несколько служб, удаление которых из списка не вызовет никаких проблем:
- Диспетчер принтера, если он не подключен.
- Windows Search. Требуется удалять в тех случаях, если Вы не используете поиск. Данная служба на некоторых устройствах отнимает довольно большое количество ресурсов. Без неё быстродействие несколько вырастет.
- Центр обновления Windows. Рекомендуется проводить обновление вручную. Это позволит решать, что именно следует устанавливать.
- Службы приложений. Некоторые программы после своего закрытия оставляют работать определённые службы. Проверьте этот момент, чтобы оптимизировать систему.
Относительно безболезненно отключатся указанные далее службы:
- Клиент отслеживания изменившихся связей
- Вспомогательная служба IP
- Вторичный вход в систему
- Служба синхронизации времени Windows
- Служба загрузки изображений
- Служба политики диагностики
- Служба регистрации ошибок Windows
- Удаленный реестр
- Центр обеспечения безопасности
- Автономные файлы
Если какая-либо службы вызывает вопросы, то рекомендуется поискать о неё информацию в интернете, а только потом удалять.
AVG TuneUp (Performance Optimizer)
Один из первых оптимизаторов для Windows, появившийся много лет назад. Только тогда он назывался Tune Up Utilities. За годы совершенствования, программа обрела народное признание и является одной из самых скачиваемых в мире (в данной категории).

Позволяет:
- Автоматически настраивать операционную систему для достижения максимальной эффективности работы;
- Удалять весь ненужный файловый «хлам», который скапливается в результате интенсивного пользования браузером, после деинсталляции программ, игр;
- Оптимизировать записи реестра, чтобы ускорить запуск приложений;
- Управлять ресурсами ОЗУ и процессора, высвобождать их для выполнения более важных задач;
- Зачищать ненужные данные без возможности восстановления;
- Восстанавливать файлы, которые были случайно удалены;
- Решать различные проблемы Виндовс, способные стать причиной сбоя.

Мне нравится16Не нравится29