Отключаем автоматический перезапуск windows 10
Содержание:
- Перезагрузка и выключение Windows 10 автоматически
- Как принудительно перезагрузить ноутбук, если он завис
- Редактор реестра. Редактор локальной групповой политики
- Как отключить автоматическую перезагрузку Windows 10 через центр обновлений
- Отмена перезагрузки ОС после обновления
- Способы перезапустить Windows и избежать сбоев
- Отключаем автоматический перезапуск windows 10
- Деактивация автоматических перезагрузок через Планировщика заданий
- Перезапуск отложен
- Все способы выключения Windows 10
- Как перезагрузить ноутбук с помощью клавиатуры на Windows
- Поменяйте период активности в Параметрах
- Выключение принудительной перезагрузки в реестре при обновлениях системы
- Как выключить автоматическую перезагрузку после обновлений в Windows 10
Перезагрузка и выключение Windows 10 автоматически
Еще два года назад моим окошком в мир интернета был 3G модем, с тарифом за 1650 рублей, который предоставлял мне целых пять гигабайт на месяц и возможность безлимитного использования сети интернет с часу ночи до восьми утра! Возможно кто-то сейчас ахнул, но такова была реальность. И такие «чудесные» условия были не в какой-то деревне, а в городе, который является центром одного из самых прибыльных для государства регионов. Сейчас ситуация немного изменилась, но об этом я расскажу как-нибудь в другой раз. Сегодня же темой для разговора будет то, как я выживал с подобными «привлекательными» условиями на протяжении нескольких лет, и как мне в этом помогали авто перезагрузка и выключение Windows.
Как принудительно перезагрузить ноутбук, если он завис
Перезапуск устройства в некоторых не критичных случаях исправляет ситуацию. Самый простой способ принудительно завершить работу ОС — удержание кнопки питания, которая на ноутбуке находится над клавиатурным блоком в левом или правом углу. Иногда она может располагаться сбоку, рядом с дисководом или различными портами. На стационарной машине кнопка питания находится на системном блоке. В зависимости от производителя, она также может располагаться в разных местах: сверху, на передней панели, сбоку и так далее. Следует отметить, что данный способ полностью универсальный и подходит для всех моделей ноутбуков, будь то Asus, Lenovo, Acer, HP или любой другой.

Однако прибегать к такому радикальному методу стоит только в крайнем случае, когда операционная система полностью зависла и не подает никаких признаков жизни. Учитывайте, что многие данные, открытые в программах, могут не сохраниться, поэтому лучше попробовать менее категоричные способы, если это, конечно, возможно.
Как перезагрузить ноутбук через клавишу «Пуск»
Это самый простой способ, так как он не требует запуска встроенных утилит, которые во время некорректной работы операционной системы, могут дополнительно нагрузить жесткий диск и процессор. А если ноутбук очень старый, то экономия ресурсов комплектующих очень важна. Поэтому стоит начать именно с этого метода.
Как перезагрузить компьютер через диспетчер задач

Если предыдущий способ вам не подошел, то можно воспользоваться возможностями диспетчера задач, который может быть полезен во многих случаях. Зависание системы — не исключение. Для рестарта выполните следующие действия:
Как перезапустить ноутбук с ОС Windows 8
В операционных системах Windows 8 и Windows 8.1 перезагрузка осуществляется специальной командой для рестарта. Нажмите сочетание клавиш Win + C, и вы увидите боковую панель, которая содержит пункт «Параметры». Традиционно выбрать его нужно с помощью стрелок и подтвердить выбор с помощью клавиши Enter. Далее вы увидите знакомое меню с несколькими вариантами. Здесь аналогично выберите перезагрузку и нажмите Enter.
Завис ноутбук: как перезагрузить клавишами ALT+F4
Последняя комбинация клавиш в нашем списке, которая позволяет без использования мыши выполнить перезапуск компьютера. Работает во всех версиях операционных систем от Microsoft. Для этого выполните следующие действия.

С помощью командной строки можно сделать практически все, что угодно. В том числе и выполнить рестарт системы.
Как перезапустить ноутбук с помощью ярлыка
Лучше всего не дожидаться, когда проблема застанет вас врасплох, а подготовиться к ней заранее. В любой версии Windows можно создавать ярлыки, которые при запуске будут выполнять определенные команды. Команда для перезагрузки тоже существует. Таким образом, можно выполнить ребут просто запустив заранее подготовленный ярлык. Для этого:
Редактор реестра. Редактор локальной групповой политики
В пакетах Enterprise и Pro, отключение автоматической перезагрузки Windows 10 проводится с помощью редактора локальной групповой политики gpedit.msc. Если вы используете домашнюю версию «десятки», воспользуйтесь редактором реестра.
Редактор ЛГП (gpedit.msc)
- Активируйте программу редактора. Для этого зажмите клавиши «R+Windows».
- Проследуйте по пути: «Конфигурация компьютера» – «Административные шаблоны» – «Элементы системы» – «Центр обновления».
- Левой клавишей мыши дважды кликните по опции «Отменить автоперезагрузку после установки обновлений, если пользователь работает с системой Windows».
- Выберите в списке второе значение – «Включено». Примените изменения.
После этого закройте редактор. Изменения вступили в силу. Если в систему вошли пользователи, автоматически перезагружаться компьютер не будет.
Как отключить автоматическую перезагрузку Windows 10 через центр обновлений
Существует несколько способов, как на компьютере или ноутбуке отменить процесс перезагрузки после установки обновлений. Знание подобных манипуляций во многом поможет пользователям, особенно тем, которые работают на ПК online.

Автоматическое обновление Windows не очень нравится многим пользователям
Первый способ позволяет самостоятельно указать время активности устройства (кода ПК используется), чтобы Windows в этот период не перезапускался и не мешал работе.
Что для этого требуется сделать пользователю ПК:
- Кликнуть на кнопку «Пуск».
- В левой стороне меню найти иконку с изображение шестеренки. Это параметры компьютера (запустить параметры можно более быстрым способом — нажав комбинацию клавиш «Win + I»).
- В параметрах кликнуть на раздел «Обновление и безопасность».
- В появившемся окне «Центр обновления Windows» выбрать пункт «Изменить период активности».
- Нажать на «Изменить» у строки «Текущий период активности» и указать расписание использования компьютера (примерное или точное время начала и окончания работы).
- Перезагрузить устройство.

Изменение периода активности
Теперь в указанное время ПК перезапускаться не будет.
Обратите внимание! Максимальное время активности, которое можно установить, равно 12 ч. (минуты не ставятся), а если ОС участвует в программе предварительной оценки, то интервал может составлять 18 ч
Пункт «Изменить период активности» хранит в себе возможность включать или отключать функцию автоматической установки времени на основе действий.
Если компьютер уже успел обновить некоторые элементы и запланировал перезапуск, в центре обновления активируется функция параметры перезапуска. Здесь можно изменить дату и время автоматической перезагрузки.
Если частые автоматические обновления мешают пользователю, приводят к зависанию или перегреву ПК, то их можно отложить или отключить. Первый способ: открыть «Центр обновления», кликнуть на раздел «Приостановить обновления на 7 дней» или на «Дополнительные параметры», выбрать пункт «Приостановка обновлений» (продлить возможно максимум на 35 дней).
Второй способ: нажать «Win + R», напечатать в появившемся окне «services.msc» и кликнуть на «Oк», дважды щелкнуть по строке «Центр обновления Виндовс», во вкладке «Общее» выбрать «Отключена» и «Остановить».
Отмена перезагрузки ОС после обновления
Хотя операционные системы семейства Windows обладают удобным интерфейсом и простыми настройками, есть в этих программах ряд функций, отключить которые не так просто. К ним относится управление обновлениями для оболочки. Дело в том, что скачанные дополнения устанавливаются исключительно во время перезагрузки компьютера. Однако такое «поведение» программы не устраивает многих пользователей. Они ищут способы, которые помогут отключить нежелательную перезагрузку либо отложить её на определённое время.
Редактор локальной групповой политики

Стандартный инструмент администрирования под оболочкой Windows. Он позволяет настраивать ряд параметров, устанавливает ограничения для всех пользователей программы. Также в Редакторе можно включать и отключать многие функции ОС. К таковым относится и перезагрузка после обновления. Порядок отключения функции:
- В системном окне «Выполнить» вводят команду «gpedit.msc». Окошко вызывают комбинацией клавиш Win + R, находясь на рабочем столе или в любой программе.
- В открывшемся Редакторе проходят по пути «Конфигурация компьютера -> Административные шаблоны -> Компоненты Windows». В перечне утилит находят «Центр обновления Windows» и кликают на него. В появившейся вкладке выбирают строку «Не выполнять автоматическую перезагрузку…».
- Кликают по функции дважды мышкой и в открывшемся окне выбирают «Включено».
- Сохраняют внесённые изменения, нажимая кнопку «Ок».
Редактор реестра

Многие пользователи слышали или даже пользовались системным редактором Windows. Однако не все знают, что это такое и для чего он нужен. В общих чертах – это обширная база данных, в которой хранят настройки абсолютно все программы, установленные на компьютере. Редактор реестра позволяет вносить изменения непосредственно в функциональные файлы как сторонних приложений, так и самой ОС. Отключение обновления:
- Горячими клавишами Win + R вызывают системное окошко «Выполнить». В текстовой строке вводят команду «regedit».
- После открытия главного окна системного редактора переходят по ветке «HKEY_LOCAL_MACHINE/SOFTWARE/Policies/Microsoft/Windows/ WindowsUpdate/AU». Последних двух папок может не быть, тогда их следует создать вручную.
- Кликают по файлу «AU» ПКМ и выполняют команду «Создать -> Параметр DWORD».
- В небольшом окошке вводят имя «NoAutoRebootWithLoggedOnUsers», а значению присваивают число «1».
- Подтверждают внесение изменений нажимая кнопку «Ок», и перезагружают компьютер для сохранения новых настроек.
Планировщик заданий
Предустановленная утилита в системах Windows позволяет делать резервные копии всевозможных баз данных, вносить изменения в программы, запускать системные скрипты. Планировщиком заданий пользуются преимущественно системные администраторы либо программисты. Но и рядовым пользователям доступны удобные функции по настройке системы. Последовательность отключения перезагрузки:
- Запускают планировщик заданий, вводя «control schedtasks» в окно «Выполнить».
- В поле программы переходят по пути «Библиотека планировщика заданий -> Microsoft -> Windows -> UpdateOrchestrator».
- По параметру «Reboot» кликают ПКМ и в контекстном меню выбирают графу «Отключить».
- Перезагружают компьютер для внесения изменений.
Вооружившись простыми способами отключения назойливой перезагрузки во время обновления системы, начинающий пользователь сможет настроить Windows под свои нужды
Тогда риск потери важной информации будет сведён к минимуму
Способы перезапустить Windows и избежать сбоев
Как мы уже упоминали, сама операционная система предлагает нам различные способы перезапуска имеющегося программного обеспечения, Windows. Но со всем и с этим, прежде чем выполнять эту задачу, которую мы прокомментируем любым из методов, которые мы вас разоблачаем, мы должны принять некоторые меры. Например, наиболее подходящим является сохранение всех открытых вакансий и проектов. В то же время, чтобы избежать сбоев в будущем, мы также рекомендуем вам закрыть все запущенные программы .
Таким образом мы обеспечиваем перезагрузку ПК. безопасно и ни Windows, ни ее приложения не будут повреждены в этом процессе.
Перезагрузите Windows, нажав две клавиши
Чтобы дать вам представление о простоте процесса, о котором мы сейчас поговорим, мы скажем вам, что вы даже можете перезапустить систему простым нажатием клавиши. Конечно, из-за скорости этого метода, как мы упоминали ранее, предпочтительно сначала закрыть все работающие приложения.
Как только это будет сделано, нам останется только использовать Комбинация клавиш Alt + F4 как только мы окажемся на рабочем столе системы. Если мы делаем это из любой открытой программы, мы закрываем ее напрямую. Но при выполнении этой комбинации клавиш на рабочем столе Windows появится новое окно, из которого у нас уже есть возможность перезагрузить компьютер.
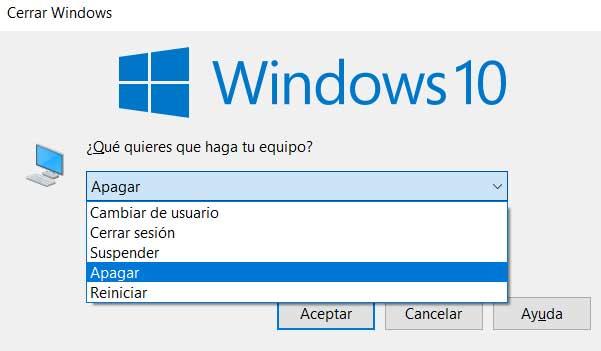
Используйте стартовое меню для этого процесса
Однако это не единственный метод, с помощью которого у нас есть возможность перезапустить Windows и избежать проблем в дальнейшем. Точно так же, если мы хотим выполнить этот процесс полностью безопасным и надежным способом, мы также можем сделать это из самого меню «Пуск» системы.
В этом случае нам просто нужно нажать на его кнопку, расположенную в нижнем левом углу панели задач. После того, как стартовое меню как таковое было открыто, также в левом нижнем углу мы находим кнопку круглой формы и вертикальной линии, по которой мы нажимаем. Это даст нам доступ к параметрам перезапуска или выключения системы, поэтому нам нужно только нажать на Перезагрузить .
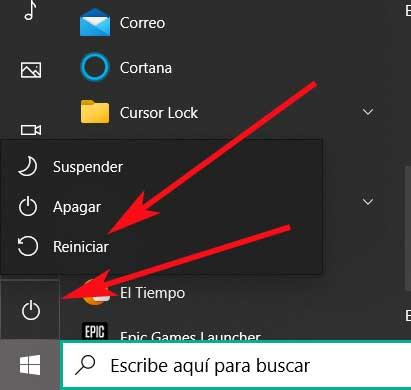
Сочетание клавиш для перезапуска Windows
Мы уже видели раньше, что на рабочем столе находится всего лишь нажатие пары клавиш. у нас есть возможность полностью перезагрузить компьютер. Но если мы хотим ускорить это еще немного, без необходимости проходить или переходить на рабочий стол, теперь мы поговорим о другой комбинации клавиш.
В отличие от предыдущего, этим можно пользоваться из любой части Windows, то есть мы находимся в той программе, которая есть. Следовательно, на этом этапе нам просто нужно использовать Ctrl + Alt + Del комбинация клавиш. В это время экран полностью изменит свой внешний вид, исчезнет рабочий стол и другие приложения. Оттуда у нас будет возможность заблокировать оборудование или выйти из системы.
Но что нас беспокоит в этом случае, мы должны нажать на кнопку, расположенную в правом нижнем углу этого экрана. Это даст нам возможность безопасно перезагрузить компьютер, что мы и ищем в данном случае.
Перезагрузите с помощью правой кнопки мыши
Другая возможность, которую мы обнаруживаем в этом случае, — это использование самой мыши. Давайте программа у нас на экране , кнопка меню «Пуск» всегда видна. Таким образом, если мы щелкнем по нему правой кнопкой мыши, появится список с множеством функций и разделов операционной системы.
Таким же образом внизу мы находим раздел «Завершение работы» или «Выход из системы». Когда мы садимся на него, мы находим возможность перезапуска на который мы нажимаем.
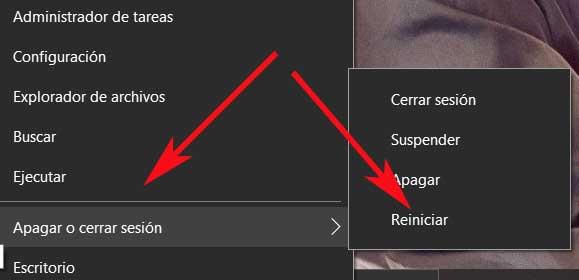
Создайте ярлык для процесса перезагрузки
Мы также можем сделать это с помощью персонализированного ярлыка, который мы можем создать сами. Нам просто нужно щелкнуть правой кнопкой мыши на рабочем столе и выбрать опцию New / Shortcut. В появившемся окне он запросит у нас местоположение из текстового поля, поэтому в нем нам нужно только ввести следующее:
Тогда нам останется только назначить имя представителя к новому ярлыку, например, «Перезагрузить Windows», и оставьте его на рабочем столе. Таким образом, каждый раз, когда мы дважды щелкаем по этому значку, мы уже знаем, что произойдет.
Отключаем автоматический перезапуск windows 10
Здравствуйте. Порой происходят нехорошие вещи в моменты, когда Вы на время отошли от компьютера, поставив на загрузку из интернета нужные Вам файлы. Система самостоятельно выполняет перезапуск по разным причинам, не спрашивая разрешения у пользователя. Знакомая ситуация? Как отключить автоматическую перезагрузку windows 10, расскажу в данной статье.
Почему так происходит?
Чаще всего, Виндовс скачивает обновления и пытается их установить в моменты простоя ПК. Но не учитывается тот фактор, что в браузере может продолжаться скачивание чего-либо. Или же тихонько работает программа, потребляя минимальное количество памяти, а windows так жестоко «вырубает» её и начинает перезагружаться.
Я считаю, с этим нужно бороться. Для этого предусмотрено несколько простых способов.
Отложенный перезапуск
Данный метод позволяет на время отложить «проблему», а не устранить навсегда.
Открываем параметры системы с помощью комбинации клавиш Win + I и переходим к разделу «Обновление…»:
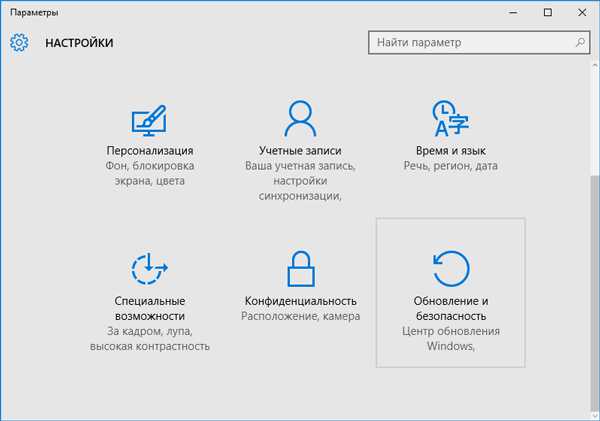
В ново окне справа видим парочку ссылок на настройку «Периода активности» и «Параметров перезапуска»:
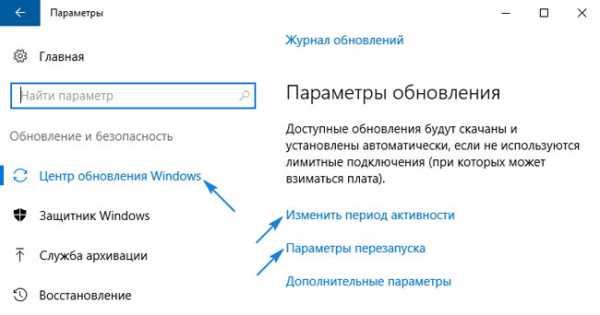
Первая позволяет задать промежуток времени (не более 12 часов), в течении которого система не будет проявлять никаких инициатив:
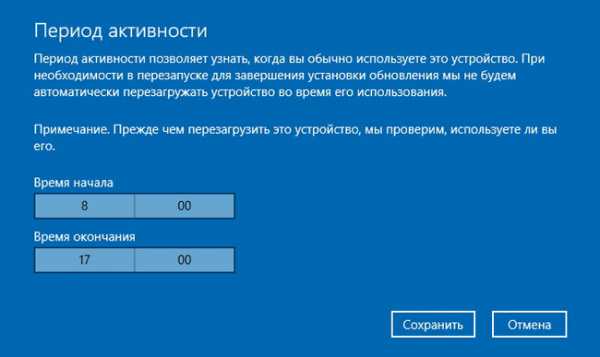
Вторая опция активируется только после того, как Виндовс скачает обновления и будет дожидаться подходящего момента для перезагрузки. Вы можете отложить процесс на некоторое время, указав подходящую дату:
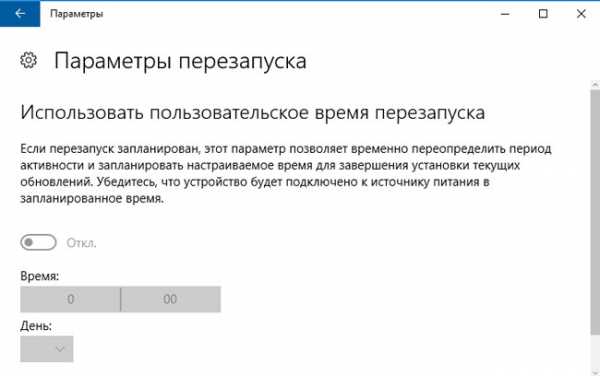
Переходим к более радикальному методу, как отменить автоматическую перезагрузку windows 10.
Используем редактор GPEDIT
Эта утилита является встроенным средством в версиях ОС выше Home. Поэтому, если пользуетесь домашней «виндой», то можете сразу пропустить эту инструкцию и перейти к следующему решению.
Вызываем окно выполнения, нажав Win + R и вводим:
gpedit.msc
Когда откроется окно, слева будет несколько веток. Нас интересует «Конфигурация ПК». В ней находим «Админ шаблоны», затем — «Компоненты Виндовс». Внутри есть много папок, следует выделить курсором мыши каталог «Центр обновления», после чего справа отобразиться перечень опций:
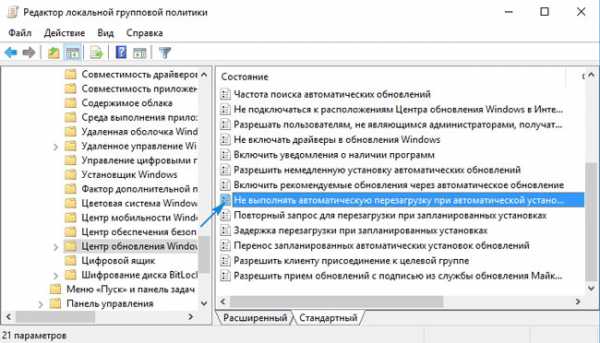
На скриншоте выше показан пункт, который следует изменить. Для этого дважды щелкаем по нему. Откроется окно настроек:
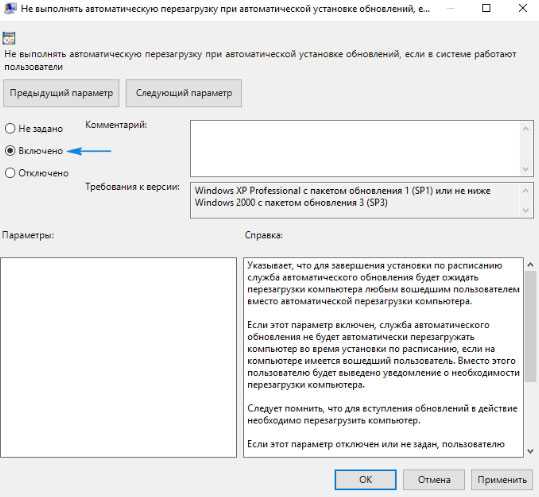
Изменяем значение переключателя на «Включено» и снизу подтверждаем изменения нажатием на «ОК».
Редактируем реестр
Этот вариант подойдет для любого выпуска «десятки».
В консоли «Выполнить» ( Win + R ) вводим «regedit» для запуска редактора реестра:

Раскрываем папку HKEY_LOCAL_MACHINE. В ней идем по пути:
SOFTWARE > Policies > Microsoft > windows > windowsUpdate > AU
Справа вызываем контекстное меню и выбираем пункт «Создать» — «DWORD». В качестве имени указываем: NoAutoRebootWithLoggedOnUsers, а значение должно быть равно «1»
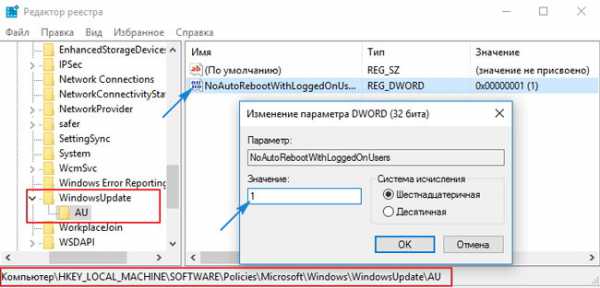
Если данный ключ уже существует, то просто меняем его значение на единицу.
С этим способом разобрались! Остался еще один.
Планировщик заданий
Как убрать автоматическую перезагрузку windows 10 при обновлении этим методом, сейчас узнаете.
- Запускаем консоль выполнения ( Win + R ) и в поле ввода пишем «control schedtasks» (без кавычек).
- Отобразиться множество папок. Нам следует пройти по пути:
Правее увидите список задач. Среди них есть и «Reboot». Отключите его с помощью контекстного меню:
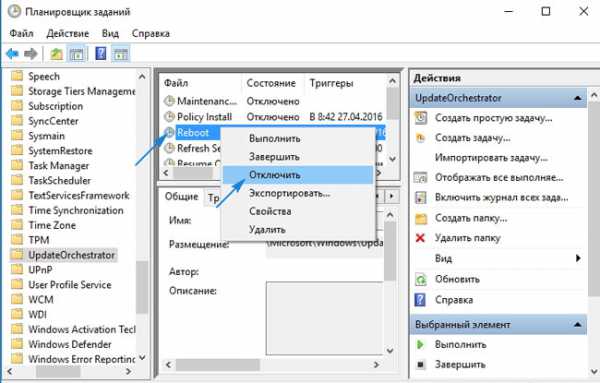
Теперь ОС не будет самопроизвольно выполнять перезагрузку для инсталляции апдейтов.
Деактивация автоматических перезагрузок через Планировщика заданий
Планировщик заданий — тот полезный инструмент «десятки», которым мало пользуются большинство пользователей. И в нашем случае он поможет заблокировать перезагрузки Windows 10 для применения только установленных апдейтов.
- Вызываем планировщик при помощи соответствующего запроса в командной строке или выполнив команду «control schedtasks».
- Открываем каталог с библиотекой планировщика заданий.
- Переходим по пути Microsoft Windows.
- В подразделе UpdateOrchestrator вызываем контекстное меню задачи Reboot и выбираем вариант «Отключить».
Отныне автоматический перезапуск «десятки» для инсталляции ее обновлений осуществляться не будет, однако они обязательно интегрируются в систему после ручной перезагрузки компьютера/ноутбука.
А также можете ознакомиться с материалами по теме отключения автоматического обновления Windows 10.
Windows 10 любит перезагружаться после установки свежих обновлений. Система не считается с активностью пользователя или автоматической занятостью компьютера какими-либо задачами. Вспомните хотя бы случай с профессиональным игроком в Counter-Strike: Global Offensive Эриком Фломом, трансляция которого была нарушена принудительной перезагрузкой системы.
Обновления Windows 10 обязательны. Но пользователь может повлиять на ситуацию:
- Можно ставить на паузу обновления при их скачивании и установке, но будет трудно уследить, когда система начнёт обновление. Этот вариант не очень удобен.
- Можно выставить операционной системе время, в которое она не будет инициировать перезагрузку компьютера.
Перезапуск отложен
Этот способ даёт нам на определённый промежуток отложить перезапуск, а не убирает его полностью:
- Входим в «Параметры» ОС, через кнопку «Пуск»;
- Далее, нас интересует вкладка «Обновление и безопасность»;
- В открывшемся окошке в правой части выбираем «Приостановить обновления на 7 дн.» и далее «Дополнительные параметры»;
- В первой вкладке можно задержать обновления на неделю, в это время ОС обновляться не будет. Когда вы кликните 2 раза по этой вкладке, она станет бесцветной и система обновляться не будет неделю. Если вы передумали, нажимаем на кнопочку «Возобновить обновления»;
- Войдя же во вторую вкладку, опускаемся вниз и после надписи «Приостановка обновлений» нажимаем на уголок, направленный вниз, и выбираем дату, до какого числа мы желаем приостановить обновления.
Сейчас мы перейдём к более кардинальному способу, отменяющую перезагрузку системы на автомате.
Все способы выключения Windows 10
Поскольку меню питания отвечает не только за перезагрузку, но и за спящий
режим, гибернацию и завершение работы, способы выключения компьютера на
Windows 10 практически идентичны описанным выше способам перезагрузки
Windows 10.
Первый способ
Первый способ выключить Windows 10 классический – через меню Пуск. Нажмите
на меню Пуск в левом нижнем углу, а затем нажмите на иконку питания и
выберите Завершение работы.

Примечание: на компьютерах с поддержкой быстрого старта описанное выше действие выполняет гибридное отключение работы, которое в дальнейшем
позволяет быстрее включить компьютер (питание при этом можно полностью
отключать без каких-либо нюансов). Полное завершение работы можно
выполнить с зажатой кнопкой Shift.
Второй способ
Второй способ подразумевает выключение компьютера на Windows 10 через
контекстное меню Пуск. Нажмите правую кнопку мыши по кнопке Пуск (или
нажмите кнопки Win + X на клавиатуре). В появившемся меню выберите
Завершение работы или выход из системы – Завершение работы.

Третий способ
Третий метод выключить компьютер на Windows 10 – сочетание клавиш Ctrl + Alt + Delete. Как и в случае с перезагрузкой, срабатывает из любой игры/приложения и часто позволяет привести компьютер «в чувства», если он завис.
Нажмите на кнопку питания в правом нижнем углу и кликните Завершение работы.

Четвертый способ
Вы можете выключить Windows 10 с помощью четвертого метода, который
заключается в использовании команды в Командной строке или интерфейсе
«Выполнить» (вызывается кнопками Win + R).
Введите следующую команду:

Как и в случае с перезагрузкой, число после параметра t обозначает время в
секундах. Чтобы не вводить лишние символы, воспользуйтесь сокращенной
версией этой команды: .
После нажатия на кнопку Enter система сразу же завершит работу.
Пятый способ
Пятый метод – комбинация клавиш Alt + F4
Важно! Она
срабатывает только при условии, что пользователь находится на рабочем столе
и на экране нет окон в фокусе. В противном случае эта комбинация
срабатывает как команда закрыть окно текущего приложения

Если у вас нет открытого приложения, на экране появится меню питания с
логотипом Windows 10. Из выпадающего меню вы можете выбрать нужную вам
опцию. В данном случае – Завершение работы. Нажмите Ок и компьютер выключится.
Шестой способ
Шестой и последний метод – физическая кнопка на корпусе устройства, правда
срабатывает он не всегда. То, что происходит при простом нажатии на кнопку
питания, определяют настройки Windows и в различных устройствах они могут
быть разными. К примеру, не выключить компьютер, а перевести его в спящий
режим. Вы можете сменить этот параметр следующим образом:
- Нажмите Win + X и выберите Управление электропитанием.
- В новом окне нажмите Дополнительные параметры питания в правой части
окна или снизу, если у вас узкое окно. - В новом окне слева нажмите Действие кнопки питания.
- В новом окне из выпадающего списка выберите Завершение работы или другое нужное вам действие.
- Сохраните изменения с помощью кнопки Сохранить изменения.
Подсказка: длинное нажатие на физическую кнопку питания на корпусе
компьютера всегда принудительно завершает работу компьютера, но мы
рекомендуем пользоваться ею только в крайних случаях, когда не срабатывают
остальные методы.
На этом все. Теперь вы знаете все способы перезагрузить Windows 10 или
выключить компьютер c Windows 10.
Эта статья — совместный труд и , она написана в соавторстве.
Узнавайте о новых статьях быстрее. Подпишитесь на наши каналы в Telegram и .
Судя по тому, что вы читаете этот текст, вы дочитали эту статью до конца. Если она вам понравилась, поделитесь, пожалуйста, с помощью кнопок ниже. Спасибо за вашу поддержку!
Вы здесь:
Главная страница » Windows » Windows 10 » Все способы выключить или перезагрузить компьютер с Windows 10
Как перезагрузить ноутбук с помощью клавиатуры на Windows
Есть несколько сочетаний клавиш, чтобы сделать перезагрузку ноутбука быстро и правильно. Нажимать кнопки нужно одновременно, чтобы они сработали.
ALT + F4 — Вначале выйдите на рабочий стол, затем нажмите данную комбинацию клавиш. Откроется окно завершения работы, выберите вариант перезагрузки. На рабочий стол можно выйти, нажав разом на WIN + D.

CTRL + ALT + DEL — Сразу после того, как вы нажмете эти кнопки, откроется страница работы с учетной записью. В правой нижней части кликните по значку отключения и выберите вариант перезагрузки.

WIN + X — В Windows 10 и 8 данная комбинация открывает панель с часто используемыми функциями ОС. Наведите курсор на пункт завершения работы и сделайте необходимую операцию.

WIN + L — Откроет экран блокировки, нажмите на клавишу Enter или любую другую. На следующем экране кликните по значку отключения в правой нижней части экрана и выберите необходимый пункт.

Поменяйте период активности в Параметрах
Период активности – это промежуток времени, в течение которого предполагается пользование компьютером. В это время автоматическая перезагрузка компьютера производиться не будет. В зависимости от сборки, максимальный интервал, доступный для выбора – 12-18 часов. Для настройки периода активности зайдите через меню Пуск в Параметры, далее – Обновления и безопасность – Центр обновления Windows – Изменить период активности. Рядом с текущим периодом (для компьютеров он по умолчанию с 8 до 17) нажмите «Изменить» и укажите новый период активности.
Также в Центре обновления Windows можно задать определенное время перезагрузки. Для этого выберите пункт Параметры перезапуска и укажите удобное для вас время. Воспользоваться этим способом можно, если уведомление о необходимости перезагрузки уже появилось, но вы не хотите прерывать работу.
Выключение принудительной перезагрузки в реестре при обновлениях системы
В редакторе реестра можно отключить автоматическую перезагрузку, выполняемую при установке обновлений Windows.
Вам потребуется выполнить следующее:
- Запустите редактор реестра на компьютере.
- В окне «Редактор реестра» пройдите по пути:
- Внутри папки «Windows Update» откройте папку «AU».
- Щелкните правой кнопкой мыши по свободному месту внутри папки «AU», в контекстном меню выберите «Создать», затем «Параметр DWORD (32 бита)».
- Присвойте имя параметру «NoAutoRebootWithLoggedOnUsers» (без кавычек).
- Кликните по параметру правой кнопкой мыши, нажмите на пункт «Изменить…».
- В окне «Изменение параметра DWORD (32 бита)» присвойте значение «1», нажмите на кнопку «ОК».

- Выполните перезагрузку ПК для вступления изменений в силу.
Как выключить автоматическую перезагрузку после обновлений в Windows 10
Если вам мешает автоматическая перезагрузка после установки свежих обновлений Windows 10, вам помогут несколько простых советов.
Windows 10 любит перезагружаться после установки свежих обновлений. Система не считается с активностью пользователя или автоматической занятостью компьютера какими-либо задачами. Вспомните хотя бы случай с профессиональным игроком в Counter-Strike: Global Offensive Эриком Фломом, трансляция которого была нарушена принудительной перезагрузкой системы.
Обновления Windows 10 обязательны. Но пользователь может повлиять на ситуацию:
- Можно ставить на паузу обновления при их скачивании и установке, но будет трудно уследить, когда система начнёт обновление. Этот вариант не очень удобен.
- Можно выставить операционной системе время, в которое она не будет инициировать перезагрузку компьютера.