Dark reader и темная тема для браузера
Содержание:
- Простые способы
- Где найти расширения
- Как затемнять картинки
- Как добавить и настроить
- Есть ли в Яндекс браузере ночной режим
- Проблемы с оформлением браузера
- Способ 3. Dark Reader
- Темный режим – не то же самое, что фильтр синего света
- Способ 2. Care your Eyes
- Мобильная версия Яндекс.Браузера
- Есть ли ночной режим в Яндекс.Браузере
- Как добавить и настроить
- Способ 1. Через встроенную функцию в Яндекс браузере
- Уменьшаем нагрузку на зрение
- Проблемы с оформлением браузера
- Как сделать веб-страницы темными в Firefox, Chrome и Opera
- Тёмная тема для браузера Google Chrome и Mozilla Firefox
- Внешний вид браузера. Помощь
- Погода
- Включаем тёмную тему оформления в Microsoft Edge
- Галереи
Простые способы
Прежде чем дойти до нашего волшебного «перекрашивателя», мы опробовали два простых, как пробка, варианта: навесить на элемент дополнительный тёмный стиль или CSS-фильтр. Нам они не подошли, но, возможно, для каких-то случаев будут даже лучше (потому что просто = круто).
Переопределение стилей
Самый простецкий способ, логично расширяющий тёмную тему самого приложения в CSS: повесим тёмные стили на контейнер для писем (в общем случае — для чужого контента, который нужно перекрасить):
Но если у элементов внутри письма есть свои стили, они переопределят наш корневой стиль. Нет, не поможет. Идею можно дожать, отрубив наследование:
В данном случае без не обойтись, потому что сам по себе селектор не очень специфичный. Тем более это понадобится, чтобы переопределить инлайн-стили (а инлайн-стили с всё равно пролезут, ничего не поделать).
Наш стиль довольно топорный и красит всё одинаково, так что вылезает другая проблема: вероятно, дизайнер хотел что-то сказать расстановкой цветов (приоритеты элементов и прочие дизайнерские штуки), но мы взяли и выкинули всю эту задумку.
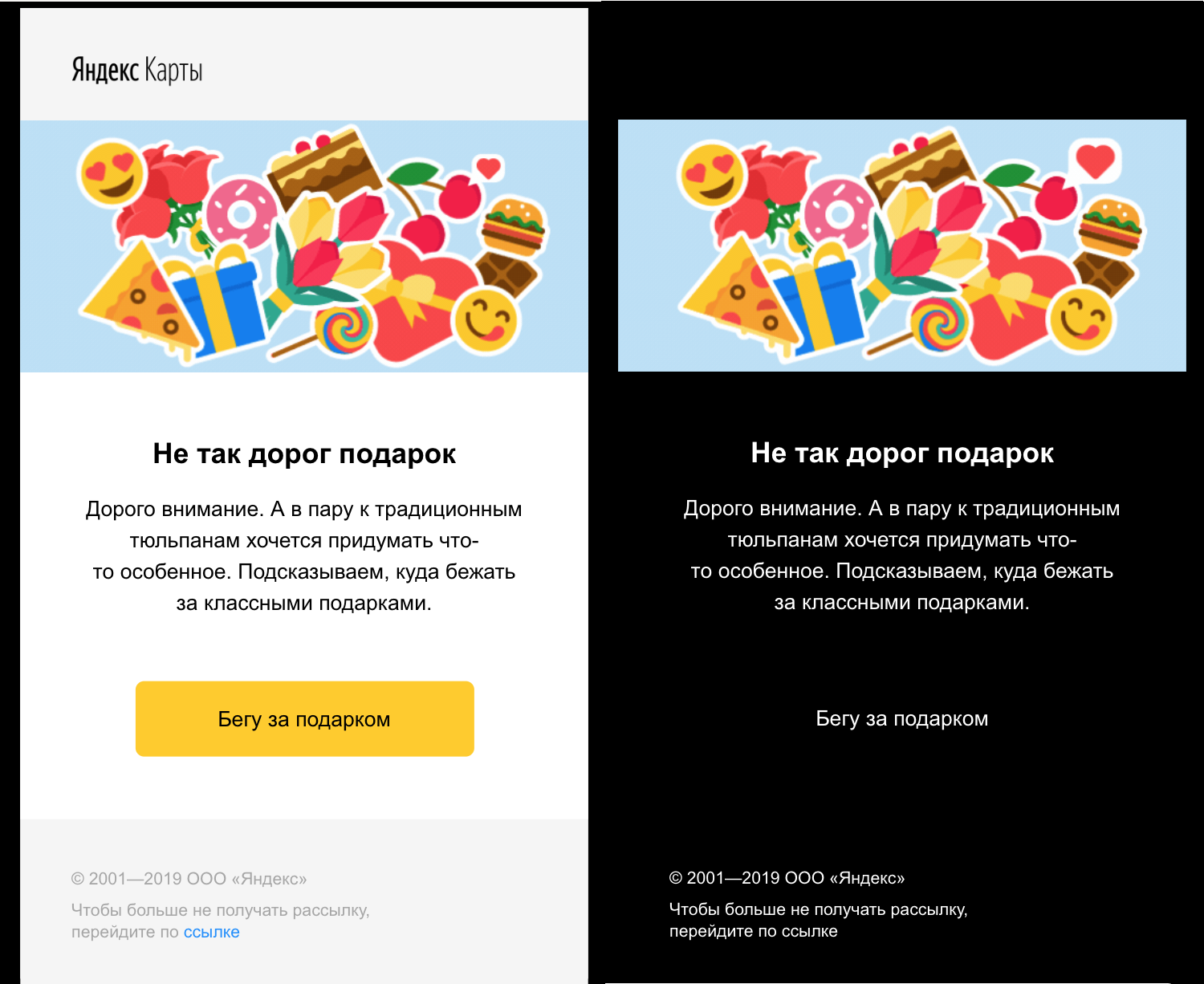
Если вы уважаете дизайнеров меньше, чем я, и всё же решите использовать такой метод, не забудьте допилить неочевидные мелочи:
- — только цвет переопределить не выйдет, придётся все тени убрать или жить со светлыми.
- Цвета семантических элементов — ссылок, элементов ввода.
- Инлайн-SVG — вместо им нужно выставлять , а вместо — , но это не точно, смотря какой SVG — может быть и наоборот.
Технически способ неплох: это три строчки кода (ладно, тридцать для продакшн-реди версии с корнеркейсами), совместимость со всеми браузерами мира, обработка динамических страниц из коробки и никакой привязки к способу подключения стилей в исходном документе. Особый бонус —можно легко подкрутить цвета в стиле, чтобы они подходили к основному приложению (скажем, сделать фон вместо чёрного).
Кстати, раньше мы перекрашивали письма именно так, но, если находили внутри письма любые стили, пугались и оставляли письмо светлым.
CSS-фильтр
Очень остроумный и элегантный вариант. Перекрасить страницу можно CSS-фильтром:
После этого фотографии станут криповыми, но это не беда — их перекрасим обратно:
Остаются проблемы с контентными картинками, привязанными через (знаем, так удобнее подстраивать соотношение сторон, но как же семантика?). Допустим, что мы сможем найти все такие элементы, явно их пометить и перекрасить обратно.
Способ хорош тем, что сохраняет оригинальное соотношение яркостей и контрастов. С другой стороны, проблем куча, и они скорее перевешивают достоинства:
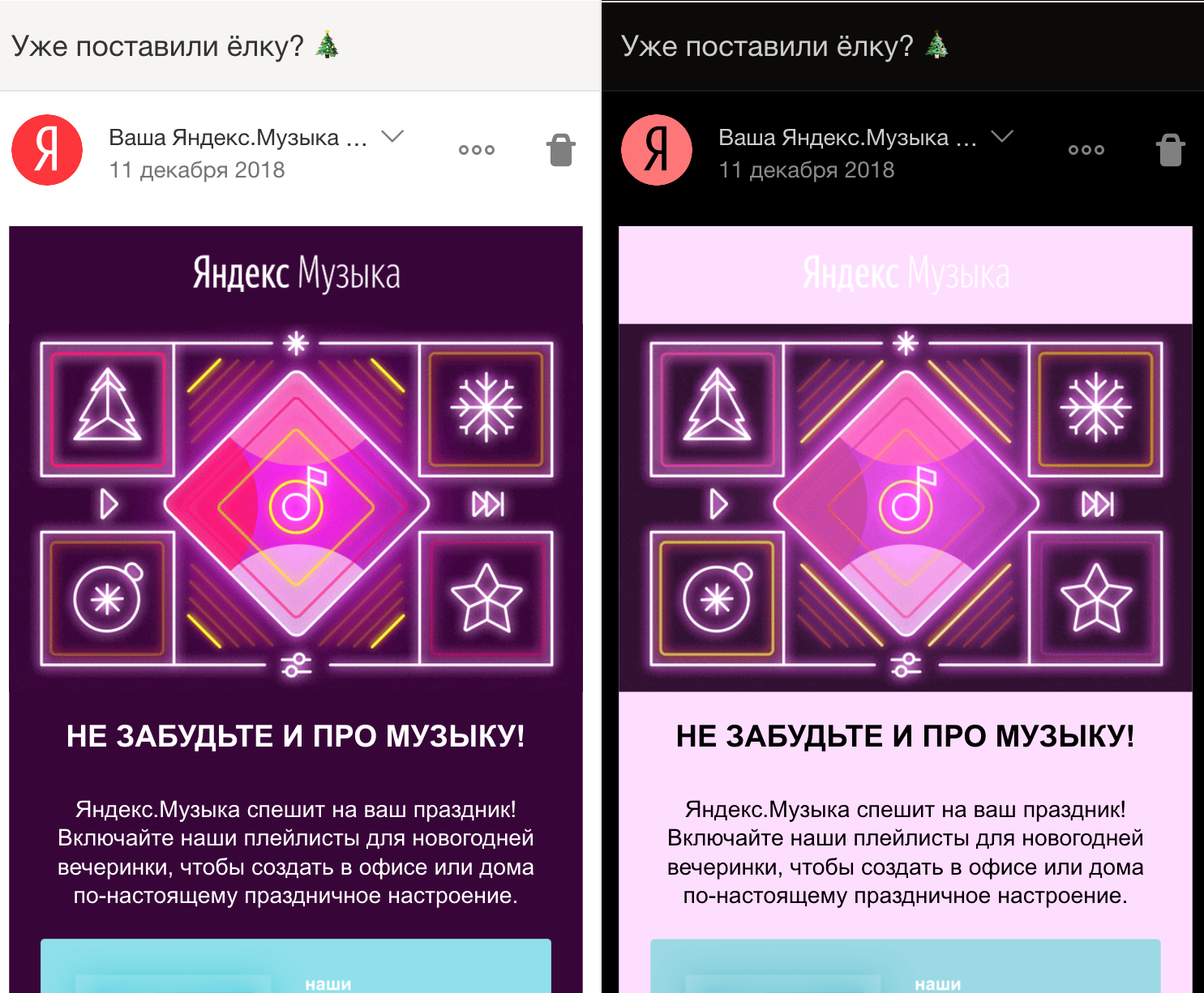
- Тёмные страницы осветляются.
- Итоговыми цветами невозможно управлять — какой фильтр наложить, чтобы подстроить фон к вашему фирменному ? Загадка.
- После двух перекрасов картинки выцветают.
- Всё тормозит (особенно на телефонах) — логично, теперь вместо простой отрисовки браузеру нужно на каждом экране гонять обработку изображений.
Этот метод подошёл бы для писем, состоящих из текста в нейтральных тонах, но кто те эстеты, что набирают себе полный инбокс такого своеобразного контента? Зато фильтрами можно перекрашивать элементы, к содержимому которых нет доступа — фреймы, веб-компоненты, картинки.
Где найти расширения
Для того чтобы найти интересные дополнения для браузера Яндекс, необходимо зайти в настройки и выбрать вкладку с одноименным названием.

На открывшейся странице перед пользователем предстанет список уже установленных расширений. Каждое из них можно в любой момент отключить или включить. Для этого необходимо переместить бегунок в соответствующее положение.

Еще больше дополнений можно посмотреть в Каталоге расширений для Яндекс.Браузера. Чтобы перейти в него, нужно нажать соответствующую кнопку в конце страницы.
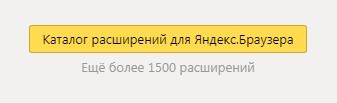
В открывшейся вкладке перед пользователем откроется список рекомендуемых расширений. Также доступен быстрый переход в разделы «Лучшее» и «Безопасность и конфиденциальность». При нажатии на кнопку «Еще» откроется список всех доступных разделов.
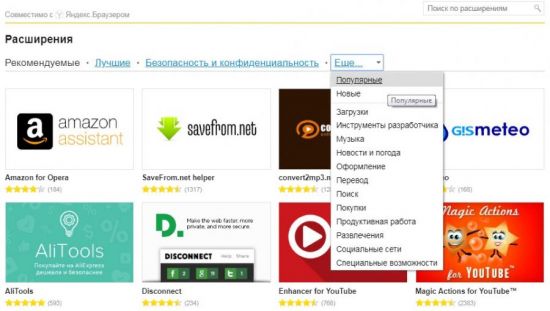
В правом верхнем углу страницы предусмотрен поиск расширения по названию.
Как затемнять картинки
Перекраска картинок — отдельная проблема, которая очень беспокоит меня лично. Это интересно, и у меня наконец-то есть шанс использовать словосочетание «спектральный анализ». С картинками в тёмной теме есть несколько типичных проблем.
Во-первых, слишком светлые картинки. Работает так же, как непрокрашенные письма, с которых всё и началось. Часто (но не обязательно) это обычные фотографии. Поскольку верстать рассылки не очень весело, многие ребята просто экспортируют сложную часть письма как картинку, она не перекрашивается и по ночам освещает мой перфекционизм. Такие картинки нужно затемнять, но не инвертировать — иначе выйдет страшный негатив.

Во-вторых, тёмные картинки с настоящей прозрачностью. Эта проблема часто встречается на логотипах — они рассчитаны на светлый фон и, когда мы подменяем его на тёмный, сливаются с ним. Такие картинки нужно инвертировать.

Где-то посередине есть картинки, для которых белый изображал «прозрачный фон», но теперь они просто стоят в каком-то непонятном белом прямоугольнике. В идеальном мире мы бы подменили белый фон на прозрачный, но если вы когда-либо работали с волшебной палочкой в фоторедакторе, то знаете, что сделать это автоматически не так-то просто.

Интересно, что иногда картинки вообще не несут никакой смысловой нагрузки — это трекинг-пиксели и «держатели формата» в особо извращённой вёрстке. Такие можно смело сделать невидимыми (скажем, opacity: 0).

Эвристики с интроспекцией
Чтобы решить, что делать с картинкой, нам нужно залезть внутрь и проанализировать её содержимое — причём простым и быстрым способом. По нашему набору проблем вырисовывается первая версия алгоритма. Вот она.
Считаем тёмные, светлые и прозрачные пиксели на картинке, причём не все, а выборочно — очевидная оптимизация. Определяем общую яркость картинки (светлая, тёмная, средняя) и наличие прозрачности. Тёмные картинки с прозрачностью инвертируем, светлые без прозрачности — приглушаем, остальные не трогаем.
Радость от этой чудесной эвристики кончилась, когда мне попалась рассылка про благотворительность с фотографией урока в африканской школе. Всё было бы нормально, но дизайнер отцентрировал её, добавив по краям прозрачные пиксели. Оказаться в центре новой истории про оскорбительное распознавание картинок не хотелось, и мы решили в первой версии обработку картинок не делать совсем.
В будущем от таких проблем должна защитить дополнительная эвристика, которую я как раз и называю «спектральный анализ» — считаем количество разных цветов на картинке и инвертируем, только если их мало. Этим же критерием можно искать графичные светлые картинки и их тоже перекрашивать — звучит заманчиво.

Как добавить и настроить
Чтобы установить любое дополнение из каталога, сначала нужно зайти на его страницу.

Скачивание и последующая установка начнутся после нажатия кнопки «Добавить в Яндекс.Браузер». В этот момент может возникнуть диалоговое окно, требующее от пользователя согласиться с выполняемыми действиями.

После завершения установки в правом углу верхней панели появится значок нового расширения. При нажатии на него откроются функции, которые можно регулировать.
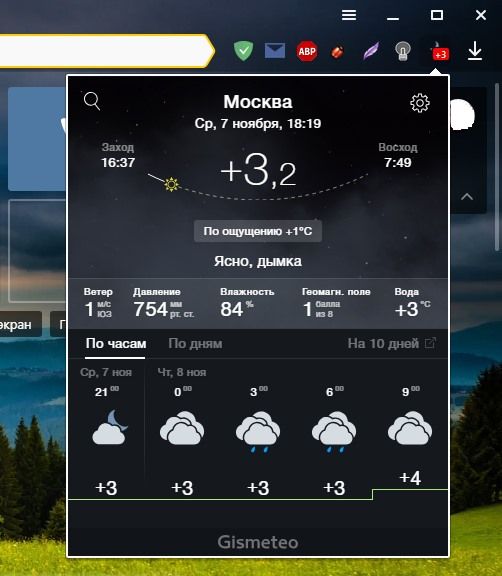
Значки можно менять местами перетягиванием мыши. Также в любое время можно скрыть или сделать видимым значок дополнения. Чтобы убрать ненужный элемент, следует нажать на него правой кнопкой мыши и выбрать действие «Скрыть кнопку». Для того чтобы поставить элемент обратно, зайдите в настройках в раздел «Дополнения». У нужного расширения необходимо нажать «Подробнее», откроется подробная информация и функции, где следует выбрать «Показать кнопку».
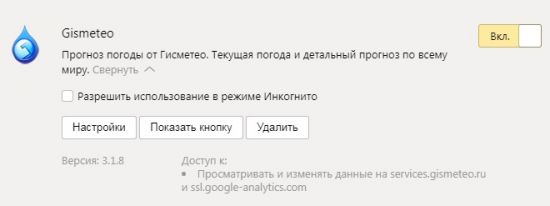
В настройках к расширению можно отрегулировать его функции. Если такой кнопки не предусмотрено, то расширение работает по алгоритмам, заданным разработчиками.
Все дополнения можно временно отключить, а если необходимо, то и удалить в любой момент. Для выключения необходимо перетащить бегунок в нужное положение. Если нажать соответствующую кнопку, браузер оповестит пользователя и попросит подтвердить удаление.
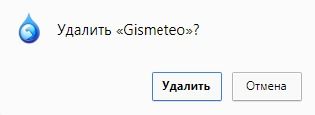
Для того чтобы быстро открыть или включить расширение, предусмотрены горячие клавиши. Эта функция полезна тем, у кого установлено много дополнений, а на поиск нужного уходит немало времени и действий. Назначить горячие клавиши для расширений можно в соответствующей вкладке, которая находится в разделе «Дополнения».
В открывшемся окне поставьте напротив нужного расширения удобную вам комбинацию клавиш и затем нажмите «ОК».
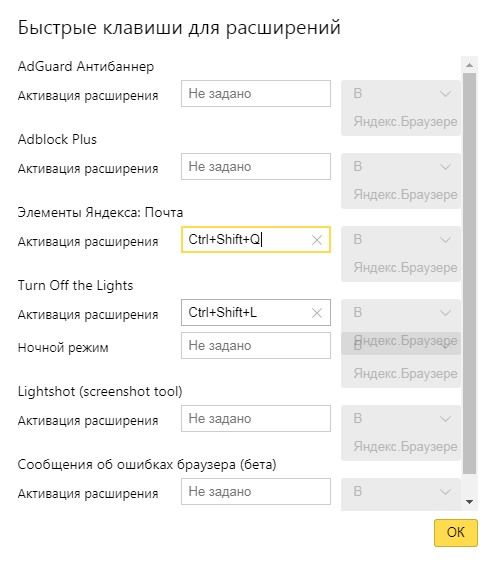
Рекомендуется выбирать комбинацию из кнопок Ctrl, Shift, Alt и одной буквы.
Есть ли в Яндекс браузере ночной режим
Полноценного ночного режима в Yandex веб-обозревателе по сей день нет. Есть некоторый аналог – режим чтения, в котором можем устанавливать тёмный цвет фона. Эта функция сильно напоминает чёрную тему, но все равно ею не является.
Тёмный режим – это замена всех ярких цветов в интерфейсе на чёрные или тёмные тона. Задумка в том, чтобы пользователю в темноте было легче читать материалы сайта. Встроенный режим чтения подразумевает только замену фона на конкретной странице. Да, это помогает при чтении длинной книги, но непрактично при сёрфинге в сети. Во-первых, не все сайты поддерживают данный режим. Во-вторых, придётся на каждом веб-ресурсе отдельно включать его. Ещё один недостаток встроенной функции заключается в том, что панель вкладок, строка поиска, меню настроек и прочие страницы остаются в светлой расцветке.
Проблемы с оформлением браузера
Не работает анимация фона
Анимация фона может не работать по следующим причинам:
Анимация поставлена на паузу
- Откройте новую вкладку.
- Под Табло справа нажмите значок и включите опцию Анимация фона.
Устарел драйвер видеокарты
Обновите драйвер для каждой установленной в компьютере видеокарты:
- Нажмите Пуск → Панель управления → Диспетчер устройств.
- Откройте Видеоадаптеры. Появится список видеокарт.
- Правой кнопкой мыши нажмите название вашей видеокарты.
- В контекстном меню выберите пункт Обновить драйверы.
Влияет аппаратное ускорение
Попробуйте включить или отключить аппаратное ускорение:
- Нажмите → Настройки.
- Откройте Системные.
- Перейдите в блок Производительность. Если опция Использовать аппаратное ускорение, если возможно включена, отключите ее. Если опция Использовать аппаратное ускорение, если возможно отключена, включите ее.
- Перезапустите браузер, чтобы изменения вступили в силу.
Анимация блокируется расширением
- Отключите на время все расширения: → Дополнения.
- Если анимация появилась, методом перебора найдите расширение, которое ее блокирует.
- Отключите расширение. Вы можете также написать его разработчикам о проблеме.
- Очистите кэш-память, чтобы в браузер не подгружалась ранее сохраненная копия с блокированной анимацией.
</dl>
Если рекомендации не помогли, напишите в службу поддержки через форму обратной связи. Как можно подробнее опишите ситуацию, по возможности приложите скриншот.
Не меняется фон на странице с Табло
Попробуйте удалить папку File System в каталоге профиля браузера и проверить, возникает ли проблема после этого. Чтобы войти в каталог профиля браузера:
Windows 7, Windows 8, Windows 10
- Откройте поле поиска файлов в Windows.
-
Скопируйте строку
(без квадратных скобок)
и вставьте ее в поле поиска файлов.
- Нажмите клавишу Enter.
Примечание. Поддержка операционных систем Microsoft Windows XP и Vista прекращена с апреля 2017 года.</dl>
Способ 3. Dark Reader
Dark Reader включает темную тему на любом сайте, где изначально подобная функция отсутствует. Светлый фон заменяется на темный – уменьшается усталость при длительной работе за компьютером. Подходит и для использования при просмотре веб-страницы ночью на ПК или мобильном устройстве.
Особенности:
- не искажает отображение мультимедиа на сайте;
- множество настроек;
- приятный интерфейс.
Настройки в Dark Reader позволяют регулировать яркость и контраст, выбирать желаемый шрифт. Отдельная строка позволяет активировать оттенки серого цвета и сепию (наложение желтого фильтра). Для изменений требуется нажать на иконку вверху с изображением Дарт Вейдера. 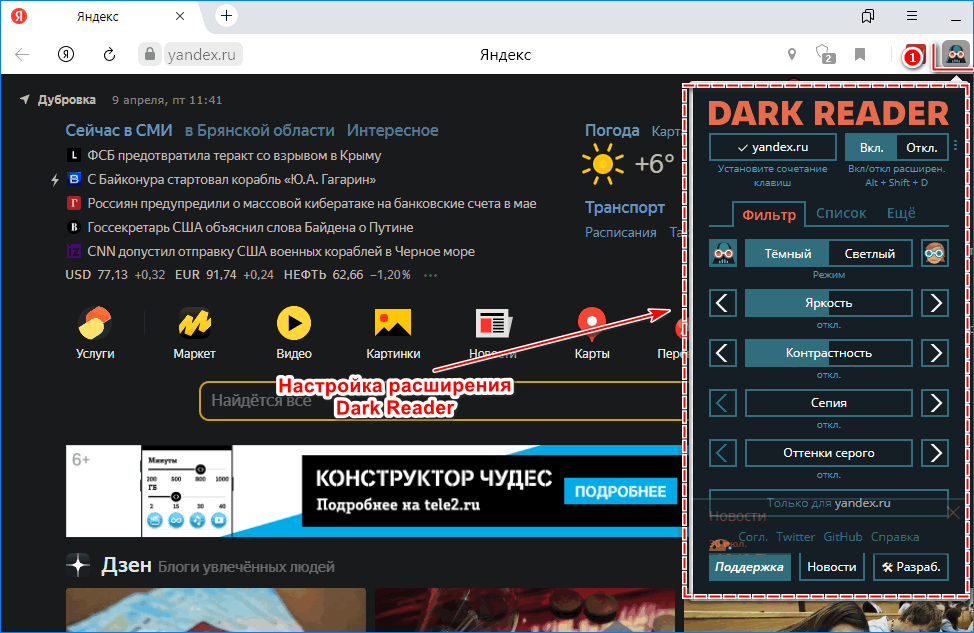
Отличие Dark Reader – активация темного режима для Яндекс Браузера по графику. Настраивается через панель расширения – раздел «Автоматизация». Включается активация и указывается время суток, когда требуется автоматическое включение темного режима. Или же прописывается широта и долгота местности – система самостоятельно определит наступление вечера и ночи.
Скачать Dark Reader для Яндекс браузера
Темный режим – не то же самое, что фильтр синего света
Для того чтобы снизить нагрузку на глаза, можно воспользоваться режимом Night Light в Windows или приложением f.lux . Для пользователей macOS аналогичная функция доступна по пути Системные настройки → Мониторы → Night Shift (подробно).

Тем не менее, имейте в виду, что это не то же самое, что темный режим или темная тема. Night Light, f.lux и Night Shift уменьшают количество излучаемого экраном вредного синего света, что улучшает качество сна. В свою очередь, ни темный режим, ни темная тема на сон никак не влияют, но помогают уменьшить нагрузку на глаза, особенно, когда вы работаете при плохом освещении.
ПО ТЕМЕ: Как ускорить Windows 10, 8 или 7, отключив ненужные службы операционной системы.
Способ 2. Care your Eyes
Включить ночной режим можно с помощью специальных расширений, и Care your Eyes – среди лидеров. Название переводится как «уход за вашими глазами». Care your Eyes работает бесплатно.
Для перехода на темный интерфейс достаточно кликнуть в меню веб-обозревателя на иконку Care your Eyes. Если нужно выключить ночной режим на конкретном сайте, то нажать на кнопку «Disabled».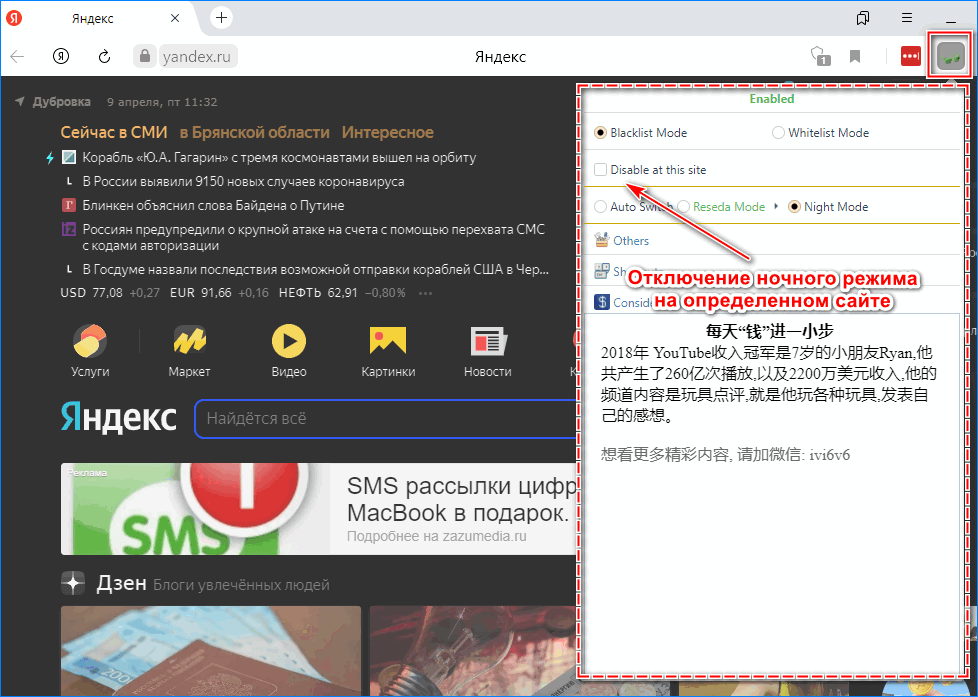
Особенности:
- нет русскоязычной версии;
- интуитивно-понятное и простое управление;
- без особых настроек.
В мобильном Yandex браузере функция «Ночной режим» отсутствует. В последних версиях обозревателя есть альтернатива – предустановленное дополнение Care your Eyes.
Как включить:
- Открыть браузер, зайти в меню и нажать на иконку возле адресной строки.
- Перейти к разделу «Дополнения».
- В подменю «Инструменты» разрешить работу «Care your Eyes».
- Перейти к дополнению, выделить колонку «Blacklist Mode».
Особых настроек в Care your Eyes нет. После установки и включения автоматически работает в темном режиме. Используется затемненный цвет фона, цветовая гамма текста меняется на белый и коричневый.
Мобильная версия Яндекс.Браузера
Совсем недавно пользователи приложения для смартфонов и планшетов тоже получили возможность устанавливать на свои устройства расширения в Яндекс.Браузере. На данный момент количество дополнений значительно меньше, чем для компьютерной версии, и не все они работают стабильно, но с каждым днем их становится все больше.
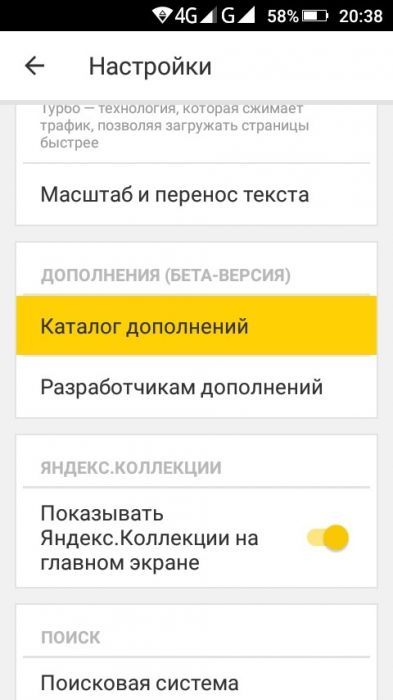
Поиск и добавление нужного расширения осуществляется по тому же принципу, что и на компьютере. В настройках нужно зайти в раздел «Каталог дополнений», где будут предложены для включения самые популярные сервисы в мобильных веб-обозревателях. Чтобы найти новое дополнение, необходимо перейти в каталог, ссылка на который находится в конце страницы. Дальнейшие действия о том, как искать, установить и убрать расширения аналогичны тому, как это выполняется на компьютере.
Есть ли ночной режим в Яндекс.Браузере
Как таковой ночной темы в обозревателе до сих пор нет. Но есть своеобразный режим чтения, позволяющий сменить цвет фона на более темный. Получается что-то вроде ночной темы, но таковой эта функция все равно не является.
Темная тема позволяет заменить все яркие и белые цвета в интерфейсе на темные тона. Задумка режима заключается в том, чтобы пользователю было легче просматривать сайты. Однако встроенный режим на компьютере не меняет фон всего обозревателя – он заменяет лишь конкретную открытую страницу. И в этом заключается недостаток.
Да, такая функция полезна, если пользователь читает длинную книгу на одной странице. Но вот при открытии нескольких вкладок это становится неудобным. Во-первых, не на всех ресурсах поддерживается такая функция. А во-вторых, придется на каждой открытой странице отдельно включать этот режим. При включенном режиме чтения фон меняет только сама страница. А меню настроек, поисковая строка и панель вкладок остаются в той же цветовой гамме.
Как добавить и настроить
Чтобы установить любое дополнение из каталога, сначала нужно зайти на его страницу.

Скачивание и последующая установка начнутся после нажатия кнопки «Добавить в Яндекс.Браузер». В этот момент может возникнуть диалоговое окно, требующее от пользователя согласиться с выполняемыми действиями.

После завершения установки в правом углу верхней панели появится значок нового расширения. При нажатии на него откроются функции, которые можно регулировать.
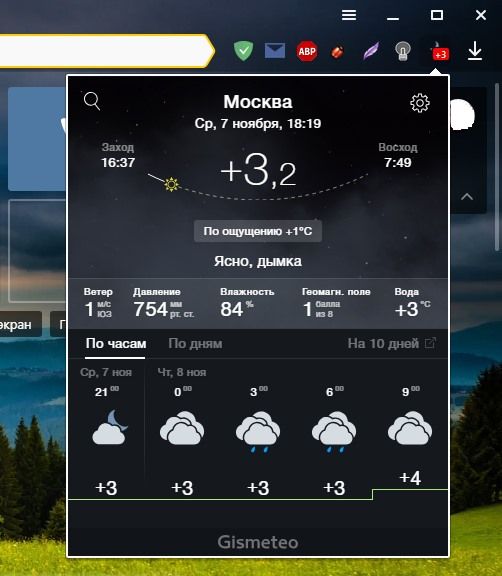
Значки можно менять местами перетягиванием мыши. Также в любое время можно скрыть или сделать видимым значок дополнения. Чтобы убрать ненужный элемент, следует нажать на него правой кнопкой мыши и выбрать действие «Скрыть кнопку». Для того чтобы поставить элемент обратно, зайдите в настройках в раздел «Дополнения». У нужного расширения необходимо нажать «Подробнее», откроется подробная информация и функции, где следует выбрать «Показать кнопку».
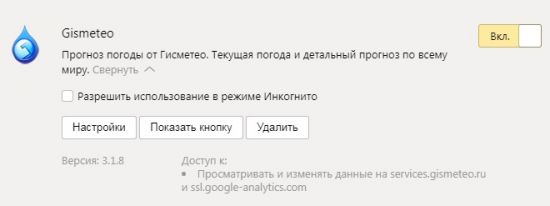
В настройках к расширению можно отрегулировать его функции. Если такой кнопки не предусмотрено, то расширение работает по алгоритмам, заданным разработчиками.
Все дополнения можно временно отключить, а если необходимо, то и удалить в любой момент. Для выключения необходимо перетащить бегунок в нужное положение. Если нажать соответствующую кнопку, браузер оповестит пользователя и попросит подтвердить удаление.
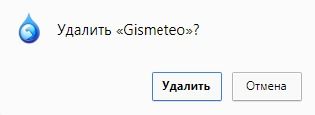
Для того чтобы быстро открыть или включить расширение, предусмотрены горячие клавиши. Эта функция полезна тем, у кого установлено много дополнений, а на поиск нужного уходит немало времени и действий. Назначить горячие клавиши для расширений можно в соответствующей вкладке, которая находится в разделе «Дополнения».
В открывшемся окне поставьте напротив нужного расширения удобную вам комбинацию клавиш и затем нажмите «ОК».
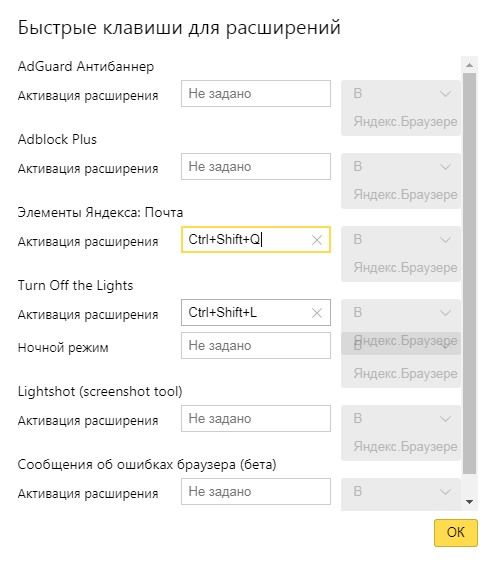
Рекомендуется выбирать комбинацию из кнопок Ctrl, Shift, Alt и одной буквы.
Способ 1. Через встроенную функцию в Яндекс браузере
Полноценного ночного режима в Yandex обозревателе нет до сих пор. Используется аналог – режим чтения с темным фоном. Все яркие цвета в интерфейсе меняются на черные или близкие к нему. Возможность доступна в Яндекс Браузере в последней версии.
Активация функции происходит непосредственно на веб-странице:
- при открытии любого сайта нажать на верхней панели на иконку с буквой «А»;
- используя комбинацию горячих клавиш «Alt» + «B» – для Windows, «Ctrl» + «R» – для Apple.
После перехода к режиму чтения цветовую гамму можно изменить на ночную. Для этого нажимают на черный кружочек на верхней панели слева – в графе «Фон». Теперь включен ночной режим.
После включения ночного режима меняются настройки:
- масштаб: увеличение и уменьшение размера текста;
- смена шрифтов;
- выбор цветовой гаммы фона.
В последних версиях Яндекс Браузера есть возможность разнообразить темное оформление цветными вкладками. В параметрах веб-обозревателя выбирают тему «Цветная». В открывшемся меню будут показаны доступные варианты. Варианты для ночного режима – в последней строке. Для сохранения выбора нажимают на кнопку «Сохранить». 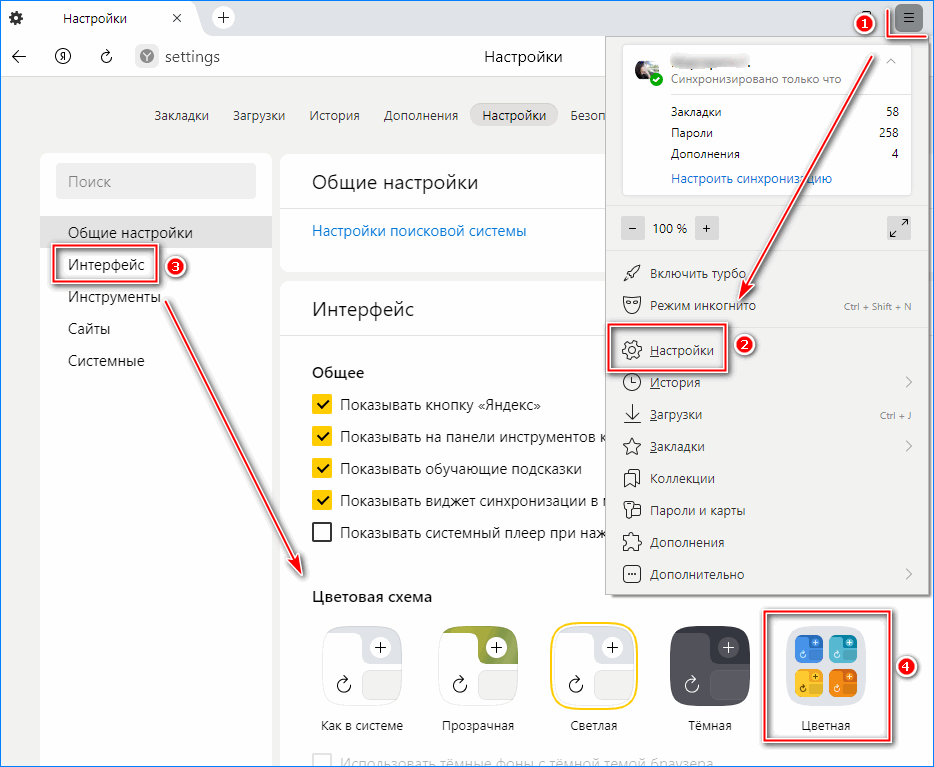
Уменьшаем нагрузку на зрение
Если вы хотите поберечь свое зрение, рекомендуем также включить темный режим в Windows 10 или установить темную тему на все приложения Windows 10.
Пользователи Mac (начиная с macOS Mojave) могут активировать Темную тему оформления по пути Системные настройки → Основные → Внешний вид (подробно).

- Как быстро скрывать «плохие» сайты и открывать «хорошие» на Mac и Windows, если рядом начальник.
- iCloud на компьютере, или как загружать фото, видео из облака на Windows и обратно.
- Как найти забытые пароли сайтов в Safari или Chrome на компьютере Mac и Windows.
16 октября 2020 Метки: iFaq, Новости Apple, Программы для компьютера.
Комментарии для сайтаCackle
Проблемы с оформлением браузера
Не работает анимация фона
Анимация фона может не работать по следующим причинам:
Анимация поставлена на паузу
- Откройте новую вкладку.
- Под Табло справа нажмите значок и включите опцию Анимация фона.
Устарел драйвер видеокарты
Обновите драйвер для каждой установленной в компьютере видеокарты:
- Нажмите Пуск → Панель управления → Диспетчер устройств.
- Откройте Видеоадаптеры. Появится список видеокарт.
- Правой кнопкой мыши нажмите название вашей видеокарты.
- В контекстном меню выберите пункт Обновить драйверы.
Влияет аппаратное ускорение
Попробуйте включить или отключить аппаратное ускорение:
- Нажмите → Настройки.
- Откройте Системные.
- Перейдите в блок Производительность. Если опция Использовать аппаратное ускорение, если возможно включена, отключите ее. Если опция Использовать аппаратное ускорение, если возможно отключена, включите ее.
- Перезапустите браузер, чтобы изменения вступили в силу.
Анимация блокируется расширением
- Отключите на время все расширения: → Дополнения.
- Если анимация появилась, методом перебора найдите расширение, которое ее блокирует.
- Отключите расширение. Вы можете также написать его разработчикам о проблеме.
- Очистите кэш-память, чтобы в браузер не подгружалась ранее сохраненная копия с блокированной анимацией.
</dl>
Если рекомендации не помогли, напишите в службу поддержки через форму обратной связи. Как можно подробнее опишите ситуацию, по возможности приложите скриншот.
Не меняется фон на странице с Табло
Попробуйте удалить папку File System в каталоге профиля браузера и проверить, возникает ли проблема после этого. Чтобы войти в каталог профиля браузера:
Windows 7, Windows 8, Windows 10
- Откройте поле поиска файлов в Windows.
-
Скопируйте строку
(без квадратных скобок)
и вставьте ее в поле поиска файлов.
- Нажмите клавишу Enter.
Примечание. Поддержка операционных систем Microsoft Windows XP и Vista прекращена с апреля 2017 года.</dl>
Как сделать веб-страницы темными в Firefox, Chrome и Opera
Сделать браузер полностью темным, включая веб-страницы, можно с помощью двух расширений.
Dark Reader (Chrome и Firefox)
Dark Reader делает темными все отображаемые в Chrome и Firefox веб-страницы. По сути, расширение просто инвертирует цвета (делает белое черным и наоборот), однако вы можете на свой вкус настроить яркость и контрастность, а также выбрать сайты, где включать или отключать темный режим. Вы также можете настроить «горячие клавиши» для быстрого включения и отключения Dark Reader на тех или иных сайтах.

Dark Reader активируется сразу же после установки. После завершения процесса инсталляции автоматически откроется окно Справки на русском языке.

Для настройки расширения кликните на иконку Dark Reader на панели инструментов.

С помощью расширений Morpheon Dark и Dark Reader можно затемнить окно Chrome полностью, за исключением лишь страницы настроек.
В Firefox можно затемнить все окно, активировав темную тему, как описано выше, и установив Dark Reader.
Dark Mode (Chrome, Firefox, Opera, Яндекс.Браузер)
Расширение Dark Mode доступно для Google Chrome, Mozilla Firefox, Яндекс.Браузера и Opera. С его помощью вы можете затемнить браузер всего в один клик.

После установки расширения на панели инструментов появится иконка ON/OFF.

Для того чтобы включить или выключить затемнение веб-страниц, просто нажмите на нее.

Dark Mode предлагает широкий выбор темных тем. Нажмите правой кнопкой мыши на иконку Dark Mode на панели инструментов и выберите Настройки. Расширение также позволяет добавить избранные сайты в белый список, и они не будут становиться темными даже при включенном Dark Mode.
Тёмная тема для браузера Google Chrome и Mozilla Firefox
Как наверняка знаете, во всех обозревателях сети Интернет внешний вид меняется с помощью тем оформления. В этом нет никакого секрета и сложности — буквально за пару кликов компьютерной мышки легко и быстро включается темная тема для браузера в Google Chrome и Mozilla Firefox.
Таких тёмных тем великое множество в родных магазинах расширений и дополнений этих просмотрщиков сети, но далеко не все могут понравятся и подойти (помните шутку про перламутровые пуговички?). Искал подходящую мне тёмную тему для Google Chrome очень долго.
В одной теме мне не понравился оттенок чёрного, другая была какая-то слишком серая и скучная, в третьей было не видно активную вкладку, в четвёртой пропадала кнопка открытия новой вкладки…
Лично мне понравилась тёмная тема для браузера Google Chrome под названием Explorer Dark…
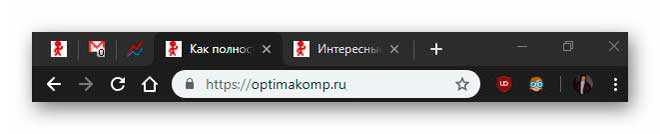
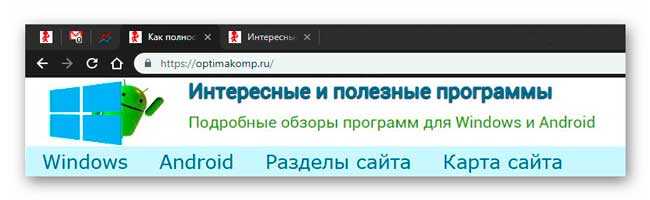
Вернуться к стандартному оформлению самого популярного браузера в мире всегда можно через его настройки…
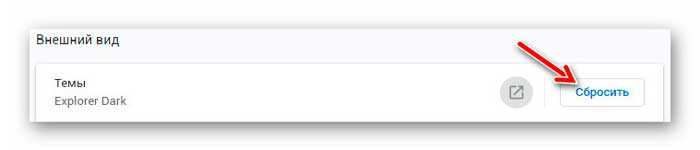
С Mozilla Firefox всё ещё проще — заходите в «Дополнения» через меню браузера и во вкладке «Темы» включаете уже встроенную по умолчанию тёмную тему…
…
…
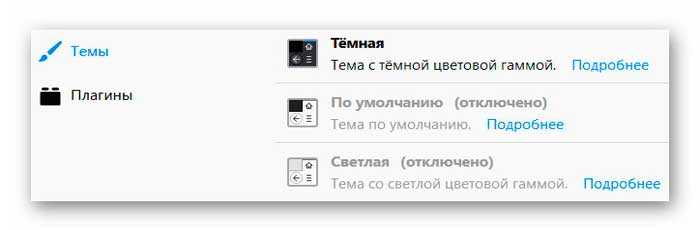
Конечно же, есть и другие сторонние тёмные темы оформления для Mozilla Firefox — их легко найдёте и установите из фирменного магазина дополнений этого обозревателя.
Внешний вид браузера. Помощь
Как сделать сохранение, восстановление и импорт закладок в яндекс браузере
Индивидуальная настройка
- Тема оформления
- Боковая панель
- Фон браузера
- Проблемы с оформлением браузера
Примечание. Темы, загруженные из Каталога Chrome, с Яндекс.Браузером несовместимы.
По умолчанию элементы Яндекс.Браузера (вкладки, Умная строка и т. д.) отображаются на светлом фоне. Чтобы выбрать темную или цветную тему оформления:
- В блоке Цветовая схема выберите нужную.
Ограничение. Если вы выбрали темную тему и хотите, чтобы браузер подбирал только гармонирующие с ней фоны, включите опцию Использовать тёмные фоны с тёмной темой браузера.
По умолчанию боковая панель появляется, когда вы наводите указатель мыши на левую границу окна браузера. На боковой панели вы можете:
Включить боковую панель
- В блоке Боковая панель включите опцию Показывать боковую панель.
Закрепить боковую панель
Чтобы боковая панель отображалась в браузере постоянно:
- В блоке Боковая панель включите опцию Показывать боковую панель и выберите нужный вариант:
- закрепленной на всех страницах. Панель будет отображаться на всех вкладках.
- закрепленной в новой вкладке. Панель будет появляться при открытии новой вкладки.
Совет. Чтобы закреплять и откреплять панель одним нажатием, включите в блоке Боковая панель опцию Показывать кнопку закрепления панели. В левом верхнем углу окна браузера появится кнопка .
Используйте в качестве фона:
Чтобы выбрать фон браузера:
- Под Табло справа нажмите Галерея фонов.
- Выберите фотографию или видео из нужного альбома.
Примечание. Вы можете включить чередование случайных изображений или видео из Галереи фонов, которые будут сменяться раз в день.
- Для одного альбома. Выберите нужный альбом в Галерее фонов и нажмите Чередовать эти фоны.
- Для всех альбомов. В Галерее фонов нажмите в блоке Все фоны кнопку Чередовать.
- Под Табло справа нажмите .
- Выберите нужное изображение.
Ограничение. В качестве фона можно загружать файлы изображений с расширениями png, jpg. Запуск и остановка анимации
Анимированный фон выглядит привлекательно, но расходует заряд батареи. Если вы хотите избежать этого:
- Под Табло справа нажмите значок и отключите опцию Анимация фона.
Анимация при низком заряде батареи
При низком заряде батареи анимация фона отключается автоматически. Если вы хотите, чтобы анимация воспроизводилась при любом заряде батареи:
- В блоке Режим энергосбережения выключите опцию Отключать анимацию видеофона при низком заряде батареи.
Анимация в высоком разрешении
Анимация воспроизводится по умолчанию в высоком разрешении. Если это замедляет работу Яндекс.Браузера:
- В блоке Новая вкладка отключите опцию Отображать анимационный фон в высоком разрешении.
Не работает анимация фона
Анимация фона может не работать по следующим причинам:
Анимация поставлена на паузу
- Под Табло справа нажмите значок и включите опцию Анимация фона.
Устарел драйвер видеокарты
Обновите драйвер для каждой установленной в компьютере видеокарты:
- Откройте Видеоадаптеры. Появится список видеокарт.
- Правой кнопкой мыши нажмите название вашей видеокарты.
- В контекстном меню выберите пункт Обновить драйверы.
Влияет аппаратное ускорение
Попробуйте включить или отключить аппаратное ускорение:
- Перейдите в блок Производительность. Если опция Использовать аппаратное ускорение, если возможно включена, отключите ее. Если опция Использовать аппаратное ускорение, если возможно отключена, включите ее.
- Перезапустите браузер, чтобы изменения вступили в силу.
Анимация блокируется расширением
- Отключите на время все расширения: .
- Если анимация появилась, методом перебора найдите расширение, которое ее блокирует.
- Отключите расширение. Вы можете также написать его разработчикам о проблеме.
- Очистите кэш-память, чтобы в браузер не подгружалась ранее сохраненная копия с блокированной анимацией.
Если рекомендации не помогли, напишите в службу поддержки через форму обратной связи. Как можно подробнее опишите ситуацию, по возможности приложите скриншот.
Не меняется фон на странице с Табло
Попробуйте удалить папку File System в каталоге профиля браузера и проверить, возникает ли проблема после этого. Чтобы войти в каталог профиля браузера:
Windows 7, Windows 8, Windows 10
- Откройте поле поиска файлов в Windows.
-
- Скопируйте строку
- (без квадратных скобок)
- и вставьте ее в поле поиска файлов.
Примечание. Поддержка операционных систем Microsoft Windows XP и Vista прекращена с апреля 2021 года.
Была ли статья полезна?
Предыдущая
Синхронизация между устройствами
Следующая
Уведомления
Погода
AccuWeather
Один из самых известных погодных сервисов, интерфейс которого может меняться с учётом данных о времени восхода и заката. Также в настройках можно выбрать и обычную тёмную тему.
Загрузить QR-Code
AccuWeather погода, радар, новости и карты осадков
Разработчик: AccuWeather
Цена: Бесплатно
Weather Underground
В этом приложении детальной настройки интерфейса нет, но есть возможность выбора тёмного фона, чего многим будет вполне достаточно.
Загрузить QR-Code
Weather Underground
Разработчик: Weather Underground
Цена: Бесплатно
1Weather
Погодный сервис с большим выбором тем интерфейса, в каждой из которых можно изменить фон, отрегулировать его яркость и выбрать цвет для активных элементов.
Загрузить QR-Code
1Weather
Разработчик: OneLouder Apps
Цена: Бесплатно
Включаем тёмную тему оформления в Microsoft Edge
- Данная задача осуществляется в параметрах Microsoft Edge. Дабы открыть их, следует осуществить нажатие по кнопке меню. Оная кнопка расположена в углу интерфейса браузера, на ней изображено несколько точек.
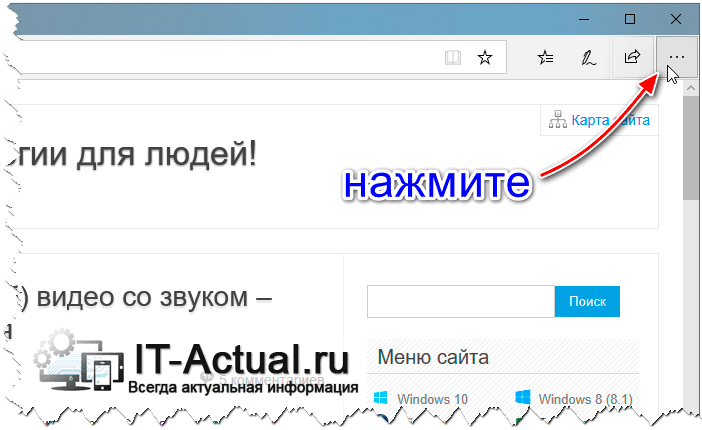
Нажав по кнопке, что вызывает главное меню в браузере Microsoft Edge, далее следует выбрать в появившемся меню пункт Параметры.
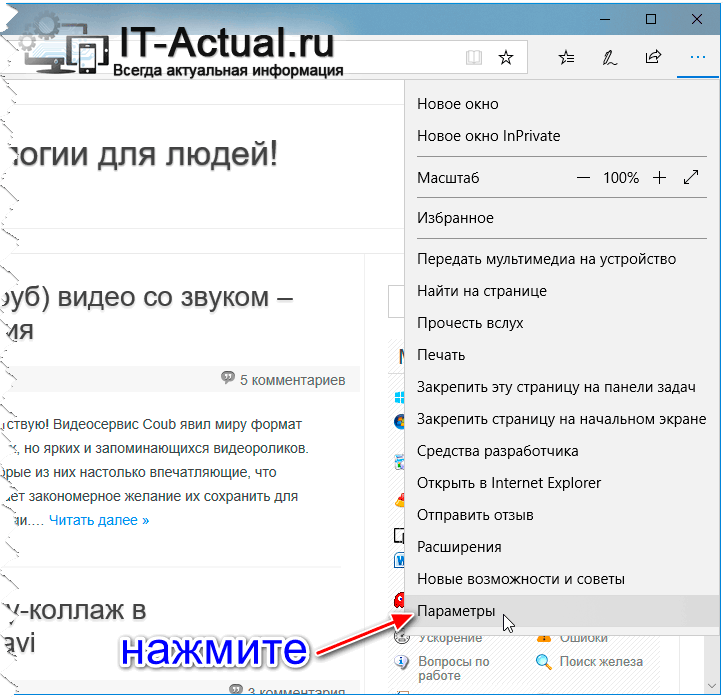
В той же боковой области интерфейса браузера будет выведено меню с настройками параметрами. Первым пунктом настройки, который там располагается как раз и будет необходимый нам переключатель темы оформления.
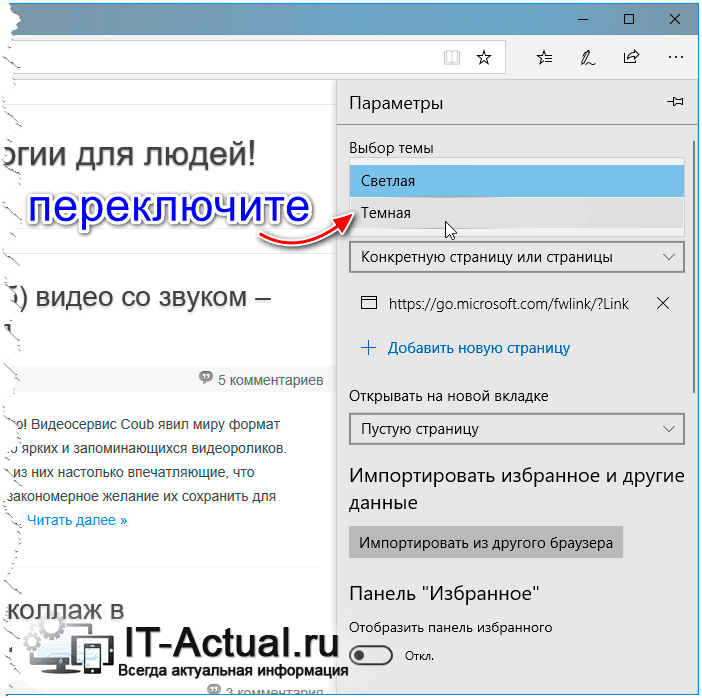
Кликните по пункту Светлая и в выпадающем меню выберите вариант Тёмная. Тема будет моментально переключена в тёмный вариант в браузере Майрософт Идге.
Как можно заметить невооружённым взглядом, разработчики сделали всё, дабы процедура переключения интерфейса на тёмный цвет в браузере Microsoft Edge была максимально быстрой и не представляла особых сложностей для самого широкого круга пользователей. Буквально несколько кликов и результат не заставит себя ждать – теперь вы сможете работать в браузере, интерфейс и в целом концепция которого была переосмыслена, дабы понравиться как можно большему количеству как действующих, так и потенциальных пользователей. И добавленная кастомизация цвета интерфейса окна Интернет браузера это лишь подтверждает.
Мы рады, что смогли помочь Вам в решении поставленной задачи или проблемы.
В свою очередь, Вы тоже можете нам очень помочь.
Поделившись результатами труда автора, вы окажете неоценимую помощь как ему самому, так и сайту в целом. Спасибо!
Галереи
Camera Roll — Gallery
В этой стильной галерее интерфейс в тёмных тонах активирован по умолчанию, но в настройках можно выбрать и полностью чёрную тему. Особенно эффектно она будет выглядеть на OLED-экранах.
Загрузить QR-Code
Camera Roll — Gallery
Разработчик: Lukas Koller
Цена: Бесплатно
QuickPic
Простое и удобное приложение в стиле Material Design с возможностью выбора тем, раздельно меняющих цвет фона и верхнего бара. На выбор предоставляется большое количество самых разных сочетаний.
Приложение не найдено
Перейти в магазин Искать в Google
Simple Gallery
В настройках этой галереи можно выбрать полностью чёрно-белую тему или же иную с тёмными оттенками. В любом варианте вручную настраивается цвет текста, фона и верхнего меню.
Загрузить QR-Code
Галерея — управление изображениями
Разработчик: Simple Mobile Tools
Цена: Бесплатно