Темная тема вк для яндекс браузера
Содержание:
- Как темная тема влияет на время разряда Андроида
- Инструкция
- Устанавливаем тему для главной страницы Яндекса
- Изменить тему в Яндекс.Браузере с компьютера
- Простые способы
- Установка видео вместо фона
- На компьютере
- На компьютере
- Как затемнять картинки
- Как сменить фон в «Яндексе» (браузере)
- Настройка цветовой схемы в Яндекс браузере
- Внешний вид браузера. Помощь
- Изменить тему Яндекс.Браузера на смартфоне
- Как настроить цветовую схему
Как темная тема влияет на время разряда Андроида
Разработчиками были проведены исследования с целью выявить зависимость между временем заряда и темной темой. Для этого специалисты использовали смартфон Google Pixel 3 на базе операционной системы Android 9.0 Pie:
- на первом этапе измерялось конкретное энергопотребление, когда функция была отключена;
- на втором этапе измерялось энергопотребление при включенном режиме.
В результате было установлено, что время автономной работы увеличилось практически на 15 %.
Получается, что темная тема — не столько модный тренд, сколько инструмент для продления срока службы устройства, а главное — сохранения собственного здоровья. Как ее настроить было рассказано выше.
Инструкция
Начнем с того, что ночного режима как такового в PC версии Яндекс.Браузера в настоящее время нет. Присутствует только темная тема. Которая, кстати, появилась недавно. И ее можно попытаться включить. Об этом мы и поговорим.
А если вам нужно сделать все страницы в черных тонах, тогда придется использовать расширение. Только так можно решить проблему. И об этом мы тоже поговорим. В общем, попытаемся максимально качественно решить проблему.
Итак, сначала мы поговорим о включении темной темы в Яндекс.Браузере, а потом рассмотрим расширение, позволяющее сделать все страницы темными. Но сначала о самом веб-обозревателе. Начнем, пожалуй.
Включение черной темы в браузере
Как поставить темную тему в Яндекс.Браузере? Да очень просто. Для этого потребуется воспользоваться настройками веб-обозревателя. Стоит отметить, что эта опция появилась в приложении относительно недавно.
Если вы обновляли веб-обозреватель, то она у вас уже есть. А если нет, то придется сначала обновить и только потом заниматься настройкой. Вот и инструкция, которая подробно расскажет о правильном алгоритме действий.
- Сначала запускаем веб-обозреватель при помощи соответствующего значка на рабочем столе.
- Далее нажимаем на кнопку с тремя горизонтальными полосками, которая располагается в правом верхнем углу главного окна.
- Появится меню, в котором нужно кликнуть по пункту «Настройки».
- Теперь нужно пролистать список параметров до раздела «Интерфейс» и найти блок «Цветовая схема».
- Отмечаем пункт «Темная» и заодно «Использовать темные фоны…».
Вот и все. Теперь веб-обозреватель будет иметь полностью темное оформление. Но это не касается открываемых страниц. Если вам нужно также их сделать темными, то об этом можно будет прочесть в следующей главе.
Включение черного оформления страниц
Данное дополнение весьма неплохо заменяет расцветку страниц на черные тона. Причем никакого конфликта шрифтов и фона нет. Так что стоит попробовать. Вот подробная инструкция, рассказывающая о том, как и что нужно делать.
- Сначала запускаем веб-обозреватель при помощи соответствующего значка на рабочем столе.
- Далее, открываем страницу https://chrome.google.com/webstore/detail/dark-reader/eimadpbcbfnmbkopoojfekhnkhdbieeh?hl=ru.
- Откроется страница с описанием расширения. Просто нажимаем на кнопку «Установить» и подтверждаем процедуру.
- Через некоторое время иконка дополнения появится в панели инструментов. Кликаем по ней.
- Нажимаем на кнопку «Вкл».
- Загружаем какую-нибудь страницу и проверяем работу плагина.
Теперь все страницы, загружаемые в браузере, будут иметь черное оформление. Настраивать плагин не нужно. Он работает в автоматическом режиме и без проблем справляется даже с самыми сложными страницами.
Стоит отметить, что Dark Reader требует для своей работы изрядного количества оперативной памяти. Поэтому если у вас относительно слабая машина, то лучше воздержаться от использования этого дополнения. Да и вообще, лишние расширения – нагрузка на компьютер. В этом случае придется обойтись обычным оформлением сайтов.
Устанавливаем тему для главной страницы Яндекса
Далее рассмотрим шаги изменения фона страницы из предложенных списков картинок.
- Для того чтобы перейти к изменению темы, возле меню вашего аккаунта нажмите на строку «Настройка» и откройте пункт «Поставить тему».
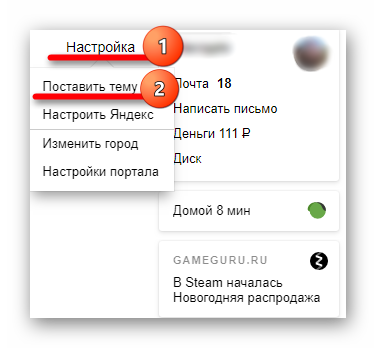
Страница обновится и внизу появится строка с различными картинками и фотографиями.</li>
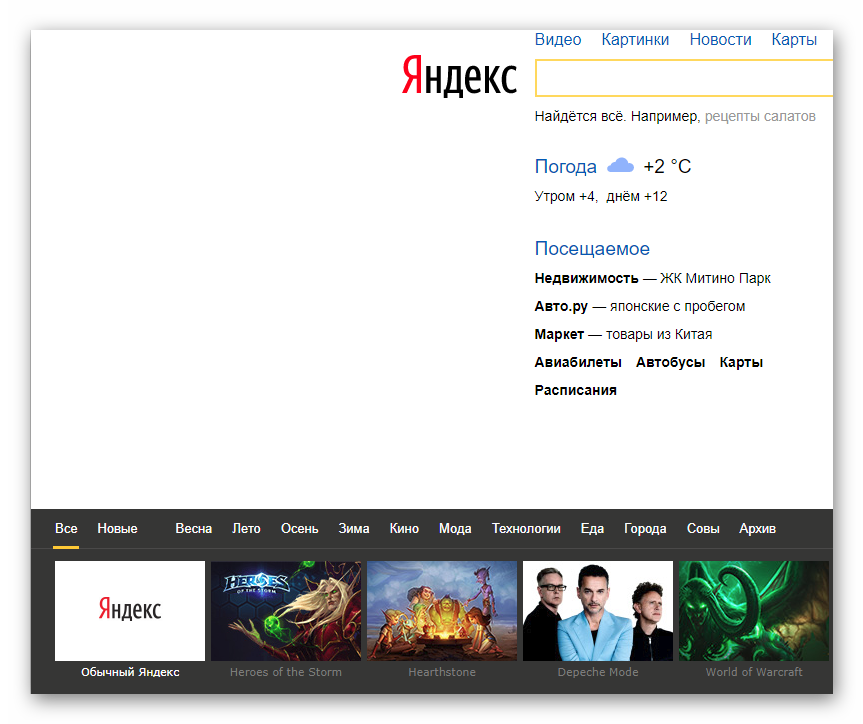
Далее выберите интересующую вас категорию и пролистайте список, кликая по кнопке в виде стрелки, расположенной справа от изображений, пока не увидите ту самую картинку, которую хотите наблюдать на главной странице Яндекс.</li>
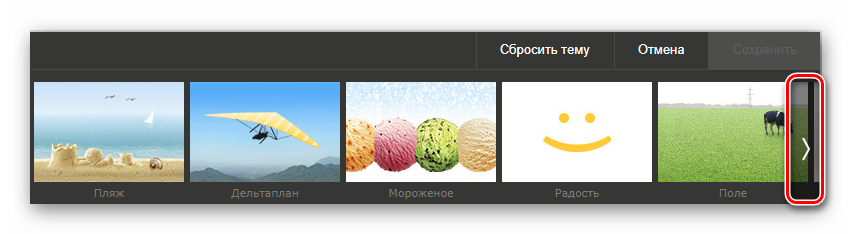
Для установки фона нажмите на выбранную фотографию, после чего она тут же отобразится на странице и вы сможете оценить ее. Чтобы применить выбранную тему, кликните по кнопке «Сохранить».</li>
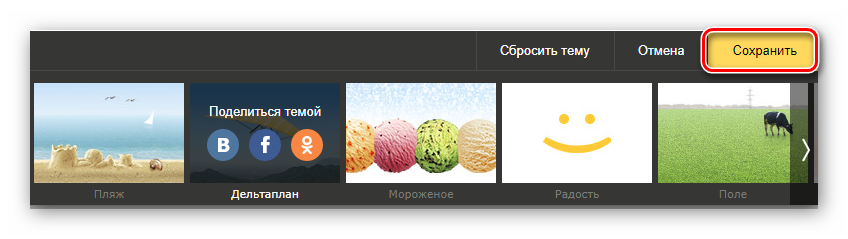
На этом установка понравившейся вам темы завершается. Если вы захотите через время вернуть главную страницу в исходное состояние, то снова зайдите в пункт «Настройка» и выберите «Сбросить тему».</li>
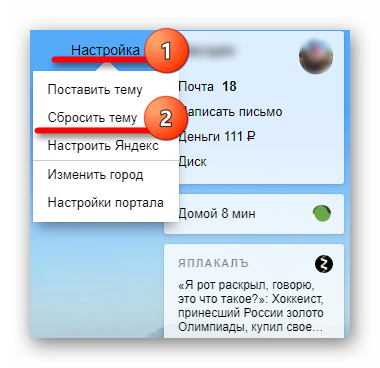
После этого фоновая заставка вновь обретет прежний белоснежный вид. </li></ol>Теперь вы знаете, как можно разнообразить стартовую страницу Яндекс, заменив белую скучную тему приятной и красивой фотографией природы или персонажем из любимого фильма.
Мы рады, что смогли помочь Вам в решении проблемы.
Опишите, что у вас не получилось.
Помогла ли вам эта статья?
- https://brauzerok.ru/yandeks/kak-izmenit-temu
- https://guidecomp.ru/temy-dlya-yandex-brauzera-kak-postavit-novye-ili-ustanovit-sobstvennoe-izobrazhenie.html
- https://lumpics.ru/how-change-theme-for-main-yandex-page/
Изменить тему в Яндекс.Браузере с компьютера
В браузере Яндекс предусмотрены десятки разных оформлений, в том числе с анимацией. При желании можно настроить автоматическое чередование картинок.
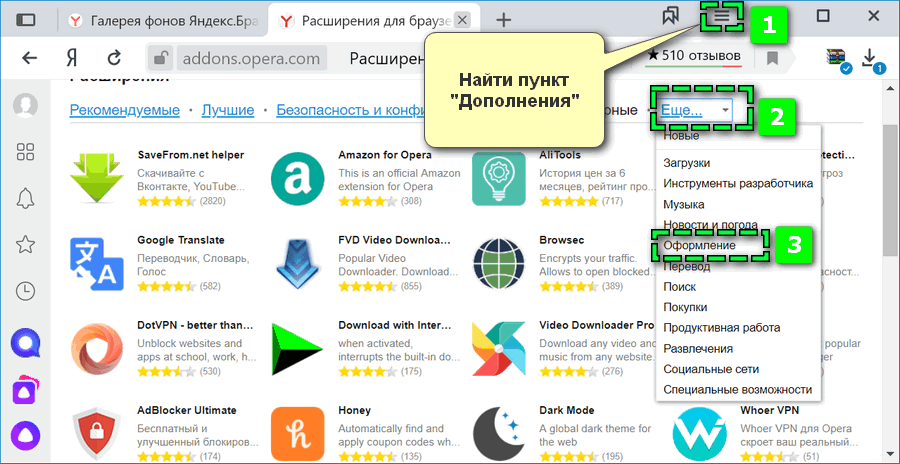
Подобные варианты можно найти в «Расширениях». Перейдите через панель меню в «Дополнения», пролистайте страницу вниз и войдите в «Каталог расширений». Найдите в верхней панели кнопку «Еще» — «Оформление». Откроется список с разными темами для социальных сетей.
Способ 1: Обновление цветовой схемы
Чтобы поменять тему в Яндекс Браузере:
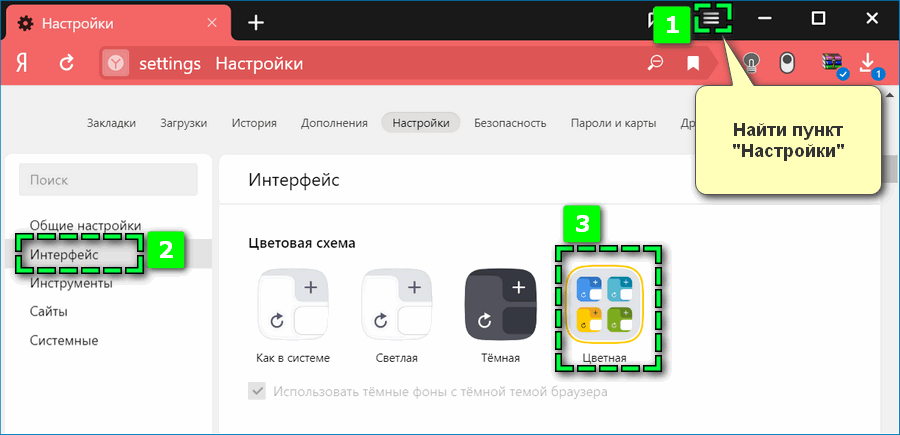
- Войдите в «Настройки» через панель управления.
- Перейдите в раздел «Интерфейс».
- Нажмите на вкладку «Цветная» в пункте касательно схем оформления.
- Выберите один из вариантов.
- Подтвердите действие кнопкой «Сохранить».
Способ 2: Изменение фона
Кроме цветового оформления боковой панели для браузера можно изменить фон в главном окне веб-обозревателя. Чтобы установить новую заставку в Яндексе:
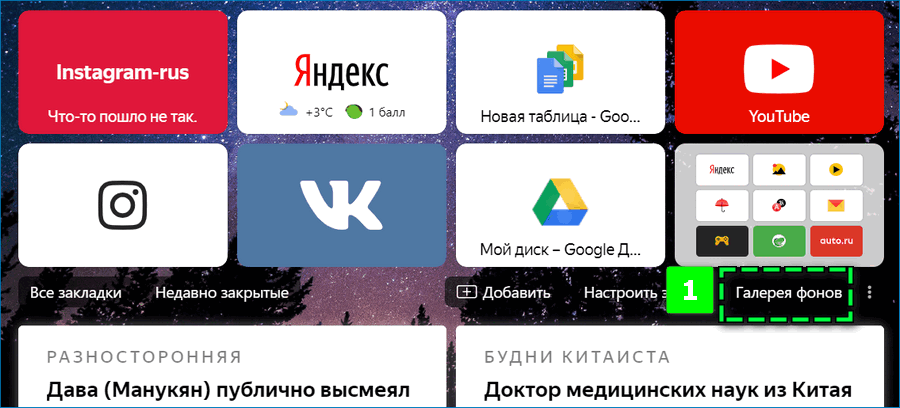
- Кликните на ссылку «Галерея фонов» на странице вкладок.
- Выберите категорию оформления.
- Откройте понравившееся изображение.
- Нажмите на «Применить фон» для подтверждения действия.
Обозреватель автоматически перенесет на первую страницу, на фоне которой отобразится выбранная картинка.
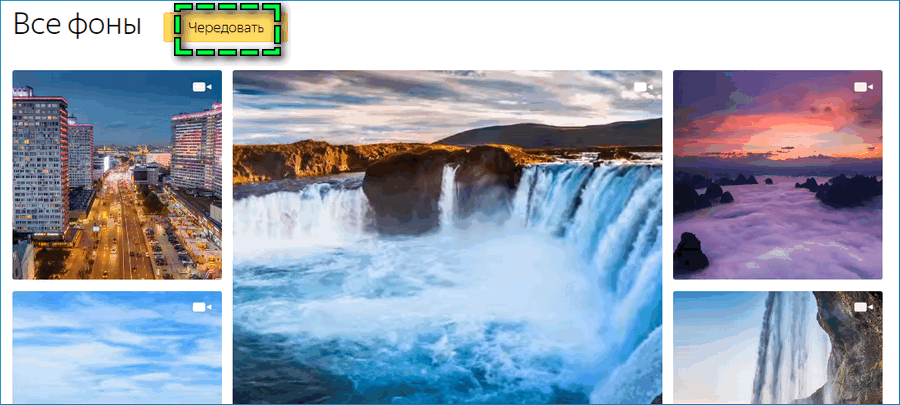
Чтобы на фоне отображалась фотография из личной галереи:
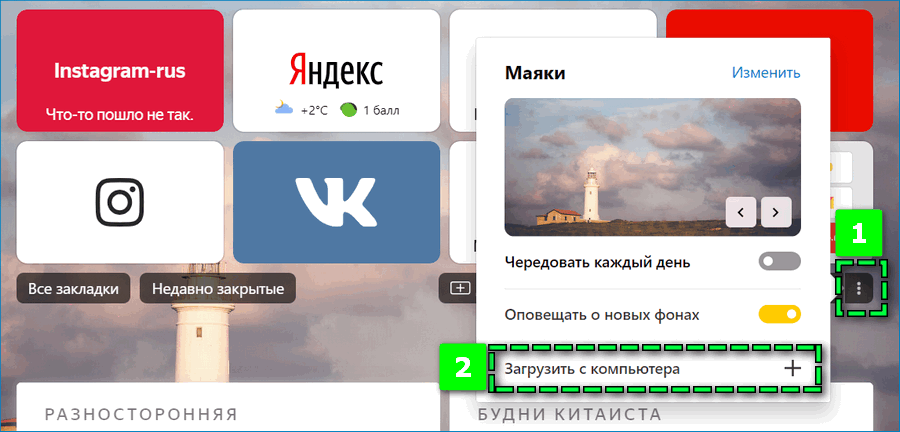
- Найдите иконку в виде трех точек рядом со ссылкой «Галерея фона».
- Перейдите по пункту «Загрузить с компьютера».
- Выберите через проводник нужное фото.
- Кликните «Ок».
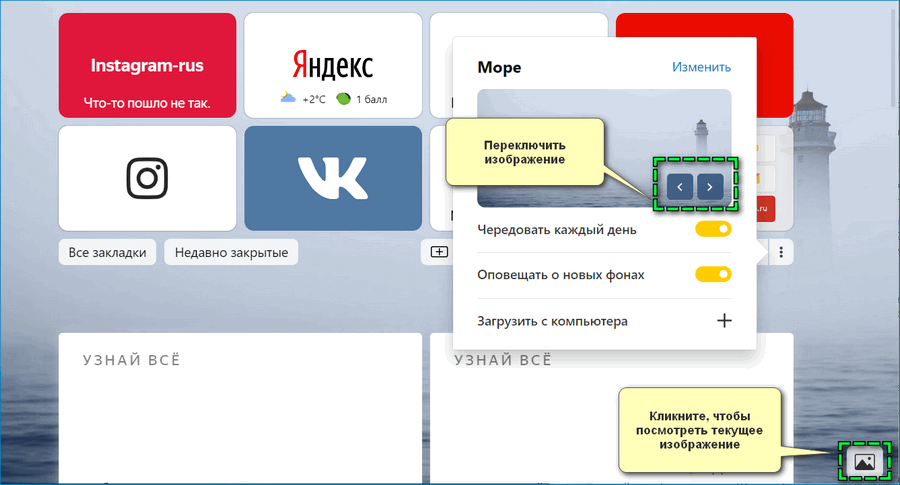
Способ 3: Темная тема
В Яндекс.Браузере для компьютера можно применить темный вариант оформления. Установить альтернативную тему можно через базовые настройки или с помощью дополнительного расширения.
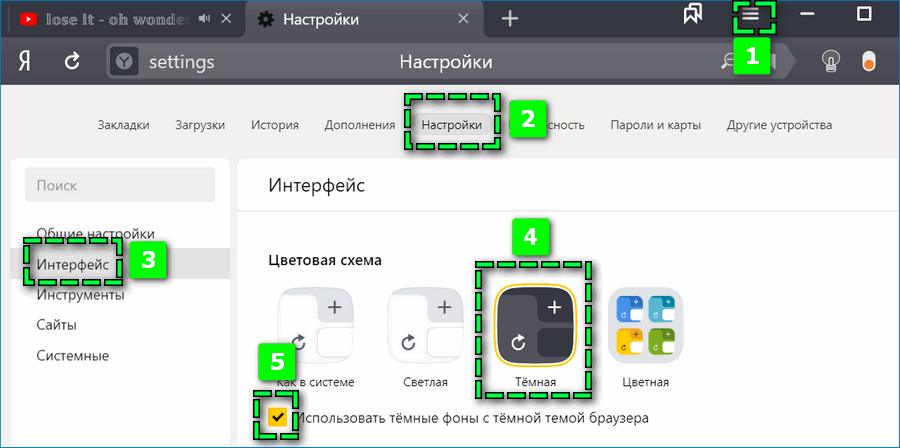
В рамках первого способа перейдите к параметрам цветовой схемы веб-обозревателя: открыть через верхнюю панель «Настройки», затем «Интерфейс». Выбрать из предложенных вариантов пункт «Темная».
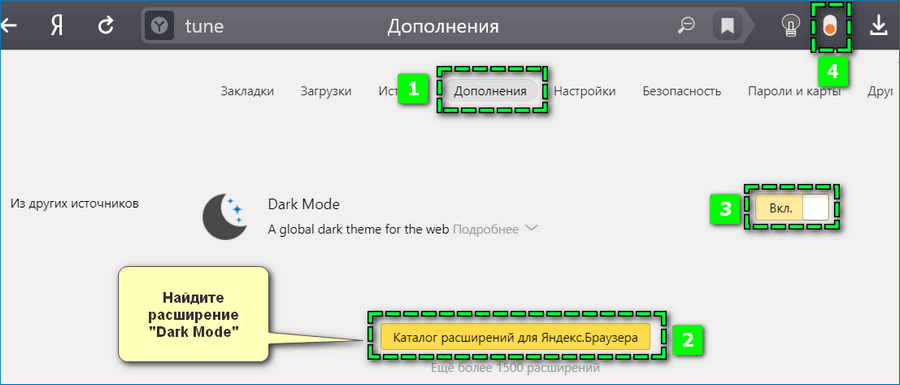
Альтернативный способ – войдите в «Дополнения», затем через «Каталог расширений» загрузите в Яндекс.Браузер Dark Mode. Активируйте через настройки установленных дополнений сервис и включите темную тему с помощью ползунка в верхней панели.
Простые способы
Прежде чем дойти до нашего волшебного «перекрашивателя», мы опробовали два простых, как пробка, варианта: навесить на элемент дополнительный тёмный стиль или CSS-фильтр. Нам они не подошли, но, возможно, для каких-то случаев будут даже лучше (потому что просто = круто).
Переопределение стилей
Самый простецкий способ, логично расширяющий тёмную тему самого приложения в CSS: повесим тёмные стили на контейнер для писем (в общем случае — для чужого контента, который нужно перекрасить):
Но если у элементов внутри письма есть свои стили, они переопределят наш корневой стиль. Нет, не поможет. Идею можно дожать, отрубив наследование:
В данном случае без не обойтись, потому что сам по себе селектор не очень специфичный. Тем более это понадобится, чтобы переопределить инлайн-стили (а инлайн-стили с всё равно пролезут, ничего не поделать).
Наш стиль довольно топорный и красит всё одинаково, так что вылезает другая проблема: вероятно, дизайнер хотел что-то сказать расстановкой цветов (приоритеты элементов и прочие дизайнерские штуки), но мы взяли и выкинули всю эту задумку.
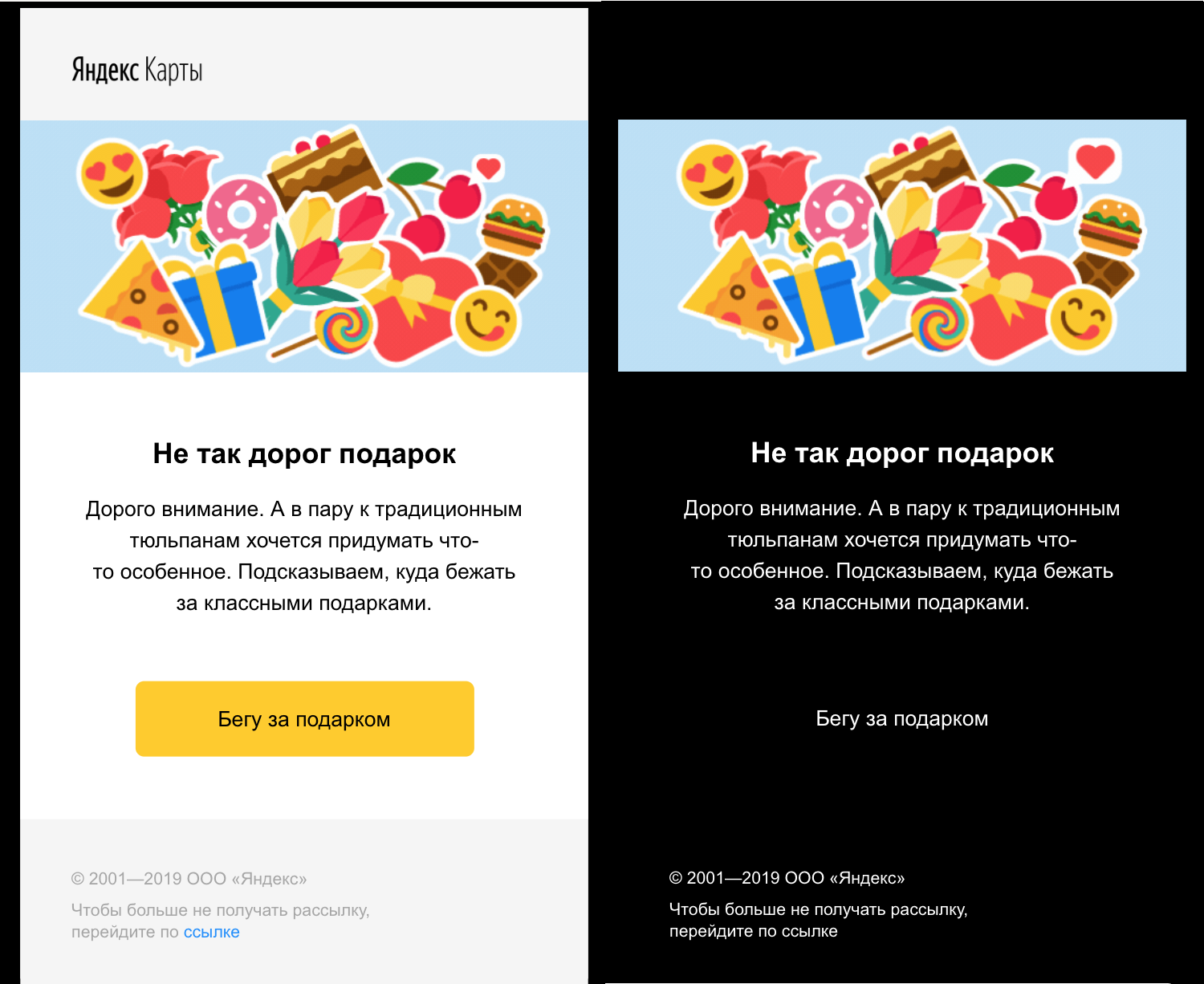
Если вы уважаете дизайнеров меньше, чем я, и всё же решите использовать такой метод, не забудьте допилить неочевидные мелочи:
- — только цвет переопределить не выйдет, придётся все тени убрать или жить со светлыми.
- Цвета семантических элементов — ссылок, элементов ввода.
- Инлайн-SVG — вместо им нужно выставлять , а вместо — , но это не точно, смотря какой SVG — может быть и наоборот.
Технически способ неплох: это три строчки кода (ладно, тридцать для продакшн-реди версии с корнеркейсами), совместимость со всеми браузерами мира, обработка динамических страниц из коробки и никакой привязки к способу подключения стилей в исходном документе. Особый бонус —можно легко подкрутить цвета в стиле, чтобы они подходили к основному приложению (скажем, сделать фон вместо чёрного).
Кстати, раньше мы перекрашивали письма именно так, но, если находили внутри письма любые стили, пугались и оставляли письмо светлым.
CSS-фильтр
Очень остроумный и элегантный вариант. Перекрасить страницу можно CSS-фильтром:
После этого фотографии станут криповыми, но это не беда — их перекрасим обратно:
Остаются проблемы с контентными картинками, привязанными через (знаем, так удобнее подстраивать соотношение сторон, но как же семантика?). Допустим, что мы сможем найти все такие элементы, явно их пометить и перекрасить обратно.
Способ хорош тем, что сохраняет оригинальное соотношение яркостей и контрастов. С другой стороны, проблем куча, и они скорее перевешивают достоинства:
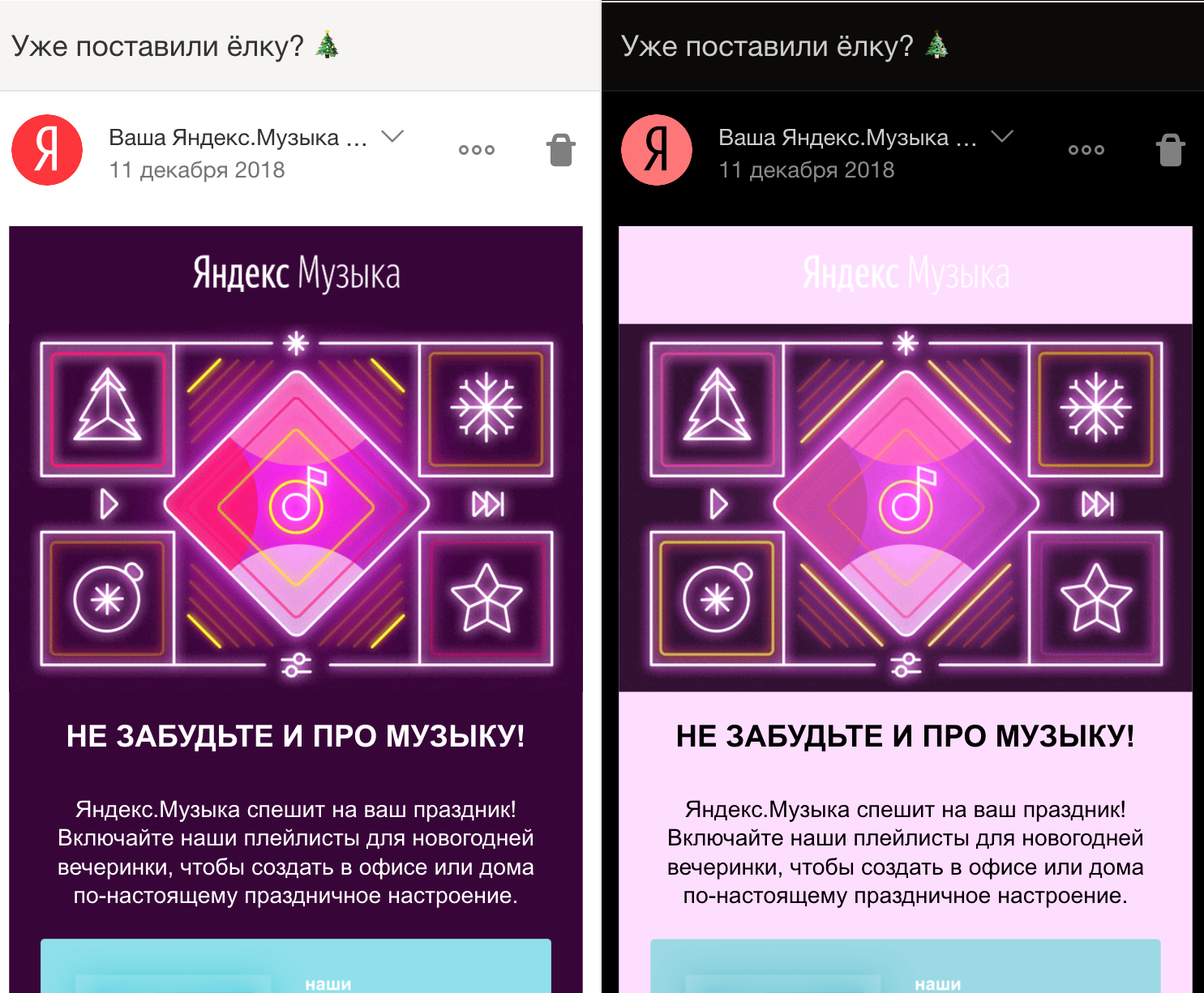
- Тёмные страницы осветляются.
- Итоговыми цветами невозможно управлять — какой фильтр наложить, чтобы подстроить фон к вашему фирменному ? Загадка.
- После двух перекрасов картинки выцветают.
- Всё тормозит (особенно на телефонах) — логично, теперь вместо простой отрисовки браузеру нужно на каждом экране гонять обработку изображений.
Этот метод подошёл бы для писем, состоящих из текста в нейтральных тонах, но кто те эстеты, что набирают себе полный инбокс такого своеобразного контента? Зато фильтрами можно перекрашивать элементы, к содержимому которых нет доступа — фреймы, веб-компоненты, картинки.
Установка видео вместо фона
1. Предварительно подготовьте в любом видеоредакторе небольшой ролик со средним пиксельным разрешением. Он должен быть «лёгким» и по качеству, и по объёму (метражу), чтобы при воспроизведении видеоряда браузер не расходовал много ресурсов ЦП.
2. Подготовленное видео для фона поместите на рабочий стол (например, фрагмент, в котором двигается машина, самолёт и т.д.).
3. Откройте директорию Яндекса:Диск C → Пользователи → → AppData → Local → Yandex → YandexBrowser → UserData → Wallpappers

4. Откройте папку любой темы для дальнейшей её модификации.
5. Подготовленный видеофайл на рабочем столе переименуйте: дайте ему имя «video» (в предыдущих версиях веб-браузера нужно было указывать «source»).

6. Перетащите в папку с профилем темы переименованное видео с рабочего стола. Подтвердите замену файла.

7. Запустите браузер, выберите тему, в которой заменили анимированный фон для Яндекс.Браузера на собственное видео.
На компьютере
Замена фона на компьютере подразумевает изменение изображения стартовой страницы. Оно может быть тёмным или светлым, анимированным или статичным, пользовательским или предустановленным. Как бы то ни было, стандартных способов добраться до настроек несколько. Чтобы реализовать каждый из них, нужно выбрать одно из нижеперечисленных действий.
-
На стартовой странице нажимаем «Галерея фонов».
- После запуска браузера нажать на три вертикальные точки рядом с кнопкой «Галерея фонов», после чего выбрать «Изменить» в появившемся меню.
- Следующий пункт предусматривает два шага:
- Когда открыта новая вкладка, нажимаем «Настроить экран».
- В открывшейся панели нажимаем «Галерея фонов».
После выполнения каждого из обозначенных ваше действий, откроется галерея фонов. Именно здесь пользователю предстоит выбрать один из предусмотренных Яндексом вариантов оформления стартовой страницы. Здесь можно выбирать картинки по категориям и включать их автоматическую замену через некоторое время нажатием кнопки «Чередовать».

Сделать тёмный фон
Для чего нужна тёмная тема? Верно, для комфортного использования браузера в тёмное время суток. Сделать тёмный фон в Яндекс браузере не сложнее, чем любой другой. Для этого нужно произвести несколько шагов.
- Открываем «Галерею фонов».
- Нажимаем на «Темным-темно».
- Выбираем одно из предложенных изображений.
- Также в появившемся окне имеется кнопка «Чередовать эти фоны». После её нажатия браузер активирует функцию автоматической смены заставки ежедневно. Кстати, инструкция актуальна не только для тёмных, но и для любых других изображений, даже тематических.
- Рядом есть кнопка «Выбрать тему браузера». Она перенаправляет в меню настроек, где будет доступен выбор темы оформления браузера. Задать тёмную заставку можно и там, активировав поле «Использовать тёмные фоны с тёмной темой».
Если реализовать этот шаг, то выбирать самому не придётся: браузер сделает всё автоматически.
Добавить свой фон
Добавление собственного фона – ещё одна важная возможность Яндекс браузера. Она позволяет установить абсолютно уникальное изображение на стартовую страницу, будь то собственная фотография или заранее скачанная из интернета. Сделать это достаточно просто: на главной странице нужно нажать кнопку с тремя вертикальными точками, рядом с кнопкой «Галерея фонов» и выбрать пункт «Загрузить с компьютера» в появившемся меню.

После нажатия на этот пункт меню появится диалоговое окно, где нужно выбрать интересующее изображение
Важно помнить, что разрешение изображения должно быть большим (не меньше 1366×768 для ноутбуков и 1920×1080 для компьютера), а расширение должно быть png или jpg (обычно, расширение указывается в названии файла после точки)

Результатом выполнения послужит уникальный фон браузера, установленный самостоятельно.
Сделать анимированный фон
Сделать анимированный фон в Яндекс браузере так же просто, как и установить тёмный. Более того, анимированный может быть из любой категории: не только тёмный или светлый, но и тематический. Чтобы установить анимированное изображение, нужно также выполнить несколько шагов.
- Открываем «Галерею фонов», как было показано выше.
- Выбираем любое изображение, который отмечен значком, похожим на видеокамеру, справа вверху.
По умолчанию Яндекс браузер воспроизводит анимированные фоны в высоком разрешении. Это значит, что используемая видеозапись воспроизводится в максимально доступном качестве, что может потребовать больших ресурсных затрат компьютера. Отключить опцию можно следующим образом.
Как поменять тему в Яндекс браузере (включить сделать поставить)
- Открываем меню настроек браузера.
- Выбираем вкладку «Интерфейс»
- Снимаем галочку с пункта «Отображать анимационный фон в высоком разрешении».
На компьютере
Замена фона на компьютере подразумевает изменение изображения стартовой страницы. Оно может быть тёмным или светлым, анимированным или статичным, пользовательским или предустановленным. Как бы то ни было, стандартных способов добраться до настроек несколько. Чтобы реализовать каждый из них, нужно выбрать одно из нижеперечисленных действий.
- На стартовой странице нажимаем «Галерея фонов».
- После запуска браузера нажать на три вертикальные точки рядом с кнопкой «Галерея фонов», после чего выбрать «Изменить» в появившемся меню.
- Следующий пункт предусматривает два шага:
- Когда открыта новая вкладка, нажимаем «Настроить экран».
- В открывшейся панели нажимаем «Галерея фонов».
После выполнения каждого из обозначенных ваше действий, откроется галерея фонов. Именно здесь пользователю предстоит выбрать один из предусмотренных Яндексом вариантов оформления стартовой страницы.
Здесь можно выбирать картинки по категориям и включать их автоматическую замену через некоторое время нажатием кнопки «Чередовать».

Сделать тёмный фон
Для чего нужна тёмная тема? Верно, для комфортного использования браузера в тёмное время суток. Сделать тёмный фон в Яндекс браузере не сложнее, чем любой другой. Для этого нужно произвести несколько шагов.
- Открываем «Галерею фонов».
- Нажимаем на «Темным-темно».
- Выбираем одно из предложенных изображений.
- Также в появившемся окне имеется кнопка «Чередовать эти фоны». После её нажатия браузер активирует функцию автоматической смены заставки ежедневно. Кстати, инструкция актуальна не только для тёмных, но и для любых других изображений, даже тематических.
- Рядом есть кнопка «Выбрать тему браузера». Она перенаправляет в меню настроек, где будет доступен выбор темы оформления браузера. Задать тёмную заставку можно и там, активировав поле «Использовать тёмные фоны с тёмной темой».
Если реализовать этот шаг, то выбирать самому не придётся: браузер сделает всё автоматически.
Добавить свой фон
Добавление собственного фона – ещё одна важная возможность Яндекс браузера. Она позволяет установить абсолютно уникальное изображение на стартовую страницу, будь то собственная фотография или заранее скачанная из интернета.
Сделать это достаточно просто: на главной странице нужно нажать кнопку с тремя вертикальными точками, рядом с кнопкой «Галерея фонов» и выбрать пункт «Загрузить с компьютера» в появившемся меню.

После нажатия на этот пункт меню появится диалоговое окно, где нужно выбрать интересующее изображение
Важно помнить, что разрешение изображения должно быть большим (не меньше 1366×768 для ноутбуков и 1920×1080 для компьютера), а расширение должно быть png или jpg (обычно, расширение указывается в названии файла после точки)

Результатом выполнения послужит уникальный фон браузера, установленный самостоятельно.
Сделать анимированный фон
Сделать анимированный фон в Яндекс браузере так же просто, как и установить тёмный. Более того, анимированный может быть из любой категории: не только тёмный или светлый, но и тематический. Чтобы установить анимированное изображение, нужно также выполнить несколько шагов.
- Открываем «Галерею фонов», как было показано выше.
- Выбираем любое изображение, который отмечен значком, похожим на видеокамеру, справа вверху.
По умолчанию Яндекс браузер воспроизводит анимированные фоны в высоком разрешении. Это значит, что используемая видеозапись воспроизводится в максимально доступном качестве, что может потребовать больших ресурсных затрат компьютера. Отключить опцию можно следующим образом.
- Открываем меню настроек браузера.
- Выбираем вкладку «Интерфейс»
- Снимаем галочку с пункта «Отображать анимационный фон в высоком разрешении».
На телефоне
Заменить фон в Яндекс браузере на телефоне даже проще, чем на компьютере. Для этого достаточно выполнить четыре шага.
- Во время открытой новой вкладки нажать кнопку с тремя вертикальными точками справа в адресной строке.
- Выбрать пункт «Изменить фон».
- В открывшейся галерее выбрать тот, который вы хотите установить.
- Нажать «Применить».
Добавить свой фон
Добавить свой фон на телефоне также достаточно просто. Для этого нужно открыть галерею, то есть повторить два шага из предыдущего этапа, и справа вверху нажать «Загрузить с телефона». Дальше всё как на компьютере: в появившемся окне выбираем понравившееся изображение и устанавливаем его.
Сделать анимированный фон
К сожалению, Яндекс ограничил возможность установки анимированных фонов на телефоне. Поэтому придётся довольствоваться лишь статичными изображениями, доступными в «Галерее фонов» или установленными самостоятельно.
Как затемнять картинки
Перекраска картинок — отдельная проблема, которая очень беспокоит меня лично. Это интересно, и у меня наконец-то есть шанс использовать словосочетание «спектральный анализ». С картинками в тёмной теме есть несколько типичных проблем.
Во-первых, слишком светлые картинки. Работает так же, как непрокрашенные письма, с которых всё и началось. Часто (но не обязательно) это обычные фотографии. Поскольку верстать рассылки не очень весело, многие ребята просто экспортируют сложную часть письма как картинку, она не перекрашивается и по ночам освещает мой перфекционизм. Такие картинки нужно затемнять, но не инвертировать — иначе выйдет страшный негатив.

Во-вторых, тёмные картинки с настоящей прозрачностью. Эта проблема часто встречается на логотипах — они рассчитаны на светлый фон и, когда мы подменяем его на тёмный, сливаются с ним. Такие картинки нужно инвертировать.

Где-то посередине есть картинки, для которых белый изображал «прозрачный фон», но теперь они просто стоят в каком-то непонятном белом прямоугольнике. В идеальном мире мы бы подменили белый фон на прозрачный, но если вы когда-либо работали с волшебной палочкой в фоторедакторе, то знаете, что сделать это автоматически не так-то просто.

Интересно, что иногда картинки вообще не несут никакой смысловой нагрузки — это трекинг-пиксели и «держатели формата» в особо извращённой вёрстке. Такие можно смело сделать невидимыми (скажем, opacity: 0).

Эвристики с интроспекцией
Чтобы решить, что делать с картинкой, нам нужно залезть внутрь и проанализировать её содержимое — причём простым и быстрым способом. По нашему набору проблем вырисовывается первая версия алгоритма. Вот она.
Считаем тёмные, светлые и прозрачные пиксели на картинке, причём не все, а выборочно — очевидная оптимизация. Определяем общую яркость картинки (светлая, тёмная, средняя) и наличие прозрачности. Тёмные картинки с прозрачностью инвертируем, светлые без прозрачности — приглушаем, остальные не трогаем.
Радость от этой чудесной эвристики кончилась, когда мне попалась рассылка про благотворительность с фотографией урока в африканской школе. Всё было бы нормально, но дизайнер отцентрировал её, добавив по краям прозрачные пиксели. Оказаться в центре новой истории про оскорбительное распознавание картинок не хотелось, и мы решили в первой версии обработку картинок не делать совсем.
В будущем от таких проблем должна защитить дополнительная эвристика, которую я как раз и называю «спектральный анализ» — считаем количество разных цветов на картинке и инвертируем, только если их мало. Этим же критерием можно искать графичные светлые картинки и их тоже перекрашивать — звучит заманчиво.

Как сменить фон в «Яндексе» (браузере)
Благодаря высокой скорости загрузки веб-страниц, простому интерфейсу и привлекательному дизайну, «Яндекс» (браузер) достаточно быстро завоевал доверие многих пользователей.
Но, несмотря на приятное оформление, у некоторых «юзеров» появляется желание «оживить» внешний вид веб-обозревателя, установить тему, соответствующую настроению. Если и вы относитесь к этой категории людей, то дальнейшая информация будет для вас актуальна.
Итак, как сменить фон в «Яндексе»? На самом деле вам понадобится выполнить лишь несколько несложных действий:
- Запустите браузер и откройте новую вкладку.
- Появится «Экспресс-панель», где внизу нужно найти опцию «Сменить фон».
- Кликните по указанной кнопке. Откроется список с различными вариантами оформления. Выбрав подходящее изображение, нажмите кнопку «Готово».
Вот и все! Теперь, открывая «Экспресс-панель», вы будете видеть картинку, которая будет поднимать вам настроение.
Настройка цветовой схемы в Яндекс браузере
Разница между браузером и большинством системных программ заключается в том, что ему приходится работать с внешними данными. Говоря иными словами, пользователь в соответствии со своими предпочтениями может сделать черным интерфейс Проводника, но никак не может повлиять на оформление веб-страниц.
- Запустив обозреватель, нажимаем на указанную стрелкой область верхней панели. В открывшемся управляющем меню выбираем пункт «Настройки».
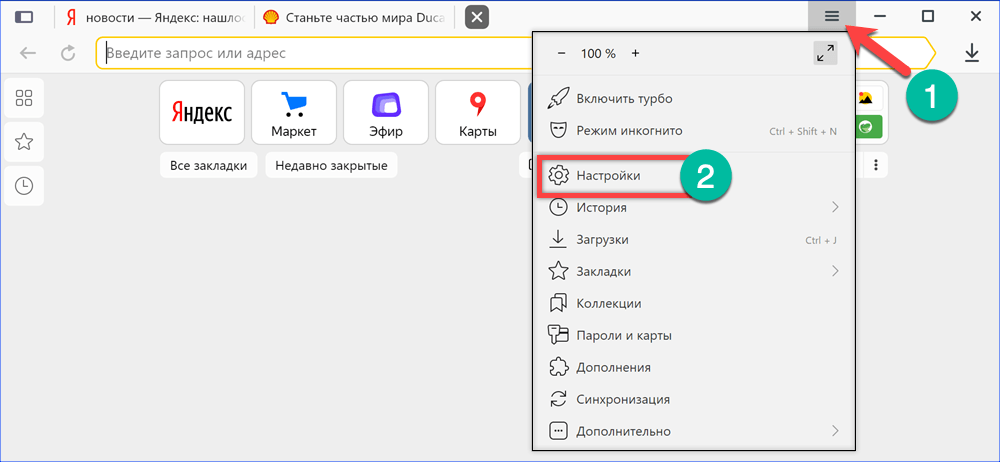
Открываем настройки в управляющем меню Яндекс.Браузера
- Переключаемся в боковой области навигации на раздел «Интерфейс». Прямой доступ к нему можно получить, набрав в адресной строке или скопировав в нее без кавычек путь: «browser://settings/interface». В области «Цветовая схема» устанавливаем переключатель в указанное стрелкой место, активируя темный вариант оформления.
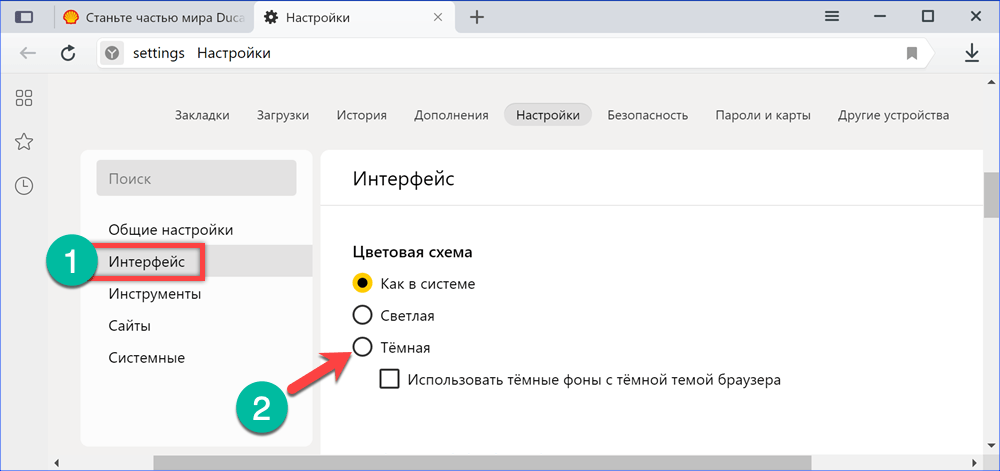
Изменяем цветовую схему оформления с системной на темную
- На следующем скриншоте показано, как изменяется внешний вид обозревателя. Панели и «умная строка» получают окраску в темных тонах, но основной фон по-прежнему остается светлым. Веб-страницы будут отображаться в Dark Mode, только если это предусмотрено их собственными настройками. Изменения не затронут также «табло», открывающееся по умолчанию в каждой новой вкладке. Для усиления полученного эффекта ставим еще одну галочку в обозначенном цифрой «2» пункте.
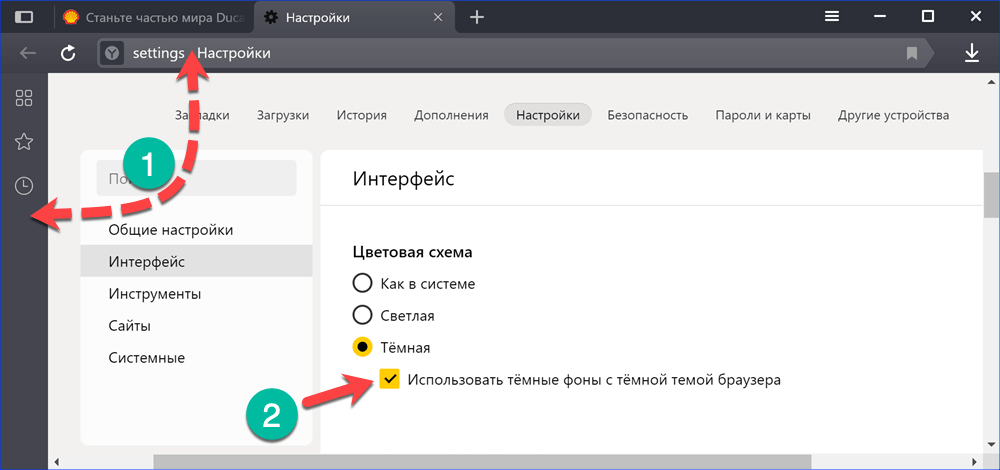
Подключаем фоновое изображение для темной темы
- Яндекс.Браузер автоматически подберет фоновое изображение, подходящее к общей теме оформления. В результате «табло» приобретет вид аналогичный показанному на следующей картинке.
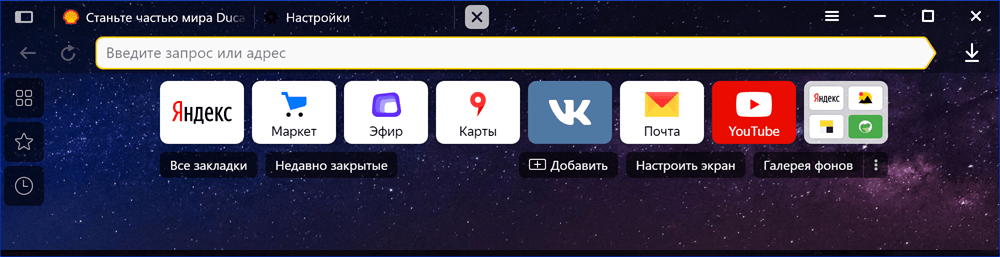
Итоговый вид обозревателя после включения темной темы и подключения фона
Внешний вид браузера. Помощь
Как сделать сохранение, восстановление и импорт закладок в яндекс браузере
Индивидуальная настройка
- Тема оформления
- Боковая панель
- Фон браузера
- Проблемы с оформлением браузера
Примечание. Темы, загруженные из Каталога Chrome, с Яндекс.Браузером несовместимы.
По умолчанию элементы Яндекс.Браузера (вкладки, Умная строка и т. д.) отображаются на светлом фоне. Чтобы выбрать темную или цветную тему оформления:
- В блоке Цветовая схема выберите нужную.
Ограничение. Если вы выбрали темную тему и хотите, чтобы браузер подбирал только гармонирующие с ней фоны, включите опцию Использовать тёмные фоны с тёмной темой браузера.
По умолчанию боковая панель появляется, когда вы наводите указатель мыши на левую границу окна браузера. На боковой панели вы можете:
Включить боковую панель
- В блоке Боковая панель включите опцию Показывать боковую панель.
Закрепить боковую панель
Чтобы боковая панель отображалась в браузере постоянно:
- В блоке Боковая панель включите опцию Показывать боковую панель и выберите нужный вариант:
- закрепленной на всех страницах. Панель будет отображаться на всех вкладках.
- закрепленной в новой вкладке. Панель будет появляться при открытии новой вкладки.
Совет. Чтобы закреплять и откреплять панель одним нажатием, включите в блоке Боковая панель опцию Показывать кнопку закрепления панели. В левом верхнем углу окна браузера появится кнопка .
Используйте в качестве фона:
Чтобы выбрать фон браузера:
- Под Табло справа нажмите Галерея фонов.
- Выберите фотографию или видео из нужного альбома.
Примечание. Вы можете включить чередование случайных изображений или видео из Галереи фонов, которые будут сменяться раз в день.
- Для одного альбома. Выберите нужный альбом в Галерее фонов и нажмите Чередовать эти фоны.
- Для всех альбомов. В Галерее фонов нажмите в блоке Все фоны кнопку Чередовать.
- Под Табло справа нажмите .
- Выберите нужное изображение.
Ограничение. В качестве фона можно загружать файлы изображений с расширениями png, jpg. Запуск и остановка анимации
Анимированный фон выглядит привлекательно, но расходует заряд батареи. Если вы хотите избежать этого:
- Под Табло справа нажмите значок и отключите опцию Анимация фона.
Анимация при низком заряде батареи
При низком заряде батареи анимация фона отключается автоматически. Если вы хотите, чтобы анимация воспроизводилась при любом заряде батареи:
- В блоке Режим энергосбережения выключите опцию Отключать анимацию видеофона при низком заряде батареи.
Анимация в высоком разрешении
Анимация воспроизводится по умолчанию в высоком разрешении. Если это замедляет работу Яндекс.Браузера:
- В блоке Новая вкладка отключите опцию Отображать анимационный фон в высоком разрешении.
Не работает анимация фона
Анимация фона может не работать по следующим причинам:
Анимация поставлена на паузу
- Под Табло справа нажмите значок и включите опцию Анимация фона.
Устарел драйвер видеокарты
Обновите драйвер для каждой установленной в компьютере видеокарты:
- Откройте Видеоадаптеры. Появится список видеокарт.
- Правой кнопкой мыши нажмите название вашей видеокарты.
- В контекстном меню выберите пункт Обновить драйверы.
Влияет аппаратное ускорение
Попробуйте включить или отключить аппаратное ускорение:
- Перейдите в блок Производительность. Если опция Использовать аппаратное ускорение, если возможно включена, отключите ее. Если опция Использовать аппаратное ускорение, если возможно отключена, включите ее.
- Перезапустите браузер, чтобы изменения вступили в силу.
Анимация блокируется расширением
- Отключите на время все расширения: .
- Если анимация появилась, методом перебора найдите расширение, которое ее блокирует.
- Отключите расширение. Вы можете также написать его разработчикам о проблеме.
- Очистите кэш-память, чтобы в браузер не подгружалась ранее сохраненная копия с блокированной анимацией.
Если рекомендации не помогли, напишите в службу поддержки через форму обратной связи. Как можно подробнее опишите ситуацию, по возможности приложите скриншот.
Не меняется фон на странице с Табло
Попробуйте удалить папку File System в каталоге профиля браузера и проверить, возникает ли проблема после этого. Чтобы войти в каталог профиля браузера:
Windows 7, Windows 8, Windows 10
- Откройте поле поиска файлов в Windows.
-
- Скопируйте строку
- (без квадратных скобок)
- и вставьте ее в поле поиска файлов.
Примечание. Поддержка операционных систем Microsoft Windows XP и Vista прекращена с апреля 2021 года.
Была ли статья полезна?
Предыдущая
Синхронизация между устройствами
Следующая
Уведомления
Изменить тему Яндекс.Браузера на смартфоне
Возможности настроить на смартфоне тему для браузера Яндекс ограничены в сравнении теми, что представлены на десктопных устройствах. Функционал мобильных приложений позволяет изменять только фон главной страницы.
Чтобы обновить интерфейс Яндекс.Браузера на iPhone или Android:
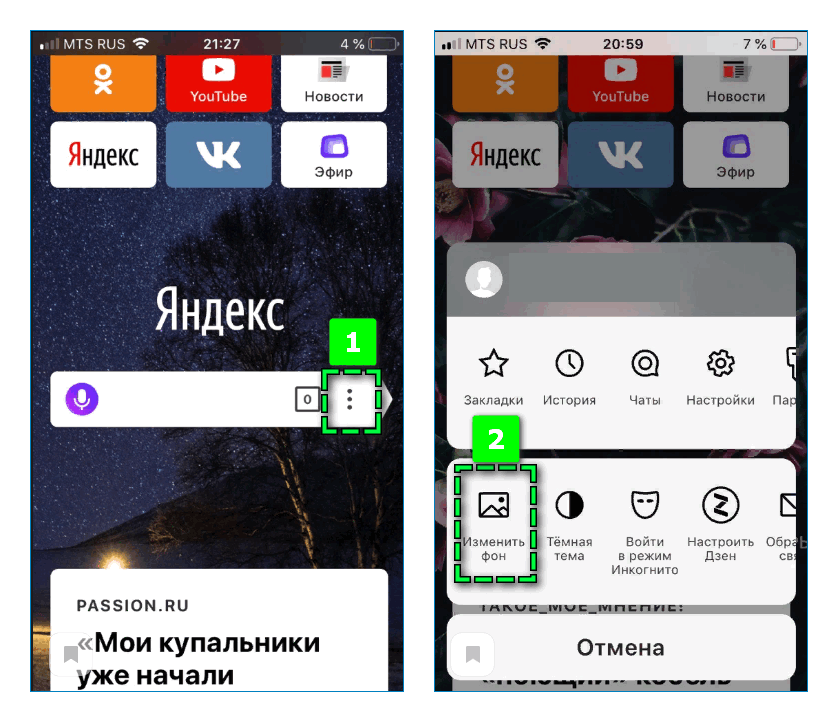
- Перейдите в параметры веб-обозревателя с помощью иконки в виде трех точек справа от поисковой строки.
- Откройте вкладку «Изменить фон».
- Выберите понравившуюся картинку или загрузите фото из галереи смартфона.
- Подтвердите решение кнопкой «Установить фон».
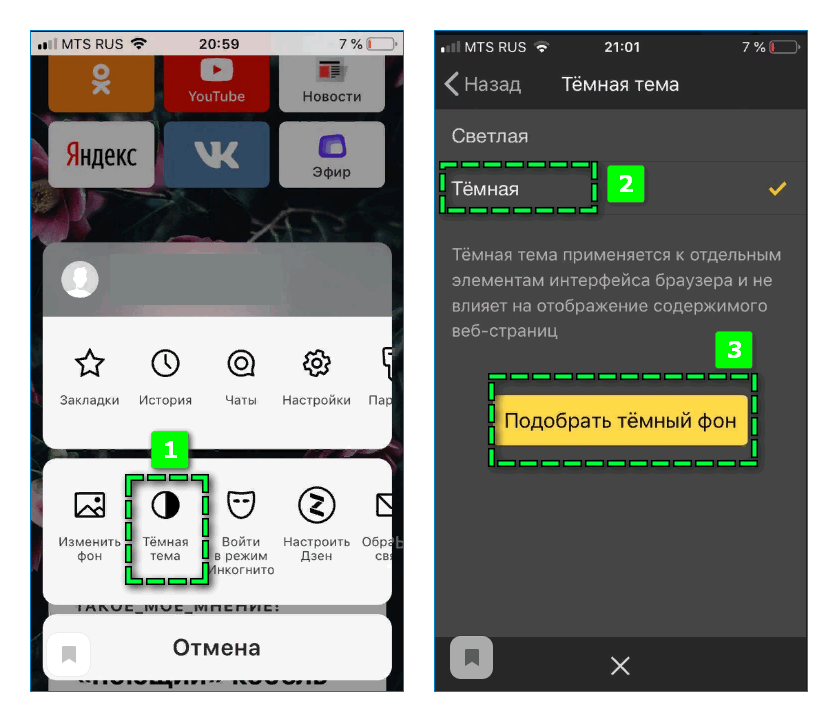
Темы для браузера Яндекс предназначены для того, чтобы обновить привычный интерфейс. Стандартное оформление может быстро наскучить пользователю, измененные цветовые схемы и фон в свою очередь помогут сделать веб-обозреватель привлекательнее.
Как настроить цветовую схему
При включении тёмного режима стоит помнить, что это повлияет только на оформление самого браузера, но содержимое страниц веб-сайтов так и будет иметь стандартную белую цветовую схему. Но всё же это поможет уберечь зрение от излишнего напряжения особенно при работе за компьютером в ночное время суток.
Алгоритм включения тёмного режима:
- Для начала необходимо зайти в меню, нажав на соответствующую кнопку в правом верхнем углу экрана.

Далее нужно открыть настройки, нажав на строку с шестерёнкой. Для быстрого доступа можно воспользоваться сочетанием клавиш «Ctrl + H».

Во вкладке «Интерфейс» можно поставить один из четырёх форматов отображения: тёмный, светлый, вариант, копирующий оформление из системы, либо перейти в раздел с разноцветными цветовыми схемами.
| Варианты цветовой схемы | ||||
| Синий | Светлый | С белой вкладкой | С цветной вкладкой | Тёмная тема с цветной вкладкой |
| Голубой | ||||
| Зелёный | ||||
| Жёлтый | ||||
| Оранжевый | ||||
| Красный | ||||
| Фиолетовый |

На заметку: Для прямого доступа через поисковую строку необходимо ввести туда: browser://settings/interface
После включения ночного режима браузер будет открываться в тёмном формате – умная строка и верхняя панель будут отображаться в соответствующей цветовой схеме. Однако, на содержимое страниц это никак не повлияет. К тому же Яндекс будет автоматически подбирать изображение под выбранную цветовую схему, чтобы оно максимально гармонично сочеталось и не резало глаз.