Плагины для яндекс браузера
Содержание:
- Входим непосредственно в перечень плагинов
- Отключения рекламы в дополнениях
- Как пользоваться
- Действия с расширениями
- Как найти и установить расширения
- Лучшие расширения для яндекс браузера
- Как установить расширение в Яндекс Браузер на телефоне
- «Вечных» программ не существует!
- Расширения в мобильной версии Яндекса на Android
- Настройка расширений
- Как найти расширения в Яндекс Браузере
- Где находятся расширения в браузере
- Где находятся расширения в ПК
- Альтернативы в виде proxy
- Просмотр списка расширения
- Установка сторонних расширений на компьютере
- Этап 3. Обновление
- Блокировка рекламы на сайтах
- Расширения в Яндекс.Браузере
- Расширения для ВК
- Установка расширения
- Этап 2. Включение плагина
- Почему плагины Яндекс совместимы с Chrome и Opera
- №6. Яндекс Браузер
- 👉 Что такое расширение
- В заключение
Входим непосредственно в перечень плагинов
В обозревателе существует определённый инструмент, называемый подключаемым модулем. У него отсутствует дизайн. Данный модуль предназначен увеличивать функционал обозревателя. Когда Яндексу будет не хватать для определённых действий на каком-то ресурсе нужного плагина, в этом случае, система сама вам предложит провести его инсталляцию. Затем, данные функции вы заметите в своём браузере:
- Вводим в строку адреса следующее сочетание browser://plugins
- В новом окошке вы видите перечень плагинов. Данными плагинами можно управлять. Если взять плагин Chromium PDF Viewer, то, как вы видите из скриншота, над ним стоит галочка. Если же её убрать, плагин перестанет моментально показывать содержимое из PDF элемента. Он начнёт загрузку данного файла на ПК. Также, раньше под плагинами стояла ссылочка «Отключить». Сейчас разработчики данную возможность убрали.

Отключения рекламы в дополнениях
У многих расширений есть платные и бесплатные варианты. Версии без оплаты обычно идут с рекламой. Для её деактивации достаточно включить во внутренней вкладке браузера «Дополнения» плагин «Антишок» — он уже встроен в обозреватель. Он находится практически в начале списка, в блоке «Безопасность в сети». Также активируйте плагин «Блокировка мешающей рекламы» и Adguard.
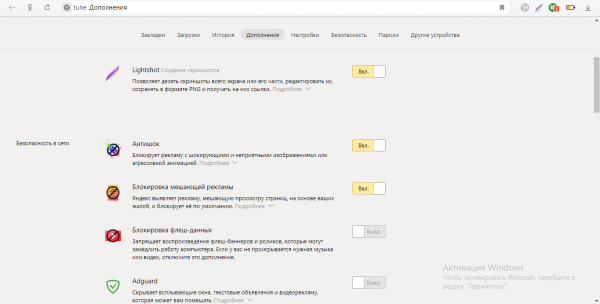
Активируйте встроенные плагины для блокировки рекламы
Расширения браузера позволяют работать с теми функциями, которых нет в утилите, либо же использовать более качественный сервис по сравнению со стандартным, например, в случае блокировки рекламы. В «Яндекс.Браузер» при установке уже встраиваются некоторые расширения — их список находится во внутренней вкладке, в которой можно управлять скриптами: удалять, включать, отключать, настраивать. Если у вас возникли проблемы с дополнением, очистите кэш обозревателя и переустановите скрипт. Также можете попробовать очистить файлы все «операционки» в целом, проверить ПК на вирусы и переустановить сам браузер.
Как пользоваться
После установки CryptoPro plugin для Yandex Browser:
- Клацните по иконке расширения в меню быстрого доступа. Выберите «Проверить работу плагина».
- Откроется новое окно, в котором поверх ярлыка дополнения появится красный крест. Клацните по нему мышкой, нажмите на «КриптоПро ЭЦП Browser plug-in». Начнется автоматическая загрузка дополнительного расширения.
- После его загрузки, тапните по новому ярлыку в списке доступных. Согласитесь начать распаковку дополнительного софта, щелкнув по «ОК».
- После завершения операция, клацните по «Да». Откроется мастер установки программы. Когда он завершит инсталляцию, перезагрузите браузер.
- Повторите первый шаг с «Проверить работу плагина», на сайте всплывет окно «Подтверждение доступа», в котором нажмите по «Да».
Следующий шаг:
- По середине окна появится предупреждение, где сперва выбирают «Корневой сертификат тестового УЦ», тапают по его ярлыку в перечне расширений, а затем щелкают по «Открыть».
- Снова появится новое окно, где нужно выбрать «Установить сертификат…».
- В «Мастере импорта сертификатов», установите «Расположение хранилища» в виде «Текущий пользователь», затем «Далее».
- В «Хранилище сертификатов» оставьте «Автоматически выбрать хранилище на основе типа сертификата» и снова жмите «Далее».
- Остается проверить предварительные надстройки и нажать «Готово».
Если все прошло удачно, на сайте проверки появится подробная информация о сертификате, включая:
- владельца;
- издателя;
- дату выдачи;
- время действий;
- криптоптопровайдера;
- алгоритм ключа.
Действия с расширениями
Дополнения можно устанавливать, удалять, настраивать в зависимости от набора функций самого плагина. Если ли, конечно, у него есть возможность вносить пользовательские настройки. Каждая такая мини-программа потребляет системные ресурсы. При включении обозревателя он запускает ещё рад фоновых процессов для каждого установленного и активного плагина. Если у вас недостаточно оперативной памяти не стоит увлекаться расширениями. Они могут нагрузить систему и Yandex Browser будет работать некорректно, зависать, тормозить. В зависимости от задач загружайте и устанавливайте плагины, которыми пользуетесь регулярно. Для таких задач, которые требуют использования плагинов время от времени лучше установить аналог программы на ПК и включать её по мере необходимости. Или поставить дополнение и после использования отключать его в настроках, чтобы оно не потребляло системные ресурсы.
Как найти и установить расширения

Нажимаем на кнопку «Настройки»
(на картинке ниже обведена зеленым цветом), а затем заходим в «Дополнения»
(обведено красным цветом).


Что касается того, как посмотреть все доступные расширения, то делается это путем нажатия на кнопку «Каталог дополнений»
. Чтобы ее увидеть, нужно пролистать вниз страницы.

В верхнем правом углу будет строка для поиска. Туда нужно ввести название расширения, к примеру, «adblock », и нажать кнопку «Enter »
на клавиатуре.

У каждого дополнения есть своя страница, где расположена кнопка «Установить»
. Соответственно, нам нужно всего лишь зайти на страницу и нажать на кнопку.
Итак, мы разобрались, как добавить любое дополнение. Теперь рассмотрим, какие расширения доступны для браузера Яндекс.
Лучшие расширения для яндекс браузера
Ну и конечно, хотелось бы порекомендовать вам некоторые дополнения, которые могут оказаться вам полезны при серфинге в интернете. Естественно, это мое субъективное мнение и вы можете к нему лишь прислушаться.
LastPass — превосходный и надежный менеджер паролей для браузеров. Я его использую в гугл хроме, а также поставил и на яндекс. Подробнее о нем можете прочитать здесь.
Savefrom.net — самое классное расширение. которое позволяет скачивать видео и аудио с ютуба, социальных сетей и других видеоплееров, например Vimeo. Несмотря на огромное количество подобных плагинов, этот самый классный, надежный, безотказный и работает во всех популярных браузерах.
AliTools — если вы любите покупать товары из AliExpress, то это расширение первое, которое вам нужно поставить. Благодаря ему вы сможете отслеживать скидки, смотреть реальный рейтинг продавца, динамику снижения или повышения, цены в мобильном приложении, соответствие товара описанию, процент недовольных и многое другое. Благодаря ему вы сможете неплохо сэкономить.
Frigate — Это просто офигенное расширение, благодаря которому вы сможете без проблем заходить на сайты, которые заблокированы для нашей страны , например торрент-треккеры (rutracker.org, kinozal) или мессенджер телеграм. Так же вы сможете смотреть фильмы в онлайн кинотеатрах, которые также заблокированы для России. Устанавливать его нужно через магазин гугл.
VKOpt — Отличное многофункциональное расширение, которое позволяет произвести некоторые дополнительные настройки, которые недоступны просто так. Например:
- Включение функции дизлайков. Теперь вы сможете ставить дизлайки, правда видеть их будут те, у кого установлено то же самое расширение.
- Смена фона
- Скачивание аудио и видео из ВК.
- Показ возраста и знаказодиака
- Замена Лого
- Показ текущего онлайна
Раньше было больше интересных функций, например удаление всех групп сразу, но к сожалению этот момент почикали. Надеюсь, что его еще исправят. Устанавливается через магазин гугл.
Google translator — Быстрый и удобный переводчик. Теперь не нужно лезть постоянно в переводчик, когда можно все сделать, не выходя с текущего сайта. Просто жмете на расширение, вводите слово и получаете доступные по популярности переводы.

WOT — если вы боитесь, что тот или иной сайт будет опасный, заспамленный или вредоносный, то рекомендую поставить именно этот аддон. Теперь большинство сайтов будет подсвечиваться в поисковой выдаче красным, желтым или зеленым кружочком. если стоит зеленый кружок, то все отлично.
Конечно, это далеко не все полезные плагины, но я думаю, что для затравки вам вполне хватит.
Как видите, установить расширения в яндекс браузер совсем несложно, поэтому ставьте и ни о чем не волнуйтесь. Только не устанавливайте много бесполезной «шелухи», который вы не будете пользоваться. Все таки каждое расширение «кушает» ресурсы вашего компьютера или ноутбука, что может запросто затормозить систему.
Ну а на этом я свою статью заканчиваю. Надеюсь, что она вам пришлась по вкусу. Не забывайте подписываться на мой блог через уведомления и социальные сети, чтобы всегда быть в курсе всего нового и интересного. Жду вас снова. Пока-пока!
Как установить расширение в Яндекс Браузер на телефоне
Способ 1: Настройки мобильного браузера
Встроенный функционал в мобильной версии практически идентичен компьютерной, поэтому алгоритм действий зависит от особенностей устройства.
- На стартовом окне жмем три точки, входя в главное меню приложения.
- Среди появившихся вариантов выбираем кнопку «Настройки».
- В перечне настроек находим и нажимаем на строку «Каталог дополнений».
- Описания под названием расширений позволят понять их функционал. Активируем необходимые варианты, нажав на специальный ползунок справа.
Способ 2: Магазин расширений Chrome
Воспользовавшись представленными алгоритмами для смартфона и компьютера, без особых усилий можно установить и настроить необходимые дополнения, значительно расширяющие функционал веб-браузера.
«Вечных» программ не существует!
Думаю, вы знаете, что компании, специализирующиеся на выпуске программных продуктов, используют концепцию разработки, предусматривающую вхождение в основную программу пакета базовых функций. Реализация дополнительных функций для этого продукта достигается путём установки специальных плагинов (plug-in), расширений (extension) и дополнений (add-on). Браузер – типичный представитель линейки таких программ.
Если говорить о базовой функциональности браузеров, то она не постоянна и часто меняется самим разработчиком. При этом функции программы, не пользующиеся популярностью у пользователей, изымаются, а лучшие – часто используемые и полезные дополнения, могут быть включены в новый пакет. Расширения и плагины разрабатываются, как самим разработчиком этого ПО, так и сторонними компаниями.
Расширения в мобильной версии Яндекса на Android
В мобильном браузере Яндекс пользователи тоже могут устанавливать расширения. Список совместимых дополнений конечно меньше, чем на версии для компьютера, но он постепенно расширяется.
Активация расширений в мобильной версии аналогична активации на компьютере. Рассмотрим подробнее установку, настройку и удаление.
Установка расширений на Android
-
Нажмите по значку меню браузера, на котором изображены три горизонтальных линии.
-
Далее по строке «Настройки».
-
Затем переместитесь в «Каталог дополнений».
-
Откроется список уже собранных расширений, для активации которых достаточно переместить ползунок в режим «Вкл.». Чтобы добавить новое расширение, необходимо внизу нажать по графе «Каталог расширений для Яндекс.Браузера».
-
Выберите подходящее и откройте его.
-
Нажмите по опции «+Добавить в Яндекс.Браузер».
-
Подтвердите процесс установки, нажав по опции «Установить расширение».
Инструкция по настройке и удалению расширений на Андроид
Чтобы удалить расширение на мобильном устройстве, нужно:
-
Нажать на иконку меню.
-
Далее по строке «Дополнения».
-
Из списка отображенных дополнений выбрать и нажать на нужное, или выбрать опцию «Еще дополнения».
-
Затем нажать на ссылку «Подробнее», выбрать подходящую опцию «Настройки» или «Удалить».
Настройка расширений
Многие дополнения настраиваются: параметры для изменения в случае каждого дополнения будут разными. Для начала откройте панель с настройками:
-
Параметры можно менять в самом меню расширения — кликните левой клавишей его иконке на верхней панели. Рассмотрим для примера настройку для дополнения DotVPN. Раскройте раздел с настройками с помощью значка в виде шестерни справа.
-
С помощью тумблеров справа отключите либо, наоборот, активируйте параметры: «Файервол» для сети VPN, удаление иконки расширения с панели, защита трекинга и другое.
-
С помощью ссылки внизу главного меню расширения измените страну — выберите ту, что подходит вам.
-
Ещё один способ запуска меню — через внутреннюю вкладку с перечнем дополнений. Нажмите на «Подробнее» и кликните по «Настройки», если такая кнопка присутствует. В противном случае ищите раздел с настройками в меню расширения.
-
В новой открытой вкладке появятся пункты для настройки, разбитые по разделам. Ставьте либо удаляйте галочки с параметров в зависимости от того, какие функции и интерфейс скрипта вы хотите получить.
Как найти расширения в Яндекс Браузере
Управлять расширениями можно прямо из браузера Яндекс. Для их просмотра необходимо перейти в меню с установленными дополнениями любым из удобных методов:
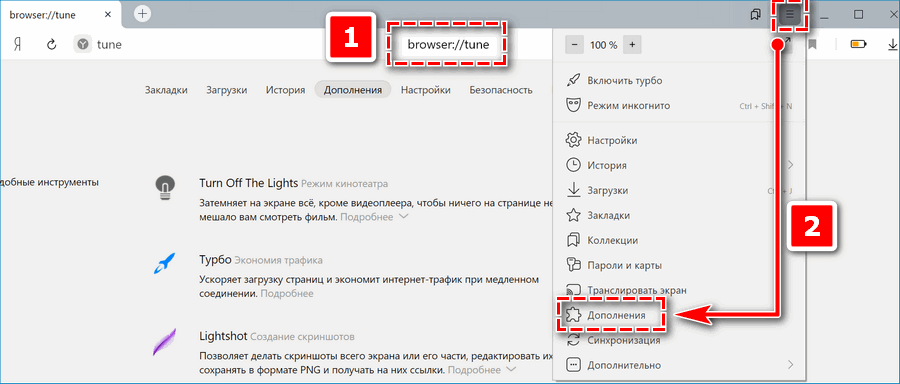
- В адресную строку вставить browser://tune/.
- Справа от адресной строки есть иконки с активированными расширениями. Навести курсор на любое, кликнуть правой кнопкой мыши для вызова меню, выбрать «Настройка расширения».
- В Яндекс браузере перейти в настройки, кликнуть на троеточие справа вверху. Во всплывающем меню перейти в «Дополнения».
Дополнения могут быть встроенными разработчиками или записаны лично. Часть из них находится в активном режиме, другие отключены. Также представлена небольшая информация о версии, самой программе, есть индикатор для переключения режима работы.
Где находятся расширения в браузере
Посмотреть все расширения в Яндекс Браузере можно на странице установленных дополнений — инструкция, как это сделать тремя разными способами ниже:
- Скопируйте ссылку browser://tune/ и вставьте её в адресную строку нажмите Enter.
- В справа от умной строки отображаются иконки активных расширений. Наведите курсор на любую из них и выполните правый клик. В открывшемся контекстном меню выберите «Настроить расширения».
- Откройте «Настройки Яндекс.Браузера» (кнопка бургер в виде трёх полос) — выберите пункт «Дополнения».
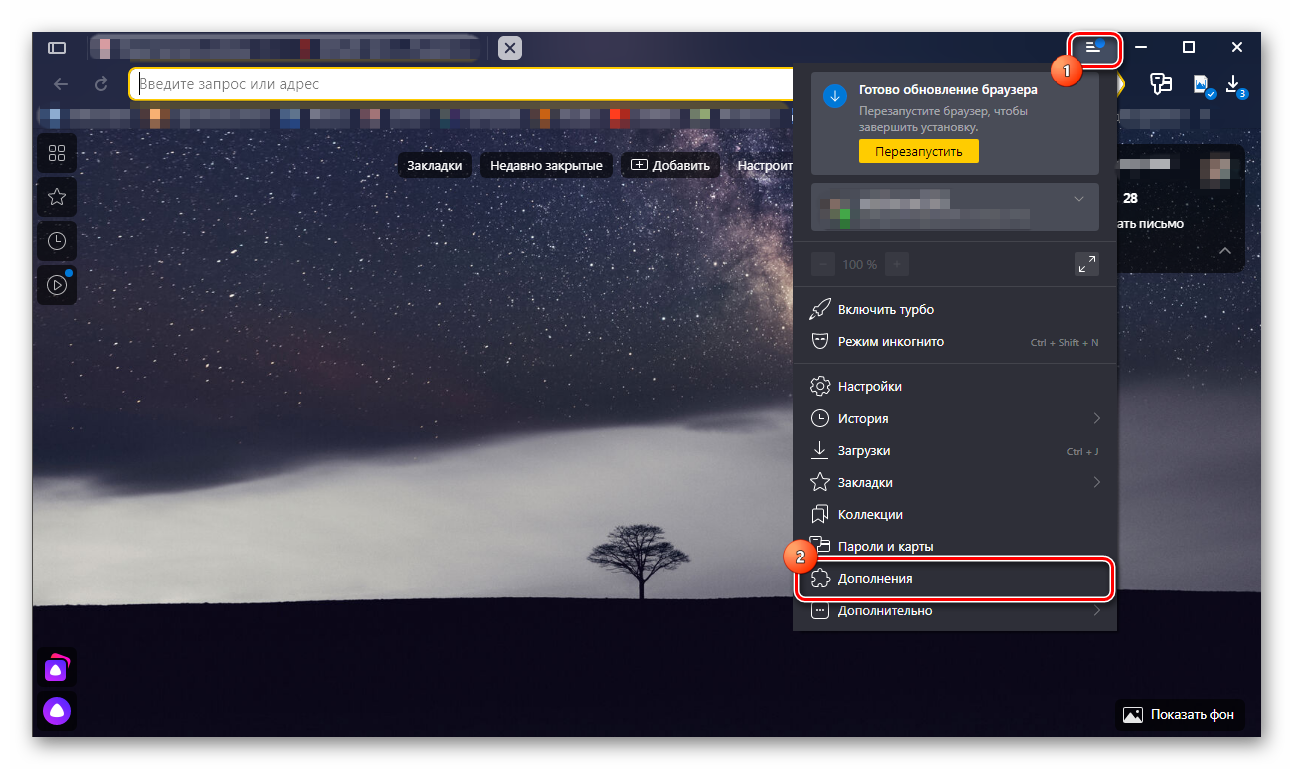
Вы окажетесь на странице расширений, установленных в веб-обозревателе. Здесь есть встроенные и установленные вами лично из других источников: какие-то отключены, какие-то активные. Краткая информация о плагине и версия. Напротив кнопка переключения. При необходимости включите или отключите часть их них. Каждое дополнение обладает своим набором настроек. При включении плагина появляется кнопка «Настройки».
Где находятся расширения в ПК
Мы знаем, что дополнение встраивается в браузер, но сами файлы и настройки должны где-то храниться на ПК. Но чтобы посмотреть, где они находятся в компьютере нужно сделать скрытые папки видимыми.
Открываем встроенную утилиту «Выполнить» с помощью комбинации клавиш Win + R и в диалоговом окне пишем команду — appdata — жмём OK.
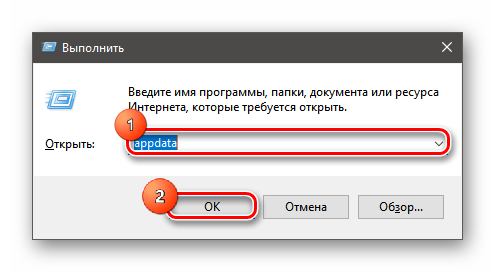
Переходим по пути, последовательно открывая следующие папки — Local/Yandex/YandexBrowser/User Data/Default/Extensions — хранящиеся здесь папки с дополнениями подписаны случайным набором символов. Чтобы понять, какое из них хранится в какой папке нужно последовательно их открывать и изучать содержимое. Например, посмотреть изображение. По иконке вы поймете, что это за плагин.
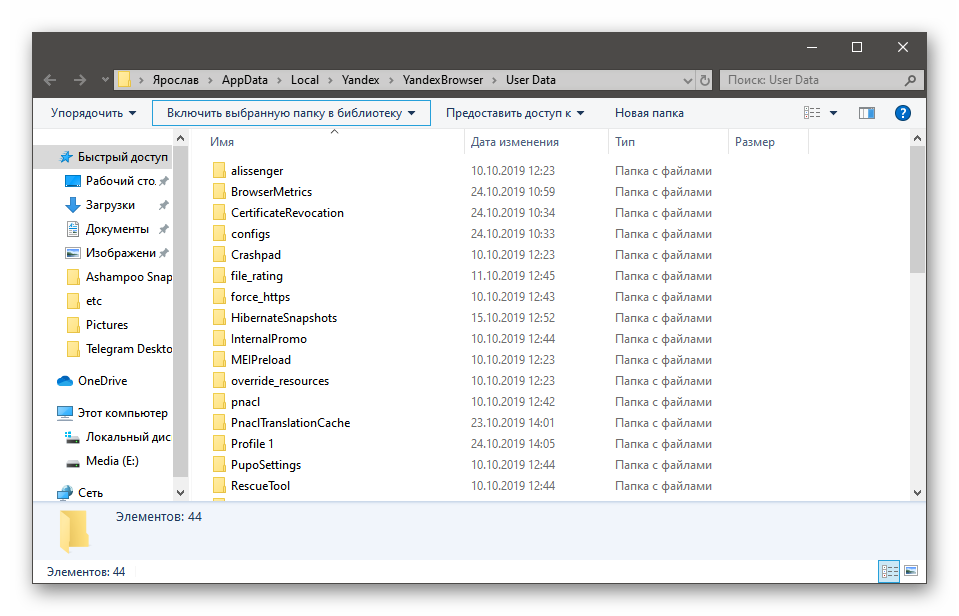
В папках Extension Rules и Extension State хранятся настройки, которые вы вносили вручную.
Альтернативы в виде proxy
Чем отличаются прокси от ВПН клиентов можно узнать в отдельной в статье, здесь мы упомянем самые интересные решения для посещения заблокированных ресурсов:
- Yandex Access — официальное расширение от Яндекс, предназначенное для разблокировки поисковика и его фирменных сервисов на территории Украины. Занимает минимум места, не нагружает браузер, работает в фоне.
- friGate — распространяется в виде двух отдельных дополнений, куда пользователи добавляют адреса сайтов для доступа к ним через прокси-сервер, предложенный разработчиками или заданными юзерами. Независимо от выбранного варианта, плагины предлагают минимум настроек и требуют освоения неопытными пользователями.
- Hoxx VPN Proxy — проект с неоднозначным названием, но сразу с 16 серверами, доступными в бесплатной версии программы. Время подключения и трафик неограниченные, но понадобится пройти обязательную регистрацию с подтверждением указанной электронной почты через присланное на нее письмо.
Почему в списке нет Hola
Hola был одним из самых популярных расширений для Yandex Browser. Причина, почему он не упомянут в списках выше — изменение предоставления услуг. В 2021 году, в день Холу используют всего 1 час, с 2-мя отключениями во время использования: после 10 и 30 минут. Чтобы продолжить использовать выбранный сервер, придется подождать 60 секунд.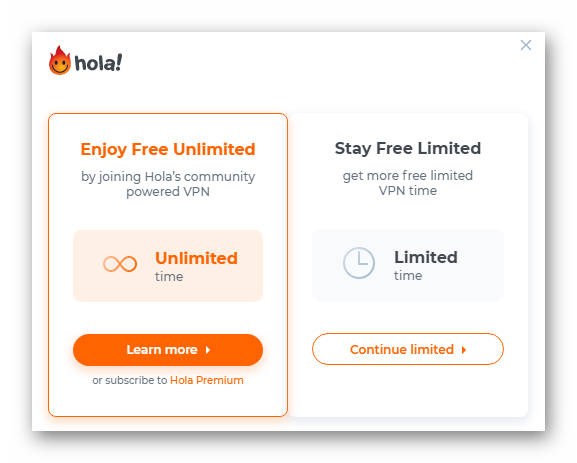
В том, чтобы включить VPN для Яндекс Браузера, нет ничего сложного, достаточно установить и настроить понравившийся плагин.
Просмотр списка расширения
Увидеть список уже установленных расширений легко — необходимо через главное меню открыть пункт «Дополнения» или сразу перейти по такой ссылке. Как можно увидеть на изображении выше, в Яндекс Браузере они рассортированы по категориям, но это работает только для предустановленных дополнений, т.е. тех, что были в стартовом комплекте с приложением. Все вновь установленные будут добавляться в последний раздел под названием «Из других источников».
Для любого активного расширения здесь доступны следующие функции, нужно лишь нажать на «Подробнее»:
- «Настройки» — если разработчиком реализованы какие-то дополнительные опции.
- «Удалить» — удаление расширения из списка.
- «Показать кнопку» — вновь отобразит иконку быстрого доступа на панели браузера справа адресной строки, если она была скрыта ранее.
- «Разрешить использование в режиме инкогнито» — по умолчанию все расширения заблокированы при работе в скрытом режиме, потому нужна дополнительная активация там каждого из них.
Установка сторонних расширений на компьютере
Если не хватает функционала предустановленных дополнений, можно загрузить в сторонне расширение. Поскольку Яндекс.Браузере, Google Chrome и Opera работают на движке Chromium, можно скачать дополнения, изначально адаптированные под альтернативные веб-обозреватели.
Способ 1: Из Opera Addons
Чтобы добавить расширение из магазина Opera:
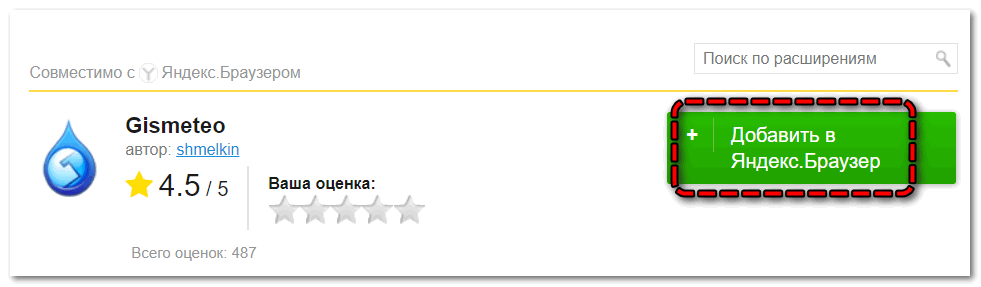
- Перейдите по указанной далее ссылке.
- Найдите в базе подходящее дополнение.
- Кликните по наименованию.
- Нажмите на кнопку «Добавить в Яндекс.Браузер».
- Подтвердите действие во всплывающем окне.
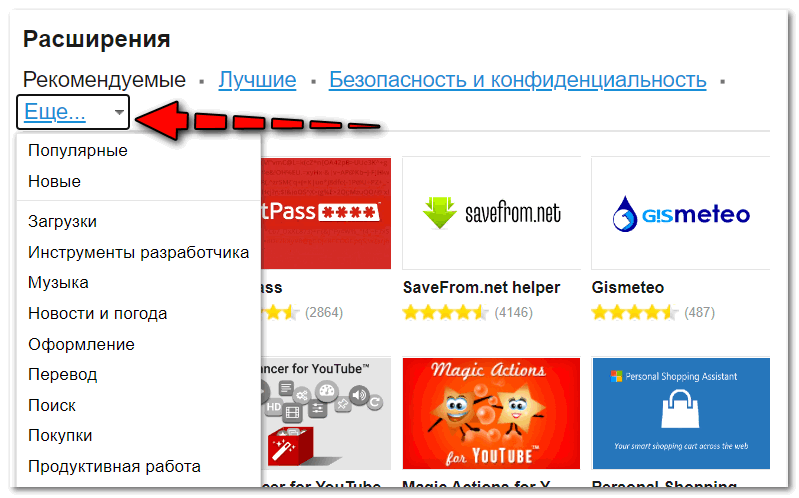
Чтобы в свой Яндекс Браузер добавить расширение из каталога Google Chrome:
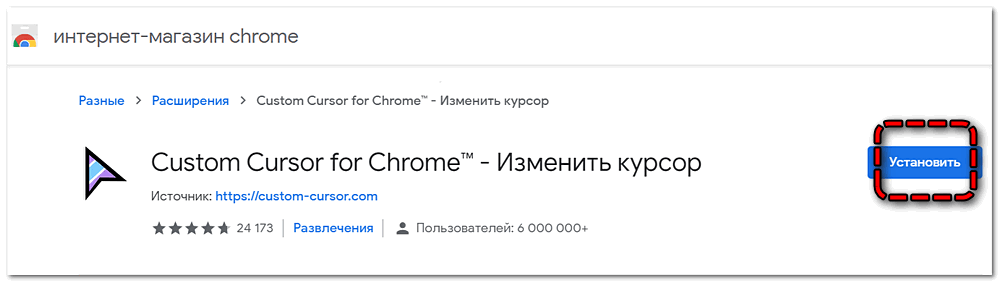
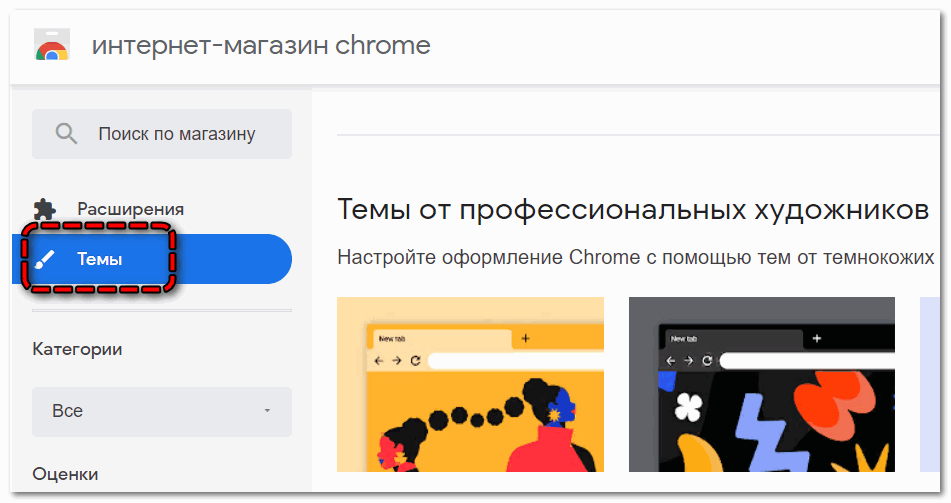
Этап 3. Обновление
А теперь о том, как обновить плагины в Яндекс Браузере. Вообще, они должны автоматически обновляться при получении новой версии браузера. Речь идет о встроенных плагинах. Но сторонние расширения от этого цикла не зависят. Они ориентируются на разработчиков.
И поэтому иногда приходится обновлять их вручную. Сам процесс нельзя назвать сложным. Но некоторые пользователи могут запутаться. И поэтому мы предоставляем подробную инструкцию с четким алгоритмом действий.
- Кликаем по кнопке с тремя горизонтальными полосками. Она находится в верхнем правом углу главного окна.
- Теперь в появившемся меню выбираем пункт «Дополнения».
- Под расширением щелкаем кнопку «Настройки» и выбираем «Обновить».
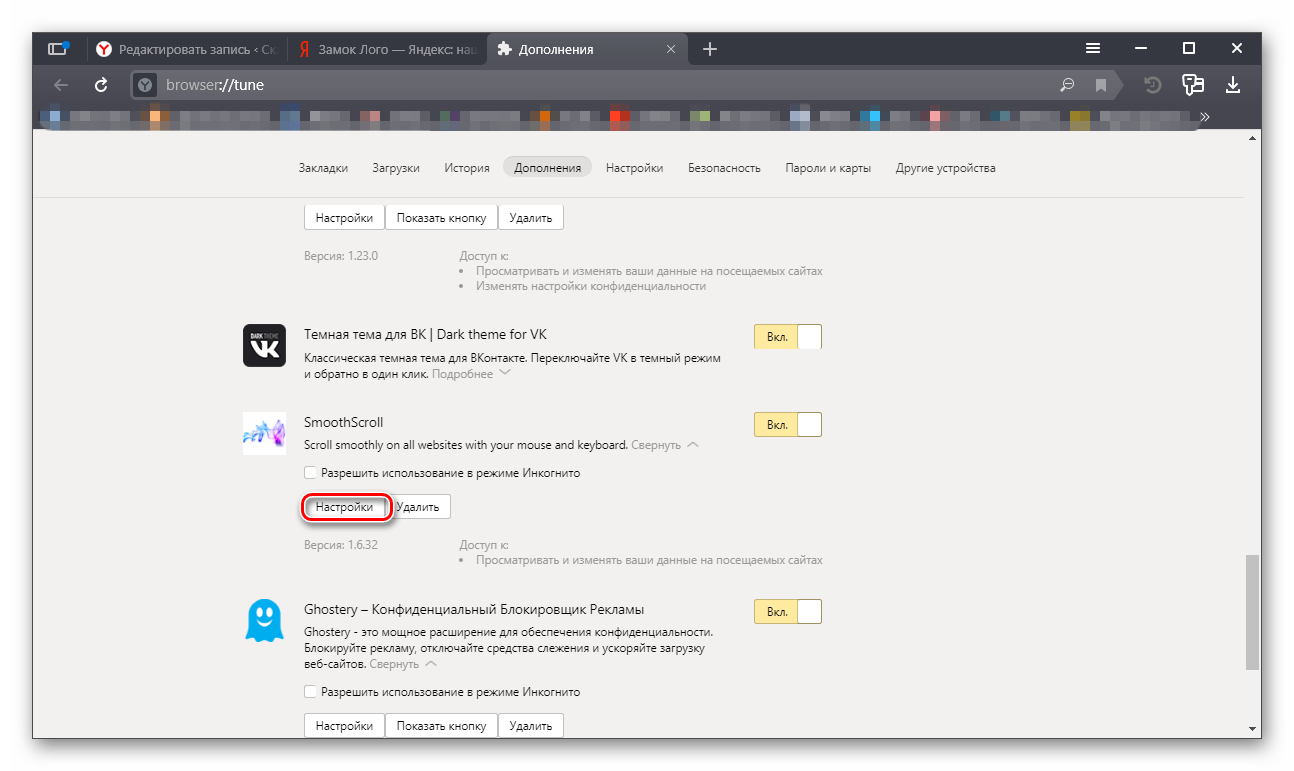
Вот и все. Через несколько секунд все установленные расширения и плагины будут обновлены. Конечно, не все, а только те, для которых есть новые версии на сайтах разработчиков
Но это уже неважно. Главное, что мы знаем о том, как это сделать
Блокировка рекламы на сайтах
Несомненно, одним из лучших приложений, которые позволяют полностью убрать всю рекламу на сайтах, является AdBlock. Установить его можно способом, описанным выше.
Но проблема в том, что в результатах поиска по магазину расширений браузера Яндекс не всегда можно увидеть корректные результаты.

После этого дополнение будет установлено. Увидеть это можно по значку в правом верхнем углу. Кстати, данное расширение можно установить для работы не на всех сайтах.
Что касается того, как включить или как отключить AdBlock для конкретного сайта, то делается это по нажатию на тот самый значок программы в верхнем правом углу браузера.
После этого программа отключится.

Есть и другие дополнения, которые помогают ответить на вопрос относительно того, как убрать рекламу. К примеру, это .
Он устанавливается на все браузеры, так как скачивается полноценный.exe файл.
Расширения в Яндекс.Браузере
Перейти к дополнениям (так называются расширения в Яндекс.Браузере) этого популярнейшего браузера вы сможете, если введете в адресной строке:
browser://tune

Внизу списка установленных дополнений есть кнопка, предлагающая перейти в каталог расширений.

Им является подборка расширений для другого известного браузера — Opera. Эти дополнительные модули совместимы с браузером от Яндекс.

Расположенные в верхней части ссылки предлагают вам посмотреть лучшие дополнения и модули, относящиеся к категории «Безопасность и конфиденциальность». Третья ссылка «Еще» открывает перечень категорий.

Расширения для ВК
Самое главное приложение в этом разделе называется «Вконтакте музыка». Оно позволяет очень легко скачать музыкальные файлы с этой социальной сети .
Есть другое подобное приложение, только там музыка скачивается еще и с mail.ru , ololo.fm и других подобных сайтов.
Работает это дополнение для скачивания музыки очень просто – сначала на кнопке воспроизведения нужно нажать правой кнопкой мышки, после чего в верхнем правом углу браузера появиться значок скачивания файла.
Для вконтакте есть еще много приложений, к примеру, чтобы добавить новые стикеры, которых нет в стандартном наборе, чтобы постоянно знать все новости даже в режиме оффлайн (VKfox) и многое другое.
Этот сайт сейчас очень популярен!
Совет!
Что касается того, как открыть весь список возможных приложений для этой социальной сети, то для этого в строке поиска нужно просто написать «вк» или что-то подобное. В результате увидим то, что показано на картинке ниже.

Установка расширения
Если у вас ещё не открыта страница конкретного расширения в одном из каталогов, указанных в предыдущем абзаце, но есть название, давайте воспользуемся поиском:
- Открываем каталог расширений Opera или Chrome (здесь их обычно гораздо больше) и в строке поиска вводим нужное название, к примеру, такое.
- Начать установку расширения можно сразу из результатов поиска или же сначала зайти и прочитать детальное описание или отзывы.
- В любом случае для старта процесса нужно нажать на кнопку «Установить».
- Далее браузер переспросит нас об установке и покажет, какие привилегии нужны расширению для работы, почти как в ОС Android
- После установки на панели браузера справа вверху может появиться иконка для быстрого доступа к функциям расширения:
- Клик левой кнопкой мыши покажет доступные возможности. В тестируемом расширении это выбор качества видео по умолчанию.
- Клик правой отобразит служебное меню браузера, где можно скрыть кнопку на панели, удалить расширение или перейти в его настройки.
Активация в режиме инкогнито
Как мы уже писали ранее в статье, по умолчанию любое установленное расширение будет заблокировано в приватном режиме, ведь он налагает более высокие требования конфиденциальности. Если вы всё же захотели разрешить какому-то дополнению работать и в этом варианте, то необходимо:
- Зайти в список расширений, найти желаемое и нажать под его названием ссылку «Подробнее».
- Поставить галочку рядом с пунктом «Разрешить использовать в режиме Инкогнито» .
Этап 2. Включение плагина
Итак, с установкой мы разобрались. Теперь поговорим об активации установленного расширения. Этот процесс еще проще предыдущего, так как здесь нам потребуются всего лишь настройки браузера. Безо всяких сторонних ресурсов.
Тем не менее, некоторые пользователи весьма плохо ориентируются в настройках. Поэтому придется все-таки предоставить подробную инструкцию с четким алгоритмом действий. Просто для того, чтобы новички не наделали ошибок.
- Ищем кнопку с тремя горизонтальными полосками. Она располагается в правом верхнем углу главного окна. Щелкаем по ней.
- Появится меню. В нем нужно найти пункт «Дополнения» и кликнуть по нему.
- Появится список установленных расширений. Здесь нам нужно отыскать только что установленный плагин.
- Напротив него будет переключатель. Для активации дополнения достаточно передвинуть его в положение «Вкл».
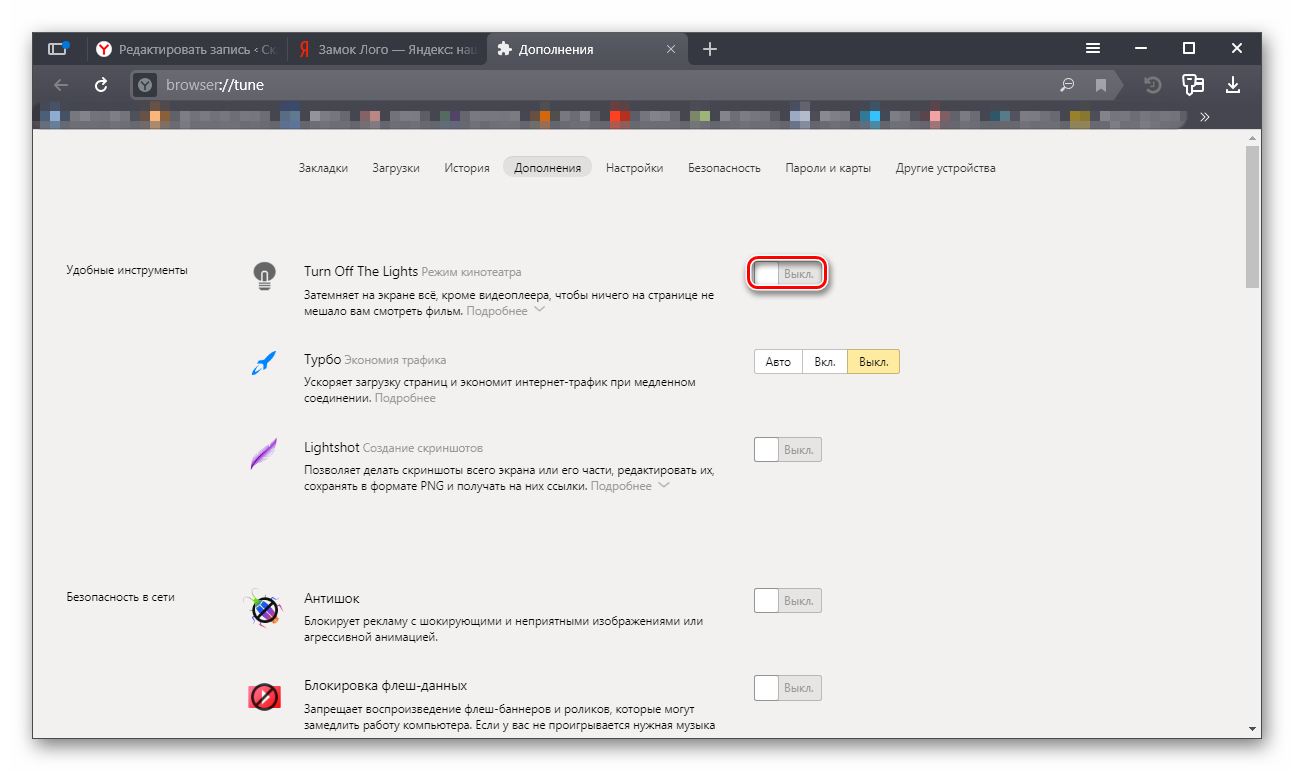
Вот так включаются расширения. А как отключить плагины в Яндекс Браузере? Да очень просто. Нужно придерживаться той же инструкции. Только переключатель нужно повернуть в обратную сторону. Как видите, ничего здесь особо сложного нет.
Есть способ еще быстрее и проще. По крайней мере, он позволяет гораздо быстрее добраться до списка установленных расширений. Сразу после запуска веб-обозревателя достаточно нажать на клавиатуре Ctrl + Shift + P. И сразу же появится требуемый список. Как видите, все предельно просто.
Почему плагины Яндекс совместимы с Chrome и Opera
В основе всех 3 браузеров лежит движок Blink, что обеспечивает частичную обратную совместимость. Почему это преимущество:
- Не нужно создавать собственный, незнакомый программистам движок.
- В январе 2021 года Google Chrome пользуется 63% пользователей в мире, отчего разработчики, в первую очередь, пишут расширения под Хром.
- Вместо создания отдельной площадки, пользователям доступно 2 онлайн-каталога расширений с разделений по категориям, оценкам, количеству скачиваний.
Плагины в Yandex.Browser находятся в отдельном разделе, к которому получают доступ через вспомогательное меню или команду в строке поиска. Особо требовательные юзеры смогут найти папки с расширениями на компьютере.
№6. Яндекс Браузер
Наш ТОП-15: Лучшие игры на Андроид без интернета
№6. Яндекс Браузер
Еще один веб-обозреватель, основанный на движке Chromium. Но это еще не все. Этот продукт – точная копия Chrome от Google, снабженная новым интерфейсом и включающая в себя фирменные сервисы от Яндекс. Есть даже голосовой ассистент Алиса.
Браузер обладает мощным блокировщиком рекламы (встроенным), продвинутым приватным режимом и возможностью синхронизации с версией для компьютера. Также есть широкие возможности для настройки внешнего вида.
Но есть и проблема. Как и во всех «хромоподобных» браузерах. Яндекс невероятно прожорлив по части оперативной памяти. Тем не менее, веб-обозреватель предоставляет быстрый доступ ко всем сервисам Яндекс. Если юзер ими пользуется, то это плюс.
ВИДЕО: Яндекс браузер VPN на Андроид + Алиса + Блокировка рекламы
Яндекс браузер VPN на Андроид + Алиса + Блокировка рекламы
ТОП-15 Лучших бесплатных браузеров для Android устройств: обзор самых быстрых и безопасных программ для серфинга | 2019
👉 Что такое расширение
Расширение для Chrome — это небольшая программа, которая выполняется внутри браузера и помогает расширить возможности сайтов. Сила расширения в том, что оно может выполняться прямо из меню браузера и не зависит от политик безопасности.
Примеры того, что может сделать расширение:
- Сохранить ваши пароли и другие личные данные,
- Выдрать из страницы скрытые данные (например, ссылку на скачивание музыки).
- Менять что-то на странице, например, отключать рекламу, переводить текст, удалять ненужное.
- Собирать статистику вашей работы в интернете.
- Подключаться к другим сервисам (почте, чатам, файлообменникам) и взаимодействовать с ними из браузера.
В заключение
Мне очень хочется надеяться, что тема этого блога будет интересна вам и вы не пожалеете о том времени, которое уделили для прочтения этой статьи. Мир Интернета велик, браузер – единственная дверь, через которую все мы ежедневно отправляемся в сетевое путешествие. Что следует брать с собой в путь, а от чего следует отказаться? Плагины – это полезные инструменты для тех, кто знает, для чего и как их использовать.
Хочется предостеречь вас, читатель, от соблазна нашпиговать свой обозреватель всеми возможными дополнениями. Этого делать не стоит по двум причинам. Во-первых, больше половины их так и останется невостребованными вами. Во-вторых, многие плагины содержат уязвимости и ошибки, способные вывести вашу машину из рабочего равновесия. Поэтому рекомендую устанавливать только необходимые вам приложения и с доверенных источников.
Всем спасибо за внимание. До скорой встречи!