Как сделать темную тему в гугл хроме
Содержание:
- Специальные расширения
- Как включить темный режим в Opera с помощью темной темы
- Затемняем также Chrome DevTools
- Как включить темную тему в Google Chrome на ПК Widows 10
- Как включить темную тему в Google Chrome на компьютере
- Как сделать веб-страницы темными в Firefox, Chrome и Opera
- Экспериментальная функция (апрель 2019 года)
- Как заставить работать темный режим на всех сайтах
- Как включить темную тему Гугл Хром?
- Отключить темный режим для Chrome в Windows 10
- Это решение грубой силы
- Темный режим – не то же самое, что фильтр синего света
- Как включить тёмный режим Chrome в Windows
- Лучшие расширения для улучшения темного режима в Google Chrome
Специальные расширения
Если вышеперечисленные способы пользователю не подошли или после проведённых манипуляций наблюдаются баги и сбои, можно воспользоваться специальным расширением. Лучше отдать предпочтение продуктам, которые рекомендованы на официальном сайте.
Dark Reader
Скачать расширение можно на официальном сайте разработчика. Необходимо установить программный продукт на устройство и запустить его. На главной страничке продукта можно провести включение и выключение. Здесь можно провести персональные регулировки: яркость, оттенки, включить режим сепии и др.
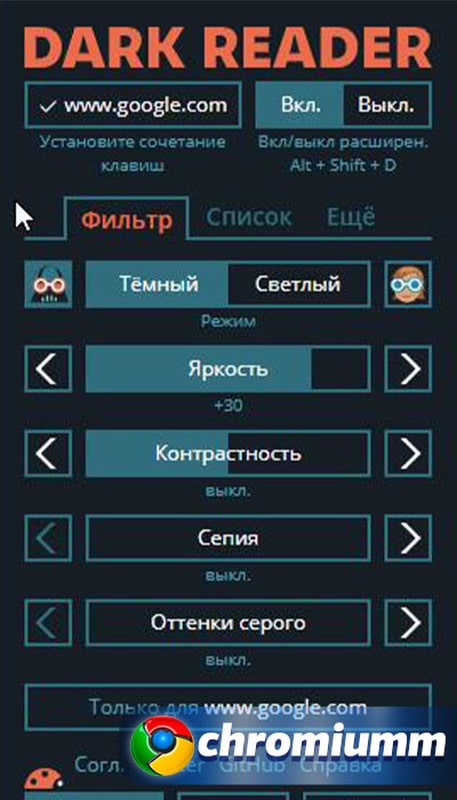
Во вкладке «Список» можно задать названия сайтов, которые станут исключениями для действия заданных параметров Dark Reader. Вкладка «Еще» позволит настроить размер и вид шрифта.
Как включить темный режим в Opera с помощью темной темы
В Opera предусмотрена встроенная темная тема, делающая панель вкладок, боковую панель, адресную строку и панель закладок темными. Однако, как и в случае с Firefox и Chrome, она не влияет на цвет отображаемых веб-страниц. В следующем разделе данной статьи мы расскажем, как сделать темными веб-страницы в этих браузерах.
Для того чтобы включить темную тему в Opera, откройте Настройки браузера и в разделе «Оформление» активируйте переключатель «Включить тему в темных тонах», и элементы интерфейса браузера мгновенно станут черными.
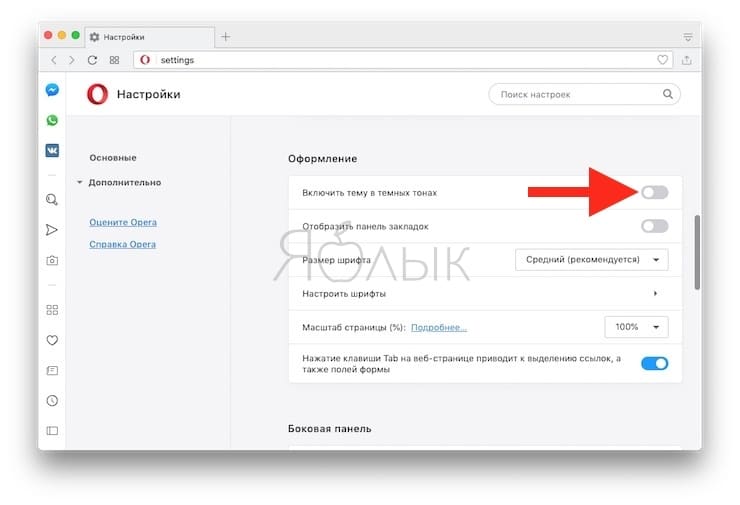
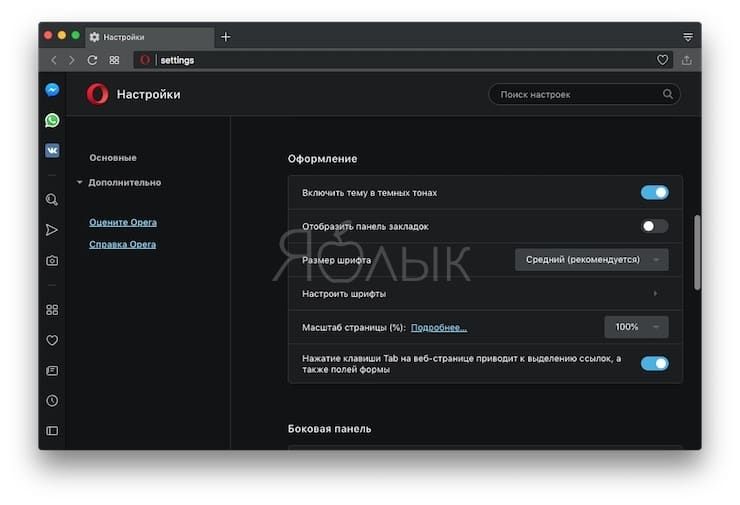
ПО ТЕМЕ: Переводчик для браузера: 5 лучших Chrome-расширений для быстрого перевода.
Затемняем также Chrome DevTools
Инструменты разработчика в Chrome (вызываются по нажатию F12) тоже можно затемнить. В меню нужно выбрать пункт «Настройки», а далее в разделе «Тема» выбрать тёмную.
Получится что-то в этом духе.

Если вам интересны новости мира ИТ также сильно, как нам, подписывайтесь на наш Telegram-канал
Поговорить?
Уже наговорили:
Владимир:
Перекрасить интерфейс ещё можно, но лезть в код сайта и его перекрашивать — слишком. Некоторое время назад занимался созданием сайтов и знаю о чём говорю это может выглядеть уродливо.
Ай-ти шуточка бонусом. Android-смартфоны покупают только те, у кого хватает средств на оплату электричества. Шах и мат, эппловоды!
Как включить темную тему в Google Chrome на ПК Widows 10
Есть несколько простых и доступных способов для включения этого режима. Во-первых, есть возможность установить специальное расширение для установки Dark Theme. Во-вторых, вы можете не нагружать браузер лишними дополнениями и прописать короткую команду.
Достоинство темного режима Google Chrome
Хочется отметить, что темная тема существует не просто так. Включение режима всецело снижает яркость экрана, что носит положительный характер для ваших глаз в темное время суток. Комплексно можно включить темную тему для YouTube, после чего практически не останется светлых тонов.
Что касается YouTube, то на Android и iOS, есть отдельное приложение, где черный режим включается очень легко. В мобильной версии Хром, такой возможности, к сожалению, пока еще нет.
Помимо самого Хрома, некоторые другие браузеры официально уже имеют возможность включить черную тему. Например, в Яндекс Браузер и Опера она уже присутствует.
Как поставить темную тему в Хроме с помощью команды
Команда разработчиков обещает в 2019 году внедрить функцию темного режима, а сейчас она на стадии тестирования. Тем не менее мы с вами можем ее опробовать. И вот, что для этого нужно сделать:
- Заходим в браузер и обновляем его до последней версии. На момент написания статьи версия Chrome – 72.
- Закрываем браузер и на рабочем столе нажимаем по ярлыку браузера правой кнопкой мышки.
- Переходим в свойства ярлыка.
- В поле «Объект» в самый конец вставляем эту команду: –force-dark-mode .
- Применяем изменения и заходим в браузер.
Отметим, что не все элементы браузера станут темными. Верхняя панель вкладок и закладок, конечно, такой и будет, но меню с настройками останется светлой.
Темный режим Windows 10 включает Dark Theme в Chrome
В интернете засветилась, что если включить темные тона Windows 10, то браузер подстроится под систему. То же самое действует и на Mac. Я попробовал эту функцию, но ничего не менялось.
Возможно, что в апреле 2019 года эту возможность «допилят» и в черных тонах будет не только поисковая строка, но и окно с веб-страницами.
Как включить темную тему в Google Chrome на компьютере
Чтобы сделать темную тему в Гугл Хром на компьютере, можем воспользоваться тремя методами, каждый из которых связан с некоторыми особенностями.
Переключаем режим при помощи параметров Windows
Если интересует не только темная тема в Google Chrome, но и общесистемный ночной режим, это решение является лучшим. После изменения настроек, Windows будет стараться перевести в черный режим все приложения, как системные, так и от сторонних разработчиков. Все еще немногие программы могут гордиться этим параметром, но Гугл Хром уже может похвастаться черной темой с поддержкой общесистемных настроек.
Как сделать темный Гугл Хром:
- Через Пуск или при помощи сочетания Win + I переходим в «Параметры».
- Открываем пункт «Персонализация».
- И идем на вкладку «Цвета».
- Листаем вниз и в графе «Выберите режим приложения» нажимаем на вариант «Темный».
Гугл Хром сможет сразу установить черную тему после переключения режима, не нужна даже перезагрузка, все изменения происходят в режиме реального времени. Теперь большая часть оформления имеет темные цвета.
Устанавливаем тёмную тему для Google Chrome встроенными средствами браузера
Ночная тема для Гугл Хром – все еще экспериментальная функция, работоспособность которой разработчик не может гарантировать. На практике режим даже сейчас неплохо работает, но не на всех сайтах. На веб-ресурсах со сложным оформлением могут происходить казусы с оформлением.
Как включить темный режим в Гугл Хром:
- Копируем ссылку chrome://flags/#enable-force-dark.
- Вставляем в адресную строку и нажимаем Enter.
- В самом первом пункте, подсвеченном желтым цветом, нажимаем на кнопку «Default» и выбираем «Enabled».
- Жмем на кнопку снизу «Relaunch» или вручную перезагружаем браузер.
Есть еще одна разновидность этого же метода – управление экспериментальным режимом через флаги ярлыка. Можем сделать 2 ярлыка: один будет запускать Google Хром с темной темой, а второй – с обычным оформлением.
Как включить темную тему в Гугл Хром:
- Копируем ярлык браузера Chrome и создаем его копию на рабочем столе.
- Выделяем один ярлык, зажимаем Alt и нажимаем Enter.
- В конец строки «Объект» добавляем запись -force-dark-mode -enable-features=WebUIDarkMode, все это должно идти через пробел от стандартного пути к файлу.
- Нажимаем на кнопку «Применить» и закрываем окно.
Теперь при желании пользоваться браузером с ночным фоном, достаточно запустить его через этот ярлык.
Ставим темный режим в Гугл Хром с помощью расширений
В магазине от Гугла есть немало дополнений и тем, которые выполняют аналогичные задачи – включение черного фона на сайтах. Их главное достоинство в том, что можем вручную выбирать, на каком сайте менять оформление, а на каком оставить исходный внешний вид. Еще в некоторых плагинах есть возможность самостоятельно выбирать оттенок фона.
Как поставить темную тему Гугл Хром через расширение:
- Переходим в магазин Google и устанавливаем дополнение «Темная тема для любого сайта».
- Открываем вкладку с веб-порталом, к примеру, Вконтакте или YouTube.
- Нажимаем на черный квадрат в области расширений.
- В строке с адресом сайта нажимаем на изображение глаза.
Есть еще много узкоспециализированных дополнений, вроде темной темы для ВК или YouTube в Гугл Хром. Однако, их использовать не так удобно, так как работают плагины только на одном или нескольких сайтах.
Как сделать веб-страницы темными в Firefox, Chrome и Opera
Сделать браузер полностью темным, включая веб-страницы, можно с помощью двух расширений.
Dark Reader (Chrome и Firefox)
Dark Reader делает темными все отображаемые в Chrome и Firefox веб-страницы. По сути, расширение просто инвертирует цвета (делает белое черным и наоборот), однако вы можете на свой вкус настроить яркость и контрастность, а также выбрать сайты, где включать или отключать темный режим. Вы также можете настроить «горячие клавиши» для быстрого включения и отключения Dark Reader на тех или иных сайтах.
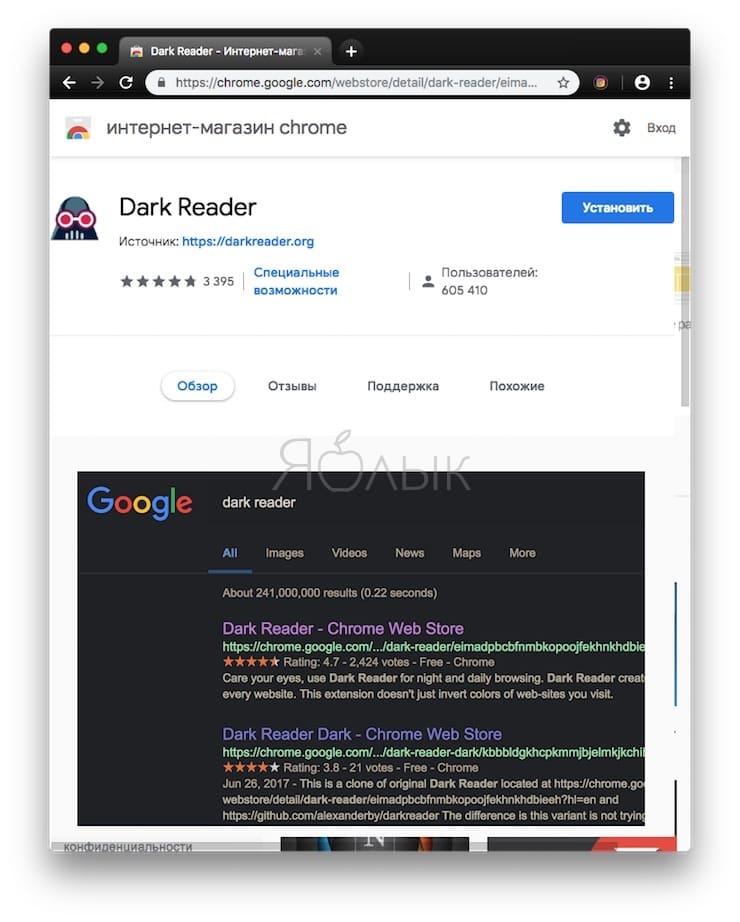
Dark Reader активируется сразу же после установки. После завершения процесса инсталляции автоматически откроется окно Справки на русском языке.
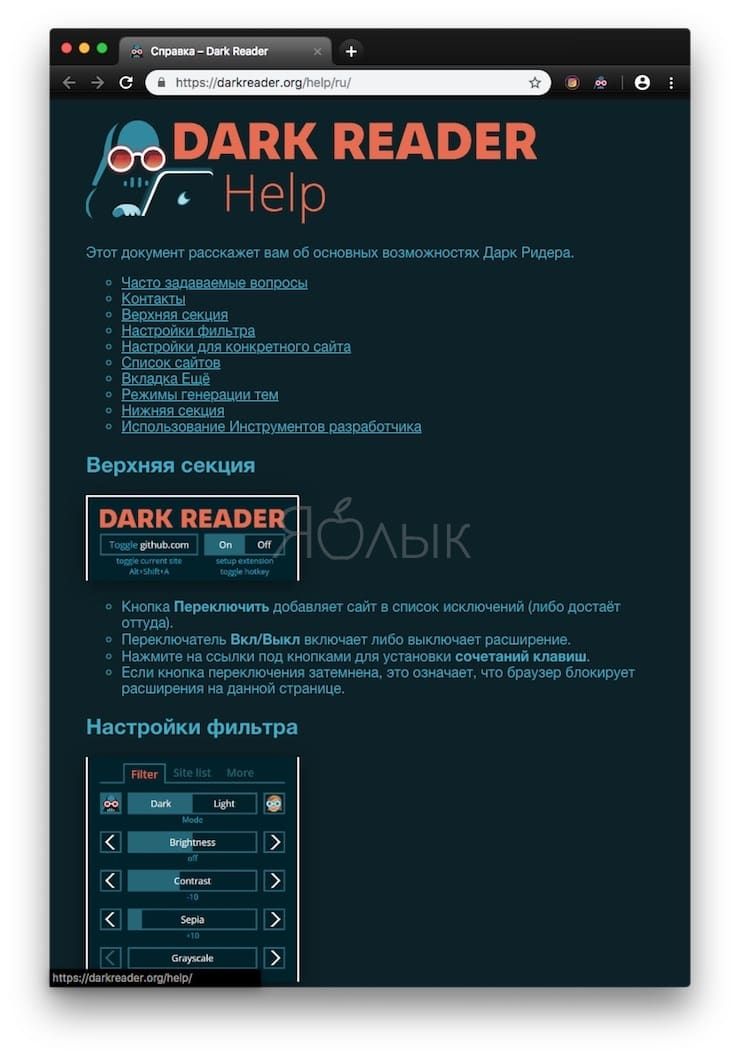
Для настройки расширения кликните на иконку Dark Reader на панели инструментов.
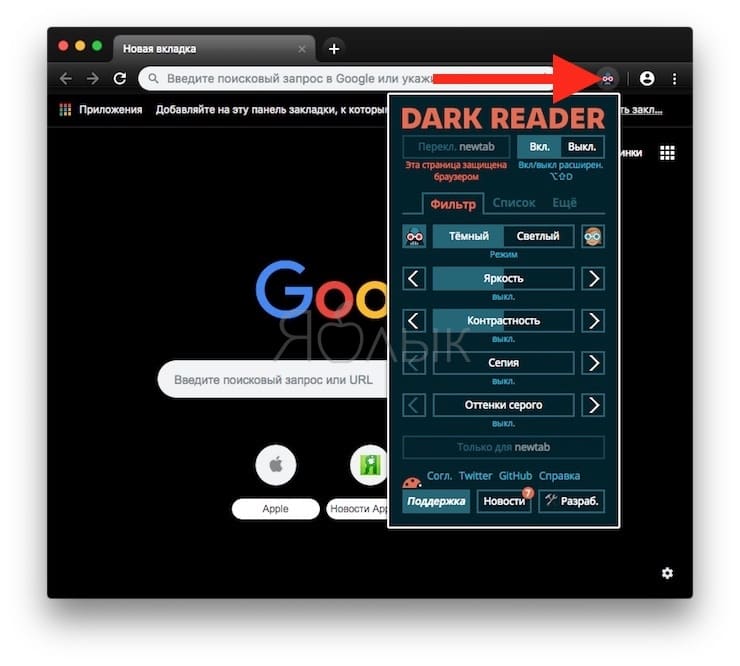
С помощью расширений Morpheon Dark и Dark Reader можно затемнить окно Chrome полностью, за исключением лишь страницы настроек.
В Firefox можно затемнить все окно, активировав темную тему, как описано выше, и установив Dark Reader.
Dark Mode (Chrome, Firefox, Opera, Яндекс.Браузер)
Расширение Dark Mode доступно для Google Chrome, Mozilla Firefox, Яндекс.Браузера и Opera. С его помощью вы можете затемнить браузер всего в один клик.
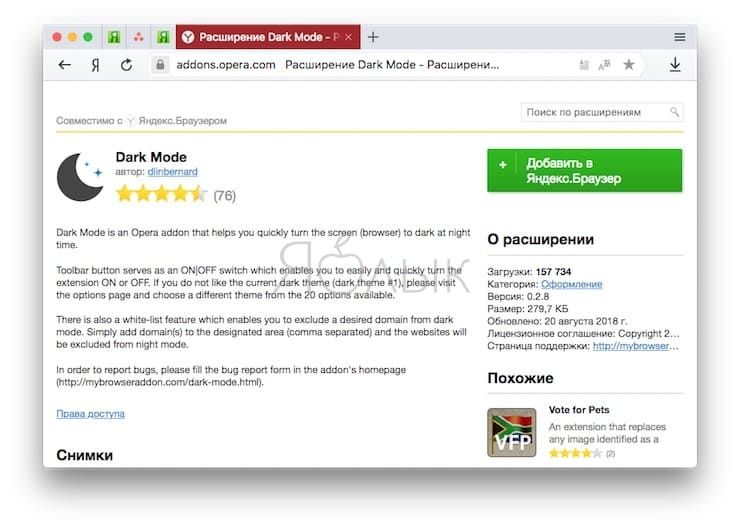
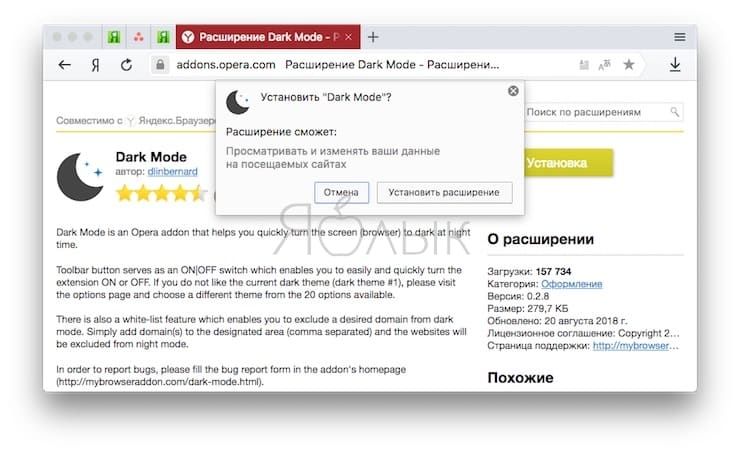
После установки расширения на панели инструментов появится иконка ON/OFF.
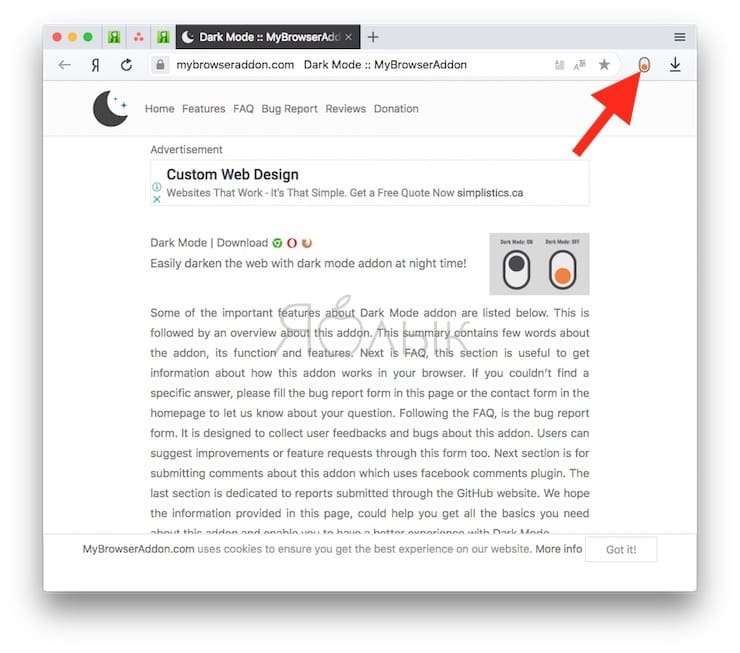
Для того чтобы включить или выключить затемнение веб-страниц, просто нажмите на нее.
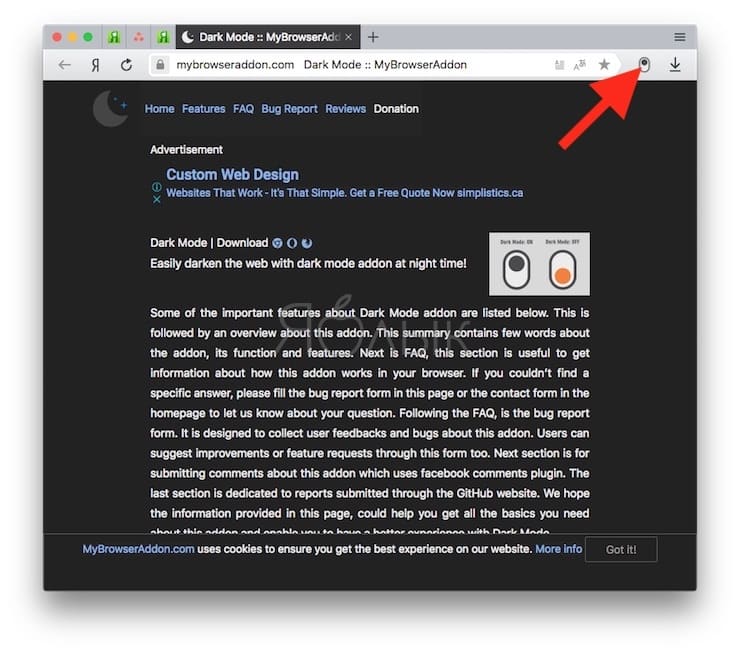
Dark Mode предлагает широкий выбор темных тем. Нажмите правой кнопкой мыши на иконку Dark Mode на панели инструментов и выберите Настройки. Расширение также позволяет добавить избранные сайты в белый список, и они не будут становиться темными даже при включенном Dark Mode.
Экспериментальная функция (апрель 2019 года)
В одной из предыдущих публикаций мы показывали способ активации темной темы для веб-обозревателя на компьютере. Вот ссылка, если интересно.
Но, проанализировав поисковые запросы, стало очевидно — народ хочет знать больше о включении подобного функционала на смартфоне.
На момент написания статьи (30.04.2019), отсутствует прямая возможность задействовать чёрную схему визуального оформления. То есть, нельзя просто так открыть меню и выбрать необходимое действие. Но это не значит, что ничего нельзя сделать!
Сейчас расскажем о скрытых настройках, для реализации которых обязательно обновите свой браузер. Его версия должна быть не ниже 74. Проверить актуальность можно с помощью главного меню приложения. В нём открываем раздел «Справка/помощь», затем нажимаем на «три точки» — «Версия»:



Или же идём в «Настройки», перелистываем в самый низ перечня — «О браузере Google Chrome»:



Если установлено свежее обновление, но указана версия 73, значит стоит для дальнейшей реализации инструкции установить дополнительно бета-сборку обозревателя, скачав его из Плэй Маркета. Работает она более-менее стабильно, апдейты получает чаще, сразу будете узнавать о новых фишках.
Автор рекомендует:
Как заставить работать темный режим на всех сайтах
Хотите попробовать это? Эта опция доступна как скрытый флаг в Chrome 78. Как и все флаги, это экспериментальная опция, которая может быть изменена или удалена в любое время. Однажды он может перейти к нужной опции на экране настроек Chrome или полностью исчезнуть.
Чтобы найти его, введите «chrome://flags» в омнибоксе Chrome и нажмите Enter.
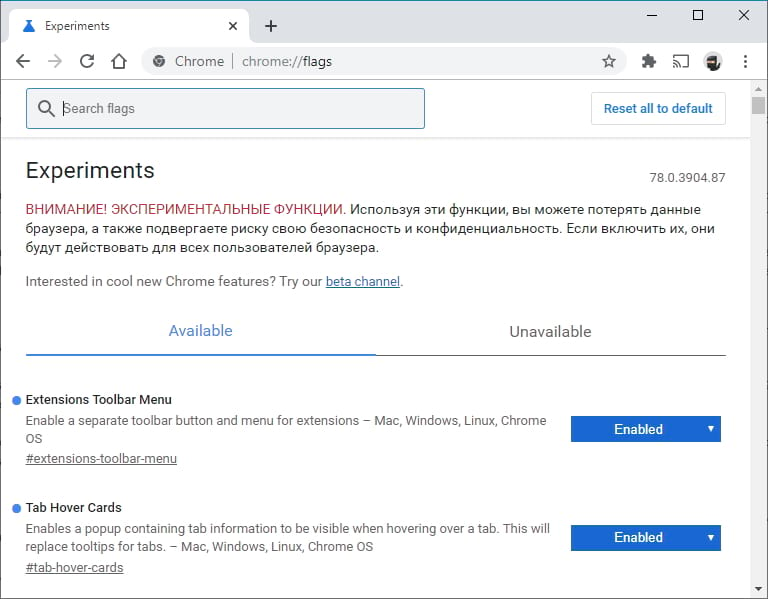
Найдите «Dark Mode» в окне поиска в верхней части появившейся страницы экспериментов.
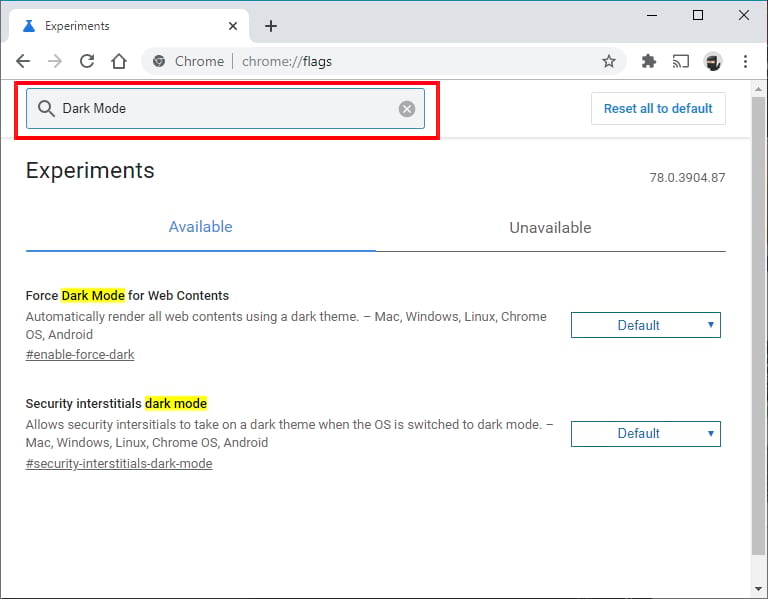
Установите флажок справа от «Force Dark Mode for Web Contents» и выберите «Enabled» для настройки по умолчанию.

Нажмите «Relaunch», чтобы перезапустить Chrome. Chrome закроет и перезапустит все Ваши открытые веб-страницы. Обязательно сохраните любой контент на этих страницах, например, те, которые Вы напечатали в текстовых полях, до перезапуска браузера.
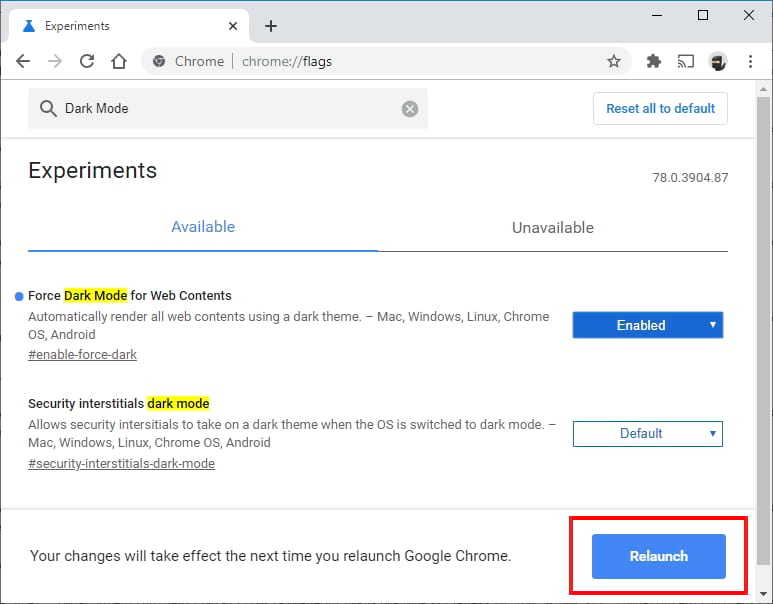
Просмотрите, как это работает. Если Вам это не нравится, вернитесь на экран экспериментов Chrome, измените этот параметр на «Default» и перезапустите браузер. После отключения этой опции Chrome перестанет связываться с цветами веб-сайта.
Вы также можете попробовать другие варианты Force Dark Mode. Различные режимы дают разные результаты на веб-страницах. Некоторые из них даже инвертируют светлые изображения, делая их темными. Конечно, это заставит изображения выглядеть по-разному, но это может быть удобно, если Вы хотите постоянно темный рабочий стол.
Не чувствуйте себя вынужденным использовать темный режим, если Вам не нравится это. Темный режим — это модно, но на самом деле он может не нравиться Вам.
Как включить темную тему Гугл Хром?
Популярность такого способа оформления объясняется тем, что темные цвета имеют большую контрастность. Они удобны доля просмотра как в вечернее и ночное время, так и в солнечную погоду. Кроме того, глаза напрягаются и устают гораздо меньше, чем при использовании других способов оформить программу. Немаловажный плюс – батарея расходуется гораздо экономнее.
На компьютере
Отметим, что автоматически подобное оформление включено в версии Google Chrome, начиная с 74. Если пользователь хочет активировать черное оформление браузера, первый шаг – провести обновление до последней версии. Для того чтобы получить такое оформление, необходимо, чтобы соответствующая опция была активирована в настройках Windows 10:
- зайти в раздел с настройками операционной системы;
- последовательно перейти «Параметры» — «Персонализация» — «Цвета»;
- в соответствующем пункте активировать раздел «Темный».
После того, как сессия операционной системы будет перезагружена, новая активируется с уже новыми параметрами.
На телефоне Android
Для включения Dark Mode на устройстве под управлением ОС Андроид, необходимо наличие браузера не ниже 74 серии. Чтобы выяснит какая именно установлена на смартфоне или планшете пользователя: «Меню» — «О браузере Chrome». В Андроид версии обозревателя есть два параметра, отвечающих за черную тематику:
- замена интерфейса самого Google Chrome;
- изменение внешнего вида открываемых страничек (черный фон и белый текст).
Активация тёмной темы Chrome Android:
- Запустить новую сессию обозревателя.
- В поисковой строке ввести название специального флага, который отвечает за один из разделов экспериментального меню: chrome://flags. Будет открыт раздел с набором разделов секретного меню.
- В поисковую строку ввести искомое слово – «dark». Система, скорее всего найдет два параметра, которые показаны на картинке ниже. Первый отвечает за изменение цвета веб-страничек, которые будет открывать пользователь, второй – изменение цвета интерфейса самой оболочки Хрома.
- Для активации тапнуть по кнопке, расположенной ниже. Название кнопки изменится на «Default», появится дополнительный раздел – «Relaunch Now». Необходимо тапнуть по новой кнопке, чтобы провести перезапуск. Это процесс позволяет ввести изменения в активную фазу.
Если проводилось включение темной темы Chrome Android для интерфейса самого обозревателя, после запуска автоматически новые опции не появятся. Однако в разделах будет реализован новый пункт – «Dark mode». Именно он и включит нужное оформление. После проведенных манипуляций окно браузера будет выглядеть как на картинке, представленной ниже.
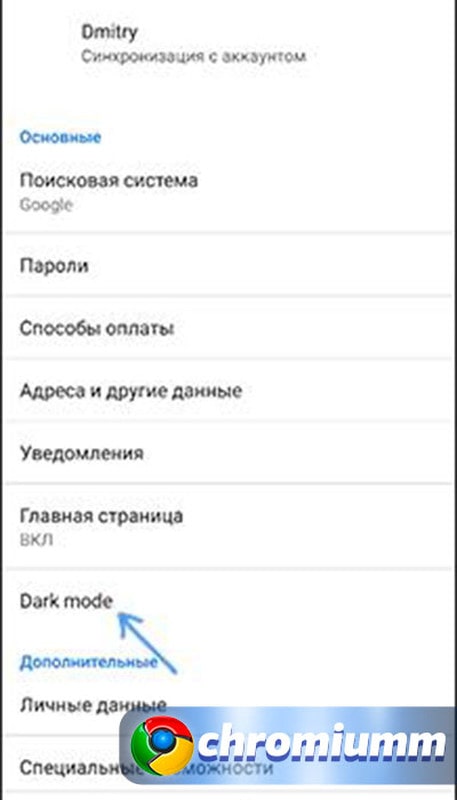
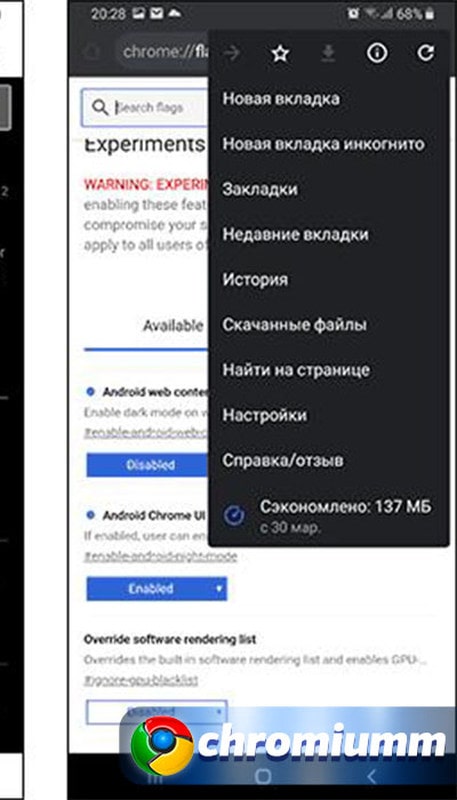
Отключить темный режим для Chrome в Windows 10
Google Chrome становится темным в Windows 10 двумя способами – с использованием системных настроек и с применением черной темы. Здесь мы расскажем, как отключить оба.
1. Отключите темный режим Chrome в настройках Windows.
Windows 10 поддерживает темный режим для приложений. Это означает, что поддерживаемые приложения станут темными, когда этот параметр включен. Поэтому вам нужно отключить его, чтобы удалить темный режим из Chrome в Windows. Для этого выполните следующие действия:
Шаг 1: Откройте «Настройки» на своем ПК с Windows 10 и перейдите в «Персонализация».


Шаг 2: Щелкните Цвета на левой боковой панели.


Шаг 3: В настройках цветов выберите «Свет» в разделе «Выберите свой цвет». Это заставит загореться и приложения, и ваша Windows.


Однако, если вы хотите, чтобы приложения загорались только без изменения темы Windows, выберите «Пользовательский» в разделе «Выберите свой цвет». Затем установите флажок рядом с «Свет» в разделе «Выберите режим приложения по умолчанию». Оставьте «Выберите режим Windows по умолчанию» в соответствии с вашими предпочтениями. Откройте Chrome, и он станет светлым.


2. Отключите темный режим в темах Chrome.
Несколько месяцев назад Google запустил новые темы для Chrome. Один из них – Just Black, который делает некоторые из ваших вещей в Chrome темными. Итак, чтобы убрать темный режим, вам нужно отключить черную тему.
Для этого выполните следующие действия:
Шаг 1: Запустите Chrome и щелкните значок с тремя точками в правом верхнем углу. Выберите в меню Настройки. Или используйте прямую ссылку chrome: // settings /, чтобы открыть настройки.


Шаг 2: Прокрутите вниз, и вы найдете Темы в разделе Внешний вид. Нажмите Сбросить до значений по умолчанию. Это вернет тему к исходной облегченной версии.


Это решение грубой силы
Google Chrome уже имеет встроенный темный режим. Веб-сайты могут автоматически переключаться в темный режим, если Вы используете его, если сайт поддерживает это. Но большинство веб-сайтов не имеют автоматического темного режима или какого-либо темного режима.
Вместо того, чтобы ждать, когда миллионы веб-сайтов перейдут на темный режим, новый параметр Chrome «Force Dark Mode for Web Contents» сделает все эти яркие веб-сайты темными. Это немного похоже на использование «Инвертировать цвета» на Android.
Это решение грубой силы, и оно не будет столь же привлекательным, как ожидание, когда веб-сайты включат свои собственные блестящие новые темные темы. Но сеть повсеместно потемнеет. Ранее Вы могли загружать и устанавливать расширения для браузера, которые автоматически отключали светлые веб-сайты. Теперь он встроен в Chrome.

Включение этого параметра не приведет к включению темного режима в Chrome — для этого Вам нужно будет включить параметр темного режима для всей операционной системы. Например, в Windows 10 перейдите в «Параметры» > «Персонализация» > «Цвета» и выберите «Темный» в разделе «Выбор режима приложения по умолчанию».
Темный режим – не то же самое, что фильтр синего света
Для того чтобы снизить нагрузку на глаза, можно воспользоваться режимом Night Light в Windows или приложением f.lux (скачать). Для пользователей macOS аналогичная функция доступна по пути Системные настройки → Мониторы → Night Shift (подробно).
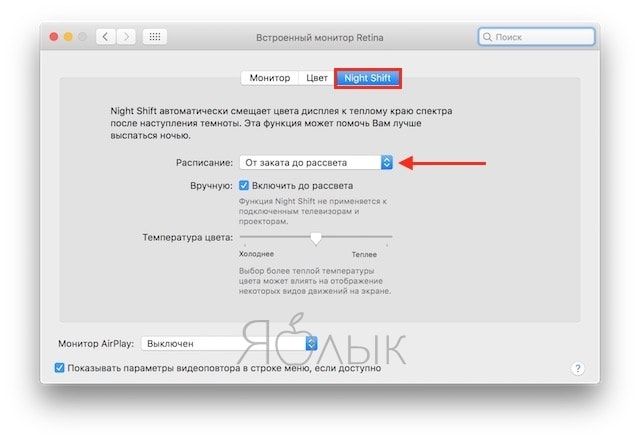
Тем не менее, имейте в виду, что это не то же самое, что темный режим или темная тема. Night Light, f.lux и Night Shift уменьшают количество излучаемого экраном вредного синего света, что улучшает качество сна. В свою очередь, ни темный режим, ни темная тема на сон никак не влияют, но помогают уменьшить нагрузку на глаза, особенно, когда вы работаете при плохом освещении.
ПО ТЕМЕ: Как ускорить Windows 10, 8 или 7, отключив ненужные службы операционной системы.
Как включить тёмный режим Chrome в Windows
В этой инструкции я покажу все способы как можно сменить тему в популярном браузере со светлой на тёмную, которые я знаю. Выбирайте тот, который будет Вам удобнее и пользуйтесь!
Способ 1. Темный режим через настройки Chrome
В адресной строке браузера пишем адрес:
chrome://flags/#enable-force-dark
Нажимаем на клавишу «Enter». Откроется страница расширенных параметров браузера Хром:
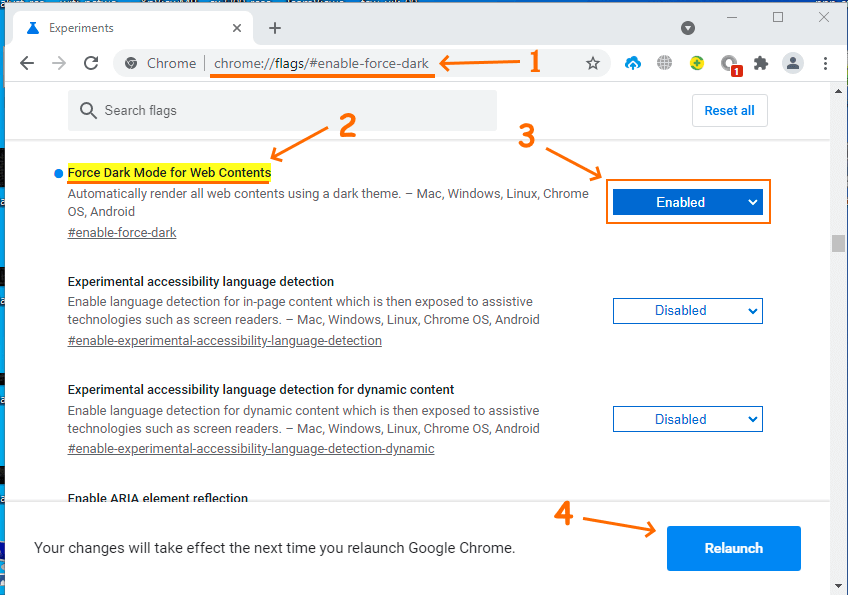
Тут нам надо для параметра «Force Dark Mode for Web Contents» поставить значение «Enabled». После чего перезапустить программу.
Примечание: Чтобы вернуть обратно светлую тему, надо снова будет зайти на указанную страницу настроек и поставить значение «Disabled».
Способ 2. Включаем темную тему через ярлык приложения
Находим на рабочем столе ярлык Google Chrome, кликаем на нём правой кнопкой, чтобы появилось меню и выбираем пункт «Свойства». Откроется вот такое окно:
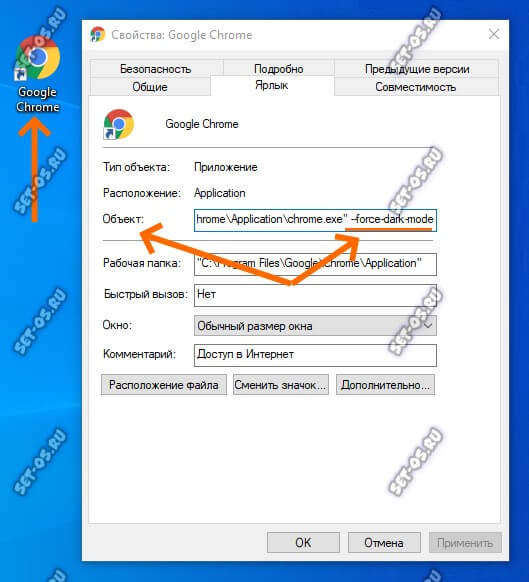
В строке «Объект» надо в конце строки добавить следующее:
—force-dark-mode
После этого, надо будет нажать на кнопку «ОК», чтобы сохранить изменения. Система выдаст предупреждение, что для этого нужно иметь разрешение Администратора — кликаем на кнопку «Продолжить». После этого можно запускать браузер и смотреть результат.
Примечание:
1. Если надо будет вернуться к светлой теме — снова откройте свойства ярлыка, удалите добавленный параметр и перезагрузитесь.
2. Если у Вас нет ярлыка браузера на рабочем столе и Вы запускаете Хром через меню Пуск, то найти этот ярлычок можно так: нажмите сочетание клавиш Win+R чтобы появилось окно «Выполнить» и введите там вот такой путь:
%ProgramData%\\Microsoft\\Windows\\Start Menu\\Programs
Откроется окно со списком ярлыков меню Пуск, в котором надо найти значок браузера и сделать с ним всё то, о чём я рассказал выше.
Способ 3. Однократный запуск Chrome в тёмном режиме
Если нет необходимости включать тёмную тему в Хроме на постоянку, а нужно это только один раз, то можно сделать так. Нажмите комбинацию клавиш Win+R и введите команду:
chrome.exe —force-dark-mode —enable-features=WebUIDarkMode
После чего нажмите на кнопку «ОК».
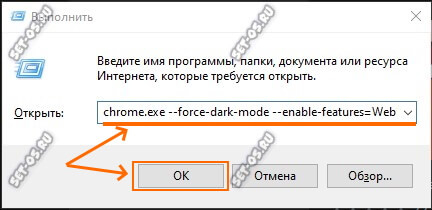
Дальше должен запуститься браузер уже в тёмном режиме и он будет в нём работать до тех пор, пока Вы не закроете приложение.
Способ 4. Темная тема Хром через параметры Windows
У операционных систем Windows 10 или Windows 11 можно выбрать цветовой режим приложений по-умолчанию — светлый или тёмный. Но! режим сменится не только у Google Chrome, но и у других программ, которые эту фишку поддерживают. Я очень часто этим пользуюсь на рабочем ноутбуке, когда приходится работать ночью.Делается это так:
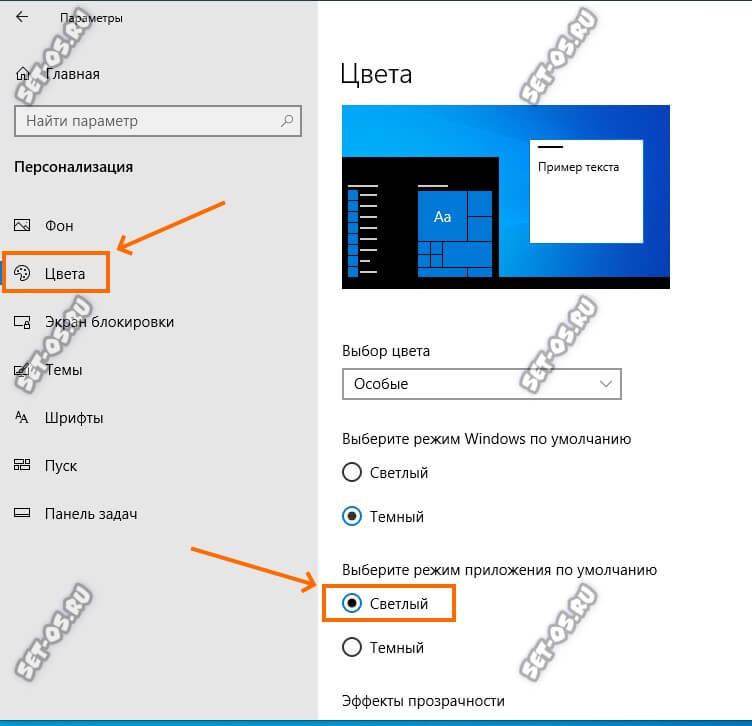
Открываем параметры Windows и заходим в раздел «Персонализация». Здесь нам нужен подраздел «Цвета». Справа находим пункт «Выберите режим приложения по умолчанию», в котором изначально галочка стоит на варианте «Светлый». Выбираем вариант «Тёмный» и сразу весь интерфейс темнеет:
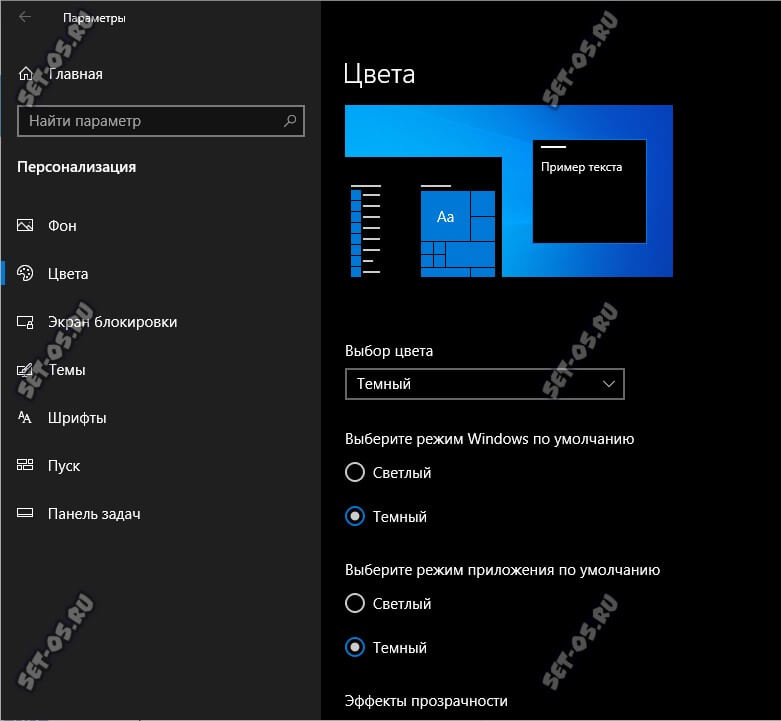
Теперь у всех программ, где только возможно, тема оформления сменится на тёмный. Очень быстро и удобно получается!
Лучшие расширения для улучшения темного режима в Google Chrome
Имейте в виду, что вышеупомянутое темные темы которые достигают множества программ и платформ, улучшают взаимодействие с ними. В то же время им удается придать более привлекательный вид, в дополнение к тому, что мы немного заботимся о наших глазах. Отсюда огромный успех и признание, которое они имеют в последнее время.
Для всего этого расширения, которые мы собираемся представить ниже, работают как для фондов, так и для текстов и изображений веб-сайты мы посетили.
Луна Читатель
Давайте начнем с Luna Reader, расширения Chrome, которое применяет темную тему ко всем веб-сайтам, которые мы посещаем из программы. Таким образом, после установки этого дополнения мы полностью изменим внешний вид этих сайтов. Конечно, также стоит знать, что это предложение позволяет нам настраивать некоторые параметры отображения.
Таким образом, здесь у нас будет возможность настроить такие аспекты, как яркость, контрастность или серая шкала сайта. Мы можем даже создать списки сайтов к которой будет применена темная тема или нет.
Разработчик: lunarreader.com
Цена: бесплатно
Темный читатель
Здесь мы находим еще одно предложение, аналогичное вышеупомянутому, в дополнение к тому, что оно является одним из самых известных из этого типа. Следует отметить, что с этим расширением у нас будет возможность использовать темный режим во всех типах веб-сайты . Сюда мы можем включить социальные сети, например or Instagram, или платформы, такие как Таблицы Google или, Документы , Скажите, что после установки расширения темная тема будет автоматически применена ко всем открытым вкладкам.
Кроме того, расширение позволяет настраивать внешний вид, регулируя яркость и контрастность, или включая цвет сепии или оттенки серого.
Темный читатель
Разработчик: https://darkreader.org
Цена: бесплатно
Темный режим
Еще одно расширение, похожее на упомянутое выше, это Dark Mode, все для темный режим на сайты, которые мы посещаем в Chrome. Однако в качестве отрицательного момента мы скажем, что в этом случае у нас нет возможности вручную настроить яркость или контрастность. Конечно, с помощью этого предложения мы можем использовать несколько стилей темным способом или создавать списки веб-сайтов, которые мы хотим включить по-новому.
Темный режим
Разработчик: Грефи
Цена: бесплатно
Полуночная ящерица
Но чистая темная мода — не единственное, что в некоторых случаях может заинтересовать нас, как мы видим из этого предложения, которое мы упомянули. Мы говорим это потому, что Midnight Lizard предлагает нам возможность использования различных цветовые комбинации при применении новой темы на сайтах. Таким образом, мы можем выбрать любой из них в зависимости от наших потребностей. Более того, это даже позволяет нам настраивать цветовые комбинации, которые мы будем использовать с этого момента.
Полуночная ящерица
Разработчик: midnight-lizard.org
Цена: бесплатно
Режим темной ночи
Если есть что-то, что характеризует это предложение по отношению к остальным, то это то, что в отличие от других расширений этого типа, оно не предлагает много настройки , Именно с этим мы можем регулировать только уровень яркости, хотя он предлагает автоматический способ применения темной темы, предлагаемой на посещаемых веб-сайтах.
Режим темной ночи
Разработчик: https://darknightmode.com
Цена: бесплатно
Выключите свет
Сказать, что это расширение несколько особенное по сравнению с теми, которые мы рассмотрели ранее. Мы говорим вам об этом, потому что он сосредоточен на воспроизведении видео , В частности, он намерен улучшить наш опыт выполнения упомянутых нами задач. Таким образом, он фокусируется на ослаблении остальной части контента, когда мы смотрим видео через потоковую передачу из Chrome, с возможностью настраивать его поведение с помощью них.
Выключите свет
Разработчик: https://www.turnoffthelights.com
Цена: бесплатно
Супер темный режим
Как и с остальными предложениями, описанными здесь, это расширение позволяет нам переключать веб-сайт в темный режим, что помогает нам лучше видеть его и экономит заряд аккумулятора в ноутбуках. Таким образом, нам не нужно будет загружать это плагин в Chrome , установите его и позвольте ему делать свою работу. Более того, мы должны знать, что более чем желательно использовать этот темный режим при просмотре ночью.
Супер темный режим
Разработчик: HiSoft
Цена: бесплатно
И мы закончим этот выбор, который мы сделали с Night Eye, дополнением, которое включает вышеупомянутый ночной режим на любом веб-сайте, который мы посещаем. Это также распространяется практически на все сайты, в том числе популярные , Google, Github, Википедия , И т.д.
Night Eye — темный режим на любом сайте
Разработчик: nighteye.app
Цена: бесплатно