Темная тема в windows 10: как включить
Содержание:
- Как активировать черную тему?
- Темная тема в других программах от Microsoft
- Как включить темную тему в Windows 10
- Как поставить тёмную тему через «Параметры» Windows
- Быстрое переключение тем
- Самые частые вопросы
- Тема оформления Penumbra 10
- 3. Полутень 10
- Проверка проблем с подключением
- Изменение темы с помощью сторонних приложений
- Удаление программного обеспечения безопасности
- Способ 2: Системные средства
- Быстрое переключение тем
- Как включить тёмное оформление в Microsoft Office
- Меняем иконки в Windows 10
Как активировать черную тему?
В Windows 10 по умолчанию нет черной темы, поэтому юзеры, которые привыкли ее использовать, сразу же расстраиваются. Но можно самостоятельно включить темный интерфейс оформления ОС.
- Нажмите Win+R и введите команду: regedit откроется редактор реестра.
-
HKEY_LOCAL_MACHINE → SOFTWARE → Microsoft → Windows → CurrentVersion → Themes → Personalize.
Полезно знать! Если вы не нашли раздел «Personalize», создайте его самостоятельно: ПКМ по папке «Themes» → создать → раздел → введите название Personalize. - Зайдите в созданную папку → ПКМ → создать → параметр DWORD (или QWORD – в зависимости от версии Windows – 32 или 64 бита) → введите название «AppsUseLightTheme» → значение параметра должно быть «0».
- HKEY_CURRENT_USER → SOFTWARE → Microsoft → Windows → CurrentVersion → Themes → Personalize (если эта папка отсутствует, создайте ее, как и в предыдущем случае).
- ПКМ в папке «Personalize» → создать → параметр DWORD (или QWORD – в зависимости от версии Windows – 32 или 64 бита) → введите название «AppsUseLightTheme» → значение параметра тоже должно быть «0».
- Выйдите из системы.
- После повторного входа цвет интерфейса Windows изменится на черный.
На видео процесс показан более наглядно.
Темная тема в других программах от Microsoft
Также темную тему можно включить во многих популярных программах и приложениях от Майкрософт для Windows 10. Например, интернет браузер Microsoft Edge, который входит в состав Windows 10, также поддерживает темную тему. Но, данная опция по какой-то причине не связана с опцией темной темы в «Параметрах» и ее нужно включать отдельно.
Для включения темной темы в браузере Microsoft Edge нужно кликнуть по кнопке меню на панели инструментов (иконка с тремя точками) и потом перейти в раздел «Параметры».
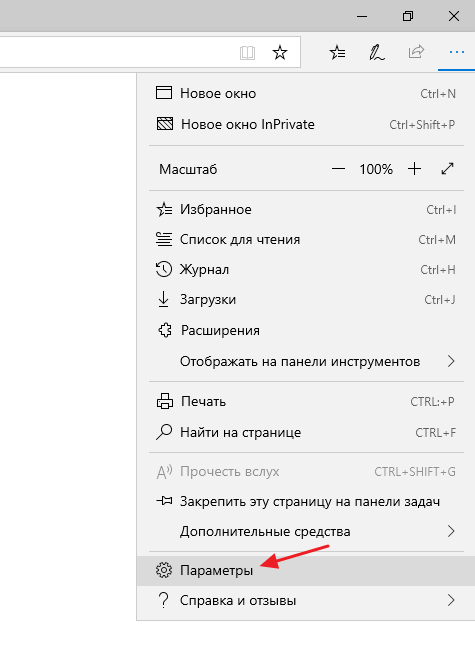
В результате откроется меню с настройками браузера. Здесь будет выпадающий список с помощью которого вы сможете переключиться со светлой темы на темную.
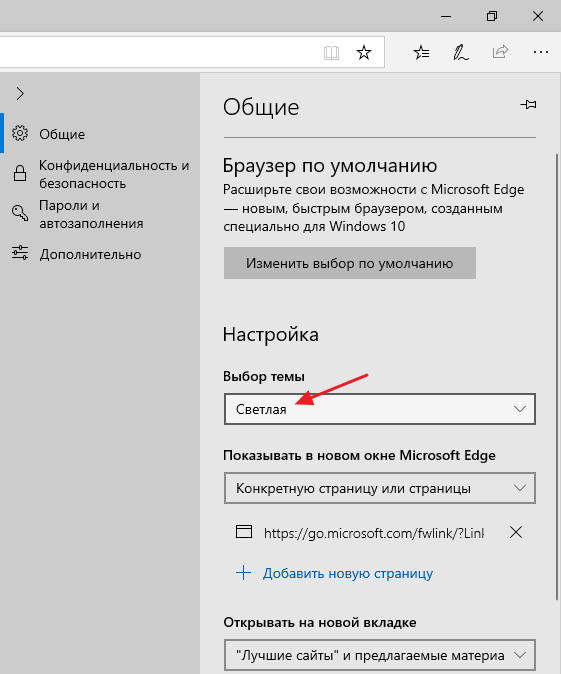
Также темную тему можно включить в программах офисного пакета Microsoft Office. Как и в предыдущем случае, это нужно делать в настройках самой программы, так как включение темной темы в меню «Параметры» не влияет на настройки Microsoft Office.
Для того чтобы активировать темную тему откройте одно из приложений офисного пакета Microsoft Office, например Word или Excel, и перейдите в «Файл – Параметры». Здесь, на вкладке «Общие», найдите раздел «Личная настройка Microsoft Office» и в выпадающем списке «Тема Office» вариант «Черный».

Данную опцию нужно включить только один раз, для одной из программ Microsoft Office, после чего она заработает на всех остальных программах офисного пакета.
Как включить темную тему в Windows 10
Активация темной темы в Windows 10 приводит к тому, что все системные приложения изменяют свой интерфейс. Шрифты и другие элементы меню отображаются, вместо привычного белого фона, на черном. За счет этого можно добиться интересного эффекта и немного разнообразить интерфейс Windows 10.
С помощью инструкции, приведенной ниже, черный фон можно установить только в системных приложениях Windows 10, которые выпущены компанией Microsoft. В частности, к таким приложениям относятся: магазин Windows Store, калькулятор, меню настройки параметров и некоторые другие. Кардинальных перемен после активации темной темы Windows 10 ожидать не стоит, но система будет смотреться, как минимум, необычно.
Чтобы включить черную тему в Windows 10 необходимо:
- Нажать на клавиатуре сочетание клавиш Windows+R и прописать команду Regedit, подтвердив ее выполнение кнопкой Enter, чтобы зайти в редактор реестра.
- Слева будет отображаться дерево реестра. В нем необходимо пройти по адресу:
HKEY_LOCAL_MACHINE \ SOFTWARE \ Microsoft \ Windows \ CurrentVersion \ Themes \ Personalize.

- У многих пользователей отсутствует раздел Personalize в Windows 10. Создать его можно самостоятельно. Для этого нажмите правой кнопкой мыши по разделу Themes, в которой необходимо создать папку Personalize, далее выберите пункты «Создать» — «Раздел». Назовите новый раздел Personalize.
- После того как по обозначенному выше адресу раздел Personalize найден (или создан), в нем необходимо создать новый 32-битный ключ. Для этого нажмите правой кнопкой мыши на раздел и выберите пункты «Создать» — «Параметр DWORD (32 бита)». Дайте созданному параметру имя AppsUseLightTheme.
Внимание: Даже если у вас установлена 64-битная система Windows 10, все равно требуется создание именно DWORD 32-битного ключа
Важно, что при создании новому ключу автоматически присваивается значение «0». При установке темной темы Windows 10 именно он и должен быть прописан в значениях параметра, поэтому менять ничего не требуется.
Следующим шагом необходимо найти другую папку в дереве реестра по адресу:
HKEY_LOCAL_MACHINE \ SOFTWARE \ Microsoft \ Windows \ CurrentVersion \ Themes \ Personalize.
- Если папка Personalize вновь отсутствует, создайте ее (инструкция приведена выше в пункте 3). Далее кликаем дважды левой кнопкой мыши по параметру AppsUseLightTheme (если он отсутствует – создаем, в пункте 4 данной инструкции описано как это сделать). Открыв ключ, прописываем ему значение «0».
- После выполнения описанных выше действий, закройте реестр, нажмите на кнопку «Пуск» и далее на свой аватар. После этого откроется контекстное меню, в котором необходимо выбрать пункт «Выход», чтобы изменения вступили в силу. Также можно просто перезагрузить компьютер.
Результатом выполнения описанных выше действий станет активация темной темы в Windows 10. Чтобы вернуть обратно привычный белый фон в системных приложениях, необходимо в ключах AppsUseLightTheme, которые изменялись (создавались) по ходу инструкции, установить значение «1» вместо 0.
Как поставить тёмную тему через «Параметры» Windows
«Параметры» на ОС виндовс десять — это стандартная утилита, в которой собрано несколько разделов. Каждая вкладка отвечает за реализацию той или иной функции операционной системы.
Чтобы сделать тёмный фон виндовс 10 рассматриваемым способом, необходимо выполнить несколько простых шагов по инструкции:
- Кликнуть ЛКМ по логотипу «Пуска» в левом нижнем углу экрана.
- В колонке слева открывшегося окна необходимо тапнуть по значку в виде шестерёнки, чтобы зайти в «Параметры».
- В открывшемся окне перейти в раздел «Персонализация», кликнув по нему один раз левой клавишей манипулятора.
- Отобразится очередное окошко, где надо будет нажать на строчку «Цвета» в колонке слева.
- Теперь надо развернуть раздел «Выбор цвета», нажав на стрелочку, расположенную рядом с этой строчкой.
- В высветившемся меню выбрать пункт «Тёмный», чтобы поставить чёрный фон виндовс 10.
- Дождаться применения изменений и закрыть «Параметры» десятки.
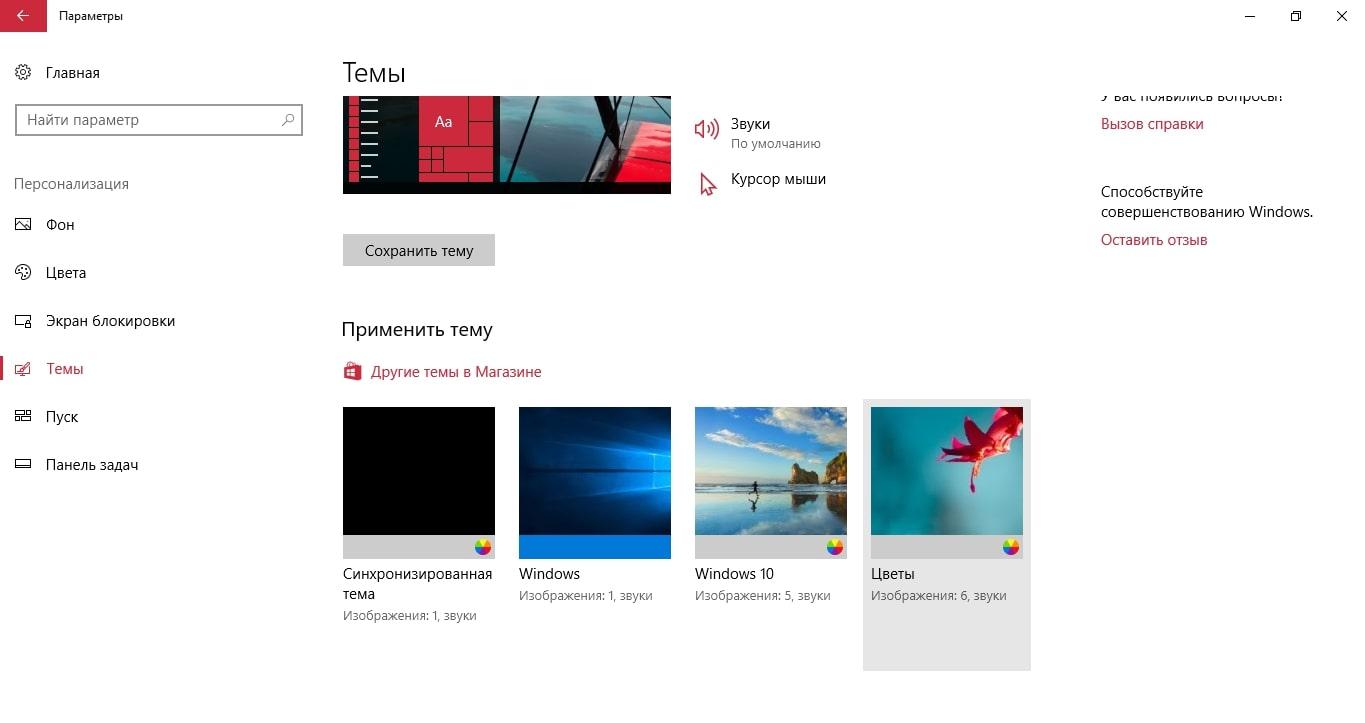
Как устанавливается чёрная тема для виндовс 10 через меню персонализации
Важно! Тёмная тема Windows может применяться на протяжении нескольких минут. Здесь многое зависит от технических характеристик компьютера
Поэтому не стоит думать, что ПК завис, просто нужно немного подождать.
Быстрое переключение тем
Некоторым пользователям хотелось бы быстро переключаться между вариантами оформления. Такую возможность можно добавить к контекстному меню «Рабочего стола» посредством правки системного реестра.
Откройте «Поиск» и введите в нём запрос . Воспользуйтесь результатом для быстрого запуска программы.
После запуска «Блокнота» скопируйте текст ниже и вставьте его в окно приложения.
«MUIVerb»=»Светлый»
@=»reg add HKCU\\SOFTWARE\\Microsoft\\Windows\\CurrentVersion\\Themes\\Personalize /v AppsUseLightTheme /t REG_DWORD /d 1 /f»
«MUIVerb»=»Темный»
@=»reg add HKCU\\SOFTWARE\\Microsoft\\Windows\\CurrentVersion\\Themes\\Personalize /v AppsUseLightTheme /t REG_DWORD /d 0 /f»
Далее выберите пункты «Файл» – «Сохранить как».
В окне «Проводника» сотрите расширение TXT и впишите вместо него сочетание REG маленькими буквами, затем задайте желаемое имя и нажмите «Сохранить».
После переименования откройте папку с сохранённым документом и дважды кликните по нему левой кнопкой мыши. Появится окно с предупреждением, нажмите в нём «Да».
Перезагрузите компьютер. Подождите, пока операционная система загрузится, затем наведите курсор на пустое место на «Рабочем столе» и щёлкните ПКМ – в контекстном меню должен появиться пункт как на изображении ниже.
С его помощью можно быстро переключать тёмную и светлую цветовые схемы оформления.
Настройка в «Параметрах» не работает
Иногда использование «Параметров» не приносит результата по самым разным причинам. К счастью, рассматриваемую опцию можно включить через системный реестр.
- Откройте утилиту «Выполнить» (комбинация клавиш Win+R), введите в неё код и нажмите Enter.
Перейдите по следующему пути:
Найдите в правой части окна параметр с именем AppsUseLightTheme и дважды кликните по нему ЛКМ.
Параметр станет доступен для редактирования. По умолчанию там установлено значение «0», впишите вместо него «1» и нажмите «ОК».
Закройте все открытые окна и перезагрузите компьютер.
Теперь тёмная тема должна включиться и работать нормально.
Тёмная тема отображается некорректно
Иногда тёмный интерфейс работает, но с багами – например, некоторые элементы продолжают отображаться в светлом цвете, как на изображении ниже.
Для устранения этой проблемы выполните следующее:
-
Первое, что стоит делать при столкновении с подобным – отключить быстрый запуск компьютера. Для этого откройте меню «Пуск» и кликните по кнопке выключения.
Далее зажмите Shift и воспользуйтесь пунктом «Завершение работы».
После выключения ПК подождите около 5 минут, после чего запустите его и проверьте, есть ли сбой.
- Если проблема по-прежнему наблюдается, проверьте целостность системных файлов и восстановите их при необходимости.
Урок: Проверка целостности и восстановление системных файлов Windows 10
- В случае использования сторонней темы её рекомендуется удалить – вполне вероятно, что разработчик не учёл некоторые нюансы, из-за чего оформление не работает должным образом.
Теперь вам известно, как можно включить тёмную тему «Проводника» в Windows 10
Как видим, процедура элементарная, но нужно принимать во внимание версию операционки.. Опишите, что у вас не получилось.
Наши специалисты постараются ответить максимально быстро.. Опишите, что у вас не получилось.
Наши специалисты постараются ответить максимально быстро.
Опишите, что у вас не получилось.
Наши специалисты постараются ответить максимально быстро.
Самые частые вопросы
Часто у пользователей возникают вопросы и некоторые неполадки при попытках поставить стороннюю тему на свою «винду». Здесь собраны самые частые из них. При этом нужно помнить, что эти советы не являются панацеей, но лишь наиболее распространёнными способами решения проблем:
- Вопрос: Почему после смены стиля оформления не меняется внешний вид иконок? Ответ: Иконки настраиваются отдельно, поскольку не являются частью темы.
- Вопрос: Почему на скриншотах тема прозрачная, а после непосредственной установки нет? Почему фон заголовков окон отличается от фона рамок? Ответ: Эти параметры настраиваются при помощи программы aero glass.
- Вопрос: Почему после установки темы кнопки управления окном не поменялись внешне? Ответ: Это связано с неправильной установкой aero glass.
- Вопрос: Почему при вызове диспетчера задач комбинацией CTRL — ALT — DELETE элементы интерфейса становятся белыми, несмотря на то, что сама тема тёмная? Ответ: Для исправления этой проблемы рекомендуется применить Remove Default Color.
- Вопрос: Как оформить панель задач и меню «Пуск» под стилистику темы? Ответ: Рекомендуется воспользоваться программой StartIsBack Plus.
- Вопрос: Как изменить интерфейс «Проводника»? Ответ: Рекомендуется использовать OldNewExplorer.
Тема оформления Penumbra 10
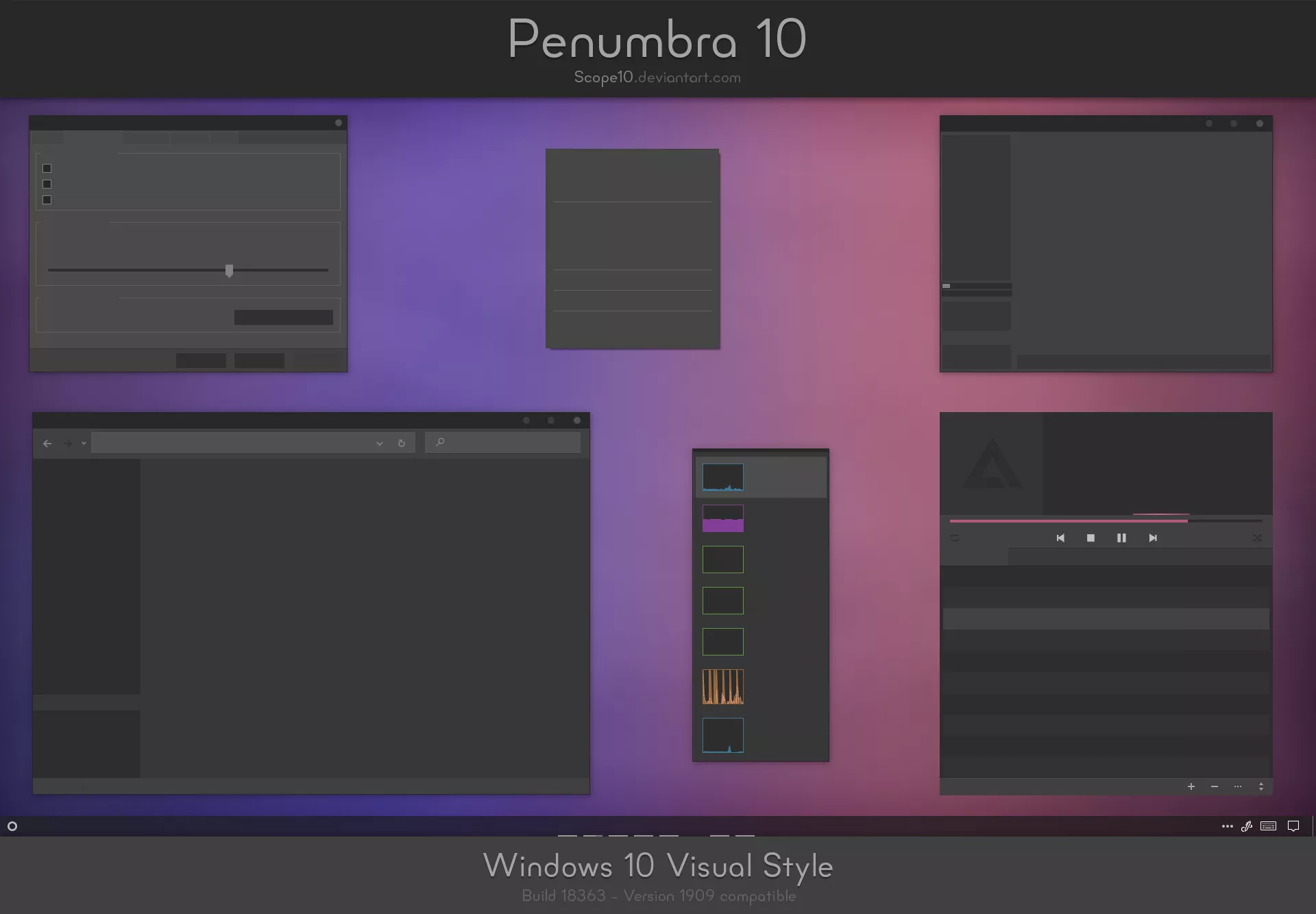
Тема доступна для скачивания .
Прежде чем продолжить, предупредим, что она предназначена только для Windows 10. Если вдруг у вас Windows 7 или иная версия системы, то совместимости и стабильной работы не получится. Лучше не продолжайте.
Тема разработана с использованием нейтральны тёмных оттенков, потому здесь не будет высокой контрастности, что действительно даст глазам «мягкую» картинку и отдых.
Процесс установки немного более сложный, чем у предыдущей, но всё же считаем его простым.
Потребуется дополнительная утилита . А также приложение , чтобы ещё сильнее кастомизировать внешний вид окон проводника.
В комплекте с темой идёт шрифт OpenSans, который стоит установить, если хотите насладиться внешним видом целиком, который задумал автор. Затем устанавливаем скачанный UXThemePatcher и OldNewExplorer.
Затем копируем содержимое папки «Visual Style» в каталог C:WindowsResourcesThemes. Теперь можно темы выбрать в настройках системы, установив её активной.
3. Полутень 10

Прежде чем продолжить, имейте в виду, что это тема только для Windows 10. Если вы читаете эту статью, пытаясь найти темы для Windows 7 или 8, это не сработает для вас.
Он разработан для использования нейтральных темных цветов, поэтому на экране не будет никаких резких контрастов или неприятных цветов.
Процесс установки сложнее, чем в предыдущих вариантах. Перед установкой чего-либо убедитесь, что вы загрузили эти три основных инструмента:
- UXThemePatcher
- OldNewExplorer, чтобы удалить ленту окна.
- Сама тема
Чтобы запустить и запустить тему, сначала установите шрифт Open Sans (входит в загрузку темы). Затем установите UXThemePatcher и, наконец, OldNewExplorer.
Затем переместите содержимое папки Visual Style темы в папку C: \ Windows \ Resources \ Themes . Сейчас самое время перезагрузить компьютер.
Наконец, выберите тему в приложении «Настройки», как описано ранее.
Вы можете дополнительно настроить эту тему, изменив цвет и прозрачность панели задач. Инструмент доступен для скачивания на странице DeviantArt темы.
Проверка проблем с подключением
Если на вашем устройстве появляется черный экран ещё до того, как вы сможете войти в свою учетную запись, это может быть проблемой соединения между дисплеем и вашим компьютером.
В этой ситуации повторно проверьте подключение и убедитесь, что оба конца сигнального кабеля подключены правильно, монитор получает питание и использует правильный вход. (Вы можете проверить веб-сайт поддержки производителя для получения более подробной информации.)
Если у вас есть несколько видеовыходов, попробуйте переключить соединение на другой порт. Часто обновление драйвера может включать изменения, которые – по неизвестным причинам – могут отправлять видеосигнал на неправильный порт (DisplayPort, HDMI, DVI, Thunderbolt, VGA).
Кроме того, если вы работаете с системой, которая включает в себя дискретную и интегрированную видеокарту, вы можете переключиться на встроенный видеопроцессор, чтобы убедиться, что проблема связана с дискретной картой.
Ещё один шаг по устранению неполадок, который вы можете попробовать, включает подключение монитора к другому компьютеру, чтобы увидеть, не имеете ли вы дело с неисправным дисплеем.
Изменение темы с помощью сторонних приложений
В Интернете можно найти большое количество программного обеспечения с подобным назначением. Они способны изменить дизайн операционной системы, преобразить его до неузнаваемости.
Вместе с темой меняются и значки приложений как на рабочем столе, так и в меню «Пуск». Также юзер может выбрать несколько вариантов оформления, исходя из собственных предпочтений. Однако подобные программы занимают немало места на жёстком диске или SSD накопителе компьютера. Кроме того, приложения расходуют большое количество оперативной памяти.
Чтобы вернуть исходную цветовую схему Windows, пользователю потребуется найти на системном диске исполняемый файл скачанного ПО, деинсталлировать его и перезапустить свой компьютер.
Скачать другие темы или обои для рабочего стола Windows 10 возможно с официального сайта компании Microsoft в Глобальной сети и установить их на ПК. При этом скачанные обои появятся в списке стандартных.
Также есть возможность поставить сменяющиеся обои, установить время их смены по расписанию в окне проводника. Спустя это время картинки начнут включаться.
Чтобы сменить обои рабочего стола на виндовс десять, необходимо проделать следующие манипуляции:
- Кликнуть правой клавишей манипулятора по любому свободному пространству рабочего стола.
- В окошке контекстного типа нажать по строке «Персонализация» для перехода в соответствующее меню.
- В разделе «Выберите фото» будет представлено несколько стандартных изображений. Для смены текущей картинки необходимо нажать ЛКМ по любой другой. После этого фон рабочего стола должен поменяться.
- Нажав на «Обзор», можно выбрать другие изображения, которые пользователь самостоятельно загрузит на компьютер.
Важно! При скачивании готовых тем из Интернета, к примеру, чёрная тема Windows 10, следует проявлять особую аккуратность, т. к. можно нарваться на вредоносное программное обеспечение. Если после загрузки темы из Сети компьютер перестал работать, то пользователю потребуется восстановление системы через специальное средство, т. е
откатить операционку до предыдущего состояния, выбрав нужную точку восстановления
Если после загрузки темы из Сети компьютер перестал работать, то пользователю потребуется восстановление системы через специальное средство, т. е. откатить операционку до предыдущего состояния, выбрав нужную точку восстановления.
Смена обоев на виндовс 10
Таким образом, сменить цветовую схему на Windows 10 достаточно просто. Для этого не нужно быть опытным пользователем, разбираться в компьютерах. Необходимо ознакомиться с вышеизложенной информацией для изменения Windows 10 Dark Theme.
Удаление программного обеспечения безопасности
Хотя программное обеспечение безопасности предназначено для защиты вашего устройства и данных, оно также может вызывать проблемы, такие как черный экран.
Если вы используете сторонний антивирус или другое программное обеспечение для защиты компьютера, вы можете удалить его, чтобы определить, является ли приложение причиной проблемы.
Если вы больше не видите черный экран в Windows 10, вы можете переустановить его снова, но если проблема появится снова, удалите его снова и проверьте веб-сайт поддержки вашего поставщика программного обеспечения на наличие обновленной версии или дополнительной помощи.
Способ 2: Системные средства
Начиная с версии «десятки» 1809, возможность включения оформления в чёрном цвете присутствует среди системных возможностей.
- Нажмите комбинацию клавиш Win+I – появится окно «Параметры», в котором выберите раздел «Персонализация».

Далее выберите пункт «Цвета».

Найдите блок с названием «Выберите режим приложения по умолчанию» и установите переключатель в нём на позицию «Темный».

Оформление должно измениться сразу.
Обратите внимание, что при этом меняется цветовая схема не только «Проводника», а и практически всех остальных системных элементов. Также эта возможность поддерживается некоторыми сторонними программами, в частности, браузером Google Chrome

Быстрое переключение тем
Некоторым пользователям хотелось бы быстро переключаться между вариантами оформления. Такую возможность можно добавить к контекстному меню «Рабочего стола» посредством правки системного реестра.
Откройте «Поиск» и введите в нём запрос . Воспользуйтесь результатом для быстрого запуска программы.

После запуска «Блокнота» скопируйте текст ниже и вставьте его в окно приложения.
«MUIVerb»=»Светлый»
@=»reg add HKCU\\SOFTWARE\\Microsoft\\Windows\\CurrentVersion\\Themes\\Personalize /v AppsUseLightTheme /t REG_DWORD /d 1 /f»
«MUIVerb»=»Темный»
@=»reg add HKCU\\SOFTWARE\\Microsoft\\Windows\\CurrentVersion\\Themes\\Personalize /v AppsUseLightTheme /t REG_DWORD /d 0 /f»

Далее выберите пункты «Файл» – «Сохранить как».
В окне «Проводника» сотрите расширение TXT и впишите вместо него сочетание REG маленькими буквами, затем задайте желаемое имя и нажмите «Сохранить».

После переименования откройте папку с сохранённым документом и дважды кликните по нему левой кнопкой мыши. Появится окно с предупреждением, нажмите в нём «Да».

Перезагрузите компьютер. Подождите, пока операционная система загрузится, затем наведите курсор на пустое место на «Рабочем столе» и щёлкните ПКМ – в контекстном меню должен появиться пункт как на изображении ниже.

С его помощью можно быстро переключать тёмную и светлую цветовые схемы оформления.
Настройка в «Параметрах» не работает
Иногда использование «Параметров» не приносит результата по самым разным причинам. К счастью, рассматриваемую опцию можно включить через системный реестр.
- Откройте утилиту «Выполнить» (комбинация клавиш Win+R), введите в неё код и нажмите Enter.

Перейдите по следующему пути:
Найдите в правой части окна параметр с именем AppsUseLightTheme и дважды кликните по нему ЛКМ.

Параметр станет доступен для редактирования. По умолчанию там установлено значение «0», впишите вместо него «1» и нажмите «ОК».

Закройте все открытые окна и перезагрузите компьютер.
Теперь тёмная тема должна включиться и работать нормально.
Тёмная тема отображается некорректно
Иногда тёмный интерфейс работает, но с багами – например, некоторые элементы продолжают отображаться в светлом цвете, как на изображении ниже.

Для устранения этой проблемы выполните следующее:
-
Первое, что стоит делать при столкновении с подобным – отключить быстрый запуск компьютера. Для этого откройте меню «Пуск» и кликните по кнопке выключения.
Далее зажмите Shift и воспользуйтесь пунктом «Завершение работы».
После выключения ПК подождите около 5 минут, после чего запустите его и проверьте, есть ли сбой.
- Если проблема по-прежнему наблюдается, проверьте целостность системных файлов и восстановите их при необходимости.
Урок: Проверка целостности и восстановление системных файлов Windows 10
- В случае использования сторонней темы её рекомендуется удалить – вполне вероятно, что разработчик не учёл некоторые нюансы, из-за чего оформление не работает должным образом.
Теперь вам известно, как можно включить тёмную тему «Проводника» в Windows 10
Как видим, процедура элементарная, но нужно принимать во внимание версию операционки.. Опишите, что у вас не получилось.
Наши специалисты постараются ответить максимально быстро.
Опишите, что у вас не получилось.
Наши специалисты постараются ответить максимально быстро.
Как включить тёмное оформление в Microsoft Office
Майкрософт Офис — это пакет приложений, который был разработан корпорацией Microsoft. Здесь есть несколько программ для работы с текстом.
В Microsoft Office также можно поменять тему в кратчайшие сроки. Для выполнения поставленной задачи на примере Word 2007 можно воспользоваться следующим алгоритмом:
- Открыть текстовый редактор, щёлкнув по соответствующему значку на рабочем столе.
- В главном меню приложения для активации тёмной темы необходимо один раз кликнуть по иконке в левом верхнем углу. После этого развернётся окошко со специальными действиями.
- Внизу окна найти строку «Параметры Word» и кликнуть по ней ЛКМ.
- В графе параметров слева открывшегося окошка нужно нажать по строке «Основные», чтобы перейти к настройке основных функций.
- Развернуть графу «Цветовая схема». Здесь будет предложено несколько вариантов оформления. Можно установить либо синюю, либо серебристую, либо чёрную тему в зависимости от потребностей пользователя.
- После установки соответствующего оформления потребуется нажать на «Ок» для применения изменений.
- Удостовериться, что дизайн Microsoft Word изменился. Перезагружать операционную систему не обязательно.
Обратите внимание! В Майкрософт Ворд 2010 г. для смены цветовой схемы необходимо выполнить аналогичные действия. В версии 2003 г
алгоритм осуществления задачи будет немного отличаться от представленного выше
В версии 2003 г. алгоритм осуществления задачи будет немного отличаться от представленного выше.

Тёмная тема в Word 2007
Меняем иконки в Windows 10
В контексте сегодняшней статьи иконки – это значки, которыми визуально обозначаются различные элементы интерфейса Виндовс. К ним относятся папки, файлы разных форматов, жесткие диски и так далее. Иконки, подходящие для решения нашей задачи, распространяются в нескольких видах.
- Пакеты для 7tsp GUI;
- Файлы для использования в программе IconPackager;
- Автономные пакеты iPack;
- Отдельные файлы формата ICO и (или) PNG.
Для каждого приведенного выше вида есть отдельные инструкции по установке. Далее мы подробно разберем четыре варианта действий
Обратите внимание, что все операции необходимо выполнять в учетной записи с администраторскими правами. Программы также нужно запускать от имени администратора, так как мы планируем редактировать системные файлы
Вариант 1: 7tsp GUI
Для установки данных пакетов иконок необходимо скачать и инсталлировать на свой ПК программу 7tsp GUI.
Первым делом необходимо подстраховаться и создать точку восстановления системы.
- Запускаем программу и нажимаем кнопку «Add a Custom Pack».

Ищем на диске пакет иконок 7tsp, скачанный из интернета, и жмем «Открыть». Имейте в виду, что необходимые для работы файлы могут быть упакованы в архив ZIP или 7z. В данном случае ничего распаковывать не нужно – просто указываем архив в качестве пакета.

Переходим к опциям.

Здесь ставим флажок в чекбоксе, указанном на скриншоте. Это заставит софт создать дополнительную точку восстановления. Не стоит пренебрегать этой настройкой: в процессе могут возникнуть различные ошибки, в том числе и системные.

Нажимаем «Start Patching» и ждем завершения операции установки.

На завершающем этапе программа потребует выполнить перезагрузку. Нажимаем «Да».