Adwcleaner для windows 10
Содержание:
- Types of adware
- Основные возможности
- Conclusion
- Сравнение альтернативных программ:
- Пользователи, которые скачивали AdwCleaner, также скачивали:
- All about adware
- Возможности Adw Cleaner
- Пройдено лишь полпути
- Описание редакции
- Программа-«мусорщик», находит и удаляет ненужные или скрытые программы.
- Решение — программа AdwCleaner
- Что такое рекламное ПО и чем оно опасно
- Функционал
- Деинсталляция со смартфона
- What is adware? Adware definition
- Как пользоваться утилитой
- Описание программы AdwCleaner
- How do I protect myself from adware?
- Удаление надстроек браузера — iStartSurf, PortalSepeti и других — старая версия AdwCleaner
Types of adware
For all the ways adware tries to dig into your PC or other device, most adware strategies qualify as browser hijackers. These interlopers specialize in modifying Internet browser settings without the user’s knowledge or consent. Typically, hijackers change the homepage and default search settings. You’re happily surfing along when suddenly the ads start pummeling you. You might naturally assume that the ads originate from the site you’re visiting, but they aren’t. But since they appear in the form of pop-ups or pop-unders, they seem that they are embedded in the site itself.
Once again, there are adware programs that change your start page, your search engine, or even fiddle with the shortcuts on your computer that open your browsers. There is also, of course, different adware for different devices and operating systems. So you might have to cope with mobile/Android adware, Mac adware, or Windows adware.
Основные возможности
Ежедневно в мире появляется всё новые и новые вредоносные приложения, вирусные и навязчивые рекламные программы и трояны. Всё это делается для того, чтобы люди тратили деньги на антивирусы и подобный софт. Многие разработчики занимаются вирусной рекламой, которая, по их мнению, приносит пользователей. На самом деле многие люди сами прекрасно знают, что им необходимо и стараются блокировать любые виды рекламы.
К основным возможностям AdwCleaner стоит отнести:
- Сканирование компьютера и удаление рекламного ПО, вирусов, «троянских коней», похитителей данных, встраиваемых панелей и нежелательных программ.
- Проверку всех ярлыков, папок, файлов, служб и записей реестра.
- Работу с браузерами Firefox, Chrome, Safari и Internet Explorer.
- Интуитивно понятный и удобный интерфейс.
- Возможность изучить отчеты по сканированию ПК.
- Присутствие функции резервного копирования.
- Низкие системные требования. Антивирус AdwCleaner пойдет даже на самых старых и медленных ПК и не будет тормозить систему.
Отдельного внимания заслуживает режим карантина, который присутствует во многих подобных программах. В данной ситуации пользователь AdwCleaner может свободно управлять файлами, находящимися на карантине и делать с ними все, что угодно. Такая возможность оказывается полезной в том случае, когда вы не уверены, стоит ли удалять файл или нет, а программа говорит, что он вредоносный или поврежден. Отправить на карантин, пока Вы не решите, что делать с файлами дальше, будет верным решением.
Conclusion
I don’t have to say how good it is and what a great job does, this is another software that speaks for itself. It is regularly updated and will identify and remove a long list of malware (adware, PUPs, browser Hijackers, Unwanted Toolbars, and bloatware). Most common adware/spyware infections such as Conduit, Delta, Babylon, Funmoods, SaveByClick, Sweet Im, Claro, Search Certified-toolbar, DealPly, IMinent, PriceGong (and a lot of others — the list is growing with each new update) are easily recognized and removed.
As a tip, please note that it doesn’t interact with other malware tools such as SpyBot Search and Destroy (free edition) or Junkware Removal Tool. As far as I know it should also work with most antivirus/antimalware products — I tested Malwarebytes AdwCleaner with Avira Antivirus Suite enabled, and it worked. My final recommendation is: add it to your favorite software list and use it, you never know when you might need it.
Сравнение альтернативных программ:
|
StartGuard Pro |
Spyware Blockers |
Essential Freeware Christmas Downloads |
||
| Описание | Защитите вашу электронную почту и веб-браузер от вредоносных атак. | Мощная защита от шпионских программ | Скачать Spyware Blockers, версия 1.0.1 | Скачать Essential Freeware Christmas Downloads, версия 2009 |
| Рейтингу | ||||
| Загрузки | 46 | 21 | 8 | 2 |
| Цена | $ 40 | $ 0 | $ 0 | $ 0 |
| Размер файла | 2.40 MB | 1.93 MB | 15.18 MB | 121.47 MB |
|
Download |
Download |
Download |
Download |
Пользователи, которые скачивали AdwCleaner, также скачивали:
Мы рады посоветовать вам программы которые понравились другим пользователям AdwCleaner. Вот список программ, аналогичных AdwCleaner:
Camera Card Recovery Software
3.0.1.5
Восстановите поврежденные и утерянные фото и видео
скачать
Резервирование и восстановление
Рейтинг пользователей
Camera Card Recovery
3.0.1.5
Восстановите удаленные фотографии с вашего цифрового фотоаппарата
скачать
Резервирование и восстановление
Рейтинг пользователей
Repair NTFS File System
4.0.1.6
Восстановите файлы, которые вы считали утерянными.
скачать
Резервирование и восстановление
Рейтинг пользователей
Recover iPod Missing Files
4.0.1.6
Восстанавливайте удаленные файлы с вашего iPod
скачать
Резервирование и восстановление
Рейтинг пользователей
All about adware
Here’s how it happens. You go online with your nice, well-behaved browser, only to see it fly into a virtual tantrum, as an onslaught of advertisements either pops up, slides in from the side, or otherwise inserts itself to interrupt and even redirect your intended activity. And no matter how much you click to close those windows, they keep buzzing you like flies at a picnic.
That bothersome phenomenon results from adware, short for advertising supported software. And just as your picnic food attracts the pests that come after it, money—or the revenue generated by unbidden ads—is what draws adware to your PC or mobile device. Below, we offer a short primer on adware, what it is, how you get it, what it tries to do to you, how to deal with it, and what to do in the future to avoid this irritant.
Возможности Adw Cleaner
Приложение является разработкой Xplode, но права принадлежат вендору Malwarebytes. Существенным плюсом данной программы является ее портативность: не нужно устанавливать «exe» на ПК – достаточно запустить исполняемый exe-файл. При необходимости Клинер можно будет легко деинсталлировать с компьютера: он не оставляет после себя записей в реестре.
Данное антивирусное ПО выполняет следующие функции:
- уничтожает все вредоносные программы: рекламные баннеры, вирусы, блокировщики экрана, трояны, угонщики браузеров;
- позволяет избавиться от ненужных компонентов браузеров, в том числе от навязчивых панелей инструментов типа «Yandex.bar»;
- осуществляет оперативную проверку всех компонентов системы и в режиме реального времени выявляет «зловредное» ПО.
AdwCleaner просто необходим пользователю в следующих ситуациях:
- главная страница браузера Chrome, Opera, Mozilla Firefox или Internet Explorer была заменена на незнакомый ресурс;
- в браузере появляется странная реклама, баннеры, навязчивые рекламные сообщения;
- были изменены настройки поиска по умолчанию – при попытке ввести поисковой запрос пользователь попадает на сторонние ресурсы с рекламой;
- в поисковике появились неизвестные расширения, toolbars и прочее нежелательное ПО;
- браузер стал тормозить, часто вылетать и долго загружаться.
Для тех, кто считает, что AdwCleaner – это вирус, ПО можно проверить на любом специализированном ресурсе либо в утилите по типу AnVir Task Manager. Результаты всех проверок показывают, что данное ПО полностью безопасно для компьютера.

Чтобы удалить «зловредов» при помощи AdwCleaner потребуется:
- Запустить adwcleaner3.0.0.exe от имени Админа.
- В открывшемся окне «Контроля учетных записей» нажать на «Да».
- Если на мониторе отобразится «SmartScreen» — кликнуть на «Подробнее». На экране появится надпись «Система Windows защитила ваш ПК». Необходимо нажать на кнопку «Выполнять в любом случае».
- Запустить Клинер, ознакомиться с «Лицензионным соглашением» и щелкнуть на клавишу «Принимаю».
- Закрыть все запущенные процессы кроме Клинера и нажать на кнопку «Сканировать», которая находится в основном окне утилиты.
- На экране отобразится полоса загрузки и надпись «Идет сканирование». Клинер просканирует службы Виндовс, пользовательские папки, библиотеки DLL, ярлыки, registry, «Планировщик задач», браузеры и файлы на дисковом пространстве.
- По завершении процесса проверки системы пользователю останется лишь нажать на кнопку «Очистить и ремонт», расположенную в правом нижнем углу Клинера. При необходимости можно дополнительно отметить галочкой приложения, которые утилита по своим алгоритмам отнесла к категории «malware», перед инициацией функции «Чистка и ремонт».
- После того как пользователь активирует «Очистку и ремонт», Клинер предложит осуществить ребут ПК – выбрать опцию «Очистить и перезагрузить».

Если пользователь случайно удалил при помощи AdwCleaner нужную программу (например, используемый им тулбар от Yandex или Mail), то не стоит переживать: данная утилита не деинсталлирует файлы с компьютера, а лишь помещает их в «Карантин». Для восстановления того или иного заблокированного объекта нужно:
- Перейти на вкладку «Карантин» (расположена на крайней левой панели инструментов Клинера под элементом «Панель управления»).
- Найти объект в списке заблокированных файлов, установить галочку слева от его наименования и нажать на кнопку «Восстановить».

Конечно, софт Malwarebytes не является панацеей от всех существующих вирусов: универсального средства против вредоносного ПО и по сей день не изобретено. Если Клинер не помог пользователю справиться с возникшей проблемой, то можно воспользоваться альтернативными фаерволами. Прямыми конкурентами ADW являются:
- MalwareBytes Anti-malware;
- Super Antispyware;
- Combofix.

Пройдено лишь полпути
От рекламных расширений в браузере вы избавитесь, но они могут вернуться снова. Задумайтесь — как они проникли на ваш компьютер?
Три универсальных совета от меня:
1. Для обнаружения вредоносных сайтов поставьте расширение WOT.
2. Просканируйте компьютер сразу 68 антивирусами с помощью HerdProtect. Это бесплатно, нужен Интернет.
3. Для постоянной защиты купите антивирус. Например, Eset Smart Security. Можно и бесплатный, благо они неплохи — мой список. Кстати, в Windows 10 по умолчанию установлен неплохой антивирус под скромным названием Защитник Windows, поэтому задумайтесь о переходе на эту операционную систему. Статья с подробностями о «десятке» совсем рядом.
Описание редакции
Программа-«мусорщик», находит и удаляет ненужные или скрытые программы.
При загрузке компьютера срабатывает автозагрузка одной или нескольких программ. Если их много, это может сильно замедлить включение. Немногие люди знают о том, что именно в автозагрузку прописывают себя многие рекламные программы, проникающие в систему вместе с другими, полезными программами.Программы, показывающие рекламу (adware), могут быть очень полезны, но часто они устанавливают на компьютер другие программы без ведома пользователя, чтобы просто показывать рекламу. Чем больше такого рекламного мусора установлено в системе, тем хуже она работает.AdwCleaner решает эту проблему, сканируя компьютер на предмет рекламного и вредоносного ПО. Затем выводится отчет, в котором пользователь может решить, что оставлять, а что удалять.Вы сразу же сможете оценить резкий прирост производительности компьютера. Можно выполнять регулярное сканирование по расписанию, чтобы никакие нежелательные программы не могли проникнуть в систему у вас за спиной.Устанавливайте AdwCleaner прямо сегодня и оцените, насколько лучше стала работать система!ВОЗМОЖНОСТИ● Удаление ненужного рекламного ПО. Очистка системы от нежелательного рекламного «мусора», проникающего вместе с другими программами. Удалите непонятно откуда взявшиеся панели в браузере, странные расширения и другие программы, предназначение которых вам трудно вспомнить.● Повышение производительности системы. Удаление рекламного ПО приводит к росту скорости, производительности и надежности устройства. Бывает так, что после удаления всего одной рекламной программы компьютер начинает работать словно новый и загружаться за секунды.● Отчеты об удалении. Гарантия того, что вместе с «мусорным» софтом вы не удалите с компьютера нечто нужное. Выводится список, где вы помечаете, что удалять, а что оставлять, и программа удаляет только первое.Загрузите AdwCleaner и очистите компьютер от мусора, проникшего на него без вашего ведома!AdwCleaner работает эксклюзивно в среде Microsoft Windows.
скачать
Решение — программа AdwCleaner
Внимание! Сначала сделайте точку восстановления Windows: сочетание клавиш Win+Pause/Break — откроется окно О системе — слева Защита системы — Создать — вводите любое название — Создать — ждите. Если что-то пойдет не так, можно будет в том же окне нажать Восстановить и, выбрав сделанную ранее точку восстановления, вернуть все как было
Автор инструкции не несет ответственности за ваши действия, как верные, так и ошибочные. Будьте внимательны и сохраняйте оптимизм!
AdwCleaner — хороший чистильщик, который сканирует папки и расширения браузеров на наличие зловредов. Обнаруженные можете удалить или оставить — выбор за вами.
Это не антивирус, его специализация — рекламные расширения (дополнения) для браузеров и Windows, против вирусов он бессилен. После очистки позаботьтесь о постоянной защите — советы на эту тему
1. Загрузите AdwCleaner с официального сайта (кнопка Download now справа).
2. Правой кнопкой мыши по полученному файлу — Запустить от имени администратора.
3. При первом запуске согласитесь с лицензионным соглашением (автор программы не несет никакой ответственности, бла-бла-бла и так далее) с помощью кнопки Я согласен или I agree в английской версии.
4. Если включен Интернет, подождите загрузки свежей базы данных. На этом этапе AdwCleaner может предупредить, что загруженная версия устарела. Тогда желательно скачать новую версию по той же ссылке.
5. Ставим галки на пунктах в меню Настройки:

Подробнее о каждом пункте:
- Сброс настроек Proxy — удаляет любые настройки прокси. Дело в том, что все передаваемые в Интернет данные можно пропустить через один-единственный сервер (прокси-сервер). Вирусы редко ставят прокси, потому что поддерживать работу такого сервера для злоумышленников дело затратное.
- Сброс настроек Winsock — исправляет настройки вашего подключения к Интернету. Некорректные настройки бывают даже без участия вирусов. Если после работы AdwCleaner перестал работать Интернет — причина скорее всего в этом, поможет Восстановление системы. Вы же сделали точку восстановления, как я просил?
- Сброс настроек TCP/IP — аналогично предыдущему пункту, но включать только после того, как все остальное не помогло. Часто провайдерам нужны особенные настройки подключения к Интернету, сброс настроек вообще лишит вас Интернета. Разумеется, поможет откат до точки восстановления.
- Сброс настроек Firewall — сбрасывает настройки файрволла (брандмауэра, ошибочное название — брандмаузер). Сбитые настройки файрволла Windows позволят вирусу без препятствий пользоваться Интернетом, ставить галку не нужно — лучше удалите вирус, так вернее.
- Сброс настроек IPSec — установка галки сбросит настройки IPSec. Если не знаете, что это такое, не включайте.
- Сброс очереди BITS — пункт, не имеющий отношения к вирусам, помогает исправить ошибки Фоновой интеллектуальной службы передачи. Симптомы — Интернет вроде работает, но ничего не загружается и не передается, в том числе по локальной сети. Если честно, никогда не сталкивался с проблемами BITS, смысла ставить галку нет.
- Сброс политик IE и Сброс политик Chrome — сбрасывает настройки безопасности браузеров Internet Explorer и Chrome соответственно. Поставьте галки, потому что помимо изменения домашней страницы вирусы могли изменить что-нибудь еще.
- Включить отладочный режим — создает файлы отладки на диске C: (AdwCleaner_dbg_*.log), содержащие подробные сведения обо всем, что программа делает. Полезно при проблемах с работой AdwCleaner, чтобы разработчик разобрался, что не так.
6. Жмем Сканировать и ждем. Найденные вирусы и вредные расширения для браузера, а также измененные ярлыки браузеров (чтобы стартовая страница всегда была одной и той же — с рекламой или вирусами) отобразятся на соответствующих вкладках.
7. Можно сразу нажать Очистка, но я советую посмотреть списки внимательно — программа может ошибаться. Например, людям, которые пользуются программами от Mail.ru, нужно снять с пунктов Mail.ru… галки.
В моем случае программа нашла якобы вредное расширение в Google Chrome:

Если посмотреть расширения в Chrome, включив режим разработчика, то можно понять, что omioeahgfecgfpfldejlnideemfidnkc — это безобидное расширение от Великого и Ужасного Google под названием Google Publisher Toolbar:

Вывод — не ленитесь смотреть все вкладки.
Кнопка Очистка закроет все запущенные программы, удалит вирусы и расширения, затем перезагрузит компьютер. При следующем включении появится отчет, а ваш компьютер будет сверкать, как новенький.

Что такое рекламное ПО и чем оно опасно
Как видно из названия, рекламные программы – это те, которые показывают рекламу. Условно их можно разделить на две группы: безобидные и вредные.
К безобидным относятся программы, которые выполняют какую-то полезную для вас работу, а также при этом показывают рекламу в своем окне. В принципе, в этом нет ничего плохого, так как такие программы зачастую бесплатные и чтобы разработчики имели средства на развитие своих программ, в них встраивается реклама. При этом сам пользователь, как правило, не платит денег за использование. Ситуация, которая выгодна всем в данном случае. Хотя есть люди, которым реклама не нравится в принципе и они всеми силами пытаются ее убрать (даже если она не мешает).
А вот вредными я бы назвал программы и модули, которые не выполняют никакой полезной для пользователя работы и имеют некоторые признаки вируса. Они встраиваются в систему и начинают показывать рекламу. Причем могут делать это как в самой системе, так и в других программах. Например, могут выводить баннеры в районе трея (области системных часов, который чаще всего располагается в правом нижнем углу). Также часто такие программы начинают показывать дополнительные рекламные баннеры в браузерах, перекрывая полезную область сайтов. Кроме того, такие зловреды собирают личную информацию о пользователе ПК и отправляют ее на свои серверы, чтобы затем воспользоваться ею или продать кому-то «на сторону». Как правило, удалить их крайне сложно, так как они всеми силами пытаются остаться в системе и дальше показывать рекламу.
Именно второй вид рекламных программ и требуется удалять как можно скорее, так как помимо рекламы они «отгрызают» у вашего ПК серьезный кусок системных ресурсов.
Функционал
Перечислим списком основной функционал программы:
- Утилита может быть запущена для проверки реестра без установки в систему с любого съемного носителя.
- AdwCleaner ищет и очищает систему от всех вредоносных, рекламных, потенциально опасных элементов, причем не просто удаляет с поверхности, но и очищает записи в реестр.
- Также могут быть удалены панели инструментов в браузерах, установленные не совсем желательно.
- Многие браузеры и утилиты стремятся поменять стартовую страницу на подходящую для их нужд, AdwCleaner исправляет этот момент, как и подмену поисковой системы по умолчанию.
- Разумеется, утилита удаляет и рекламные блоки, ненужные и сомнительные записи файла hosts.
- AdwCleaner проверяет запущенные службы, ярлыки, папки, системный реестр и файлы, сканируя максимально доступный спектр программ и файлов, находящихся на компьютере. Кроме того, осуществляется сканирование компьютера в автоматическом режиме на предмет остатков подозрительных фрагментов после удаления программ.
- При этом с каждым обновлением утилиты ее способности и гибкость расширяются.
Деинсталляция со смартфона
Для того чтобы избавиться от вирусного ПО на смартфоне с ОС Android, можно установить версию AdwCleaner для мобильных устройств – Malwarebytes Anti-malware.
Приложение позволит в режиме реального времени:
- блокировать атаки программ-вымогателей и вирусного ПО при попытке доступа «зловредов» к Android-устройству;
- проверить девайс на наличие нежелательных файлов;
- просканировать SMS-сообщения, в т. ч. в популярных мессенджерах – WhatsUp, Viber и Telegram, на наличие вредоносных или мошеннических ссылок;
- проверить браузер, ВК, Instagram и FB на наличие хакерского ПО;
- выявить ПО, которое отслеживает текущую геолокацию пользователя, использует скрытые комиссии, контролирует входящие вызовы и т. д.
При этом Malwarebytes не сильно загружает память устройства, работая в трее, что позволяет экономить ресурсы батареи. Обновляется ПО только при наличии Wi-Fi соединения: можно не беспокоиться за Интернет-траффик.
Чтобы полностью удалить AdwCeaner с Андроида, достаточно:
- Перейти в главное меню устройства.
- Зайти в «Settings» — «Настройки» (значок шестеренки).
- Перейти в меню «Приложения» (на некоторых девайсах называется «Диспетчер приложений»).
- Если утилита по каким-то причинам не отображается в списке диспетчера программ, то необходимо перейти в «Опции» — данный пункт меню находится в правом верхнем углу дисплея (значок трех точек).
- Активировать опцию «Показать системные приложения».
- Найти в списке установленных программ «Malwarebytes Anti-malware» и зайти в «Сведения о приложении».
- Кликнуть по вкладке «Память» и инициировать очистку устройства от остаточных компонентов Malwarebytes, нажав на кнопки «Очистить данные» и «Очистить кэш».
- Вернуться в меню «Сведения о приложении» — нажать на стрелочку, которая находится в верхнем левом углу телефона.
- Тапнуть на кнопку «Delete».
What is adware? Adware definition
Adware is unwanted software designed to throw advertisements up on your screen, most often within a web browser. Some security professionals view it as the forerunner of the modern-day PUP (potentially unwanted program). Typically, it uses an underhanded method to either disguise itself as legitimate, or piggyback on another program to trick you into installing it on your PC, tablet, or mobile device.

“Adware is unwanted software designed to throw advertisements up on your screen.”
Adware generates revenue for its developer by automatically displaying online advertisements in the user interface of the software or on a screen that pops up in the user’s face during the installation process. And that’s when you start seeing dubious miracle weight loss programs, offers for get-rich-quick secrets, and bogus virus warnings that invite your click. Also, you might experience new tabs opening, a change in your home page, findings from a search engine you never heard of, or even a redirect to a NSFW website.
Mind you, it does happen that legitimate software applications do use online advertising, with ads that are typically bundled within the program and that display in ways the program developer specified. Adware is an altogether different kettle of rotten fish. You might download it without understanding its intent. Or it might land on your PC by means of legitimate software within which it’s secretly buried. Whatever the path, it all boils down to some program on your computer showing you advertisements that do not come from the websites you are visiting.
Once adware hijacks your device, it might carry out all sorts of unwanted tasks. The software’s functions may be designed to analyze the location and which Internet sites you visit, and then present advertising pertinent to the types of goods or services featured there. While adware is more of a pesky nuisance than a harmful malware threat to your cybersecurity, if the adware authors sell your browsing behavior and information to third parties, they can even use it to target you with more advertisements customized to your viewing habits. And it doesn’t matter whether you are using Chrome, Firefox, or other browsers: It affects all of them.
Here are a few typical telltale signs that you have adware on your system:
- Advertisements appear in places they shouldn’t be.
- Your web browser’s homepage has mysteriously changed without your permission.
- Web pages that you typically visit are not displaying properly.
- Website links redirect to sites different from what you expected.
- Your web browser slows to a crawl.
- New toolbars, extensions, or plugins suddenly populate your browser.
- Your Mac starts automatically installing unwanted software applications.
- Your browser crashes.
Stop annoying adware from spamming your device
Ads slowing your device down? Scan and remove adware that’s hiding on your device. Try Malwarebytes Premium free for 14 days.
Как пользоваться утилитой
Теперь самый важный и актуальный вопрос, касающийся работы с программой. Всё реализуется достаточно просто, поэтому если решите скачать Адв Клинер, на выходе получите оптимальный продукт для решения каких-либо проблем. Далее будут представлены некоторые инструкции, изучение которых значительно улучшит ваш уровень и позволит быстрее освоиться с софтом.
Основная функция сканирования
Первое из действий, которое вы захотите реализовать после того, как AdwCleaner скачаете бесплатно – запуск сканирования системы. Именно это действие позволит решить множество проблем.
Запустите утилиту на вашем компьютере, после чего перед вами появится окно с современным дизайном и качественным интерфейсом. По самому центру вы сможете увидеть кнопку «Сканировать».
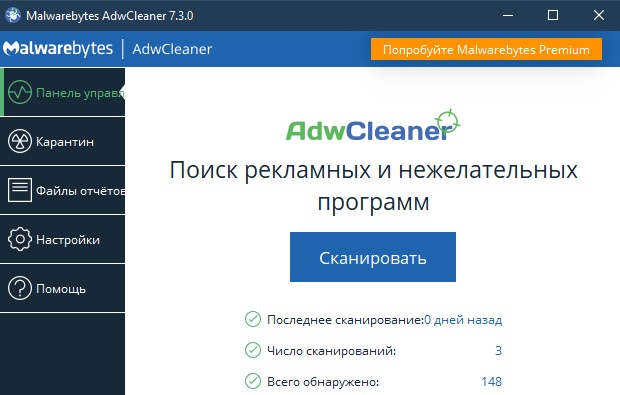
Что происходит в процессе сканирования системы? Если коротко описывать всю процедуру, всё делится на несколько таких этапов:
- Первым делом программа выполняет загрузку самых новых баз данных. Они скачиваются со специального сервера.
- После этого начинается процедура анализа, в ходе которого проверяется реестр, а также все процессы, службы, файлы системы и так далее.
- После того, как всё завершится, вы сможете увидеть некоторый отчёт. В нём, например, будет указано количество опасностей, имеющихся на компьютере. Ваша задача будет состоять в том, чтобы проанализировать все выявленные пункты и при необходимости внести правки. После этого можно смело кликать на кнопку очистки, чтобы удалить весь мусор из системы.
- Последним этапом является перезагрузка, она выполняется автоматически.
Работа с разделом настроек
Если вы скачаете AdwCleaner на нашем сайте последнюю версию для Windows 10, в распоряжении у вас будет программа, которая позволяет выполнять очень эффективный анализ системы. Помимо этого, вам доступен высококачественный набор различных опций. Среди них – настройки.
Тут вы можете подобрать некоторые параметры таким образом, чтобы вам было максимально комфортно работать с программой.
Первый из моментов – выбор языка интерфейса. В том случае, если после установки выбран тот вариант, который вас не удовлетворяет, вы всё можете исправить. Чтобы реализовать задумку, необходимо:
- Запустить программу на ПК.
- Перейти в раздел «Настройки» (чтобы найти его, следует рассмотреть вертикальное меню в левой зоне).
- В пункте «Отображаемый язык» выбрать то, что вас интересует.
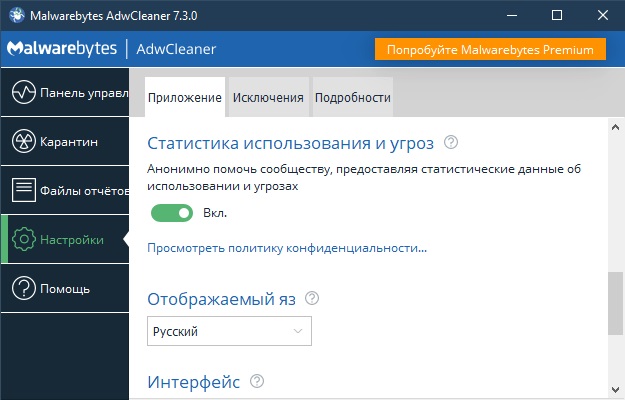
Но лишь на этом ограничиваться при работе с настройками не следует. Вы всегда можете доработать те или иные параметры и улучшить процесс работы. Например, можно смоделировать ситуацию, при которой у вас установлен Google Chrome. При всём этом, в нём отображается большое количество лишних рекламных баннеров, регулярно открываются сторонние сайты.
Всё, что было перечислено выше, можно легко решить. Чтобы реализовать задуманное, вам нужно просто сбросить политики Chrome.
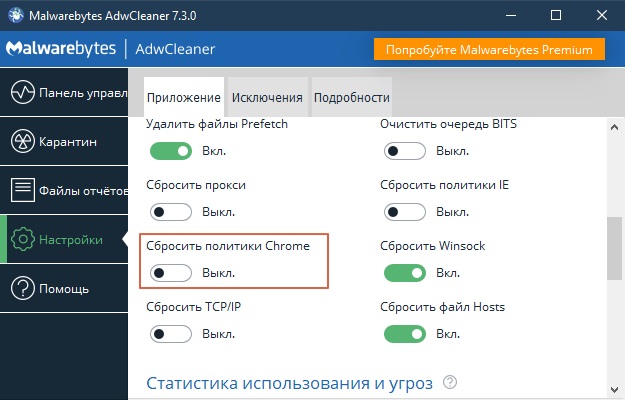
Как итог, и такая проблема будет моментально решена. Вы сможете лишь с комфортом работать в интернете, не сталкиваясь с навязчивой рекламой и прочим мусором.
Как удалить софт
Скачать Malwarebytes AdwCleaner предельно просто, но нередко пользователи задаются вопросом, как выполнить удаление софта. Чтобы реализовать поставленную задачу, вы можете воспользоваться встроенным инструментом Windows.
Альтернативный вариант предлагает непосредственно утилита. Всё, что нужно сделать лично вам – открыть раздел настроек и опуститься в самый низ окна. Там будет соответствующая опция для удаления. Стоит лишь сделать пару кликов и софт полностью деинсталлируется. При этом будут очищены все компоненты, связанные с утилитой.
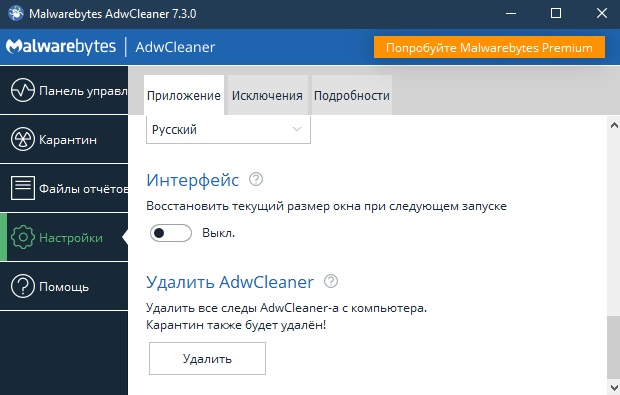
Описание программы AdwCleaner

AdwCleaner — это бесплатное программное обеспечение для обнаружения и очистки нежелательного программного обеспечения, такого как рекламное ПО, панели инструментов веб-браузера, программы, которые отключают стартовую страницу веб-браузера.
Программа создана французским студентом в августе 2011 года. В июле 2016 года программу купили основатель платформы ToolsLib Жером Бурсье и Корентину Чепо. А уже в октябре 2016 года обладателем утилиты становится Калифорнийская корпорация Malwarebytes.
Утилиту необходимо запускать раз или два в неделю. Так как она не защищает компьютер постоянно.
Программа не изменяет параметры настройки реестра Windows, как это обычно происходит с установщиками. Она создает папку на основном диске, которая содержит карантин, резервные копии и отчеты.
Возможности утилиты:
AdwCleaner — это бесплатный инструмент для удаления:
- Рекламного ПО
- PUP / LPI (потенциально нежелательная программа)
- Похитителей данных
- Панелей инструментов
- Работает с браузерами, как Internet Explorer, Firefox и Chrome
- Hijacker (Взлом домашней страницы браузера)
- Шпионского ПО
- Сканирует службы, папки, файлы, ярлыки и записи реестра
- Можно просматривать сканирование и его отчеты
- Имеется функция автоматического резервного копирования
- Удаленные файлы хранятся в карантине
- Программу не надо устанавливать. Достаточно запустить файл программы. Можно скинуть его на флешку и запускать оттуда.
Системные требования:
- Название программы (утилиты): AdwCleaner
- Категория: Антирекламное ПО
- Операционная система: Windows7 / 8/10 (32-разрядная и 64-разрядная версии ).
- Язык: русский присутствует
- Лицензия: бесплатная
- Версия: 8.3.0.
- Размер: 8,15 MB
- Безопасность: вирусов нет
- Издатель (автор): Malwarebytes
- Сайт издателя toolslib.net
Скачать программу можно с официального сайта (toolslib.net/downloads/viewdownload/1-adwcleaner/).

Интерфейс программы
Запускаем скачанный файл «adwcleaner_8.3.0.exe».
Откроется окно программы. Оно простенькое на вид, но удобное в работе.

Вверху написано название программы, и ссылка «Оцените преимущества защиты Malwarebytes» на оранжевом фоне, нажав на которую, появляется предложение загрузить и установить бесплатную 14-ти дневную пробную premium версию полноценного антивирусника.

Слева расположены 5 кнопок:
Информационная панель – открывает окно с информацией о проверках и большой синей кнопкой «Запустить проверку».

Карантин – открывает окно с помещенными в него подозрительными файлами. В нем имеется две вкладки «Элементы» и «Предустановленные программы». В «Элементах» показаны только подозрительные файлы, а в «Предустановленных программах» будут показаны программы, которые утилита считает не безопасными. И те и другие можно оставить в карантине, восстановить или удалить навсегда. Для этого внизу окна имеются две кнопки «Восстановить» и «Удалить».



На вкладке «Исключения» можно нажать внизу на кнопку «Добавить исключения» и в открывшемся окошке внести данные, которых эта проверка не должна касаться.

На вкладке «О программе» — можно посмотреть информацию о предназначении, о версии и дате выхода программы.

-
Справка – открывает окно со ссылками на:
- Блог
- Форум
- Центр изучения угроз
- Тех.поддержку
- Передачу образцов подозрительных файлов

Работа с программой
В главном окне Информационной панели жмем большую синюю кнопку «Запустить проверку».

Проверка может занять несколько минут, т.к. программа проверяет весь компьютер на наличие вредоносных программ, рекламных вирусов, остаточных папок и файлов, скриптов, не рабочих ярлыков и записей реестра.
После окончания проверки откроется список вредоносных записей файлов, папок, ключей реестра и прочего.
Для того, чтобы увидеть более подробную информацию жмем небольшую черную стрелочку слева от записи. Если какие-то файлы или папки не нужно удалять, то снимаем с них галочки и нажмите кнопку «Карантин».


После очистки появится запрос о перезагрузке компьютера для завершения процесса удаления вирусных программ.
А на системном диске в корне будет создана папка AdwCleaner, которая хранит отчёт и все журналы, в том числе папку карантина — C:\AdwCleaner. Также будет создан журнал операций, который можно открыть, нажав кнопку Отчёт.
После перезагрузки компьютера на рабочем столе, Вы увидите открытый лог-файл. Этот файл журнала содержит список изменений, которые AdwCleaner произвёл.
Если в браузере появилась новая панель, которую вы не устанавливали, или на рабочем столе появились новые ярлыки, назначение которых вам неизвестно, сразу запускайте AdwCleaner.
How do I protect myself from adware?
Finally, even before all the above precautions, download a reputable cybersecurity program for your PC or mobile phone. Perform scans frequently, and keep your updates, well, up to date. Of course, we recommend any of our Malwarebytes family of anti-malware products as a prudent measure: Malwarebytes for Windows, Malwarebytes for Mac, Malwarebytes for Android, Malwarebytes for Chromebook, and Malwarebytes for iOS. By arming yourself with knowledge, and protecting yourself with a robust cybersecurity program, you can take the steps necessary for an adware-free life online.
See all our reporting on adware at Malwarebytes Labs.
Удаление надстроек браузера — iStartSurf, PortalSepeti и других — старая версия AdwCleaner
Во-первых, собственно, Вам необходимо проделать всё из статьи, что я уже упоминал ранее. Если, собственно, всё описанное не помогло, то рекомендуется так же воспользоваться программой AdwCleaner, скачать которую можно по этой ссылке.
Программа полностью бесплатна, поддерживает русский язык и всё такое прочее. В частности, установка не требуется, — просто распакуйте архив и запустите программу.

После запуска нажмите кнопку «Сканировать» и дождитесь окончания результатов сканирования. Далее пройдитесь по всем вкладкам, дабы убедится, что не удалите ничего лишнего. После сего нажмите кнопку «Очистка».

Возможно, что придется закрыть все программы, а так же провести перезагрузку компьютера.
После сей процедуры рекомендуется повторно произвести очистку всякими Ccleaner+Regseeker и продукцией Wise.

Далее Вы можете столкнуться с тем, что, как и на скриншоте выше, скажем в браузере Google Chrome, Вы не сможете сменить поисковую систему по умолчанию и так и будете сталкиваться с поиском через какую-нибудь вредоносную надстройку. В интернете чаще всего советуют сбросить настройки браузера или изменить некоторые параметры в реестре, но это помогает далеко не всегда.
Проблема бывает в групповых и локальных политиках Windows. Дабы сильно не вдаваться в подробности объясню, что стоит сделать:

Для начала переходим в папку Windows/System32, где, как правило, лежит консоль, т.е cmd.exe. Жамкаем по ней правой кнопкой мышки и используем пункт «Запуск от имени администратора». В появившейся консоли необходимо ввести три команды (по очереди, нажимая после каждой кнопку Enter):
После чего снова перезапустить компьютер. Обычно на этом все ужасы жизни заканчиваются, но будет полезно так же произвести проверку на вирусы, скажем, используя старый-добрый AVZ.
На сим, пожалуй, всё.