Как оцифровать и восстановить старые фото своими руками
Содержание:
- Бесплатные аналоги Lightroom
- Шаги, чтобы вернуть отредактированную фотографию обратно к исходной в Google Фото:
- EaseUS MobiSaver for Android — восстановление фото из Галереи Андроид в два нажатия
- Как восстановить удалённые фотографии с SD карты под управлением системы Android
- Шаг 2. Исправление освещения
- Программы для восстановления удаленных файлов
- Кадрирование и поворот
- Recuva
- Как восстановить фото утилитой Data Recovery
- Часть 4: Преобразование фотографии в вектор с помощью GIMP и Inkscape
- Обрезка и поворот
- Undeleter
- Как восстановить удаленные фотографии с помощью программы?
- Дефекты оборудования
- Часть 1: 5 Лучшие инструменты для восстановления фотографий для iPhone
- Revert Edited Photo back to Original: почему фото становится недоступный
- Последние статьи
- Процесс восстановления фотографий на карте памяти: пошаговая инструкция
- Выводы
Бесплатные аналоги Lightroom
Многие думают, что для обработки фотографий можно использовать только Фотошоп, тогда как в большинстве случаев лучше с этим справится именно Lightroom. Ниже рассмотрим некоторые альтернативы Lightroom для работы. Они достаточно неплохие, хоть и не дотягивают до полной функциональности и гибкости оригинальной программы. Тем не менее для простых задач этого вполне хватит.
Raw Therapee
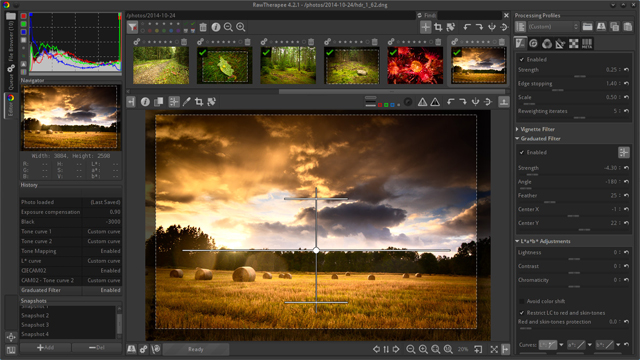
Raw Therapee является одним из лучших бесплатных решений в качестве замены Лайтрума. Здесь есть все необходимые функции + достаточно быстро выходят новые обновления. Основные плюсы: эффективность, универсальность и высокое качество изображений. Подходит для Win / Mac / Linux.
Darktable
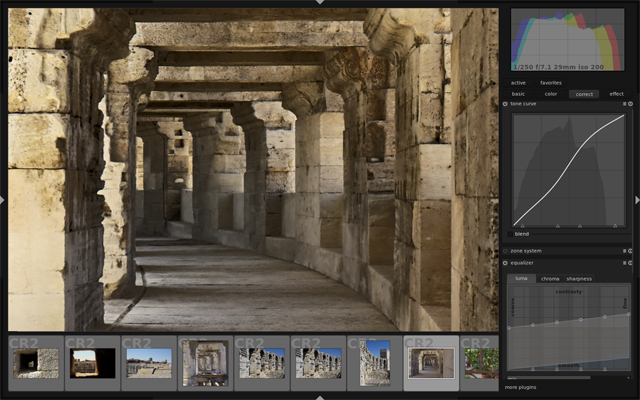
Если на просьбу назвать лучший бесплатный аналог Lightroom вам не упомянут Raw Therapee, то обязательно скажут о Darktable. Этот мощный программный продукт с открытым кодом для работы с Raw изображениями имеет множество полезных функций
При этом вы найдете здесь достаточно простой легкий интерфейс и хорошую навигацию, что в процессе обработки фоток немаловажно. Единственная сложность почему многие не могут использовать Darktable — отсутствие поддержки Windows ОС
Photoscape
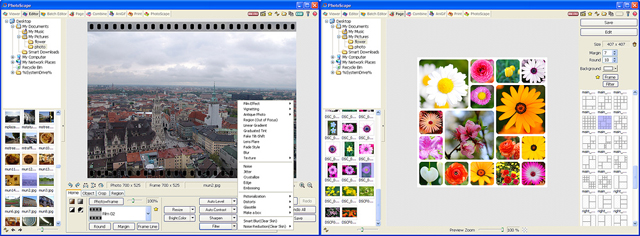
Аналог Лайтрума для Win / Mac Photoscape мы приводим на крайний случай, если вдруг вам не понравились предыдущие два. Программа содержит ряд полезных функций по обработке фото (редактор, конвертер RAW в JPG и т.п.), однако последняя версия была выпущена в далеком 2014 год. Поэтому все же лучше внимательно изучить Raw Therapee или Darktable.
Шаги, чтобы вернуть отредактированную фотографию обратно к исходной в Google Фото:
- Прежде всего откройте Google Фото на вашем ПК с Windows / Mac / Android.
- Выберите отредактированную фотографию, которую нужно вернуть или отредактировать по умолчанию.
- Затем нажмите Edit и выберите опцию Revert.
- Теперь нажмите «Сохранить» или «Сохранить как копию». Это даст возможность сохранить отредактированное, а также исходное изображение.
Однако в случае, если вы удалили, потеряли или испортили изображения и хотите восстановить их на своих смартфонах Windows, Mac и Android, вам необходимо использовать профессиональное программное обеспечение для восстановления фотографий.
EaseUS MobiSaver for Android — восстановление фото из Галереи Андроид в два нажатия
MobiSaver — относительно новый продукт в области программ для восстановления изображений. Учитывая, что разработкой занималась небезызвестная компания Easeus, понятно, что функции других продуктов перекочевали MobiSaver.
Это специализированное приложение для восстановления мобильных данных в памяти устройства или на microsd. Функции мало чем отличаются, скажем, от Wondershare Data Recovery. Другими словами, вам не нужно разбираться в настройках восстановления (собственно настроек в MobiSaver не предусмотрено). Все операции выполняются через пошаговый мастер. В результате, в разделе Gallery вы увидите фотографии из Галереи и те, которые удалось обнаружить.
Программа EaseUS MobiSaver не гарантирует, что найдет изображения в удаленных областях памяти телефона, доступ к которым запрещен на уровне root. Тем не менее, часть фотографий она сможет восстановить “по горячим следам” – пока они не были перезаписаны другой информацией.
| Преимущества | Недостатки |
Как восстановить удалённые фотографии с SD карты под управлением системы Android
Нередки случаи, когда Ваши любимые или памятные фотографии пропадают из галереи. Можно бы, конечно, посмотреть в корзине Android, но если фотка пропадает на флешке – она, казалось бы, удаляется в никуда…
На самом деле, решение для этого есть – на любой интернет-странице, посвящённой софту, есть программы для восстановления информации, с описанием как вернуть удалённые фото и видео после стирания. Таких программ много, и о них мы поговорим чуть ниже.
Recuva

Recuva – это мощный и бесплатный менеджер файлов, предназначенный для восстановления утерянной на носителе информации. Программа поддерживает практически все виды носителей – USB флеш-карты и карты памяти любого формата, телефоны и MP-3 проигрыватели, жёсткие диски. Из особенностей программы можно особенно отметить:
- Восстановление информации даже после форматирования носителя;
- Восстановление информации с повреждённых носителей;
- При необходимости, Recuva поддерживает безопасное удаление файлов с носителей.
7-data Android recovery suite

Условно-бесплатное приложение для восстановления файлов для различных устройств, в том числе и под управлением ОС Android. Позволяет восстановить до 1 гигабайта данный, но после этого потребует приобрести полную версию. Тем не менее, программа позволяет восстанавливать данные на всех типах носителей, подключаемых к компьютеру через MTP.
Starus Photo Recovery

Профессиональный инструмент для восстановления удалённых фотографий с любых носителей, от любого производителя. Способна восстановить данные даже с повреждённых носителей от любого производителя, а также «вытаскивать» фото в RAW формате, созданных на фотоаппараты от любых производителей.

Ещё один файловый рекавери менеджер, предназначенный для работы с Андроид устройствами. Всё, что потребуется от пользователя – скачать приложение, разрешить на телефоне отладку по USB и подключить устройство к ПК, указав параметры восстановления. Дальше процесс пойдёт автоматически, сохраняя данные на жёсткий диск компьютера.

Мощнейший программный продукт для восстановления удалённых фото с более чем тысячи моделей смартфонов от различных производителей. После обнаружения файлов, пользователь может осуществить предпросмотр файла, выбирая именно тот, который необходимо восстановить. Продукты от Tenorshare не требуют наличия root-прав на телефоне.
Шаг 2. Исправление освещения
Фотография может быть выцветшей, потрепанной, темной или пересвеченной. Чтобы улучшить старые фото, нужно скорректировать параметры освещения.
При обработке темного снимка перейдите в раздел «Улучшения». Для настройки яркости фото повысьте значение экспозиции. Затем осветлите участки с тенями с помощью соответствующей настройки. Для тусклой картинки необходимо усилить контраст.
Если на снимке есть засветы, понизьте параметры «Засветки» и «Светлые».
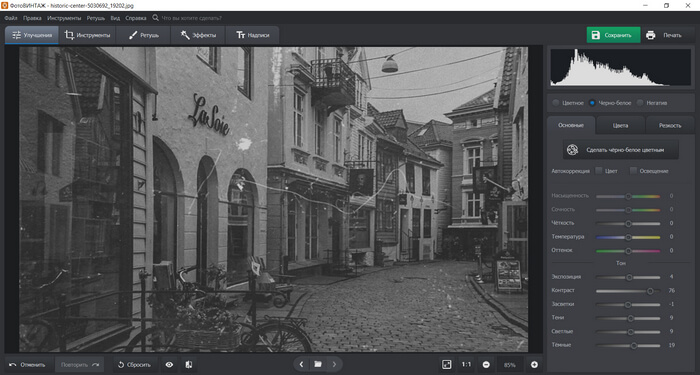
Для детальной настройки вы можете воспользоваться функцией «Кривые». Ее можно использовать для повышения или понижения контраста, увеличения или уменьшения яркости, настройки синего, красного и зеленого цветовых каналов.
Вы можете использовать готовые пресеты или скорректировать кривую самостоятельно. Для темного снимка создайте три точки на прямой: в верхней части, в середине и конце. Перетащите их в левую часть так, чтобы создать плавную дугу. Пример настройки можно увидеть на картинке.
Для светлого снимка настройки должны быть противоположными.
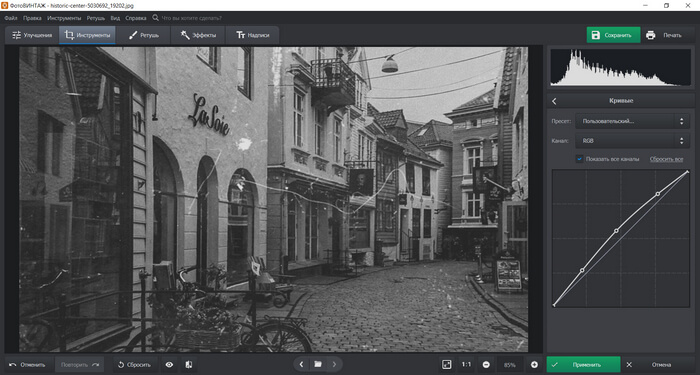
Программы для восстановления удаленных файлов
Чтобы восстановить файлы файлы с карты памяти необходимо, подключить её через кардридер к компьютеру или ноутбуку и воспользоваться одной из программ. В современных ноутбуков наличие кардридера — это уже как основа…

А для восстановления удаленных файлов на USB флешке, — подключите её через порт USB. Вот обычный 1 Гб USB Flash накопитель, из потертостей можно сказать, что довольно часто применяется…

После автоматической установки драйверов в Windows (если подключаете в первый раз), можно применять одну из следующих утилит для поиска удаленных файлов с флешки!
Список программ по восстановлению файлов и данных
- ФотоДоктор — проверенный способ вернуть удаленные фотки.
- Active File Recovery — бесплатная программа для возвращения стёртых файлов на любых накопителях.
- CardRecovery — программа для восстановления удаленных файлов, изображений, стертых видео и удаленной музыки на карте памяти/флешке.
- Data Recovery Professional с ключом — подойдет для восстановления удаленных данных на жестком диске.
- Data Recovery Wizard — бесплатная программа поможет восстановить стертые данные с любых накопителей.
- DiskDigger ver. 1.5.5 — программа для работы по восстановлению удаленной информации на любом накопителе.
- Diskinternals Uneraser – данный инструмент вернет информацию с флешки, жесткого диска и других накопителей.
- DiskRecovery — программа по восстановлению файлов на русском языке.
- EaseUS Data Recovery Wizard — бесплатная утилита восстановления любых файлов.
- Easy Photo Recovery — утилита для восстановления фото и изображений.
- Easy Drive Data Recovery — программа на русском языке для восстановления удалённых файлов.
- FinalData для ПК — быстро восстанавливаем данные на любом накопителе.
- FreeUndelete — исцеление удаленной информации на компьютере.
- GetDataBack — мощная бесплатная программа по возвращению файлов на любом накопителе.
- GetData Recover My Files — мощная утилита для исцеления файлов.
- Glary Undelete — хорошая программа на русском языке вернет файлы и данные.
- Handy Recovery — известная и надежная утилита вернет данные с большинства накопителей.
- Hetman Partition Recovery — мощный инструмент восстановления данных.
- Hetman Photo Recovery — программа восстановит удаленные фотографии на жёстком диске, флешке…
- Magic Photo Recovery — легендарная утилита восстановит удаленные фотографии с любых носителей.
- Magic Uneraser + Magic Photo Recovery — мощный пакет программ по восстановлению фотографий.
- Ontrack Easy Recovery — русифицированное, полноценное решение с уникальным алгоритмом в сканировании и восстановлении файлов.
- Orion File Recovery — программа для ПК по восстановлению стертых данных.
- Power Data Recovery 6.5 Rus + 6.8 — программа восстановит данные на карте памяти, жестком диске…
- PC Inspector File Recovery 4 — бесплатная утилита для исцеления информации на русском языке.
- Recuva v. 1.44 rus — русская версия популярной программы Recuva. Работает с любыми накопителями и поддерживает огромное количество файлов.
- Restorer 2000 pro — утилита с ключом восстановит удаленные данные с жесткого диска ПК, usb-флешки, карты памяти.
- R-Studio ver.5.4 rus + 6.3rus версия — мощный инструмент чтобы восстановить фото, видео на ПК, флешке… Полная, русская версия.
- R.saver 2.4 — программа по восстановлению файлов после форматирования.
- Undelete Plus — восстановление информации на любых носителях.
- Unformat — «вернет к жизни» стертые файлы (фото, видео, аудио…) после форматирования карты памяти, жесткого диска.
- Wise Data Recovery — утилита с русским языком по восстановлению удаленных данных с разных накопителей.
- Zero Assumption Recovery — восстановит файлы даже при удалении мимо корзины или после её очистки, вернет данные при атаке вирусов, экстренном выключении питания ПК с жесткого диска, карт памяти, usb флешек.
Данные утилиты способны восстановить файлы на жестких дисках, как внешних, так и внутренних, которые по сути не отличаются от карты памяти, а имеют только больший объем памяти.
Кадрирование и поворот
Для того чтобы выполнить обрезку, в разделе «Инструменты» найдите опцию «Кадрирование». На изображение ляжет сетка, размер которой можно устанавливать, если потянуть ее за край. Все участки, оставшиеся вне сетки, будут отсечены программой. Обрезка поможет правильно построить композицию кадра и верно расположить объект благодаря принципам золотого сечения, правилу третей, треугольника и проч. Выбирайте эти опции в выпадающем меню (см. скриншот).

Также обрезка полезна, если вы просто хотите удалить слишком затрепавшиеся края. Кроме того, редактор дает возможность применить уже готовые форматы. Этот набор расположен с правой стороны экрана. Включает в себя наиболее популярные пропорции: квадрат, прямоугольник, соотношение сторон 3х4 и 5х5 и т.п. Иногда оцифровка проходит с погрешностью: снимок в сканере сдвигается и в результате получается кривым. Исправьте это, потянув ползунок, на шкале «Поворот».

Recuva
Большую популярность программа приобрела, так как одной из первых позволяла бесплатно восстановить потерянные файлы с компьютера, флешки и карты памяти. Сегодня очевидно, что программа немного примитивна, но по старой памяти она продолжает активно использоваться. Программу можно устанавливать на компьютер или использовать портативную версию.
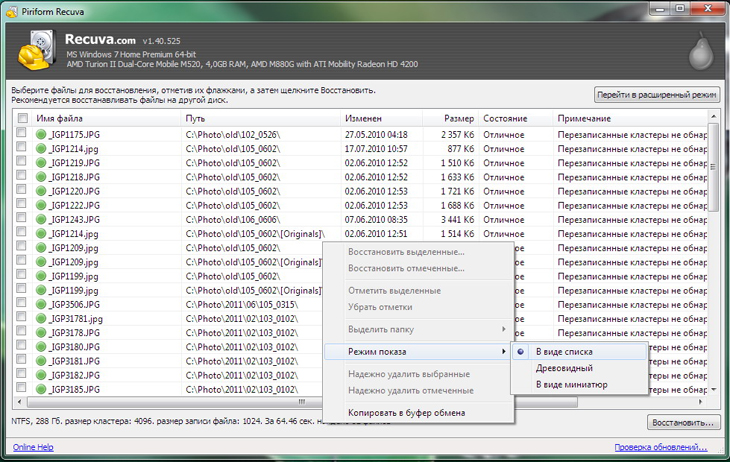
Утилита восстанавливает разные типы файлов, в т.ч. и фотографии. Интерфейс программы понятный, но современности ему не хватает, впрочем на работе это никак не сказывается. Разобраться в программе несложно, осуществить восстановление также, можно выбирать, какого типа файлы нужно восстанавливать, чтобы вместе с фотографиями не получить и все удаленные текстовые документы, например. Шансы файла на восстановление обозначаются кружком зеленого, желтого и красного цветов.
Получить обратно свои фото с большой вероятностью получится, если прошло немного времени, и на носитель не было больше записано информации. Минус программы в том, что она практически бессильна, когда карта или диск были отформатированы или прошло слишком много времени, и носитель был в использовании.
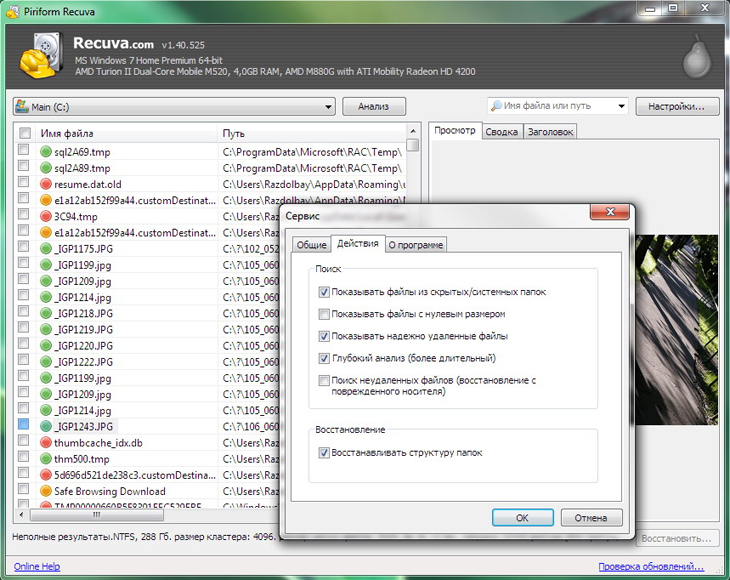
Бонус от программы – возможность надежно стирать файлы, а это тоже иногда надо. На месте, где хранился файл, проводится несколько раз запись, чтобы восстановление не было возможным никаким способом.
Как восстановить фото утилитой Data Recovery
Продвинутое и весьма продуктивное программное обеспечение Андроид Data Recovery, которое способно восстановить удаленную фотографию на устройстве с операционной системой Андроид. Утилита будет работать, даже если гаджет не видит карту памяти, поскольку это приложение наделено качествами для чтения даже поврежденных флеш накопителей. В большинстве случаев утилита Data Recovery сможет распознать память и при вашем утверждении восстановить указанные данные. Поэтому для восстановления удаленных данных на Андроид, рекомендуется использовать именно ее. Утилита работает без компьютера -устанавливается на сам Андроид.
Восстанавливаем удаленные фотографии на смартфоне под Андроид с утилитой Data Recovery
Утилита Data Recovery способна помимо фотографий и других медиафайлов восстановить также нужные, но удаленные вследствие повреждений документы, контакты, сообщения. Вы имеете возможность выбрать перед восстановлением и просмотреть файл, тот, что хотите вернуть, а который нет. Таким образом, вы избавляете себя от ненужных файлов, а возвращаете только те, которые необходимы. Данная утилита существует не только под Андроид, также среди ее версий можно найти этот софт для операционных систем Windows, OS X и другие.
Утилита Data Recovery является весьма качественным, продуктивным и результативным софтом, которым можно возвращать удаленные файлы самостоятельно, без обращения к специалистам. В ее функции заложены лучшие методы восстановления файлов, которые существуют на сегодняшний день. К тому же, произвести восстановление можно абсолютно бесплатно, ведь утилита распространяется в открытом доступе.
Как восстановить фото на телефоне самсунг
Для работы нужного нам приложения необходимо иметь на телефоне права root (суперпользователь). Т.е. с такими правами мы сможем залезть в какой угодно файл гаджета.
Заходим в магазин Play Market и набираем «Суперпользователь» (Без кавычек).
И устанавливаем это приложение (на картинке показано, что оно уже установлено).
Заходим в магазин Play Market
В строке поиска набираем «data recovery» (без кавычек) и жмём на поиск. Открывается длинный список приложений, связанных с восстановлением данных. Выбираем DiskDigger photo recovery.
DiskDigger photo recovery устанавливаем. И открываем.
На рисунке показана ситуация, что не удалось обнаружить внутреннюю память -ничего страшного. Жмём на сиреневую кнопку «Начать поиск изображений».
И тут вы увидите страшную картину -увидите те кучи удаленных файлов, о которых вы давным-давно забыли.
Выделяем нужный файл и жмём на кнопку «Восстановление».
Открывается окно выбора места восстановления, т.е. в каком месте будет восстановленный файл. особо не мудрствуя выбираем рекомендуемый вариант и на него и нажимаем.
Если хотите обновиться до версии «Pro», то обновляйтесь, но достаточно и обычной версии.
Всё. Ваше фото восстановлено
Теперь вы знаете, как можно восстановить удаленные фотографии или прочие файлы на Андроид. Существует и масса других, но мы рассмотрели самые простые и эффективные методы.
Часть 4: Преобразование фотографии в вектор с помощью GIMP и Inkscape
Шаг 1. Обрежьте изображение в GIMP.
Бесплатно скачать и установить GIMP и Inkscape. Добавьте целевое изображение в GIMP.
Выберите один инструмент, чтобы нарисовать часть изображения, которую вы хотите преобразовать в векторную графику. Затем выберите Обрезать до выделения из Фото товара выпадающий список. Следовательно, удаляется все, кроме выбранной части.
Шаг 2: экспортируйте файл из GIMP
Выберите Автообрезка изображения из Фото товара меню. В результате GIMP сузит ваш выбор. Позже нажмите кнопку Файл вариант в верхней части экрана. Выбирать Экспортировать как… из своего списка. Оставьте настройки по умолчанию и дайте ему новое имя, чтобы отличать от исходной фотографии.
Шаг 3: конвертируйте фото в векторные Inkscape и GIMP
Теперь перейдите в Inkscape и импортируйте эту фотографию. Выберите его, а затем выберите Трассировка растрового изображения… из Path список. Появится новое окно. Вы можете получить несколько векторных фото-режимов и настроек. Затем нажмите Обновить чтобы сохранить изменение. Выбирать OK когда процесс закончится. Позже вы можете использовать Редактировать пути по узлам фильтр, чтобы немного скорректировать векторное изображение. Наконец, выберите Сохранить как… и сохраните фото в формате SVG.
Обрезка и поворот
При сканировании или фотографии старых фотографий обычно первая проблема – ненужное пространство по краям и скос фотографии. Поэтому обработка старых фото обычно начинается с обрезки. Для этого перейдите в раздел «Инструменты» и найдите кнопку «Кадрирование».
Сначала нужно исправить наклон, чтобы обрезать фото без вреда для содержимого. Под списком вариантов кадрирования находится строчка «Поворот». Захватите бегунок и продвиньте его вправо или влево. Чтобы было удобнее действовать, наложите на фото сетку.
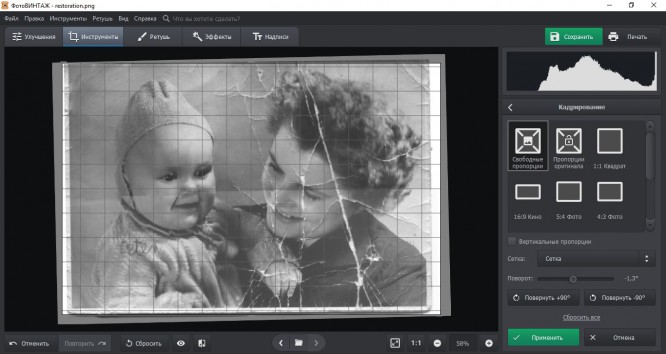
Теперь нужно подрезать белое полотно вокруг скана. Обрезку можно сделать вручную либо выбрать пресеты размеров – варианты находятся в правой колонке. Нужно просто кликнуть на подходящий вариант. Мы обрезали ненужные участки вручную. Чтобы регулировать размер, нужно растягивать или сжимать границы рамки.
Undeleter
Это программа для восстановления удаленных файлов во внутренней памяти Андроид и на sd карте. Работает со всеми типами данных, в том числе она позволяет вернуть в исходное состояние случайно удаленные фото и/или видео.
Для полноценной работы с утилитой необходимо установить на устройство root-права (права полного доступа к файловой системе). Без этого восстановление со внутренней памяти будет очень ограниченным. В то же время, при помощи Undeleter можно искать данные на SD-карте без предоставления root-прав.
Программа бесплатна при условии просмотра рекламы. Для отключения рекламы и получения возможности работать в фоновом режиме потребуется ключ, купить его можно через Google Play.
Функции программы
- Сканирование внутренней памяти аппарата и внешних носителей информации на наличие удаленных и поврежденных фото.
- Предварительный просмотр.
- Создание резервных копий возвращенных фотографий в Dropbox и Google Drive, синхронизация с имеющимися аккаунтами указанных «облачных» хранилищ.
- Полное удаление фото и/или видео без возможности восстановления.
| Преимущества | Недостатки |
|
|
Как восстановить удаленные фотографии с помощью программы?
Вот небольшой список хорошо зарекомендовавших себя программ. Они все бесплатные, главное только, во время их установки, снимать флажки с дополнительно навязываемых утилит и приложений, чтобы ничего лишнего себе не установить.
RS Photo Recovery – простая и совершенно бесплатная программа, для спасения потерянных фотографий. Имеет интуитивно понятный и простой интерфейс. Позволяет выполнять поиск удаленных фото на выбранном диске, или носителе и быстро восстанавливать необходимое в нужную папку.
Recuva Free – утилита с простым интерфейсом, на русском языке, бесплатная. Способна восстанавливать любые файлы, удаленные с винчестера на компьютер, или с других устройств, типа флешки, телефона, или плеера. Способна восстановить не только файлы, удаленные по ошибке, но и те, что были уничтожены вирусами или утеряны в следствии неисправностей.
R.saver – программа готовая помочь восстановить данные с нормально работающих носителей у которых возможно были повреждены файловые системы (утилита поддерживает NTFS, FAT, exFAT). Может находить и возвращать к жизни просто удаленные данные и те, что были утеряны после форматирования дисков. Как и у большинства подобных программ, интерфейс достаточно простой и понятный в управлении, русскоязычный.
Restoration – программа восстанавливающая случайно удаленные файлы, или те что были потеряны из-за каких-либо неисправностей и сбоев. Эта утилита умеет работать с такими файловыми системами: FAT12, FAT16, FAT32 и NTFS. Кроме жестких дисков, программа поддерживает работу и с разными другими носителями, обладающими перечисленными форматами файловых систем. Утилита способна определять причину удаления этих файлов и сортировать их по категориям, имени и формату. Может работать без установки, прямо с флешки. Программа обладает англоязычным интерфейсом.
Wise Data Recovery – программка отличающаяся очень простым управлением. С помощью нее можно быстро отыскать утерянные файлы любого типа и безопасно их восстановить. Как и в предыдущих случаях, утилита способна работать с разным типом носителей и не обязательно это может быть жесткий диск на компьютере. После того, как будут обнаружены удаленные файлы, программа делает оценку шансов на их восстановление и отображает это с помощью цветовой индикации. Язык интерфейса программы — английский.
PC Inspector File Recovery – достаточно мощная утилита с простым, русскоязычным интерфейсом. Основное окно программы разделено на несколько частей. В левой части будут находиться кнопки управления, которые соответствуют основным функциям. Дальше будет список каталогов, а в правой части окна отображается таблица с файлами, содержащимися в выбранном каталоге. Во время запуска программы можно выбирать язык интерфейса и определить тип поиска: поиск удаленных файлов, логические диски или потерянные файлы. Для восстановления удаленных фотографий, выбираете поиск удаленных файлов и определяете носитель, или раздел для поиска. Программа выделяет каталоги с удаленными файлами и оценивает вероятность успешного восстановления, отображая ее цветом.
Tenorshare iPhone Data Recovery – мощная программа, призванная восстанавливать удаленные и утерянные файлы с iPhone. Кроме удаленных файлов, она способна восстанавливать контакты, SMS, напоминания, закладки в браузере и многое другое. Эта утилита умеет работать с резервными копиями iTunes и возвращать все данные из резервных копий.
Дефекты оборудования
Еще одна значимая группа дефектов, которые нужно стараться убрать с фотографии это дефекты, созданные оборудованием. В первую очередь оптика, которая часто создает оптические и геометрические искажения, что является следствием ее неправильного использования. Также оптика может быть загрязнена или поцарапана. У нее могут быть дефекты просветляющего слоя. Все это приводит к появлению пятен на изображении в самых неподходящих местах, и они портят композицию. Если убрать такие дефекты, фотография станет лучше. При использовании разных светофильтров, по углам изображения могут появиться затемненные области. Это дефект называется виньетирование (рис.4). Иногда такое затемнение на фотографии делают специально, но в большинстве случаев его надо убрать.

Рис.4 Виньетирование надо убрать с фотографии.
Основным компонентом цифрового фотоаппарата является электронная матрица, на которой формируется снимаемое изображение. Она состоит из множества чувствительных фотоэлементов, которые могут сломаться или на них может попасть пыль. В таких случаях появляются пятна и их нужно тоже убрать с фотографии.
Часть 1: 5 Лучшие инструменты для восстановления фотографий для iPhone
Если вы потеряли фотографии на iPhone, вы можете восстановить их с помощью инструментов для восстановления фотографий 5 iPhone. Они мощные и эффективные.
Нет 1: восстановление данных iPhone
Если вы потеряли или случайно удалили или потеряли фотографии на iPhone, Восстановление данных iPhone хороший инструмент для восстановления фотографий для iOS Вы также можете использовать его, чтобы найти потерянные данные на iPhone. Он не может восстановить только ваши потерянные фотографии, но также может восстановить и другие потерянные файлы, такие как сообщения G-Mail, контакты, SMS-сообщения и т. Д.
С другой стороны, вы можете установить хорошую привычку для данных, чтобы ваши данные никогда не потеряли. Если вы потеряли фотографии в течение длительного времени, iPhone Data Recovery может отсканировать ваш iPhone глубже, чтобы найти его. Как инструмент для восстановления фотографий на iOS, он действительно мощный и эффективный.
Шаг 1. Скачать Восстановление данных iPhone на компьютере и подключите iPhone к компьютеру. Шаг 2. Выберите «Восстановление с устройства iOS>>Начать сканирование»Для сканирования данных вашего iPhone. Шаг 3. Нажмите «Фотопленка«,»Photo Stream» или «Photo Library», Чтобы просмотреть подробности. Шаг 4. Отметьте удаленные фотографии и «Восстановить», Чтобы вернуть удаленные фотографии с iPhone на компьютер.

Free Download Free Download
Узнайте подробные шаги для восстановить удаленные фотографии с iPhone с iPhone восстановления данных.
Нет 2: PhoneRescue
Если вы ищете инструмент для восстановления фотографий, который может 100% безопасно восстановить ваши данные с высокой скоростью, PhoneRescue будет лучшим и первым вариантом. На самом деле, это очень легко использовать для восстановления фотографий с помощью простых шагов 3.
Конечно, вы можете восстановить другие файлы, такие как музыка, контакты, видео, SMS-сообщения и т. Д. Вы можете использовать инструмент восстановления одной фотографии для iPhone, чтобы сохранить множество проблем. PhoneRescue стоит доверять.

Нет 3: iTunes
Вы должны быть знакомы с iTunes, если вы являетесь пользователем iPhone. Это отличный инструмент для восстановления фотографий для пользователей iOS, чтобы восстановить потерянные фотографии и файлы других форматов. Если вы случайно потеряли фотографии и хотите восстановить их, iTunes станет для вас лучшим выбором.
Вы можете не только восстановить изображения, но и создать хорошую связь между вашим iPhone и компьютером, это не только инструмент для восстановления фотографий, но и инструмент, который дает хорошую привычку.
Нажмите здесь, чтобы восстановить фотографии iPhone из iTunes.

Нет 4: Enigma Recovery
Вам могут сильно понадобиться хорошие инструменты для восстановления фотографий, когда вы потеряли или неосознанно удалили фотографии и хотите восстановить их. Теперь вам никогда не придется расстраиваться, если вы выберете Enigma Recovery в качестве лучшего инструмента для восстановления фотографий и партнера по данным для файлов всех форматов.
Enigma Recovery также удобна для пользователей, и вы можете восстановить фотографии всего за несколько кликов. Кроме фотографий, вы также можете получить восстановление SMS, восстановление журнала вызовов, восстановление контактов и т. д. Поддержка Enigma Recovery для Windows и iOS. Таким образом, вы можете использовать его на своем ПК / Mac.

Нет 5: восстановление данных с Primo iPhone
Если вы хотите быстро восстановить потерянные или удаленные фотографии, вы можете попробовать Primo iPhone Восстановление данных. Это мощный и эффективный инструмент для восстановления фотографий iPhone. Primo iPhone восстанавливает данные быстро, и вам не нужно восстанавливать все потерянные данные, кроме того, что вы выбрали.
Кроме того, функция восстановления данных Primo iPhone может восстанавливать файлы более 25, такие как журналы вызовов, фотографии, видео, SMS-сообщения и т. Д.

Вы также можете узнать: как восстановить фотографии iPhone после восстановлениядаже без бэкапа.
Revert Edited Photo back to Original: почему фото становится недоступный
Фотографии становятся недоступными и пользователь может потерять свои ценные картины из запоминающего устройства, по следующим причинам: –
- Когда сохраненные изображения удаляются случайно то Revert Edited Photo back to Original может столкнуться.
- Если вы отформатировали диск.
- В связи с тяжелой вируса атаки.
- Неправильная обработка из Устройство.
- из-за файловой системы коррупция.
- из-за физически поврежденные медиа.
- Файл с коррупцией Заголовок.
Помимо упомянутых выше причин, не может быть также некоторые другие возможности, благодаря которым, необходимые для Revert Edited Photo back to Original решения возникает для пользователей. К сожалению, если вы столкнулись с потерей фотографий по любой из вышеупомянутых причин и не иметь действительный резервного копирования, то лучше сделать выбор в пользу фото восстановление Программное обеспечение к решать Revert Edited Photo back to Original выпуск в то же время.
Последние статьи
-
Как жилось женщинам во времена Римской Империи: Права, обязанности, образование 23.09.2021, 20:52 -
Как воспитывают детей монарших особ: Можно ли сосать пустышку, играть в планшет и другие тонкости 23.09.2021, 19:20 -
Почему Коралловый замок в США называют восьмым чудом света 23.09.2021, 18:20 -
Побеждённые инками: Какие загадки оставила высокоразвитая цивилизация Чиму 23.09.2021, 16:16 -
Волшебство городских улиц на фото победителей конкурса Urban Photo Awards 2021 23.09.2021, 13:56 -
Куда уходит вода в Марианской впадине, и могут ли ее населять не только уникальные организмы, но и разумные существа 23.09.2021, 13:05 -
7 культовых украшений из популярных фильмов: От рубинового колье до ожерелья «Туссен» 23.09.2021, 11:45 -
Что разрушило личную жизнь звезды фильма «Мираж» Мирдзы Мартинсоне 23.09.2021, 10:34 -
Как звезда сериалов «Колл-центр» и «Содержанки» покоряла Голливуд: Американская мечта Сабины Ахмедовой 23.09.2021, 09:10 -
7 зарубежных фильмов, где СССР и Россия показаны наиболее неправдоподобно 22.09.2021, 22:53
Все статьи
Процесс восстановления фотографий на карте памяти: пошаговая инструкция
1. Скачиваем MiniTool Power Data Recovery
На карте памяти может храниться много фотографий и видео. Они могут так же внезапно исчезнуть. Информацию можно вернуть, как в случае с другими носителями – флешками, жестким диском.
Для восстановления на sd карте рекомендуется скачать MiniTool Power Data Recovery. Программа подходит для восстановления фото, изображений, картинок с карты памяти. Занимает немного места, ее легко использовать, в нее внедрены новейшие технологии поиска и сканирования поверхности карты памяти.
Ограничения Power Data Recovery. Бесплатная версия программы Power Data Recovery (Free Edition) дает возможность восстановить до 1 Гб любых данных. Этого, как правило, достаточно для восстановления избранных фотографий с карты памяти телефона или microsd фотокамеры.

2. Выбираем подходящий модуль восстановления медиафайлов
После запуска MiniTool Power Data Recovery, в главном окне доступно пять модулей восстановления:
- Undelete Recovery (восстановление удаленных файлов),
- Damaged Partition Recovery (восстановление поврежденных разделов),
- Lost Partition Recovery (реконструкция удаленных разделов),
- Digital Media Recovery (восстановление мультимедийных данных),
- CD/DVD Recovery (съемные носители информации).

Выбор модуля восстановления в MiniTool Power Data Recovery
Каждый модуль подробно документирован: в справке рассказывается, как работать с конкретным типом восстановления.
Для наших нужд подойдет тип восстановления Digital Media Recovery, его и выбираем.
Далее последует краткое описание, как реанимировать фото, музыку, видео файлы, согласно возможностям Media Recovery модуля.
3. Указываем карту памяти / USB флешку для восстановления
В списке дисков и разделов следует указать карту памяти, с которой выполняется восстановление. При этом, устройство хранения необходимо подсоединить к компьютеру.
Подключение через картридер
Если вы имеете дело с картой памяти, ее нужно подключить к ПК через картридер и USB-кабель. (В ноутбуки и Macbook некоторых моделей картридер встроен).

Выбор устройства хранения / раздела для сканирования
4. Указываем необходимые типы файлов для восстановления
В расширенных настройках (кнопка Settings), доступных в нижней часть окна Power Data Recovery, есть фильтр по типам данных. Он помогает сэкономить время: для этого нужно указать необходимые расширения мультимедиа-файлов (фото, видео и т. д.)

По нажатию на крестик слева от типа файлов, доступен более узкий фильтр. Здесь представлено множество форматов изображений: dwg, psd, cdr, jpg, gif, png, bmp и т. д. Опять же, можно указать только необходимые форматы фото (чаще всего raw / jpg) и нажать ОК для подтверждения.
5. Сканируем карту памяти
Мы вернулись обратно к главному окну приложения. Для старта нажмите оранжевую кнопку Full Scan («Полное сканирование»). В открывшемся окне отобразится процесс поиска фотографий и количество найденных файлов.

6. Сохраняем восстановленные фотографии на диск
В боковой панели во вкладке Path – пять папок, содержащих картинки в различных форматах.
В MiniTool Power Data Recovery есть специальный фильтр, он выводит только желаемые и доступные типы данных. Установить фильтр можно через настройки (кнопка Settings в нижней части окна Power Data Recovery).

Превью и сохранение найденных удаленных фотографий
Выберите восстановленные фотографии, отметив их флажками, и нажмите кнопку «Сохранить файлы».
Укажите источник сохранения и нажмите кнопку «ОК».
Важно: не сохраняйте найденные фото на карте памяти! Лучше указать любой диск на компьютере, с достаточным объемом свободного места. В противном случае, данные будут перезаписаны и в результате вы не сможете повторно восстановить файлы при последующем поиске
Выводы
Теперь вы знаете как восстановить старые фотографии своими руками. Несмотря на несовершенство главной функции – автоматического окрашивания снимков – фоторедактор в целом радует качеством обработки изображений. В него встроены все основные инструменты для редактирования, разобраться в принципах работы которых совсем не сложно.
Пробная версия ФотоВИНТАЖ, которую можно бесплатно скачать с сайта разработчиков, создана для ознакомления с функционалом программы. Она имеет следующие ограничения:
- Срок использования — 5 дней
- Недоступно раскрашивание
- Недоступна функция «Заплатка»
- Ограничение на сохранение и печать фотографий.
Программу можно смело рекомендовать тем, кто любит получать быстрый результат и не тратить на обработку картинок много усилий.