Основные и дополнительные настройки opera
Содержание:
- Скрытые настройки opera:flags
- Как в Опере сохранить пароли, экспресс панель и закладки
- Управление сохраненными паролями
- Общий вид скрытых настроек
- Секретный код и скрытые настройки
- Настройка плагинов
- Синхронизация в Opera. Пароли, настройки, экспресс-панель, закладки
- Как установить браузер Opera
- Обзор преимуществ Opera GX
- Как включить GX Control
- Способы назначения Оперы
- Что представляют собой расширения Опера?
- Opera встроенный VPN
- Веб-браузер Opera 51 доступен для загрузки
Скрытые настройки opera:flags
Весьма увесистый список параметров располагается на служебной странице opera:flags. Попасть туда достаточно просто: скопируйте этот адрес в адресную строку и нажмите Enter. Подобная страница, куда собираются практически все скрытые настройки, какие только возможно, есть сегодня практически у всех веб-обозревателей.
В opera:flags можно наблюдать смесь настроек самой Opera с дополнительными настройками Chromium, на базе которого она создаётся. Собственные скрытые настройки Opera находятся вверху и середине списка. Настройки Chromium начинаются ближе к концу. Обе группы опций содержат в себе немало пунктов, интересных лишь разработчикам сайтов, однако и для простого пользователя здесь будет кое-что интересное.
Впрочем, стоит учесть, что часть функций спрятана в этот «подвал» не просто так. Они могут быть банально не готовы к использованию. Так что все эксперименты здесь пользователь проводит на свой страх и риск. К слову, после включения/отключения любого из пунктов придётся перезапустить браузер.
Итак, вот лишь некоторое из того, что там есть:
- Detachable media view – перевод этого параметра в состояние «отключено» позволяет убрать надоедливую кнопку вывода видео в отдельное окно, которая отображается в плеере на YouTube и других сайтах;
- Context menu button – перевод в «отключено» заменяет кнопки «…» в правом верхнем углу ячеек экспресс-панели на привычные крестики закрытия;
- Extended lazy session loading – в случае использования опции загрузки фоновых вкладок с задержкой, при включении меняет этот механизм таким образом, что вкладки начинают загружаться в фоне без предварительного клика по ним, но не разом, а постепенно, одна за другой;
- Hide sync login button – в зависимости от состояния скрывает или показывает кнопку синхронизации рядом с адресной строкой;
- Mute tabs – если отключить этот параметр, на вкладках больше не будут отображаться кликабельные кнопки отключения звука (хотя анимация, сообщающая о звуке, останется). Может пригодиться тем, кто часто закрепляет вкладки;
- Downloads in progress warning – отключает всплывающее окно, предупреждающее о незавершённых загрузках;
- Simplified OMenu – при деактивации в главном меню появляется пункт с выпадающим списком закладок;
- Turbo mode for news on start page – при включении автоматически включает сжатие трафика Turbo для новостной ленты стартовой страницы. Разумно использовать при малой скорости соединения с сетью (см. подробнее о самой функции ускорения загрузки страниц Turbo и о том, где её икать в новых версиях Opera);
- Overlay scrollbars – заменяет обычные полосы прокрутки на тонкие и компактные;
- Save Page as MHTML – позволяет включить сохранение веб-страниц в Opera одним файлом;
Save passwords automatically – автоматически сохранение паролей.
Заметим, что обозначенный выше список скрытых настроек Opera может как дополняться, так и, наоборот, что-то терять по мере выхода новых версий браузера.
См. также:Рейтинг браузеровСм. также:Как легко изменить поиск Яндекс на Google в Opera
Игорь Андреев – автор статей для ITRew.ru и Our-Firefox.ru. Увлечен современными технологиями, рассказываю о них в своих текстах)
Страница автора – twitter.com
Приветствую!
В браузере Opera, как и любом другом браузере, существует возможность открытия и использования вкладок. Однако могут возникнуть сложности при попытке использования расширений, которые должны заменять содержание открываемой новой вкладки, на которой по умолчанию находятся закреплённые ссылки любимых сайтов, поисковая строка и новостная лента (которую можно выключить). Данная панель в браузере Opera носит название «Экспресс-панель».
Под возникающими сложностями подразумевается невозможность замены содержимого, что отображается в новой вкладке, при открытии новой вкладки демонстрируется стандартная Экспресс-панель.
И никакие попытки отыскать опцию отключения штатной Экспресс-панели в браузере Opera априори не увенчаются успехом, потому что разработчики не предусмотрели такую возможность.
Однако заменить содержание в открываемой новой вкладке Opera вполне реально. Давайте подробно рассмотрим на реальном примере, как это можно сделать.
Как в Опере сохранить пароли, экспресс панель и закладки
Чтобы осуществить сохранение вкладок, паролей, а кроме того личных сведений, предстоит воспользоваться стандартными параметрами браузера, и настроить соответствующие функции, а именно:
- Требуется запустить приложение на своем компьютере или ноутбуке.
- Перейти в меню и во вкладку с параметрами.
- Далее происходит активация соответствующих опций.
- Впоследствии пользователь вносит необходимые сведения.
- Делается резервная копия программы в системной папке.
После этих действий, пользователю не страшна переустановка системы, так как он в любой момент может перенести в папку с программой все необходимые изменения из существующей копии.

Управление сохраненными паролями
При входе на тот или иной веб-сайт Opera предлагает сохранить пароль для данного сайта. Если нажать Never (Никогда), этот сайт будет добавлен в список Opera «Не сохранять для». Сохраненными паролями можно управлять в менеджере паролей.
По умолчанию браузер Opera предлагает сохранять пароли. Для отключения этой настройки выполните следующие действия:
- Перейдите в Settings (Настройки) (Preferences (Настройки) на Mac).
- Нажмите Privacy & security (Конфиденциальность и безопасность) на боковой панели.
- В разделе Passwords (Пароли) снимите флажок Offer to save passwords I enter on the web (Предлагать сохранение вводимых паролей).
Для просмотра паролей на Mac выполните следующие действия:
- Перейдите в меню Preferences (Настройки).
- Нажмите Privacy & security (Конфиденциальность и безопасность) на боковой панели.
- В разделе Passwords (Пароли) нажмите кнопку Show passwords (Показать пароли).
Для просмотра паролей на Windows или Linux выполните следующие действия:
- Перейдите в меню Settings (Настройки).
- Нажмите Privacy & security (Конфиденциальность и безопасность) на боковой панели.
- В разделе Passwords (Пароли) нажмите кнопку Manage saved passwords (Управление сохраненными паролями).
Для удаления пароля из памяти компьютера или для дальнейшего управления сохраненными паролями пользователям Mac следует использовать системную функцию Keychain (Связка ключей).
Общий вид скрытых настроек
Для того, чтобы перейти в скрытые настройки Opera, нужно ввести в адресную строку браузера выражение «opera:flags» без кавычек, и нажать кнопку ENTER на клавиатуре.

После этого действия мы переходим на страницу экспериментальных функций. В верхней части данного окна расположено предупреждение разработчиков приложения Опера о том, что они не могут гарантировать стабильную работу браузера в случае использования данных функций пользователем
Он должен выполнять все действия с данными настройками с большой осторожностью

Сами настройки представляют собой список различных дополнительных функций браузера Опера. Для большинства из них доступно три режима работы: включено, отключено и по умолчанию (может быть, как включено, так и отключено).

Те функции, которые по умолчанию включены, работают даже при стандартных настройках браузера, а выключенные функции – не активны. Как раз манипуляция с данными параметрами и составляет суть скрытых настроек.
Около каждой функции имеется её краткое описание на английском языке, а также список операционных систем, в которых она поддерживается.

Небольшая группа из данного списка функций не поддерживает работу в операционной системе Windows.

Кроме того, в окне скрытых настроек имеется поле поиска по функциям, и возможность вернуть все сделанные изменения к настройкам по умолчанию, путем нажатия специальной кнопки.

Секретный код и скрытые настройки
В настройках Opera можно обнаружить ещё одну группу скрытых опций, которые отмечаются слева не точкой, а знаком восклицания. Честно говоря, ничего особенно там сейчас нет, однако не исключено, что разработчики добавят в эту группу скрытых параметров что-то в будущем.
Чтобы их найти вам необходимо открыть настройки Opera, сделать окно активным и одну за другой, в строгом порядке нажать клавиши: два раза стрелку вверх, два раза стрелку вниз, два раза влево–вправо, B, A
Обратите внимание, что B и A – не русские, а во время нажатия стрелок страница может двигаться (это нормально)
Есть и более простой способ включить отображение этой группы параметров: скопируйте в адресную строку opera://settings/powerSettingsOverlay и нажмите Enter. Далее возникнет предостережение:
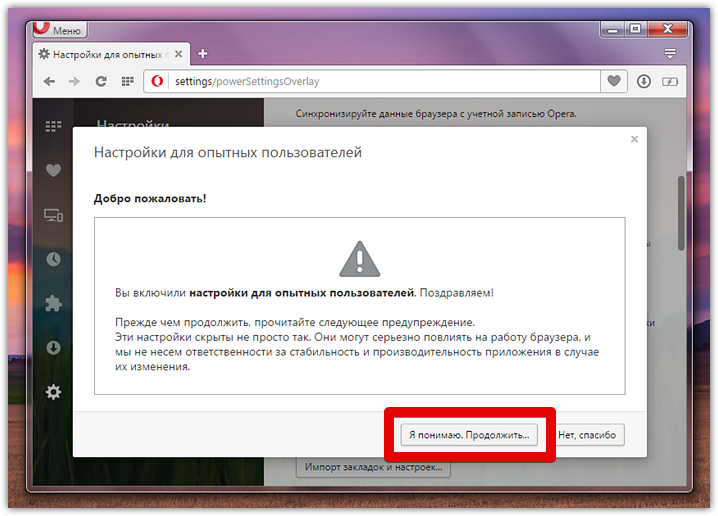
И если вы согласитесь, то в настройках появится ещё чуть-чуть новых опций.
Во-первых, сходу разумно активировать настройку, позволяющую больше не вводить код и всегда отображать так называемые настройки для опытных пользователей по умолчанию.
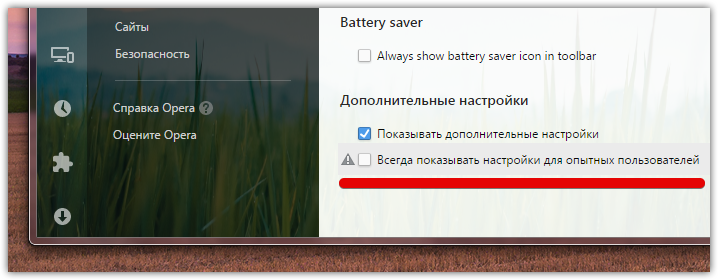
Во-вторых, можно убрать поле для поиска с экспресс-панели. Эта опция дублирует аналогичный параметр, упомянутый в разделе выше, однако здесь она появилась задолго до того, как у экспресс-панели вообще стала доступна боковая панель настроек.
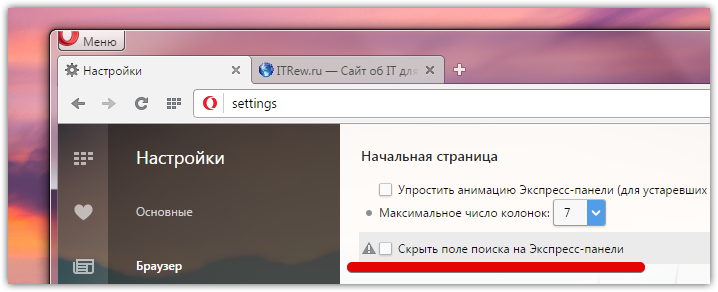
Наконец, третий знак восклицания стоит напротив опции, позволяющий регулировать задержку появления предпросмотра табов:
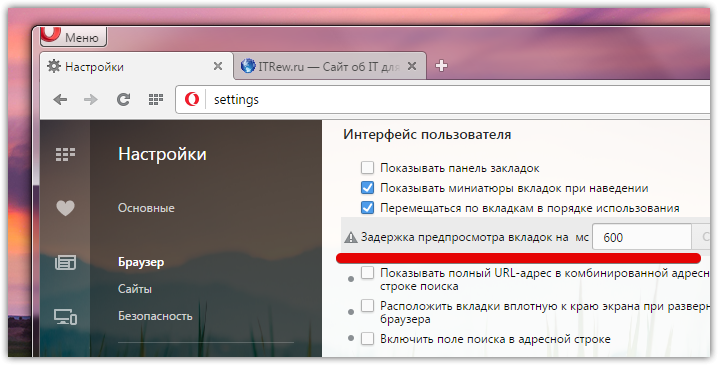
Оно актуально только в том случае, если у вас чуть выше активирована опция «показывать миниатюры вкладок при наведении».
Настройка плагинов
Для того, чтобы перейти в настройки плагинов нужно попасть в общий раздел настроек браузера. Открываем меню Оперы, и выбираем пункт «Настройки». Или же набираем на клавиатуре сочетание клавиш Alt+P.

Далее переходим в раздел «Сайты».

Ищем на открывшейся странице блок настроек «Плагины».
Как видим, тут можно выбрать, в каком именно режиме запускать плагины. По умолчанию выставлена настройка «Запускать все содержимое плагинов в важных случаях». То есть, при этой настройке плагины включаются только тогда, когда из работы требует конкретная веб-страница.

Но пользователь может изменить данную настройку на следующие: «Запускать все содержимое плагинов», «По запросу» и «Не запускать плагины по умолчанию». В первом случае, плагины будут постоянно работать независимо от того, нуждается ли в них конкретный сайт. Это создаст дополнительную нагрузку на браузер, и на оперативную память системы. Во втором случае, если отображение содержимого сайта требует запуска плагинов, то браузер каждый раз будет спрашивать у пользователя разрешения на их активацию, и только после подтверждения запускать. В третьем случае, плагины вообще не будут включаться, если сайт не добавлен в исключения. При этих настройках, значительная часть мультимедийного содержимого сайтов просто не будет отображаться.
Чтобы добавить сайт в исключения, жмем на кнопку «Управление исключениями».

После этого, открывается окно, в которое можно добавлять не только точные адреса сайтов, но и шаблоны. К этим сайтам можно выбрать конкретное действие плагинов на них: «Разрешить», «Автоматически обнаружить содержимое», «Сбросить» и «Блокировать».

При клике на запись «Управление отдельными плагинами» мы переходим в раздел плагинов, о котором уже подробно говорили выше.

В настоящее время у Оперы существуют три встроенных плагина:
- Flash Player (воспроизведение флэш-содержимого);
- Widevine CDM (обработка защищенного содержимого);
- Chrome PDF (отображение документов PDF).
Данные плагины уже предустановлены в Опере. Удалить их нельзя. Установку других плагинов современные версии данного браузера не поддерживают. При этом у пользователей полностью отсутствует возможность управлять Widevine CDM. А вот плагинами Chrome PDF и Flash Player можно осуществлять ограниченное управление посредством инструментов, которые размещены вместе с общими настройками Оперы.
Как видим, управление и настройка плагинов в браузере Опера довольно простые. Собственно, все настройки сводятся к установке уровня свободы действий всех плагинов в целом, или отдельных из них, на конкретных сайтах.
Опишите, что у вас не получилось.
Наши специалисты постараются ответить максимально быстро.
Синхронизация в Opera. Пароли, настройки, экспресс-панель, закладки
Настроить синхронизацию очень просто. Если у вас еще нет учетной записи Opera, то ее нужно создать. Я сразу создал учетную запись в том браузере, с которого нужно перенести информацию.
Нажимаем на «Меню», и выбираем «Синхронизация». Справа появится окно, в котором нажимаем на «Создать учетную запись».
Выводим свою почту и пароль. Пароль придумайте хороший и сложный. Так же, сохраните его куда-то, или запишите. Вводим данные для регистрации и нажимаем на кнопку «Создать учетную запись».
Вы автоматически будете авторизованы. Чтобы сразу включить синхронизацию паролей, нажмите на ссылку «Выбрать синхронизируемые данные».
Выделяем галочками те пункты, которые нужно синхронизировать, и нажимаем Ok.
Я почему-то не заметил статуса синхронизации, или сообщения что все готово. Но мне кажется, что если нажать на «Меню» – «Синхронизация», и возле значка будет зеленная галочка, то все готово.
Я просто немного подождал, и вошел в свою учетную запись на другом браузере Opera.
Вход в учетную запись Опера
Открываем «Меню» – «Синхронизация», и нажимаем на кнопку «Войти». Дальше вводим данные своей учетной записи и нажимаем «Войти».
Включаем синхронизацию паролей. Это можно сделать в настройках. «Меню» – «Настройки». Нажимаем на кнопку «Расширенная настройка», выделяем «Пароли» и «Ok».
Буквально через минуту, вся информация из старого браузера Опера была перенесена на новый. Там только есть один нюанс с экспресс-панелью. Сейчас расскажу.
Синхронизация экспресс-панели
Дело в том, что экспресс панель синхронизируется, но она переносится в другую папку. Чтобы она отображалась на главном экране, нужно ее переместить. Сейчас покажу как.
- Нажмите сочетание клавиш Ctrl+Shift+B. Вы там увидите вкладку «Другие Экспресс-Панели». Перейдите на нее. Если внутри будет еще какая-то папка, то откройте ее.
- Вы увидите все ваши закладки с экспресс-панели, которые были синхронизированы. Выделите все, нажмите правой кнопкой мыши и выберите «Копировать».
- Слева перейдите на вкладку «Экспресс-Панель». Нажмите правой кнопкой мыши на пустую область, и выберите «Вставить».Все закладки будут отображаться на экспресс-панели.
И вроде какая-то мелочь, синхронизация настроек браузера, но сколько времени и нервов сохраняет эта функция. Страшно представить, сколько времени нужно было бы потратить, чтобы заново, вручную настроить экспресс-панель, или что еще хуже – ввести пароли на всех сайтах.
Если вы решили переустановить Windows, или перенести браузер на новый компьютер, то без синхронизации не обойтись. Правда, в том случае, если вам обязательно нужно перенести пароли. Если нет, то закладки и настройки экспресс-панели можно перенести файлами из своего профиля, как я показывал выше. Но синхронизировать намного проще. Да и на будущее будет. На случай, если что-то случится с компьютером. Ведь все данные хранятся на серверах Opera.
Да и с безопасностью вроде бы все в порядке. Шифрование, и все такое. Думаю, с этим проблем быть не должно.
86
Сергей
Программы / Браузеры
Как установить браузер Opera
Как и большинство современных браузеров, Opera устанавливается через веб-установщик. Компоненты программы передаются пакетами непосредственно с серверов корпорации, поэтому пользователь всегда устанавливает актуальную версию.
Установка новой версии
Установка последней версии занимает от нескольких секунд до примерно двух минут в зависимости от скорости подключения к интернету. Выполняется она так:
- Заходим на официальную страницу Opera.
-
Нажимаем кнопку «Загрузить сейчас», а затем запускаем скачанный файл.
-
Ожидаем, пока веб-установщик скачает необходимые файлы и инсталлирует программу на ПК.
Видео: как установить браузер Opera
https://youtube.com/watch?v=a7YfOakKuGU
Установка старой версии
К сожалению, Opera ограничила доступ к серверам для скачивания старых версий браузера. На официальном сайте осталась только одна актуальная версия, которую загружает веб-установщик. Однако на просторах интернета достаточно ресурсов, которые хранят старые инсталляторы разных программ, в том числе и браузера Opera. Рассмотрим пример установки с одного из таких ресурсов.
-
Переходим на сайт, где хранятся старые версии установщика Opera. Выбираем нужную версию и щёлкаем по ней.
-
На открывшейся странице нажимаем «Скачать» и сохраняем файл на жёсткий диск.
-
Запускаем файл, ожидаем конца распаковки, а затем, пользуясь подсказками мастера, устанавливаем программу на ПК.
Обзор преимуществ Opera GX
| Функциональность GX Control | Встроенные средства ограничения скорости Интернета и контроль потребления оперативной памяти и ресурсов центрального процессора. |
| Интеграция с Twitch | Просмотр каналов, на которые Вы подписаны прямо на боковой панели. Получайте обновления, когда начинается каждый новый стрим. |
| GX Corner |
Будьте в курсе всех лучших предложений, новых релизов и последних игровых новостей, собранных в одном доступном месте веб-браузера. |
| Встроенные мессенджеры | Доступ к важным диалогам в Facebook, Telegram, VK и WhatsApp на боковой панели. Теперь не нужно держать открытые вкладки соцсетей. |
| Окно с видео поверх программ | Возможность просмотра видео поверх всех окон и была в классическом браузере Opera. В ближайшее время обещают просмотр поверх игр. |
| Блокировка рекламы & VPN | Безопасность и конфиденциальность пользователей гарантируется с функциональностью встроенной блокировки и бесплатного VPN. |
| Звуки браузера | Теперь можно настраивать звук непосредственно в самом браузере. Ранее можно было только отключить все звуки во вкладке. |
| Crypto Wallet | Довольно удобный криптовалютный кошелёк позволяет хранить и использовать криптовалюту, совершать защищённые транзакции. |
Как включить GX Control
Network Limiter — ограничьте потребление трафика браузером Opera GX. Реализация ограничения скорости непосредственно в браузере достойна аплодисментов. Пользователь получает непросто полезную функциональность, но и новые и действительно важные знания.
В списке выбора ограничения скорости указываются значения Мбайт/с (единица измерения количества загружаемых данных) и Мбит/с (скорость передачи данных в компьютерных сетях). Как показывает опыт, более 90% геймеров просто не знают какое соотношение между ними.
Перетяните ползунок Network Limiter в положение Включено. Далее, выберите максимальное значение скорости Интернета, которое будет доступно браузеру Opera GX. Можно указать половину от максимума, после чего даже фоновое скачивание не будет тормозить игру.

RAM Limiter — ограничьте, сколько процентов RAM может использовать Opera GX. Потребление оперативной памяти браузерами никогда не устраивало пользователей. Вспомните только Google Chrome, который является отличнейшим браузером, но способен сожрать бесконечное количество ОЗУ.
В панели GX Control перетяните ползунок RAM Limiter в положение Включено. Всё ограничение работает. Теперь нужно настроить сколько оперативной памяти доступно будет браузеру. В пункте Лимит памяти установите подходящее значение в зависимости от своего опыта использования браузера.

У меня в браузере постоянно висит более 200 вкладок. Конечно же, я не всегда их держу в оперативной памяти, обновляю по мере необходимости. За сеанс точно 100 вкладок использую. Обычно 8 Гб оперативной памяти мне достаточно. Если же у Вас максимум 10 вкладок, тогда Вам и 4Гб хватит.
CPU Limiter — ограничьте, сколько CPU будет использовать Opera GX. Это уже действительно что-то новое. Максимум ранее можно было повысить приоритет процесса в Windows 10. Ограничение работает путём снижения максимальной частоты каждого ядра процессора.
Устанавливаем CPU Limiter на Включено. И теперь перетаскиваем ползунок Лимит Процессора (%) в нужное положение. Минимальное значение, которое доступно у меня на процессоре AMD FX9370, это 13%. На слабых процессорах, скорее всего, он будет больше.

Способы назначения Оперы
Установить Opera главным веб-обозревателем можно как через его функционал, так и и при помощи инструментов операционной системы.
Способ 1: Интерфейс
Проще всего установить Оперу браузером по умолчанию через её интерфейс.
-
При каждом запуске программы, если она не назначена в качестве основной появляется небольшое диалоговое окно, с предложением произвести данную установку. Жмем на кнопку «Да» и с этого момента Opera – ваш браузер по умолчанию.
Это самый простой способ установки Оперы по умолчанию. К тому же он универсальный и подходит абсолютно для всех версий операционной системы Windows. Причем, даже если вы не установите данную программу основной в этот раз, и нажмете на кнопку «Нет», сможете это сделать при следующем запуске или даже намного позже.
-
Дело в том, что данное диалоговое окно будет появляться всегда, пока вы не установите Оперу браузером по умолчанию или при нажатии на кнопку «Нет» не поставите галочку около надписи «Не спрашивать снова», как это показано на изображении ниже.
В данном случае Опера не будет главным веб-обозревателем, но диалоговое окно с предложением это сделать больше не появится.Но что делать, если вы заблокировали показ данного предложения, а потом передумали и решили все-таки установить Оперу браузером по умолчанию? Об этом мы поговорим ниже.
Способ 2: «Панель управления» Windows
Существует альтернативный способ назначить Оперу программой для просмотра веб-страниц по умолчанию через настройки системы Windows. Покажем, как это происходит на примере операционной системы Windows 7 (в Windows это можно точно так же или через «Параметры» системы, ссылка на подробный материал по теме представлена в конце настоящей статьи).
-
Переходим в меню «Пуск» и выбираем раздел «Программы по умолчанию».
В случае отсутствия данного раздела в меню «Пуск» (а такое может быть) переходим в «Панель управления».
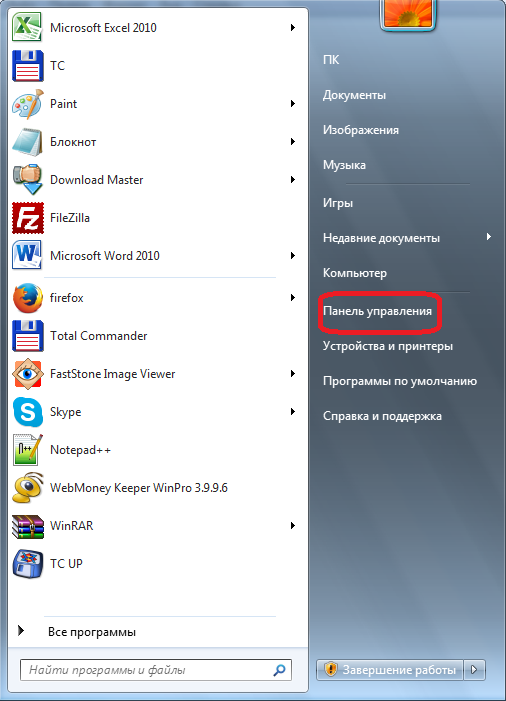
Затем выбираем раздел «Программы».</li>
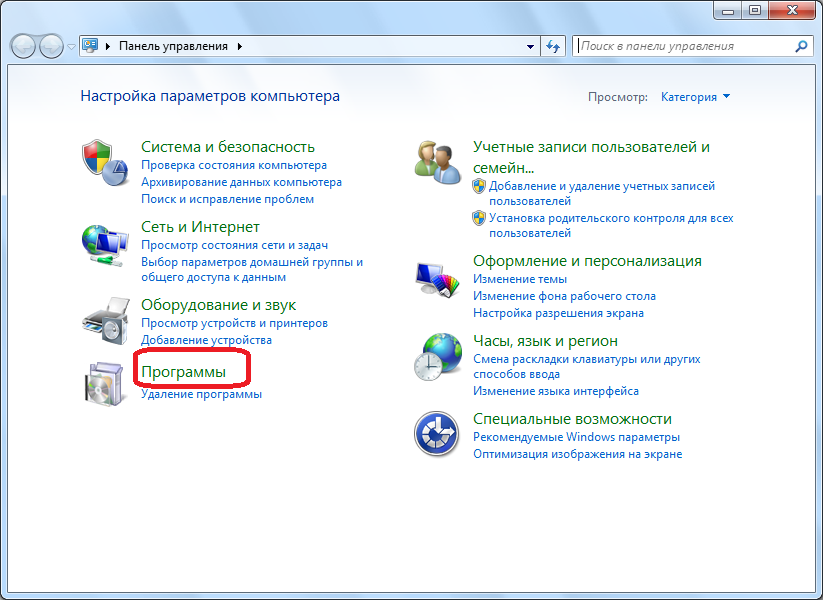
И, наконец, переходим в нужный нам раздел «Программы по умолчанию».</li>
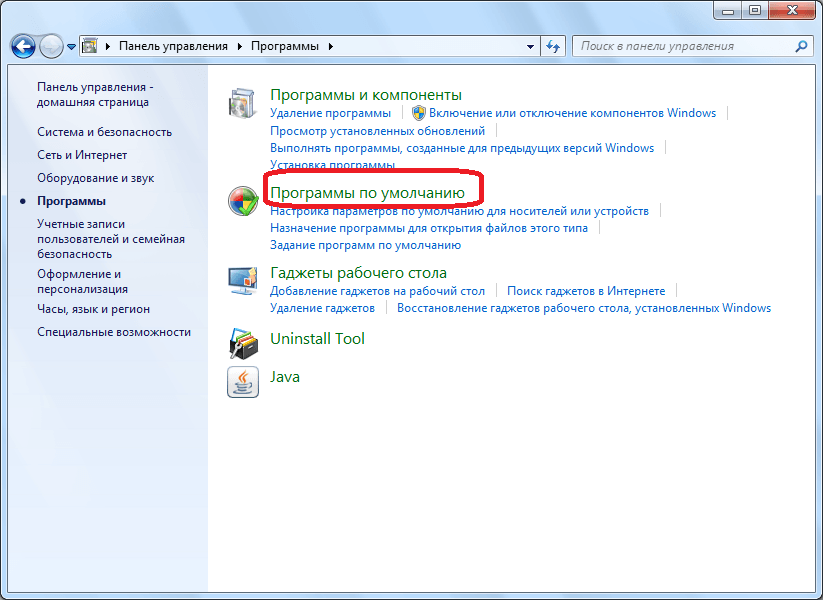
Далее кликаем на пункт «Задания программ по умолчанию».</li>
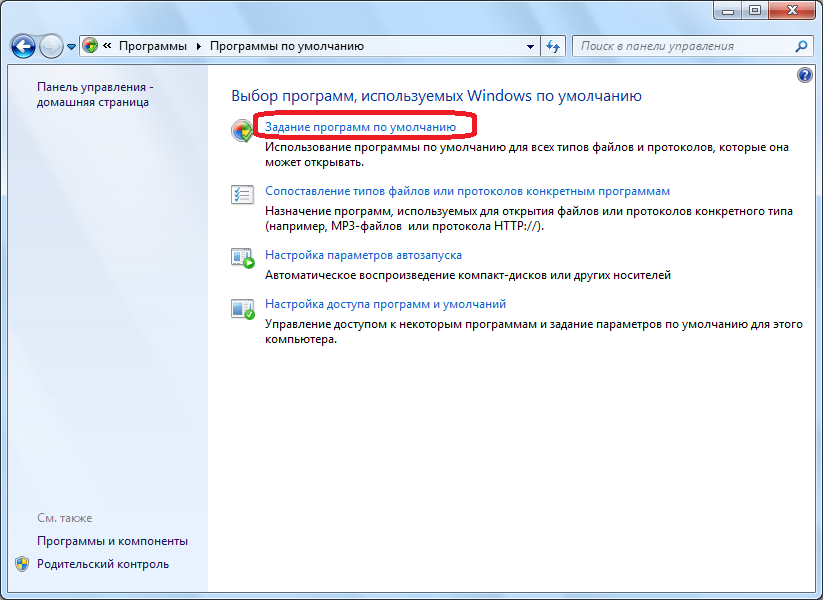
Перед нами открывается окно, в котором можно определять задания для конкретных программ. В левой части данного окна ищем Opera и кликаем по её наименованию левой кнопкой мыши. В правой части окна кликаем по надписи «Использовать эту программу по умолчанию».</li>
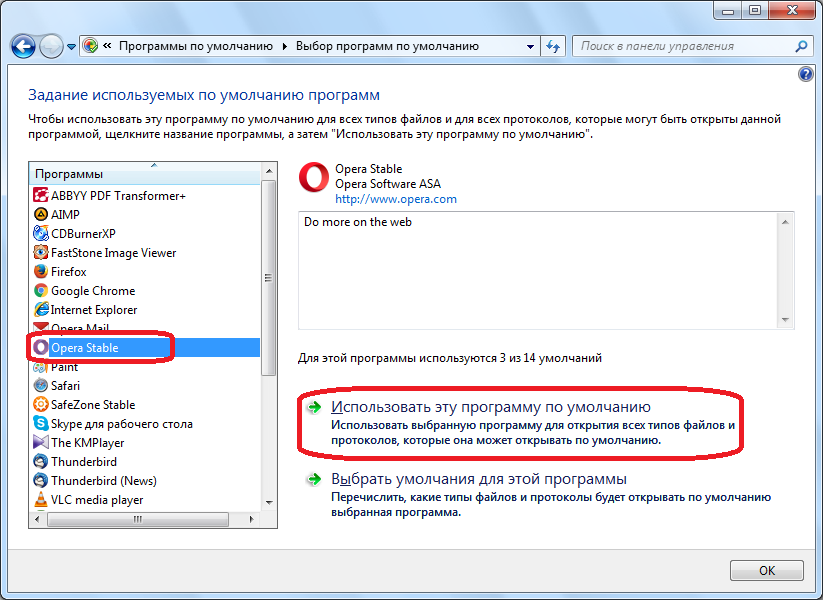
После этого Опера становится основным браузером. </ol>
Способ 3: Точная настройка умолчаний
Кроме того, существует возможность точно настроить умолчания при открытии конкретных файлов и работы по интернет-протоколам.
- Для этого все в том же подразделе «Панели управления»«Задания программ по умолчанию», выбрав в левой части окна Оперу, а в правой его половине кликаем на надпись «Выбрать умолчания для этой программы».
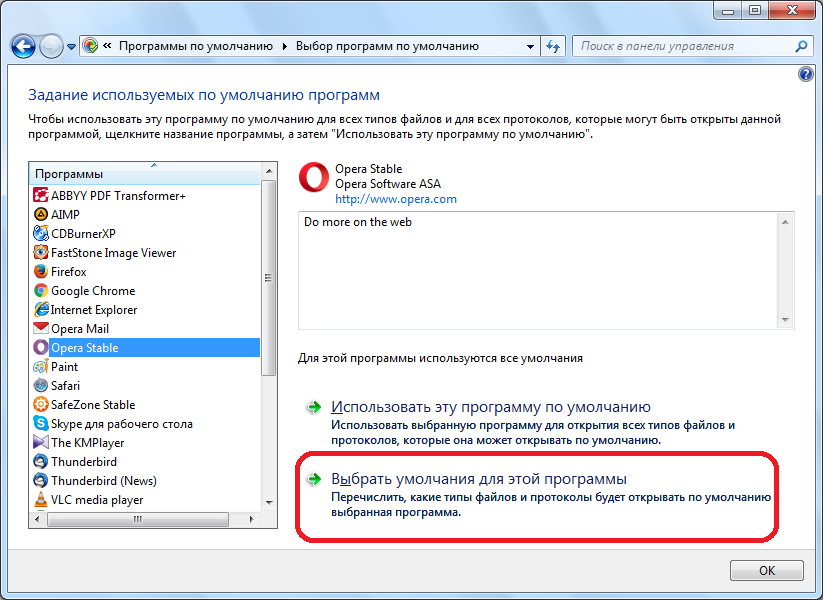
После этого открывается окно с различными файлами и протоколами, работу с которыми поддерживает браузер Опера. При установке галочки напротив определенного элемента Опера становится программой, открывающей его по умолчанию. </li>
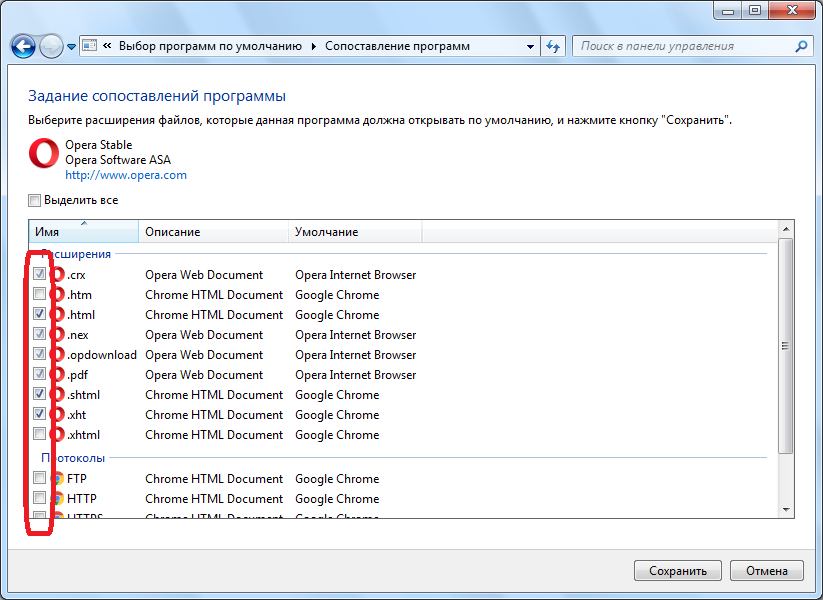
После того как мы произвели необходимые нам назначения, жмем на кнопку «Сохранить».</li>
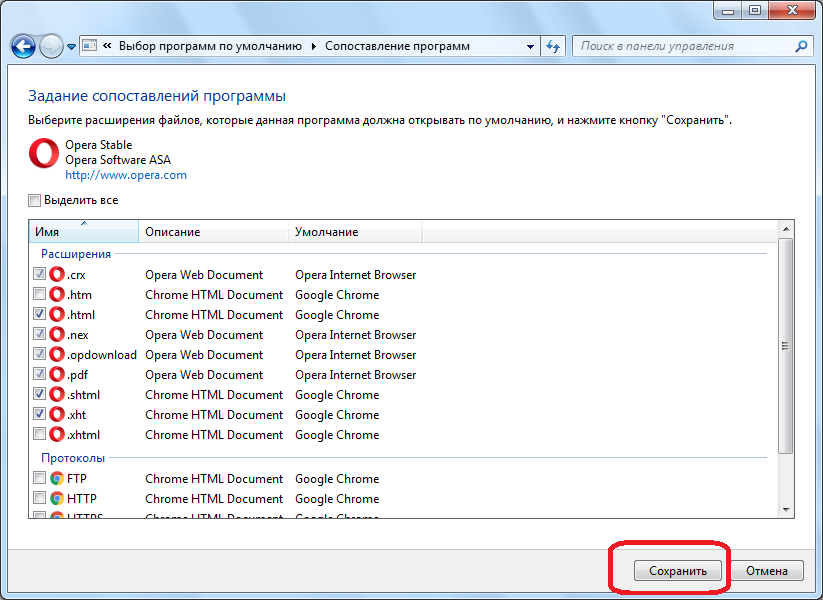
Теперь Opera станет программой по умолчанию для тех файлов и протоколов, которые мы выбрали сами.
</ol>Как видим, даже если вы заблокировали назначение браузером по умолчанию в самой Опере, ситуацию не так уж сложно исправить через «Панель управления». Кроме того, там же можно произвести более точные назначения файлов и протоколов, открываемых данной программой.
Мы рады, что смогли помочь Вам в решении проблемы.
Опишите, что у вас не получилось.
Помогла ли вам эта статья?
- https://urfix.ru/nastroyki-brauzera-opera/
- https://xn—-7sbaby0a5aikco2d9c.xn--p1ai/kak-sdelat-operu-brauzerom-po-umolchaniyu.html
- https://lumpics.ru/how-to-make-opera-the-default-browser/
Что представляют собой расширения Опера?
Расширениями называются небольшие дополнения, которые имеют свойство работать только в браузере. Задача подобных расширений – выполнение каких-либо определенных функций по упрощению работы в Интернете. Одним из самых распространенных расширений является приложение, которое блокирует рекламу при работе в браузере. Это позволяет значительно облегчить работу пользователя, скрывая назойливую рекламу на абсолютно всех сайтах, которые он посещает. Можно еще назвать ряд расширений, которые выполняют следующие функции:
- скачивание видео с различных ресурсов;
- перевод веб-страниц на любой язык;
- сохранение паролей на определенные сайты;
- антивирусы;
- игры.
Этот список можно продолжать еще долго, поэтому каждый желающий может зайти на сайт Opera и бесплатно установить любое необходимое или понравившееся приложение.
Как включить расширения Опера?
Многих пользователей часто интересует вопрос, как включить расширения, отключенные в Опере. Ниже будет представлена пошаговая инструкция активации различных расширений в ваш любимый браузер. Нужно помнить, что в новых версиях Опера изменились комбинации клавиш при заходе в определенные дополнения. Например, раньше попасть в настройки браузера можно было, нажав F12, теперь нужно нажимать Alt+P.
Для включения расширений необходимо выполнить следующее:
- зайдите в браузер Opera и нажмите на иконку «Меню» в левом верхнем углу окна:
- наведите курсор мыши на раздел «Расширения» как показано на картинке ниже:
- для того, чтобы включить какое-нибудь расширение в ваш браузер, которое было внезапно отключено, необходимо нажать на «Управление расширениями». Здесь вы можете включать и отключать расширения. Браузер перенесет вас на нужную страницу, где вы сможете просмотреть все установленные расширения в браузере:
- если у вас вдруг отключились ранее установленные расширения в браузере, вы можете зайти на страницу, показанную выше, и просмотреть список установленных приложений. Если какое-либо приложение отключено, то оно будет выглядеть следующим образом:
- все, что нужно сделать, это нажать на кнопку «Включить» в расширение автоматически активируется. Нужный компонент станет включенный.
Таким образом, включение расширений в ваш браузер – это довольно простая процедура. Уделив всего несколько секунд вашего времени, вы можете активировать любое полезное приложение для Opera, которое значительно упростит работу с браузером. Также вы можете зайти в «Меню» – «Расширения» – «Загрузка расширения» и установить новое расширение в ваш браузер.
Поэтому, если вас раздражает реклама в Интернете или вы устали искать способы скачивания видео с различным сайтов, то лучшим помощник в данной ситуации будет нужное расширение. Не нужно отчаиваться, если вдруг отключилось какое-либо расширение в Opera. Все, что от вас требуется, это следовать вышеизложенным инструкциям. Тогда нужные дополнения активируются, что сделает вашу работу с браузером гораздо проще и интересней.
Opera встроенный VPN
На самом деле Opera не первый браузер предоставляющий пользователям бесплатный VPN, как это пишут журналюги-чайники в своих СМИ, копирующие новости друг у друга. Опера позаимствовала эту идею у браузера Globus. Но в отличие от Globus браузер Opera предлагает своим пользователям не только бесплатный, но и безлимитный VPN.
- Скрыть свой IP-адрес и тем самым сохранить анонимность в сети
- Посещать заблокированные в вашей стране сайты
- Посещать заблокированные сайты на работе
На данный момент браузер Opera предоставляет американский, германский и канадский IP адрес.
Скачать Opera встроенный VPN
Функция VPN доступна только в версиях Developer (для разработчиков). Оpera со встроенным VPN доступна для скачивания по этим ссылкам:
Как установить Opera с VPN?
После того как скачали и запустили установочный файл подходящий для вашей операционной системы, появится следующее окно. В котором нажимаем кнопку «Настройки».
В появившемся окне выбираете все по своему усмотрению и в конце убираете галочку с поля «Отправлять сведения…».
В конце нажимаете «Принять и установить».
Как включить VPN в Opera?
После того как скачали и правильно установили браузер, попробуем включить VPN Opera. Первым делом заходим в настройки браузера. Для этого в адресной строке набираем «opera://settings/» и нажимаем Enter.
После чего появится меню настроек Opera в котором нажимаем на пункт «Безопасность».
Теперь отмечаем галочкой поле «Enable VPN» (включить VPN в Opera).
После того как активировали VPN в настройках браузера вернемся на вкладки. Как вы можете видеть с левой стороны адресной строки появилась кнопка VPN. Кнопка имеет три состояния (цвета):
- Серый — впн отключено.
- Оранжевый — впн включается.
- Синий — впн включено.
Для включения VPN нажмите на переключатель «ON / OFF». А для выбора страны нажмите на выпадающее меню.
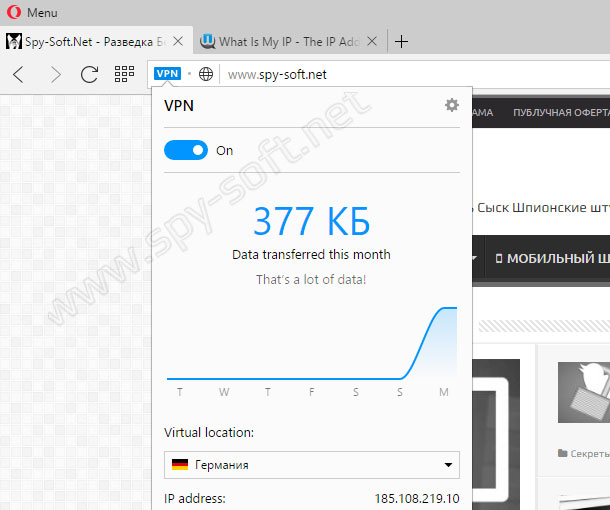
Теперь зайдем на какой нибудь сайт проверки IP и еще раз проверим новый IP адрес. Как вы видите все прекрасно работает.
Ну, и под конец традиционная ложка дегтя. Как вы знаете нечего в этом мире идеального нет и браузер Opera со встроенным VPN не исключение. Если вы используете Opera бесплатный VPN, то знайте, что существует уязвимость WebRTC которая кроме Оперы имеется и у большинства других браузеров.
Вас также может заинтересовать статья «Как зайти на заблокированный сайт», из которой вы узнаете о десяти лучших способах обхода блокировки сайтов.
Веб-браузер Opera 51 доступен для загрузки
Среди новых функций можно отметить быстрый возврат в начало страницы и кнопку импорта в менеджере закладок. Разработчики также поработали над усовершенствованиями видеофреймов, вкладок, обновили дизайн приватного окна и реализовали другие изменения.
Улучшения скорости загрузки страниц
Opera 51 переходит на использования компилятора фронтенда Clang, а значит пользователи должны заметить улучшения производительности в синтетических тестах, например, в Speedometer 2.0. На тестовом компьютере HP Spectre с Windows 10 результаты Opera в тесте оказались на 38% лучше, чем у Firefox.

Возврат в начало страницы
Некоторые сайты, например, Twitter или Facebook, предлагают бесконечную ленту веб-контента, для навигации по которой приходится много скроллить. Разработчики добавили в Opera полезную функцию, которая поможет вернуться в начало страницы. Просто нажмите по заголовку вкладки и страница будет прокручена до начального положения. Повторное нажатие по вкладке снова вернет вас в ту часть страницы, на которой вы остановились.

Импорт закладок
В менеджер закладок добавлена кнопка импорта, которая размещается вместо с кнопкой экспорта в раскрываем меню. Это еще один способ для импорта закладок из других браузеров. Вы можете также импортировать закладке в меню «Простая настройка» на стартовой странице.
Список открытых и закрытых вкладок
Для пользователей, которые любят работать с огромным числом вкладок, есть повод для радости. Opera 51 теперь получала два сворачиваемых списка для ваших открытых и недавно закрытых вкладок соответственно. Эти списки вы найдете справа от панели вкладок. Таким образом, навигация по вкладкам будет упрощена.
Еще одно улучшение работы с вкладками — запоминание закрепленных вкладок независимо от выбранной опции перезапуска (открыть стартовую страницу, продолжить с того же места или открыть определенную страницу). Теперь ваши закрепленные вкладки будут восстановлены после запуска нового сеанса.
Приватное окно
Разработчики обновили дизайн приватного режима в macOS. Теперь он соответствует дизайну Windows версии. Статические изображения теперь заменены анимацией на всех платформах.
При желании можно отключить показ анимации с помощью опции “Больше не показывать” — в этом случае вы сразу сможете перейти к Экспресс-панели.

Кнопка “Назад ко вкладке” для видеофреймов
Видеофреймы позволяют одновременно просматривать видеоролики и посещать веб-страницы. Новая ссылка “Назад ко вкладке” позволяет вернуться на вкладку проигрывания видео. Ссылка появляется в верхней части видеофрейма при наведении на нее курсора мыши. После выбора новой опции видеоролик будет продолжать проигрываться в компактном окне.
Использование Flash
В Opera 51 реализована возможность изменения настройки запуска Adobe Flash без запросов. По умолчанию Opera показывает пользователю запрос, прежде чем разрешить запуск Flash.
Включить запуск Flash на всех сайтах можно в Настройки > Сайты > Flash .

Сброс настроек
Сброс настроек Opera может улучшить быстродействия серфинга. Со временем в браузере накапливается большое количество журналов, кэшированных страниц, файлов cookie и неиспользуемых расширений, которые могут снижать производительность. Сброс настроек браузера позволяет очистить эти данные, но сохраненные пароли, закладки и история посещений при этом не будут удаляться.
Ранее для сброса настроек Opera нужно было удалять браузер, предварительно сохранив настройки в отдельный файл. В Opera 51 появилась отдельная кнопка для сброса настроек в один клик. Она доступна в Настройки > Браузер > Сбросить настройки браузера .

При сбросе будет восстановлена поисковая система по умолчанию, будут удалены закрепленные вкладки, отключены расширения и очищены временные данные.
Резервное копирование настроек
В Opera реализован механизм резервного копирования настроек профиля во избежание непреднамеренных изменений или повреждения этих параметров. Каждый раз, когда настройки профиля были успешно прочитаны, создается резервная копия файлов. Если последняя конфигурация не может быть загружена, Opera вместо этого будет использовать резервную копию.