Папка «winsxs» — для чего она нужна и как ее чистить?
Содержание:
- Очистка WinSxS в Windows
- Способ 1: «командная строка»
- Очистка папки WinSxS в Windows 10 и 8.1
- Очистка папки WinSxS в Windows 8.1
- Очистка папки WinSxS в Windows 10
- Как очистить папку WinSxS на Windows 10
- Для чего нужна папка winsxs?
- Очистка папки WinSxS: чистим правильно разными способами
- Что в ней содержится
- Почему она постоянно увеличивается?
- Очистка диска
- Как очистить папку WinSxS в Windows 7
Очистка WinSxS в Windows
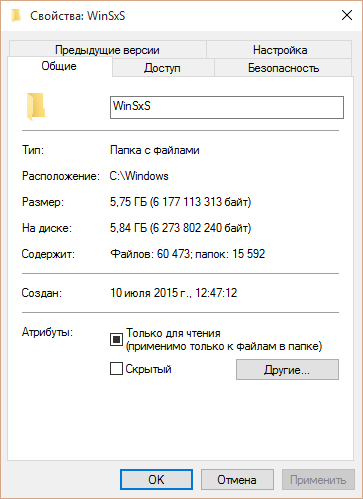 Перед тем как приступить к процессу удаления содержимого папки WinSxS, следует предупредить, что стирать можно лишь некоторые данные, а не всю папку целиком. Именно поэтому для удаления лишней информации из WinSxS необходимо использовать специальные инструменты Windows, которые отличаются, в зависимости от версий операционной системы.
Перед тем как приступить к процессу удаления содержимого папки WinSxS, следует предупредить, что стирать можно лишь некоторые данные, а не всю папку целиком. Именно поэтому для удаления лишней информации из WinSxS необходимо использовать специальные инструменты Windows, которые отличаются, в зависимости от версий операционной системы.
Важно: Ни в коем случае не старайтесь удалять папку WinSxS целиком, предварительно заполучив разрешение на ее изменение от TrustedInstaller. Если при загрузке Windows не обнаружит на компьютере папку WinSxS, операционная система рискует не заработать
Как очистить WinSxS в Windows 10
На операционной системе Windows 10 удаление файлов из папки WinSxS должно происходить максимально осторожно, поскольку, как отмечалось выше, некоторые из них могут понадобиться для сброса системы в исходное состояние. Исходя из этого, следует определить, какие именно файлы можно удалить из WinSxS, а какие лучше не трогать
В Windows 10 для этих задач имеется специальный инструмент, который позволяет удалить лишние резервные копии из папки, но при этом не тронуть файлы восстановления системы до исходного состояния.
Очистка WinSxS в Windows 10 проводится следующим образом:
- Вызовите командную строку от имени администратора;
- Далее пропишите в ней команду: Dism.exe /online /cleanup-image /AnalyzeComponentStore и нажмите кнопку Enter. После этого операционная система Windows 10 начнет анализировать папку WinSxS на предмет наличия файлов, которые можно удалить;
- По окончанию анализа в командной строке будет обозначена рекомендация от Windows – необходимо очистить хранилище компонентов или нет;
- Если очистка от лишних данных рекомендуется, пропишите команду Dism.exe /online /cleanup-image /StartComponentCleanup и нажмите кнопку Enter. Данная команда запустит автоматический процесс очистки папки WinSxS в Windows 10 от лишних резервных копий.
Обратите внимание: на операционной системе Windows 10 рекомендует проводить очистку WinSxS, когда размер папки приближается к 10 гигабайтам или превышает данное значение. Если папка занимает 5 гигабайт или меньше, в некоторых случаях выполнение команды по ее очистке может привести, наоборот, к увеличению ее объема
Как очистить WinSxS в Windows 8 и Windows 8.1
В плане удаления файлов из папки WinSxS, операционная система Windows 8 наиболее «дружелюбна» к пользователям. В ней можно удалить лишние копии восстановления с помощью способа, описанного выше для Windows 10, но также в ней предусмотрена специальная программа для очистки системного диска.
Чтобы удалить лишние файлы из папки WinSxS в Windows 8 и Windows 8.1, необходимо:
- Вызвать меню поиска и найти программу, которая называется «Очистка диска»;
- Далее в ней выбрать пункт «Очистить системные файлы»;
- После этого отметьте среди файлов, доступных к удалению, пункт «Очистка обновлений Windows» и нажмите на кнопку «ОК».
Данный способ удаления лишних резервных файлов из папки WinSxS наиболее удобный, и его можно выполнять при любом объеме лишней информации для восстановления Windows и не беспокоиться, что будут удалены важные элементы.
Как очистить WinSxS в Windows 7
Операционная система Windows 7 «из коробки» не предусматривает возможность удаления лишней информации из папки WinSxS. При этом она позволяет установить на компьютер специальную программу, идентичную той, что используется для очистки временных файлов в Windows 8 по умолчанию. Установка приложения проводится автоматически, но пользователю необходимо для этого дать соответствующую команду.
Чтобы установить средство для очистки WinSxS в Windows 7, следует:
- Запустить «Панель управления», и в ней перейти на вкладку «Центр обновления Windows»;
- Далее в левой области папки необходимо нажать на кнопку «Поиск обновлений» и подождать пока операционная система обратится к серверам Microsoft для проверки количества доступных обновлений Windows 7;
- Через некоторое время список доступных обновлений загрузится и отобразится в основной области «Центра обновлений Windows». После этого кликните на пункт, указывающий на количество необязательных обновлений;
- Среди доступных изменений необходимо отыскать обновление от октября 2013 года, которое имеет порядковый номер KB2852386 – его потребуется установить;
- После установки обновления перезагрузите компьютер, и в Windows 7 появится программа «Очистка диска».
Когда программа «Очистка диска» установлена, остается ей воспользоваться для удаления лишних файлов из папки WinSxS. Выше, в пункте о рассмотрении процесса очистки компьютера на операционной системе Windows 8, было рассказано, как пользоваться данной утилитой.
Способ 1: «командная строка»
Нужную нам процедуру можно выполнить с помощью «Командной строки», через которую производится запуск утилиты Cleanmgr.
Щелкайте «Пуск». Жмите «Все программы».
Заходите в папку «Стандартные».
В перечне найдите «Командная строка». Жмите по наименованию правой кнопкой мышки (ПКМ). Выбирайте вариант «Запуск от имени администратора».
Производится активирование «Командной строки». Вбейте следующую команду: Жмите Enter.
Открывается окошко, где предлагается выбрать диск, в котором будет выполняться чистка. По умолчанию должен стоять раздел C. Его и оставляйте, если ваша операционная система имеет стандартное расположение. Если же она, по какой-либо причине, установлена на другом диске, то выберите его. Жмите «OK».
После этого утилита производит оценку объема места, которое она сможет очистить при проведении соответствующей операции. Это может занять определенное время, так что наберитесь терпения.
Откроется перечень объектов системы, которые подлежат очистке. Среди них обязательно найдите позицию «Очистка обновлений Windows» (либо «Файлы резервной копии пакета обновлений») и поставьте около него пометку. Именно данная позиция отвечает за очистку папки «WinSxS». Напротив остальных пунктов расставляйте флажки на свое усмотрение. Можете все другие пометки снять, если не желаете больше ничего чистить, или отметить те компоненты, где также хотите произвести удаление «мусора». После этого жмите «OK»
Внимание! В окне «Очистка диска» пункт «Очистка обновлений Windows» может отсутствовать. Это значит то, что в каталоге «WinSxS» нет элементов, которые можно было бы удалить без негативных последствий для системы.
Откроется диалоговое окно, где будет задан вопрос, действительно ли хотите вы очистить выбранные компоненты
Соглашайтесь, нажав «Удалить файлы».
Далее утилита Cleanmgr выполнит очистку папки «WinSxS» от ненужных файлов и после этого автоматически закроется.
:/> 15 примеров команды PING для диагностики сети
Урок: Активация «Командной строки» в Виндовс 7
Очистка папки WinSxS в Windows 10 и 8.1
Способы очистки папки WinSxS в Windows 8.1 и Windows 10 одинаковы, будут работать в каждый операционной системе. Всего их существует четыре:
- С помощью утилиты Очистка диска. Этот процесс аналогичен очистке папки в Windows 7. Он может быть не очень точным — ошибки в оценке размера удалённых или сжатых файлов иногда составляют несколько сотен мегабайт.
- С помощью механизма DISM. Этот способ будет наилучшим.
- С помощью DISM с удалением предыдущих версий компонентов. Вы не сможете откатить обновления компонентов или вернуться к предыдущей версии системы, но будет освобождено больше места.
- С помощью утилиты Планировщик заданий. Работает она почти так же, как DISM, но иногда может не запуститься. Кроме того, временные файлы, созданные в последние 30 дней, не удаляются. Можно также настроить автоматическую очистку.
Разберём их по очереди.
Как очистить папку WinSxS в Windows 10 и 8.1 с помощью утилиты Очистка диска
- Нажмите Win + S.
- Введите в поисковую строку Командная строка.
- Кликните по результату правой клавишей мыши и выберите Запустить от имени администратора.
Очистка WinSxS в Windows 10 и 8.1 с помощью DISM
- Нажмите Win + S.
- Введите в поисковую строку Командная строка.
- Кликните по результату правой клавишей мыши и выберите Запустить от имени администратора.
Ещё раз предупредим, что подобная очистка лишит вас возможности отката версий компонентов и системы. В случае, если Microsoft случайно выпустит накопительное обновление Windows 10 с критическими багами, и вы выполните эту операцию после его установки, вернуться на предыдущую версию ОС не удастся.
- Нажмите Win + S.
- Введите в поисковую строку Командная строка.
- Кликните по результату правой клавишей мыши и выберите Запустить от имени администратора.
Очистка папки WinSxS в Windows 8.1 и Windows 10 с помощью утилиты Планировщик заданий
Как мы уже отметили выше, этот механизм почти аналогичен DISM. Приятное дополнение — возможность настройки автоматического запуска чистки.
- Нажмите Win + S.
- Введите в поисковую строку Планировщик заданий.
- Запустите утилиту.
- Перейдите в ветвь Библиотека планировщика заданий — Microsoft — Windows — Servicing.
- Справа будет находиться задача StartComponentCleanup.
Вы можете просто запустить задачу прямо сейчас:
- Кликните по задаче правой клавишей мыши и выберите пункт Выполнить.
- После окончания процесса перезагрузите устройство.
Вы также можете настроить автоматическое выполнение, например, когда компьютер не используется:
- Кликните по задаче правой клавишей мыши и выберите пункт Свойства.
- Настройте автоматический запуск механизма с помощью параметров во вкладке Условия.
- Вы можете указать дополнительные параметры выполнения ещё и во вкладке Параметры.
- Нажмите ОК.
Теперь вы знаете, зачем нужна папка WinSxS, почему она такая большая, и как очистить её в Windows 7, Windows 8.1 и Windows 10.
Очистка папки WinSxS в Windows 8.1
Графическая утилита очистки
Начнем с более привычных для большинства пользователей графических утилит. А для того, чтобы оценить эффективность новых способов очистки, зафиксируем исходный объем места, занимаемого Windows 8.1.

Кроме этого запомним количественные свойства папки WinSxS из “Свойства”:
Теперь нажимаем “Очистка диска”.

Пока ничего нового по сравнению c предыдущими версиями Windows не появилось.
Нажимаем “Очистить системные файлы”, дожидаемся завершения процесса обнаружения кандидатов на удаление и смотрим еще раз:

Вот это и есть то новое, что появилось в Windows. Объем файлов обновлений подлежащих удалению в представленном примере относительно небольшой. Он будет зависеть от количества и объема обновлений, сделанных с момента последнего выполнения очистки. Запускаем процесс:

Не смотря на небольшой объем удаляемых файлов, очистка занимает ощутимое время. Посмотрим, что получилось в результате. Папка WinSxS:
Нетрудно посчитать, что показанный файловым менеджером объем папки WinSxS уменьшился примерно на 500 МБ. Это даже больше, чем было обещано. Однако, посмотрим диск:
Можно предположить, что это более правильное значение. Такая разница показаний может быть обусловлена ошибками расчета занятого места из-за большого количества жестких символьных ссылок в папке WinSxS. Как можно в Windows 8.1 посмотреть точный размер WinSxS, чуть ниже.
Быстро вызвать графическую утилиту очистки диска во всех системах можно командой cleanmgr.
Переходим к консольным командам.
Команды очистки файлов обновлений
Начнем опять же с Windows 8.1, как наиболее продвинутой в этом плане.
Запускаем командную строку от имени администратора. В Windows 8.1 это можно сделать через “Поиск”. В окне поиска нужно набрать cmd, затем выбрать по клику правой кнопкой мыши “Запуск от имени администратора”.
Все команды, которые будут представлены, можно выполнять и в Windows PowerShell. Кому как больше нравится.
Речь пойдет о системе обслуживания образов DISM, вернее о ее новых возможностях.
Выполним в начале команду:

Эта команда покажет размер хранилища компонентов WinSxS каким его видит проводник, фактический размер и сколько места занято общими с Windows файлами (жесткими ссылками), объем резервных копий и отключенных компонентов, дату последней очистки и сколько пакетов можно освободить.
Показанное на рисунке состояние WinSxS соответствует полученному в результате очистки с помощью графической утилиты. Посмотрим, изменится ли что-то если повторно запустить процесс очистки, но с помощью DISM.
Выполним основную команду очистки в DISM:
Повторяем запуск DISM с ключом /AnalyzeComponentStore и убеждаемся, что в папке WinSxS ничего не изменилось. Это означает, что запуск команды очистки в DISM эквивалентен рассмотренной выше графической утилите “Очистка диска”.
Необходимо иметь в виду, что после выполнения этой команды не будет возможности отменить установленные обновления. Такая необходимость возникает не так уж часто, но лучше все же не рисковать и сделать предварительно системный бекап.
Надо сказать, что в рассматриваемом примере выполнение указанной команды на первый взгляд не возымело на папку WinSxS никакого действия, но при этом неожиданно уменьшилось общее место, занимаемое системой на диске C:\ до 9,58 ГБ. Впрочем, сомневаться в том, что это работает, не стоит.
Если после выполнения команды очистки с ключом /ResetBase открыть “Программы и компоненты” в “Панель управления” и попытаться удалить любое обновление из списка, то это окажется невозможным – кнопка “Удалить” попросту не появляется.
Очистка системы по расписанию
Согласно документации TechNet, начиная с Windows 8 очистка системы теперь выполняется автоматически как запланированное задание:

Если открыть “Планировщик заданий”, в разделе “Администрирование” панели управления, то в папке Servicing можно увидеть задание “StartComponentCleanup”.
При автоматическом запуске задание не будет удалять обновления, установленные в последние 30 дней.
Кроме того, в заголовке описания — “Run the StartComponentCleanup task in Task Scheduler to clean up and compress components” есть прямой намек на сжатие компонентов.
К сожалению, пока информации о том, что действительно имелось в виду, нет. Возможно, редко используемые компоненты будут подвергаться ntfs-сжатию, как это некогда было раньше. Например, в Windows Server 2003. История покажет.
Теперь перейдем к предыдущим версиям Windows и коротко посмотрим какие из перечисленных возможностей очистки системы имеются в них.
Очистка папки WinSxS в Windows 10
Прежде чем говорить об очистке папки хранилища компонентов WinSxS, хочу предупредить о некоторых важных вещах: не пытайтесь удалить эту папку. Просто довелось видеть пользователей, у которых папка WinSxS не удаляется, они используют методы, похожие на описанные в статье Запросите разрешение от TrustedInstaller и в конце-концов удаляют ее (или часть системных файлов из нее), после чего удивляются, почему система не загружается.
В Windows 10 папка WinSxS хранит не только файлы, связанные с обновлениями, но и файлы самой системы, используемые в процессе работы, а также для того, чтобы вернуть ОС в исходное состояние или выполнить некоторые операции, связанные с восстановлением. Итак: какой-то самодеятельности при очистке и уменьшении размера этой папки не рекомендую. Следующие же действия безопасны для системы и позволяют очистить папку WinSxS в Windows 10 только от ненужных резервных копий, создаваемых при обновлении системы.
- Запустите командную строку от имени администратора (например, через правый клик по кнопке Пуск)
- Введите команду Dism.exe /online /cleanup-image /AnalyzeComponentStore и нажмите Enter. Папка хранилища компонентов будет проанализирована и вы увидите сообщение о необходимости ее очистки.
- Введите команду Dism.exe /online /cleanup-image /StartComponentCleanup и нажмите Enter для запуска автоматической очистки папки WinSxS.
Один важный момент: не следует злоупотреблять этой командой. В некоторых случаях, когда резервных копий обновления Windows 10 в папке WinSxS нет, после выполнения очистки, папка может даже слегка увеличиться. Т.е. производить очистку есть смысл, когда указанная папка слишком, на ваш взгляд, разрослась (5-7 Гб — это не слишком).
Также очистку WinSxS можно произвести автоматически в бесплатной программе Dism++
Как очистить папку WinSxS на Windows 10
Если после обновления система работает в штатном режиме, нет никаких зависаний, тормозов и ошибок, папку WinSxS рекомендуется очистить. Это уберёт лишнюю нагрузку на винчестер, а также освободит место для последующего резервного копирования. При этом просто зайти в папку и удалить её содержимое, конечно же, нельзя. Некоторые файлы должны остаться, так как резервное копирование обновлений не единственное предназначение папки WinSxS. Существует несколько правильных способов для удаления ненужной резервной информации.
Удаление старой резервной информации через утилиту «Очистка диска»
Самым простым способом очистки диска от неактуальной информации резервного копирования является удаление через утилиту «Очистка диска».
- В поиске Windows прописываем «Очистка диска» и щёлкаем по лучшему соответствию.
- Выбираем диск C (на нём по умолчанию установлена операционная система) и нажимаем OK.
- Ожидаем пока программа сформирует список для очистки, затем нажимаем OK.
Видео: как очистить папку WinSxS утилитой «Очистка диска»
Очистка с помощью «Планировщика заданий»
«Планировщик заданий» — это средство для запуска определённых процессов по графику или единожды. Но этим функциональность программы не ограничивается, вы вольны сами создавать и редактировать задачи, задавать параметры и многое другое.
Очистка папки WinSxS (и всего локального диска) уже вложена в задания «Планировщика», нужно только запустить процесс.
- В поиске Windows вводим «Планировщик заданий» и выбираем лучший результат.
- Окно программы условно делится на три части: дерево директорий, задачи и панель действий. В дереве директорий открываем папку по пути: «Библиотека планировщика задач» — Microsoft — Windows — Servicing.
- В центральной панели выбираем задачу StartComponentCleanup и щёлкаем на «Выполнить» в панели действий.
Задача запустится в фоновом режиме и выполнится автоматически без участия пользователя
Важно не перезагружать компьютер в течение одного-двух часов
Через консоль «Командная строка»
Терминал командной строки также может помочь очистить папку WinSxS. Нужно только ввести пару команд в консоль, и программа все сделает за вас.
- Нажимаем комбинацию клавиш Win+X и в выпавшем меню выбираем пункт «Командная строка (администратор)».
- В открывшейся консоли вводи поочерёдно две команды:
- Dism.exe /online /cleanup-image /AnalyzeComponentStore;
- Dism.exe /online /cleanup-image /StartComponentCleanup.
Первая команда покажет, нуждается ли папка в чистке, вторая проведёт удаление лишних файлов, если таковые будут.
Видео: как очистить папку WinSxS при помощи командной строки
Очистить папку WinSxS очень просто. Достаточно не отходить от инструкций выше и не удалять директорию вручную, тогда ваша система будет работать как часы.
Для чего нужна папка winsxs?
Эту папку вы все сможете найти на своем компьютере, если пройдете путь «C:/Windows/winsxs/«. Она предназначена для хранения файлов компонентов ОС. Также в ней хранятся резервные копии и обновления к этим файлам. Несмотря на то, что все эти компоненты могут быть не установлены на вашей операционной системе, все равно они хранятся в папке и занимают очень много места на диске вашего компьютера.
Кстати, уточню, что я указал диск «С« в описании пути, в расчете на то, что именно он является системным. Возможно у вас эта папка находится на другом диске.
По факту, компоненты операционки находятся не в этой папке, а в других местах. Файлы, которые содержаться в «winsxs« являются ссылками на все эти компоненты. Как только будут установлены обновления Windows, то новые файлы и их старые копии будут находиться именно в этой папке. С каждым разом обновления растут в объеме, соответственно, папка «winsxs« заполняется сильнее и весит больше. В конечном итоге она может занимать очень много места на жестком диске.
Папка «winsxs« может весить несколько гигабайт, а то и десятков гиг. Понятное дело, что для современных жестких дисков этот объем особой роли не играет. Но для тех, у кого еще старые винчестеры, такой объем памяти имеет большое значение и далеко не лишний. Узнать, сколько весит папка «winsxs«, очень просто. Стандартный способ: правая кнопка мыши, выбираем свойства и вкладка общие. Фактический размер папки вы точно не узнаете, то судить о количество свободного пространства уже сможете. Обязательно запомните размерность данной папки, а лучше запишите ее. В дальнейшем оно вам пригодится, чтобы сравнить результаты проделанной работы.
Отвечу сразу на вопрос по поводу удаления этой папки. Вручную удалять «winsxs« никак нельзя. Удалив ее обычным способом, вы лишите операционную систему важных компонентов, без которых она не сможет должным образом функционировать.
Программами чистильщиками тоже лучше не пользоваться. Поэтому придется использовать штатные средства операционной системы, которые помогут уменьшить размер папки «winsxs«. О нескольких таких способах я вам сейчас расскажу.
Очистка папки WinSxS: чистим правильно разными способами
Папка «WinSxS» находится в системной папке «Windows», расположенной на системном диске компьютера. У некоторых пользователей возникает вопрос: что это за папка WinSxS? Это служебная папка — хранилище системных компонентов, необходимых для нормального функционирования операционной системы Windows.
В папке WinSxS хранятся резервные копии компонентов операционной системы, ранее установленных на компьютер, файлы и другая информация необходимая для восстановления системы.
Многие пользователи интересуются: можно ли удалить папку «WinSxS» с компьютера? Пользователи считают, что папка WinSxS занимает очень много пространства на жестком диске ПК, поэтому ее нужно удалить или полностью очистить для экономии места.
Папка WinSxS расположена по пути: «C:\Windows\WinSxS» на диске с установленной операционной системой.
Благодаря папке WinSxS существует возможность возврата системы в предыдущее состояние к старой версии обновления. В Windows 10 в папке WinSxS хранятся данные необходимые для сброса системы к первоначальным настройкам операционной системы Windows. Поэтому удалять с компьютера папку WinSxS вручную или с помощи программ не рекомендуется.
Если на компьютере удалена папка WinSxS, или из нее удалены необходимые файлы, возможны неполадки или сбои в работе операционной системы, отказ при загрузке Windows. Будет невозможно выполнить восстановление системы из-за отсутствия необходимых файлов.
Для того, что посмотреть на размер папки WinSxS, следует войти в папку Windows, а затем щелкнуть правой кнопкой мыши по папке WinSxS. В контекстном меню выберите «Свойства», в открывшемся окне «Свойства: WinSxS», во вкладке «Общие» отобразится информация о том, сколько места на диске занимают файлы в папке WinSxS.
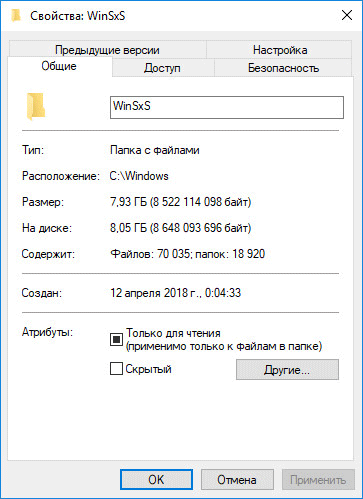
Необходимо учитывать, что размер папки в Проводнике не учитывает того, что большая часть файлов в папке WinSxS являются «жесткими ссылками», а сами файлы находятся в других каталогах операционной системы. Поэтому истинный размер папки WinSxS меньше, чем показывает Проводник или другой файловый менеджер, потому что они суммируют размер файлов из двух мест.
Из-за того, что в операционной системе постоянно проводятся обновления, в папке WinSxS скапливаются старые версии обновленных системных файлов, поэтому размер папки увеличивается.
Если папка WinSxS занимает много места на жестком диске, то очистка папки WinSxS от ненужных файлов позволит освободить от данных некоторое количество дискового пространства. Для этого необходимо воспользоваться встроенными средствами операционной системы Windows.
Как уменьшить папку WinSxS? Для очистки папки WinSxS используются системные средства:
В статье мы рассмотрим инструкции, как почистить папку WinSxS в операционных системах Windows 10, Windows 8.1, Windows 8, Windows 7.
Что в ней содержится
Папка winsxs содержит информацию обо всех версиях всех обновлений, которые устанавливались на ваш персональный компьютер. Соответственно, чем дольше прослужила Windows и чем чаще вы устанавливали апдейты, тем больше данных здесь будет храниться.
Сделано это с целью восстановления системы при неудачном или нежелательном обновлении. Предположим, что во время процесса установки, у вас отключили электропитание, и работа компьютера была экстренно завершена. Мастер уже успел записать часть данных в реестре, в результате чего Windows думает, что обновление установлено. Но многих файлов не хватает, и попытки обратиться к ним приводят к системному сбою.
Или обновление было установлено удачно, но вас не устраивают изменения, которые оно привнесло. К примеру, оно нарушило работу активатора, и ваша ОС стала выдавать сообщения о необходимости приобретения лицензионной версии. В этих случаях можно просто удалить апдейт и откатить неудачное изменение системы до приемлемого состояния.
Почему она постоянно увеличивается?
У многих неопытных пользователей есть устойчивое заблуждение, что папка эта начинает отхватывать огромные куски свободного дискового пространства сразу после установки самой системы. Это далеко не так.
Начать хотя бы с того, что размер, указанный в свойствах каталога, имеет не так уж много общего с реальным положением дел. Имейте в виду, что многие файлы, которые якобы находятся в этом каталоге, на самом деле расположены вообще в других местах. Их объем учитывается только из-за «жестких» ссылок в Проводнике.
Сразу предупредим особенно предприимчивых граждан: не стоит включать режим отображения скрытых фалов, а потом вручную удалять все содержимое из папки. Да, толику свободного места вы и в самом деле выгадаете, да вот только радость ваша будет очень недолгой. Система быстро отреагирует на такое издевательство, а потому очень скоро вся работа на компьютере будет омрачена постоянными сбоями и вылетами на синий экран.
 Есть несколько безопасных способов, посредством которых очистка WinSxS может быть выполнена совершенно без последствий. В этой статье мы их и рассмотрим.
Есть несколько безопасных способов, посредством которых очистка WinSxS может быть выполнена совершенно без последствий. В этой статье мы их и рассмотрим.
До недавнего времени пользователи ОС от корпорации Microsoft не могли даже помыслить о том, что многие важные функции наконец-то будут внедрены напрямую в систему. Все изменилось после появления набора «заплаток» SP1 на «семерку».
Сравнительно недавно, 8 октября 2013 года, Microsoft порадовала своих пользователей обновлением KB2852386, которое добавило в систему возможность штатной очистки данного каталога. Если у вас включена автоматическая скачка и установка обновлений, то оно наверняка есть в вашей системе.
Очистка диска
Disk Cleanup — это программная утилита Microsoft, впервые представленная в Windows 98 и включенная во все последующие версии. Позволяет пользователям удалять файлы, которые больше не нужны и могут быть безопасно удалены. Удаление ненужных файлов, включая временные, ускоряет и улучшает производительность компьютера. Выполнение очистки диска не реже 1 раза в месяц — оптимальная частота обслуживания. Disk Cleanup может удалять временные файлы Интернета (связанные с Internet Explorer), загруженные программные файлы и автономные веб-страницы. Очистка диска позволяет очистить корзину, удалить временные файлы и миниатюры.
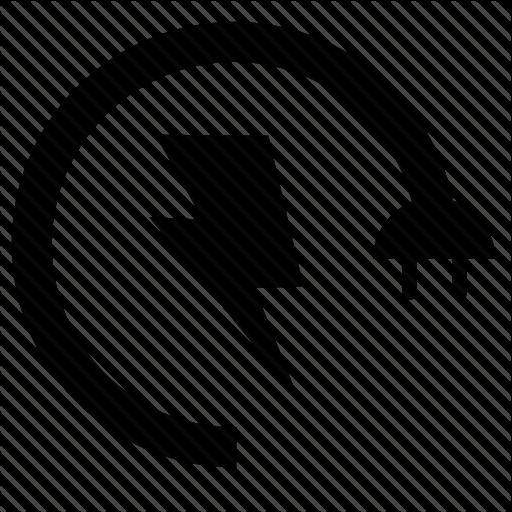
Алгоритм выполнения для Windows 10 и 8:
- На экране «Рабочий стол» нажмите клавишу Windows + X, чтобы открыть меню «Пользовательские задачи».
- В меню коснитесь или нажмите кнопку «Выполнить».
- В поле «Запустить текст» введите cleanmgr и нажмите «Ввод».
Процедура для Windows 7 и более ранних версий:
- Зайдите в меню «Пуск».
- Нажмите «Программы» — «Стандартные» — «Служебные».
- В разделе «Системные инструменты» щелкните «Утилита очистки диска».
Или:
- Откройте меню «Пуск».
- Нажмите кнопку «Выполнить».
- В поле «Запустить текст» введите cleanmgr и нажмите «Ввод».

Когда откроется «Очистка диска», в стартовом окне нужно выбрать соответствующий диск и нажать ОК. В следующем окне необходимо проверить каждое из полей, которые вы хотите очистить. Справа от каждого элемента обозначено пространство, которое каждый из элементов занимает на жестком диске. После проверки всех полей нажмите ОК, чтобы начать процесс очистки.
Как очистить папку WinSxS в Windows 7
Для очистки WinSxS в Windows 7 SP1 требуется предварительно установить необязательное обновление KB2852386, которое добавляет соответствующий пункт в утилиту очистки диска.
Вот как это сделать:
- Зайдите в центр Обновления Windows 7 — это можно сделать через панель управления или воспользоваться поиском в меню пуск.
- Нажмите «Поиск обновлений» в меню слева и подождите. После этого, кликните по необязательным обновлениям.
- Найдите и отметьте необязательное обновление KB2852386 и установите его.
- Перезагрузите компьютер.

После этого, для того, чтобы удалить содержимое папки WinSxS, запустите утилиту очистки диска (также, быстрее всего воспользоваться поиском), нажмите кнопку «Очистка системных файлов» и выберите пункт «Очистка обновлений Windows» или «Файлы резервной копии пакета обновлений».
