Используем powershell для работы с планировщиком заданий для создания и изменения задач
Содержание:
- Введение
- Столбец «Последний результат»
- Создание простого задания в планировщике Windows 8
- 50 самых нужных команд Windows
- Создание простой задачи в Планировщике заданий
- Планировщик заданий не работает в Windows 10? Исправлено с помощью 7 советов
- Исправление 1. Убедитесь, что служба планировщика заданий работает
- Исправление 2. Перезапустить службу планировщика заданий
- Исправить 3. Запустить планировщик задач Windows 10 с помощью командной строки
- Исправить 4. Запустить сканирование SFC
- Исправление 5. Измените конфигурацию службы
- Исправление 6. Удалить поврежденные задачи планировщика заданий
- Исправление 7. Выполните чистую загрузку в Windows 10
- Нижняя граница
- Экспорт и импорт заданий планировщика
- Деактивиране на Scheduler на задачите
- Как настроить действия задачи, в планировщике задач
- Запланированные задачи не выполняются, как их исправить?
- Планировщик заданий windows xp
- Как установить поведение сбоя задачи
- Принципы работы с планировщиком
Введение
Эта статья рассказывает о возможностях стандартного Планировщика Windows.
На примерах показано как запланировать запуск той или иной программы в определенное время. Рассказано о том, как правильно составить расписание запуска программы в определенные дни, в определенное время.
Планировщик будет незаменимым и удобным инструментом если необходимо запускать какие-то приложения, которые выполняют рутинные операции и не требуют присутствия пользователя. Это могут быть операции резервного копирования, обновления данных, дефрагментация и т.д.
На примере будет показано создание задания со сложным расписанием запуска. Статья содержит массу скриншотов с подробными описаниями.
Столбец «Последний результат»
В столбце «Последний результат» отображается код завершения. Общие коды для запланированных задач:
- 0 или 0x0: операция успешно завершена.
- 1 или 0x1: вызвана неправильная функция или неизвестная функция.
- 2 или 0x2: файл не найден.
- 10 или 0xa: неверная среда.
- 0x00041300: задача готова к запуску в следующее запланированное время.
- 0x00041301: задача в настоящее время выполняется.
- 0x00041302: задача отключена.
- 0x00041303: задача еще не запущена.
- 0x00041304: больше нет запланированных запусков для этой задачи.
- 0x00041305: одно или несколько свойств, необходимых для запуска этой задачи, не установлены.
- 0x00041306: последний запуск задачи был прерван пользователем.
- 0x00041307: либо у задачи нет триггеров, либо существующие триггеры отключены или не установлены.
- 0x00041308: для триггеров событий не задано время выполнения.
- 0x80010002: вызов был отменен фильтром сообщений
- 0x80041309: триггер задачи не найден.
- 0x8004130A: одно или несколько свойств, необходимых для запуска этой задачи, не установлены.
- 0x8004130B: нет запущенного экземпляра задачи.
- 0x8004130C: Служба планировщика заданий не установлена на этом компьютере.
- 0x8004130D: не удалось открыть объект задачи.
- 0x8004130E: объект либо недопустимый объект задачи, либо не объект задачи.
- 0x8004130F: в базе данных безопасности планировщика заданий не удалось найти информацию об учетной записи для указанной задачи.
- 0x80041310: Невозможно установить существование указанной учетной записи.
- 0x80041311: в базе данных безопасности планировщика заданий обнаружено повреждение
- 0x80041312: службы безопасности планировщика заданий доступны только в Windows NT.
- 0x80041313: версия объекта задачи не поддерживается или недействительна.
- 0x80041314: задача была настроена с неподдерживаемой комбинацией параметров учетной записи и параметров времени выполнения.
- 0x80041315: служба планировщика заданий не запущена.
- 0x80041316: XML-файл задачи содержит неожиданный узел.
- 0x80041317: XML-файл задачи содержит элемент или атрибут из неожиданного пространства имен.
- 0x80041318: XML-код задачи содержит значение, которое неправильно отформатировано или выходит за пределы допустимого диапазона.
- 0x80041319: в XML-файле задачи отсутствует обязательный элемент или атрибут.
- 0x8004131A: XML задачи имеет неправильный формат.
- 0x0004131B: задача зарегистрирована, но не все указанные триггеры запустят ее.
- 0x0004131C: задача зарегистрирована, но может не запуститься. Для участника задачи необходимо включить права на пакетный вход.
- 0x8004131D: XML-файл задачи содержит слишком много узлов одного типа.
- 0x8004131E: Задачу нельзя запустить после границы конца триггера.
- 0x8004131F: экземпляр этой задачи уже запущен.
- 0x80041320: задача не будет запущена, потому что пользователь не вошел в систему.
- 0x80041321: образ задачи поврежден или подделан.
- 0x80041322: служба планировщика заданий недоступна.
- 0x80041323: служба планировщика заданий слишком занята для обработки вашего запроса. Пожалуйста, повторите попытку позже.
- 0x80041324: служба планировщика заданий попыталась запустить задачу, но задача не была запущена из-за одного из ограничений в определении задачи.
- 0x00041325: служба планировщика заданий запросила выполнение задачи.
- 0x80041326: задача отключена.
- 0x80041327: задача имеет свойства, несовместимые с более ранними версиями Windows.
- 0x80041328: параметры задачи не позволяют запускать задачу по требованию.
- 0xC000013A: приложение завершено в результате нажатия CTRL + C.
- 0xC0000142: не удалось правильно инициализировать приложение.
Создание простого задания в планировщике Windows 8
Выбираем в панели Действия «Создать простую задачу». Откроется мастер который поможет нам это сделать. Задаем Имя задачи и если нужно Описание. Нажимаем Далее >

Выбираем периодичность запуска задания — Триггер. Например Еженедельно. Нажимаем Далее >

Устанавливаем время и дату начала выполнения задания, периодичность повторения и в еженедельном случае устанавливаем дни повтора. Будет у кошки трех-разовое питание. Нажимаем Далее >

Выбираем действие для задачи. В нашем случае необходимо вывести сообщение. Нажимаем Далее >

Задаем заголовок и текст выводимого сообщения. Нажимаем Далее >

Проверяем введенные настройки задачи и нажимаем Готово

Выведенное сообщение имеет следующий вид
Данное напоминание мало эффективно так как выводится под активным окном.
50 самых нужных команд Windows
Итак, построим наш список мы следующим образом, сначала будут команды, которые чаще всего используются пользователями, как при настройке так и при обычной работе за компьютером, ну а дальше будут, те которые являются менее популярными, но в то же время очень полезными.
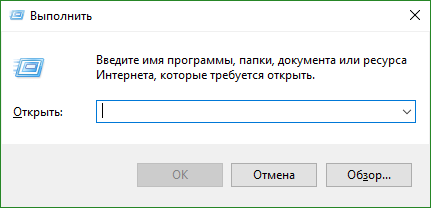
Напомню, для того, что бы выполнить любую из команд которые будут указаны ниже, нужно сначала запустить окошко «Выполнить» нажав на клавиатуре две клавиши « +R
»
и вводим туда:
В общем, вот тот самый список команд, которые чаще всего используются различными пользователями и системными администраторами при работе или настройке операционных систем Windows.
Инструкция
Если вы привыкли открывать элементы и вызывать команды с клавиатуры, воспользуйтесь комбинацией клавиш Windows (с изображением флага) и латинской . Если привычнее пользоваться мышью, нажмите кнопку «Пуск» и выберите в меню
пункт «Выполнить». Откроется новое диалоговое окно.
Пустая строка предназначена для системных команд, названий приложений и адресов интернет-ресурсов. После ввода нужной команды нажмите на кнопку ОК или клавишу Enter. Не вписывайте в пустое поле лишних печатных знаков, иначе команда не будет выполнена, и система оповестит вас об ошибке. Если вы не знаете точного названия нужной программы, нажмите на кнопку «Обзор» и укажите путь к файлу ее запуска. Для вызова определенных объектов системы нужные записи указаны в группе «Памятка».
В том случае, если вы не видите в меню
«Пуск» пункта «Выполнить», необходимо настроить его отображение, обратившись к компоненту «Свойства панели задач и меню
Пуск». Для этого кликните в любом свободном месте панели задач правой кнопкой мыши и выберите в контекстном меню
пункт «Свойства». Или же откройте «Панель управления» и выберите соответствующий значок в категории «Оформление и темы».
В диалоговом окне свойств панели задач перейдите на вкладку «Меню Пуск». Нажмите на кнопку «Настроить» напротив поля «Меню Пуск». В открывшемся окне перейдите на вкладку «Дополнительно» и в группе «Элементы меню
Пуск» передвигайтесь по списку вниз до тех пор, пака не найдете пункт «команда Выполнить». Отметьте его маркером и сохраните новые настройки с помощью кнопки ОК. Закройте окно свойств.
В определенных случаях (но не во всех) вместо команды «Выполнить» можно воспользоваться командной строкой. Чтобы вызвать ее, откройте меню
«Пуск», разверните все программы. В папке «Стандартные» найдите подпункт «Командная строка». Откроется новое диалоговое окно. Впишите в нем нужную команду и нажмите на клавишу Enter.
Диалоговое окно – это специальное окно в интерфейсе персонального компьютера, содержащее элементы управления. С помощью этих функций можно выполнить ряд поставленных задач.
Инструкция
Существует несколько видов диалоговых окон. Диалоговое окно печати.1. Можно вызвать через функцию печати. Нажмите в командном меню пункт «Файл», затем «Печать». 2. Данное окно можно открыть, нажав сочетание клавиш Ctrl+P. 3. Стоит отметить, что нажатие в контекстном меню пункта «Печать» приведет к непосредственной печати файла, минуя диалоговое окно.
Диалоговое окно открытия файла или документа.1. Можно вызвать, нажав на клавишу «Открыть». Эта кнопка находится в панели инструментов приложения. Нажав ее, вы увидите изображение открытой папки. 2. Также открыть данное диалоговое окно можно с помощью меню. Нажмите пункт «Файл», затем «Открыть».3. Нажмите комбинацию клавиш Ctrl+O.
Диалоговое окно сохранения файла можно вызвать только одним способом. Выберите в командном меню пункт «Файл», затем «Сохранить как».
Для настройки операционной системы и различного оборудования нажмите «Пуск», затем «Панель управления». Перед вами соответствующее диалоговое окно.
Диалоговое окно сообщений.1. Нажмите на соответствующий значок. Выведется окно с отображением текста и несколько вариантов действий для пользователя. 2. Зачастую окна сообщений выводятся сами, а некоторые из них просят пользователя всего лишь подтвердить, что данное сообщение прочитано.
Здравствуйте уважаемые читатели. Не знаю, как вы, а я очень рад каждой встрече с вами. Сегодня мы разберемся с вопросом, возникающим у некоторых начинающих пользователей, недавно обновивших свою версию Windows до Windows 10.
Многие «обновленцы» не знают, где в новой ОС найти команду «Выполнить
» или, что то же самое, как открыть окно «Выполнить
»
. Дело в том, что в меню Пуск Windows 10, в отличие от старых версий Windows, такой команды на привычном всем месте просто нет.
Сегодня мы рассмотрим несколько способов вызова команды «Выполнить
», а каким из них вам удобнее пользоваться, решайте сами.
Создание простой задачи в Планировщике заданий
Рассмотрим следующий вариант: создание простой задачи. Пройти по шагам нам поможет встроенный Мастер создания простой задачи. С его помощью мы создадим задачу на выключение компьютера.
- В разделе «Действия» нажмите «Создать простую задачу…».
- В окне «Создать простую задачу» введите имя задачи, а затем нажмите на кнопку «Далее». При желании, добавьте описание задачи.

- В окне «Триггер задачи» выберите подходящий вариант для запуска задачи, а затем перейдите к следующему этапу настройки.

- В окне «Ежедневно» (настройка триггера) выберите подходящее время и периодичность запуска задания.

- В окне «Действие» сделайте выбор действия, нажмите на кнопку «Далее».

Утилита выключения компьютера находится в папке операционной системы по пути:
C:\Windows\System32\shutdown.exe
- В окне «Запуск программы» (настройка действие) введите путь до исполняемого файла приложения, и если нужно добавьте аргумент. В нашем случае, необходимо ввести аргумент: «/s». Для продолжения настройки задачи нажмите на «Далее».

- В окне «Сводка» ознакомьтесь с параметрами создаваемой задачи. Если потребуется, внесите коррективы, а затем нажмите на кнопку «Готово».

Задача создана, теперь компьютер будет самостоятельно завершать работу в определенное время, заданное в Планировщике заданий.
Планировщик заданий не работает в Windows 10? Исправлено с помощью 7 советов
Исправление 1. Убедитесь, что служба планировщика заданий работает
- Нажмите Windows + R , тип msc в поле ‘Выполнить’ и нажмите Войти , чтобы открыть службы Windows.
- Прокрутите вниз в окне «Службы», чтобы найти Планировщик заданий. Щелкните правой кнопкой мыши Планировщик задач и выберите Свойства .
- В окне свойств планировщика заданий вы можете установить тип запуска как Автоматический .
- Затем нажмите «Пуск», «Применить» и «ОК», чтобы включить службу планировщика заданий.

Исправление 2. Перезапустить службу планировщика заданий
- Вы можете выполнить ту же операцию в Исправлении 1, чтобы открыть службы Windows.
- Затем в окне «Службы» вы можете найти Диспетчер задач, щелкнуть правой кнопкой мыши и выбрать «Перезагрузить».
Связанный: Как исправить поврежденный планировщик задач в Windows 10
Исправить 3. Запустить планировщик задач Windows 10 с помощью командной строки
- Вы можете нажать Windows + R , тип cmd и нажмите Ctrl + Shift + Enter к открыть командную строку с повышенными привилегиями .
- Тип планировщик задач net start команду и нажмите Войти для выполнения команды. Убедитесь, что служба планировщика заданий запускается и работает в Windows 10.
Исправить 4. Запустить сканирование SFC
- Нажмите Windows + R, введите cmd и нажмите Ctrl + Shift + Enter, чтобы запустить командную строку от имени администратора.
- В окне командной строки вы можете ввести sfc / scannow и нажмите Enter, чтобы запустить инструмент Windows SFC для проверки и восстановления поврежденных системных файлов. После его завершения вы можете проверить, не была ли исправлена ошибка неработающего планировщика задач Windows 10.
Исправление 5. Измените конфигурацию службы
- Вы можете выполнить ту же операцию в Fix 3, чтобы открыть командную строку (администратор).
- Затем введите команду SC config schedule start = auto и нажмите Enter. Это должно настроить службу планировщика заданий как автоматическую. Если вы видите сообщение: Изменить конфигурацию службы УСПЕШНО, планировщик задач Windows 10 должен работать.
Исправление 6. Удалить поврежденные задачи планировщика заданий
- Вы можете нажать Пуск, ввести планировщик задач и щелкнуть Планировщик заданий, чтобы открыть его.
- Нажмите Библиотека планировщика заданий на левой панели найдите и выберите задачу резервного копирования в среднем окне, чтобы удалить ее.
Исправление 7. Выполните чистую загрузку в Windows 10
Если планировщик задач по-прежнему не запускает / не работает / не запускает программы в Windows 10, вы можете выполнить чистую загрузку компьютера с Windows 10 чтобы узнать, сможет ли он решить эту проблему.
- Нажмите Windows + R , тип msconfig и нажмите Войти , чтобы открыть окно конфигурации системы.
- Далее нажмите Сервисы вкладка и отметьте Скрыть все службы Microsoft вариант внизу слева.
- Затем нажмите Отключить все кнопка.
- Нажмите Запускать вкладку и щелкните Открыть диспетчер задач Щелкните ненужные программы в диспетчере задач и нажмите Отключить, чтобы отключить их при запуске.
- Закройте диспетчер задач и нажмите ОК. Перезагрузите компьютер, чтобы выполнить чистую загрузку.

Нижняя граница
Если вы столкнулись с тем, что планировщик заданий не работает / не работает в Windows 10, вы можете попробовать решения 7 выше, чтобы узнать, могут ли они помочь вам исправить эту ошибку.
Экспорт и импорт заданий планировщика
Задания планировщика Windows можно экспортировать для переноса на другой компьютер, с целью резервного копирования, а также для ускорения процесса распределения автозагрузки. Для экспорта задания щелкните по нему правой кнопкой мыши и выберите из контекстного меню пункт Экспортировать. Экспортируемая задача сохраняется в формате XML — такой файл можно открыть в любом текстовом редакторе (например, в блокноте).
При импорте задач примите к сведению, что параметрами задачи являются в том числе имя компьютера и имя учетной записи, которые могут отличаться на другом компьютере. В таком случае XML-файл можно отредактировать вручную перед импортом, указав правильные параметры, либо сделать это в графическом интерфейсе планировщика при импорте.
Деактивиране на Scheduler на задачите
«Task Scheduler» крайне не рекомендуется отключать, так как в Виндовс 7, в отличие от XP и более ранних версий, он обслуживает целый ряд системных процессов. Поэтому деактивация «Планировщика» может привести к некорректной работе системы и ряду неприятных последствий. Именно по этой причине не предусмотрено стандартное отключение в «Диспетчере служб» той службы, которая отвечает за работу данного компонента ОС. Тем не менее в особых случаях временно требуется деактивировать «Task Scheduler» . Это можно сделать путем манипуляций в системном реестре.
- Щелкайте Win+R . В поле отобразившегося объекта введите:
Жмите «OK» .

«Редактор реестра» активирован. В левой области его интерфейса жмите по наименованию раздела «HKEY_LOCAL_MACHINE» .

Переходите в папку «SYSTEM» .

Откройте каталог «CurrentControlSet» .

Далее кликните по названию раздела «Services» .

Наконец, в открывшемся длинном перечне каталогов отыщите папку «Schedule» и выделите её.

Теперь перемещаем внимание в правую часть интерфейса «Редактора» . Тут нужно отыскать параметр «Start» . Щелкните по нему дважды ЛКМ .

Открывается оболочка редактирования параметра «Start» . В поле «Значение» вместо цифры «2» ставьте «4» . И жмите «OK» .

После этого произойдет возврат в основное окно «Редактора» . Значение параметра «Start» будет изменено. Закрывайте «Редактор» , кликнув по стандартной кнопке закрытия.

Теперь необходимо перезагрузить ПК . Жмите «Пуск». Затем щелкайте по треугольной фигуре справа от объекта «Завершение работы» . В отобразившемся перечне выбирайте «Перезагрузка» .

Будет выполнен перезапуск ПК. При повторном его включении «Планировщик заданий» будет деактивирован. Но, как было сказано выше, долго обходится без «Task Scheduler» не рекомендуется. Поэтому после того как требовавшие его отключения проблемы будут устранены, снова зайдите в раздел «Schedule» в окне «Редактора реестра» и откройте оболочку изменения параметра «Start» . В поле «Значение» поменяйте цифру «4» на «2» и жмите «OK» .

После перезагрузки ПК «Task Scheduler» снова будет активирован.
С помощью «Планировщика заданий» пользователь может запланировать реализацию практически любой одноразовой или периодической процедуры, выполняемой на ПК. Но данный инструмент используется также и для внутренних надобностей системы. Поэтому отключать его не рекомендуется. Хотя при крайней необходимости существует способ сделать и это, произведя изменение в системном реестре.
Как настроить действия задачи, в планировщике задач
Вы можете назначить несколько действий для задачи. Для этого перейдите на вкладку « Действия » и нажмите или нажмите кнопку «Создать».

Выберите одно из действий, которые должна выполнить задача, щелкнув или нажав раскрывающийся список « Действие» . Вы можете выбрать: запуск программы, отправка электронной почты или отображение сообщения.

Если вы решили запустить программу, нажмите или нажмите кнопку « Обзор» , чтобы выбрать приложение для запуска. Затем, если необходимо, заполните дополнительные поля, называемые Аргументы и Начать с .
Для нашей задачи выключения мы должны выбрать «Запустить программу». Затем мы должны ввести команду выключения в поле Program / script . Чтобы эта команда работала, мы также должны ввести правильные аргументы, поэтому в поле «Добавить аргументы» мы наберем -s и -f . Аргумент -s сообщает компьютеру, что мы хотим, чтобы он завершал работу, а не перезагружался и не спал, а аргумент -f сообщает, что мы хотим принудительно закрыть приложения при завершении работы.

ПРИМЕЧАНИЕ. Если вам нужно не запустить программу, а отправить электронное письмо, вам необходимо заполнить поля От и До , задать тему, написать текст электронного письма, добавить вложения и указать SMTP-сервер (находится в свойствах вашей учетной записи электронной почты). Для отображения сообщения необходимо указать заголовок и сообщение. Помните, что в Windows 10 и 8.1 задачи «Отправка электронной почты» и «Отображение сообщения» устарели, то есть эти действия не могут быть выполнены в этих версиях Windows.
Как мы уже упоминали ранее, вы можете создать несколько действий для задачи. Например, вы можете создать задачу, которая запускает очистку диска и только затем выключает ваш компьютер. Вы можете изменить порядок действий, нажимая или нажимая кнопки, расположенные в правой части списка действий.

Чтобы изменить действие, выберите его и нажмите или нажмите « Изменить» . Чтобы удалить его, нажмите или нажмите « Удалить» .

Запланированные задачи не выполняются, как их исправить?
Task Scheduler — отличный инструмент, если вы хотите автоматизировать свой ПК, однако могут возникнуть проблемы с Task Scheduler. Говоря о проблемах, вот некоторые из распространенных проблем планировщика заданий, о которых сообщили пользователи:
- Планировщик заданий не работает Windows 10 — Многие пользователи сообщали о проблемах с планировщиком заданий на своих ПК с Windows 10. Мы уже рассмотрели аналогичную тему в нашей статье «Планировщик заданий не работает», поэтому обязательно ознакомьтесь с ней для получения подробных решений.
- Планировщик задач Windows не запускает задачу при следующем запуске — Планировщик задач — это сложный инструмент, и иногда ваша задача может не запуститься в запланированное время. Чтобы устранить проблему, обязательно проверьте, правильно ли настроен триггер задачи.
- Запланированное задание запускается вручную, но не автоматически — это еще одна распространенная проблема с планировщиком заданий. Если вы столкнулись с этой проблемой, обязательно проверьте, правильно ли настроены ваши условия.
- Запланированные задачи Windows не выполняются при выходе из системы, после выхода из системы — иногда некоторые задачи не запускаются на вашем компьютере, если вы не вошли в систему. Тем не менее, вы можете решить эту проблему, просто включив опцию Выполнить независимо от того, вошел пользователь в систему или нет.
- Планировщик задач не запускает exe — если вы не можете запустить exe-файлы с помощью Task Scheduler, вполне вероятно, что проблема была вызвана конфигурацией вашей задачи. Проверьте, все ли в порядке с задачей, и попробуйте запустить ее снова.
Планировщик заданий windows xp
Не только Виндовс 7 и более высокого порядка операционные системы от компании Майкрософт имеют встроенную утилиту планирования. Планировщик заданий windows xp не уступает в основных функциях своим «собратьям».
Система XP способна выполнять всё те же действия «ровно в полночь 31 марта каждый год».
Чтобы запустить планировщик в windows xp требуется выполнить аналогичные действия в панели управления, файловом менеджере, командной строке, BAT-файле и др.
рис.1. Программа имеет версию 1,0 и называется «Назначенные задания»рис 2. Здесь также имеется Мастер планирования и ручной режимрис.3. Выбрав приложение-проигрыватель или другое подобное, утилита позволяет запустить аудио- , видеофайл (к примеру, девятую симфония Бетховена)рис.4. Таким же образом происходит настройка пуска (многократно, однократно, при загрузке ОС)рис.5. Указывается точное время и дата начала выполнения действий
Как установить поведение сбоя задачи
Планировщик задач позволяет вам сделать настройки, которые пригодятся в особых ситуациях, таких как сбой задачи или когда запущенная задача не завершается по запросу. Перейдите на вкладку « Настройки » в мастере создания задачи .

Вы можете сделать следующие настройки:
- Разрешить выполнение задачи по требованию. В противном случае он запускается только тогда, когда выполняются как триггеры, так и условия.
- Если задача основана на расписании, которое пропущено, вы можете настроить запуск задачи как можно скорее.
- Для случаев, когда задача не выполняется, вы можете настроить ее перезапуск каждые 1, 5, 10, 15, 30 минут или 1-2 часа. Перезапуск может быть предпринят в течение установленного вами времени.
- Если вы считаете, что с вашей задачей что-то пошло не так, и она выполняется дольше, чем 1, 2, 4, 8, 12 часов или 1-2 дня, вы можете остановить ее.
- Если задача не запланирована для повторного запуска, вы можете настроить компьютер на автоматическое удаление задачи через 30, 90, 180, 365 дней или сразу.
- Если задача уже запущена и наступает время ее запуска, вы можете выбрать один из следующих параметров: «Не запускать новый экземпляр» (первый экземпляр задачи продолжает выполняться), «Запустить новый экземпляр». параллельно » (первый экземпляр задачи продолжает работать, и новый экземпляр задачи также запускается), « Поставить в очередь новый экземпляр » (новый экземпляр задачи запускается после завершения первого экземпляра задачи) и « Остановить существующий экземпляр » ( первый экземпляр задачи останавливается, и запускается новый экземпляр задачи).
Когда вы все настроите, как вам нужно, нажмите кнопку ОК , и задача будет мгновенно создана, и вы сможете найти ее в любое время в библиотеке планировщика задач.
Принципы работы с планировщиком
Прежде чем узнать о том, что можно делать с помощью этого мощного инструмента, пользователям стоит ознакомиться с тем, как запустить планировщик заданий в Windows 7 и выше. Как и многие системные утилиты, планировщик может вызываться несколькими способами:
- С использованием терминала (командной строки).
- Через меню «Пуск» — «Выполнить» или комбинацией клавиш Windows R.
- Через строку поиска в меню «Пуск» или меню «Кортана» в Windows 10.
- Ручной навигацией в системной папке через проводник.
- С помощью Панели управления.
В терминале нужно сначала проверить первичный путь, с которого он начинает свою работу. Если папка, указанная при запуске, имеет путь «C:Windowssystem32», достаточно просто набрать после символа > taskschd. msc и нажать клавишу Enter. В случае когда путь отличается от указанного, нужно с помощью внутренних команд терминала перейти в эту папку.
Для открытия каталога используется команда cd (change directory), а выйти из папки на уровень выше позволяет её аргумент, выглядящий как две точки. Этих знаний вполне достаточно для того, чтобы пройти по нужному адресу.
Команда «Выполнить» имеет существенное преимущество перед предыдущим методом — в ней необязательно вводить полный путь к исполняемому файлу утилиты. Достаточно в поле ввода набрать «taskschd.msc» и нажать Enter или кнопку ОК в окне команды.
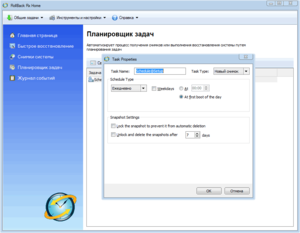
Использование строки поиска или Кортаны ещё проще. В обоих случаях достаточно начать вводить слово «планировщик» и уже при этом появляется искомая утилита, которую можно легко запустить одиночным кликом. Если поддерживается голосовой ввод команд с помощью Кортаны, достаточно нажать на значок микрофона в строке поиска и сказать «запустить планировщик» на одном из поддерживаемых языков.
Ручная навигация помогает в ситуациях, когда вирусное ПО нанесло слишком большой вред системе и некоторые системные функции перестали работать в штатном режиме. Это происходит когда заражаются системные файлы, ответственные за их функционирование. Путь к планировщику — это подпапка system32 в папке Windows, находящейся в корне системного раздела.
В Панели управления утилиту можно найти в категории «Система и безопасность», подкатегории «Администрирование». Если же в главном окне Панели включён просмотр по значкам, достаточно просто щёлкнуть мышкой по кнопке «Администрирование» и найти там планировщик.