Paint.net
Содержание:
- Multi-Lingual Support
- Внешний вид и стандартные операции с графическим редактором Paint
- Paint.NET: как скачать и установить программу?
- Выделение и редактирование объектов
- Что нового в Paint Tool SAI 2
- Полное описание
- Krita
- Пошаговая инструкция по установке
- Как пользоваться paint?
- Выделение и редактирование объектов
- Назначение и функциональные особенности
- Как пользоваться
- Инструмент Текст
Multi-Lingual Support
JS Paint is now largely localized into 26 languages.
How am I releasing so many languages at the initial release of multi-lingual support, you may ask?
Well, this project has the somewhat unique opportunity to reuse localizations from an existing program, since it’s primarily a remake of MS Paint.
I downloaded and installed 26 versions of Windows 98 in virtual machines,
and extracted text from mspaint.exe in each one of them,
using a set of scripts that I wrote to to help me automate the process.
To change the language, go to Extras > Language.
Your prefered language may already be detected, if specified in system or browser settings.

For Arabic and Hebrew, right-to-left layout is supported!
I tried my hand at some Arabic calligraphy…

If you want to contribute translations, get in touch!
I need to do some technical work to set up for community translations on a public platform,
but I’m glad people have already expressed interest in helping translate!
(I also want to simplify the language in various parts of the UI before asking people to translate them.)
Внешний вид и стандартные операции с графическим редактором Paint
Для того чтобы открыть Paint можно воспользоваться следующими способами:
- Нажать на кнопку меню «Пуск», открыть пункт «Все программы», после чего открыть папку «Стандартные» и выбрать «Paint»;
- Нажать на кнопку меню «Пуск» и в поле поиска ввести mspaint.exe, после чего в найденных результатах нажать левой кнопкой на найденном объекте
На следующем скриншоте можно увидеть внешний вид графического редактора Paint:

Операции с созданием, открытием и сохранением изображений в графическом редакторе Paint
Чтобы выполнить действия, о которых будет написано ниже, нужно нажать на кнопку Paint в левом верхнем углу окна приложения.
Создание нового изображения
По умолчанию имя создаваемого файла – Безымянный. Сразу после запуска Paint его окно готово к созданию нового рисунка. Для создания рисунка нужно сделать следующее:
- Нажать кнопку меню Paint;
- Выбрать пункт «Создать».
Первое сохранение изображения
Закончив работу над рисунком, сохраним созданное изображение, дав ему подходящее имя и указав папку, в которой следует сохранить это изображение. Для этого сделайте следующее:
- Нажмите на кнопку Paint и выберите команду «Сохранить» (или воспользуемся комбинацией клавиш Ctrl+S);
- В появившемся диалоге «Сохранить как» следует выбрать папку, в которую должен быть сохранен файл. Если требуется сохранить файл в новой папке, то ее можно создать непосредственно из этого диалога используя контекстное меню или кнопку «Новая папка» на панели действий. В поле «Тип файла» нужно выбрать желаемый формат файла. По умолчанию это «PNG».
- В поле «Имя файла» введите имя и нажмите на кнопку «Сохранить». Для отмены сохранения нужно нажать на кнопку «Отмена».
При последующих сохранениях этого файла команда «Сохранить» будет записывать изменённый файл поверх старого, а чтобы сохранить рисунок как новый файл нужно в меню Paint выбрать команду «Сохранить как», которая откроет диалоговое окно для сохранения новой редакции под другим именем и, при необходимости, в другой папке.
Графический редактор Paint может сохранять изображения в следующих форматах:
| Тип файла | Расширение |
| Монохромный рисунок | *.bmp, *.dib |
| 16-цветный рисунок | *.bmp, *.dib |
| 256-цветный рисунок | *.bmp, *.dib |
| 24-разрядный рисунок | *.bmp, *.dib |
| JPEG | *.jpg, *.jpeg, *.jpe, *.jfif |
| GIF | *.gif |
| TIFF | *.tiff, *.tif |
| PNG | *.png |
Открытие изображения
Вместо создания нового рисунка, в программе Paint можно открыть существующий и внести в него изменения. Чтобы просмотреть или отредактировать рисунок, его нужно открыть. Для этого используется команда «Открыть». Сделайте следующее:
- Нажмите на кнопку Paint, а затем выберите команду «Открыть» (можно воспользоваться комбинацией клавиш Ctrl+O).
- В диалоговом окне «Открыть», передвигаясь по дереву каталогов, следует открыть папку, содержащую нужный файл. По умолчанию в диалоговом окне будут выведены все файлы с рисунками. Также при открытии можно выбрать тип файлов, которые нужно отображать в диалоге открытия. Доступные расширения: Точечный рисунок, JPEG, GIF, TIFF, PNG, ICO. Если же искомый файл имеет другое расширение, то следует выбрать этот тип в выпадающем списке «Тип файлов» или просто выбрать все файлы *.*. После того, как нужное изображение будет найдено, нужно его выделить, щелкнув на нем левой кнопкой мыши, что поместит его имя в строку для ввода имени файла и нажать на кнопку «Открыть».
Отправка изображения по электронной почте
Если на компьютере установлена и настроена программа электронной почты, рисунок можно вложить в почтовое сообщение и отправить его другим пользователям по электронной почте. Для того, чтобы отправить рисунок по электронной почте нужно выполнить следующие действия:
- Сохранить рисунок, как описывалось выше.
- Нажать на кнопку Paint и выбрать команду «Отправить по электронной почте».
- В почтовом клиенте, установленном по умолчанию, нужно указать адрес электронной почты получателя, тему письма и ввести какой-либо текст с описанием вложения. Теперь можно отправить сообщение с вложенным рисунком.
Использование рисунка в качестве фона рабочего стола
При помощи графического редактора Paint также можно устанавливать обои для рабочего стола. Для того чтобы установить рисунок, который на данный момент открыт в Paint в качестве фонового рисунка – выполните следующие действия:
- Сохраните рисунок, как описывалось выше.
- Нажмите на кнопку Paint и выберите команду «Сделать фоновым рисунком рабочего стола» и выберите один из параметров фона рабочего стола.
Доступные параметры:
- Заливка
- Замостить
- По центру
На следующем скриншоте можно увидеть меню, которое открывается по нажатию на кнопку Paint.

Paint.NET: как скачать и установить программу?
Выбираете удобный вариант загрузки: по прямой ссылке или посредством торрента. Далее нажимаете соответствующую кнопку для скачивания. После чего происходит загрузка приложения на русском языке, причем полностью бесплатно и без регистрации. Для установки запускаем скачанный файл “Paint.NET 4.0.19 Final + Plugins.exe”. Сразу же видим окно, в котором необходимо указать путь распаковки:
- Оставляем по умолчанию либо меняем путь с помощью кнопки.
- Нажимаем на “Extract.

После чего происходит распаковки файлов данного софта. Процесс занимает пару минут, в зависимости от конфигурации вашего оборудования. В ходе установки есть возможность нажать три кнопки:
- Background. Распаковка будет происходить на заднем фоне.
- Pause. Поставить на паузу — временно приостановить ход инсталляции.
- Cancel. Отменить установки и удалить все файлы программы.

Что примечательно в данной версии — не требует установки, а происходит лишь распаковка файлов. Запуск возможен даже с флешки. Все данные сохраняются в папке с приложением.
Выделение и редактирование объектов
При работе с Paint может потребоваться изменить часть изображения или объект. Для этого надо выделить часть изображения, которую необходимо изменить, и изменить её.
Вот некоторые действия, которые можно выполнить: изменение размеров объекта, перемещение, копирование или поворот объекта, обрезка картинки для отображения только выбранной части.
Выделение
Инструмент Выделение используется для выделения части изображения, которую требуется изменить.
- На вкладке Главная в группе Изображение щелкните стрелку вниз в списке Выделение.
- Выполните одно из следующих действий в зависимости от того, что именно нужно выделить:
- Чтобы выделить любой квадратный или прямоугольный фрагмент изображения, выберите Выделение прямоугольного фрагмента и перетащите выделение в нужную часть изображения.
- Чтобы выделить любую часть изображения неправильной формы, выберите Выделение произвольного фрагмента и перетащите указатель, чтобы выделить нужную часть изображения.
- Чтобы выделить изображение полностью, выберите Выделить все.
- Чтобы выделить все изображение, кроме выделенной области, выберите Обратить выделение.
- Чтобы удалить выделенный объект, нажмите кнопку Удалить или Delete.
- Убедитесь, что цвет 2 (фон) входит в выделенные элементы, выполнив следующие действия:
- Чтобы включить цвет фона для выделенных элементов, снимите флажок Прозрачное выделение. После вставки выделенных элементов цвет фона включен, и он станет частью вставленного элемента.
- Чтобы сделать выделение прозрачным, без цвета фона, установите флажок Прозрачное выделение. После вставки выделения любые области с текущим цветом фона станут прозрачными, благодаря чему остальные изображение будет выглядеть гармонично.
Обрезка
Инструмент Обрезка используется для обрезки изображения, чтобы отобразить только выделенную его часть. С помощью обрезки изображения можно изменить так, чтобы на нем было видно только выбранный объект или человека.
- На вкладке Главная в группе Изображение щелкните стрелку в списке Выделение и выберите тип выделения.
- Чтобы выделить часть изображения, которую следует оставить, перетащите по ней указатель.
- В группе Иллюстрации выберите Обрезка.
- Чтобы сохранить обрезанное изображение в новом файле, нажмите кнопку Paint, выберите пункт Сохранить как и тип файла для текущего изображения.
- В поле Имя файла введите имя файла и нажмите кнопку Сохранить.
- Хранение обрезанного изображения в новом файле поможет избежать перезаписи исходного изображения.
Поворот
Инструмент Поворот используется для поворота всего изображения или выделенной части.
В зависимости от того, что нужно вернуть, выполните одно из следующих действий.
- Чтобы повернуть все изображения, на вкладке Главная в группе Изображение щелкните Повернуть и выберите направление поворота.
- Чтобы повернуть объект или фрагмент изображения, на вкладке Главная в группе Изображение щелкните тему. Перетащите указатель, чтобы выделить область или объект, щелкните Повернуть и выберите направление поворота.
Удаление части изображения
Инструмент Ластик используется для удаления области изображения.
- На вкладке Главная в группе Сервис щелкните инструмент Ластик.
- Нажмите кнопку Размер выберите размер ластика и перетащите резинку по области изображения, которую необходимо удалить. Все удаленные области будут заменены цветом фона (цвет 2).
Что нового в Paint Tool SAI 2
Сегодня рынок рисовалок и предназначенных для работы с изображениями — велик. Художники, как любители, так и начинающие, выбирают утилиты в соответствии с собственными потребностями, дорогостоящий софт или лёгкий доступный продукт. К таким относится Easy Paint Tool Sai.
- Максимальный размер: 10000×10000 (в x32), 100000×100000 (в x64).
- Увеличен допустимый размер кисти.
- Новый формат, при это открывает старый формат файлов.
- Количество слоев – 8190.
- 5 уровней нажима, вместо 4-х в старой.
- Новый функционал: фигуры, перспектива, фон, размытие, текст.
- Добавлены новые материалы.
Хоть выглядит он не презентабельно, но с помощью САЙ 2 создаются качественные арты. Набор функций и эффектов беднее, чем у конкурентов, но приложение полюбилось художниками аниме и манги. Но продвинутый софт не заменит умение рисовать. Тогда зачем использовать громоздкие запутанные программы?
>> Подробней в полном обзоре — Что нового во 2-ой версии.
Возможности
Особенность графического редактора — его «лёгкость», малый размер, комплект только необходимых перьев и не перегруженный интерфейс. После скачивания сжатого zip-файла не требуется установка, но архив требует распаковки.
Чтобы начать рисовать — запустите exe-файл. В сравнении с тяжеловесными конкурентами, как Adobe Photoshop, открытие Сай займёт считанные секунды.
- Работает с популярными форматами: .psd, .png, .jpg, . bmp, .tga.
- Совместимость с операционными системами: Windows 10, 8, 7, XP.
- Использование слоев, корректированием текстур, прозрачностью холста. Наращивание размеров картинки во время работы, что позволяет продолжать рисовать, не начиная с начала.
- Открытие нескольких холстов одновременно без ущерба для скорости обработки рисунка.
- Дигитайзер — поддерживает граф-планшет контролирующий нажатие.
- 25 кистей для рисования. карандаши, мелки, уголь, аэрограф, акрил, маркер, перо, ластик.
- Поддержка растровой и векторной графики, редактирование в обоих режимах рисования. Отличное качество сглаживания изображения.
- Наложение слоев. Возможна смена слоя, корректирование текстуры, прозрачности изображения.
Похожие программы для рисования
Это самый полный список популярных программ для рисования. Ориентированы на ОС Windows. В них можно рисовать как аниме и мангу, так и реалистичные картины масляными красками. В список попала одна программа для создания анимации и парочка для работы с векторной графикой.
Читайте обзор: Топ-20. Лучшие программы для рисования
- ArtRage
- Krita
- Clip Studio Paint
- Rebelle 3
- MediBang Paint Pro
- Artweaver
- Paintstorm Studio
- FireAlpaca
- Adobe Photoshop
- CorelDRAW
- Adobe Illustrator
- Pencil2D
- MyPaint
- openCanvas
- Easy Paint Tool Sai 2
- SketchBook
- TwistedBrush
- Affinity Designer
- BlackInk
- Corel Painter 2020
ArtRage
Clip-Studio
FireAlpaca
Krita
Полное описание
Компания разработчик Microsoft Corporation не устает удивлять своих пользователей и вместе с новой операционной системой Windows 10 презентует обновленный встроенный графический редактор изображений.
Программа Paint 3D на Windows идеально подходит для творения в трехмерном пространстве. Она полностью соответствует всем современным тенденциям в данном направлении
Особое внимание стоит уделить простоте управления, широким функциональным возможностям для трехмерного моделирования и, конечно же, качественной адаптации приложения для планшетных ПК, под управлением ОС Виндос 10
С помощью Paint 3D пользователи могут создавать яркие 2D и 3D изображения и анимации, дополнять их наклейками, текстурами, текстом… Также имеется возможность записывать небольшие видео, с помощью журнала действий. И на этом разработчики не ставят точку!
- https://zagruzi.top/soft-dlya-windows/paint-3d-windows-10-rus.html
- https://info-effect.ru/paint-3d-na-windows-10-kak-polzovatsya-obzor-prilozheniya.html
- https://softcatalog.info/ru/programmy/paint-3d
Krita
Платформы: Windows, Linux, MacOS
Растровый редактор
Krita – программа с открытым исходным кодом для цифровых художников, работающих в любых жанрах. Несмотря на то, что ПО является полностью бесплатным, оно содержит множество функций, которые можно найти только в платных аналогах. Это универсальный инструмент, в котором можно создавать комиксы, аниме и даже анимацию. Программа подходит для рисования на графическом планшете и поставляется с 9 уникальными механизмами кистей (например, Color Smudge, Particle и Shape), которые можно дополнительно настроить.
Всплывающая палитра позволяет быстро выбирать цвета и кисти, а с помощью диспетчера ресурсов можно легко импортировать пакеты кистей и текстур от художников. Есть режим, который позволяет создавать бесшовные текстуры и узоры. Инструмент «Мультикисть» можно использовать для зеркального отражения иллюстраций по нескольким осям для калейдоскопического эффекта.
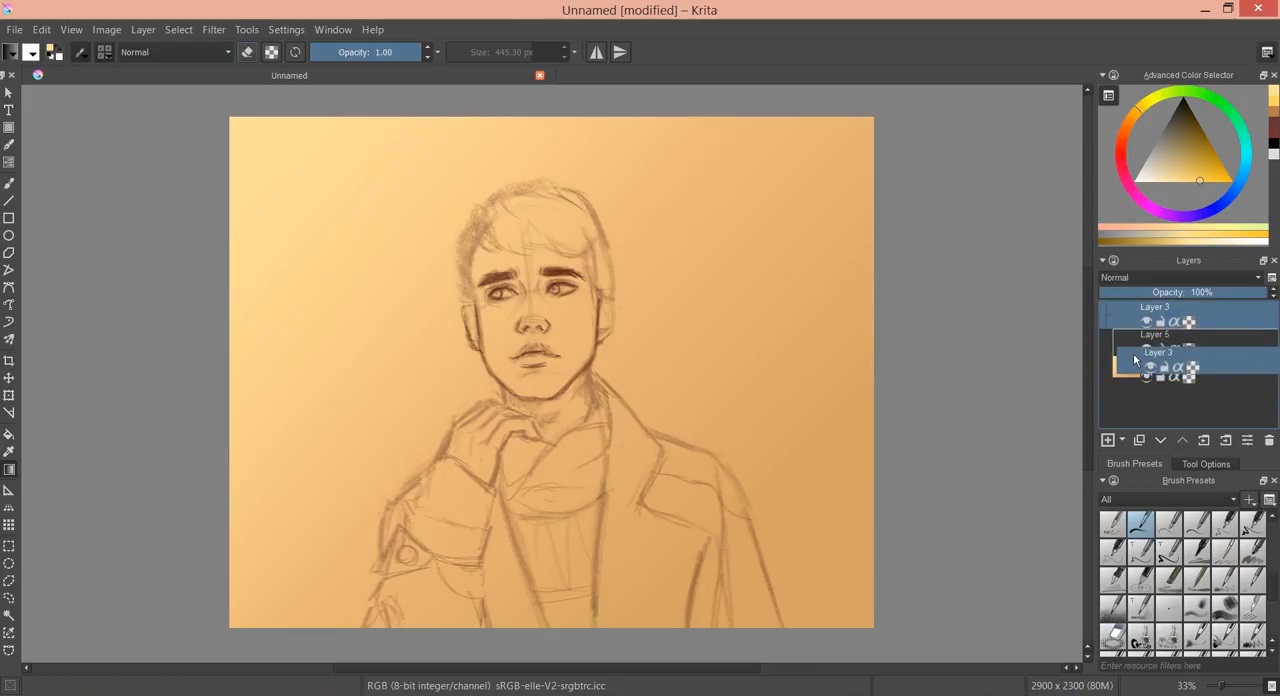 Преимущества Krita:
Преимущества Krita:
Пошаговая инструкция по установке
Для установки Paint.net необходимы следующие минимальные системные требования:
- ОС Windows 7 и выше.
- Процессор с частотой 1 ГГц и выше (двух- или четырехъядерный).
- Оперативная память не меньше 1 ГБ.
- Свободное место на жестком диске не менее 200 МВ. Необходимо учитывать, что свободное пространство на диске используется приложением под хранение истории, поэтому данное требование напрямую зависит от размера редактируемого файла и количества проводимых операций.
- .NET Framework обязательное требование. Если платформа на компьютере отсутствует, она будет установлена автоматически.
Разработчики приложения позаботились о том, чтобы установить его можно было легко с помощью нехитрых манипуляций:
- Скачиваем пакет установщика и дважды кликаем на значке левой кнопкой мыши.
- В появившемся окне дважды кликаем на значке для запуска установщика.
- Как только файлы будут распакованы и извлечены, установщик начнет фактическую установку.
- Существует два вида установки: Пользовательская и Экспресс.
Пользовательскую установку выбирают при необходимости настройки отдельных параметров вручную, но если этого не требуется, достаточно установить Экспресс, где настройки параметров выставлены по умолчанию. Также нужно указать вариант языка, который будет использоваться, и кликнуть на кнопке Далее.

- В следующем окне будет предложено ознакомиться с лицензионным соглашением. В случае согласия необходимо выбрать «Я принимаю…» и нажать кнопку «Далее», а при непринятии условий дальнейшая установка прекратится.
- При выборе «Пользовательская» установка приложение запросит задать нужные параметры, а также указать каталог установки. Когда нужные параметры будут заданы, кликаем «Далее» для завершения установки.
- Для выхода из программы после завершения установки нажимаем кнопку «Готово». Если у вас установлена галочка рядом с «Запустить paint.net», приложение автоматически запустится.

Как пользоваться paint?
Итак, для начала нужно запустить саму программу, для этого войдите в меню пуск → все программы → стандартные → paint.
И теперь вы увидите окно самой программы:

В верхней части которого находится панель инструментов и сейчас я постараюсь ознакомить вас с этой панелью.
Раздел «Буфер обмена».
- Вставить — с помощью этой иконки вы можете вставить любую фотографию или картинку непосредственно в сам редактор. Помимо этого вставить картинку можно командой «ctrl+v»;
- Иконка ножниц — Ею можно вырезать какую-либо часть картинки, предварительно выделив её инструментом «выделение», о котором я расскажу чуть позже;
- Иконка двух документов — с помощью неё можно скопировать картинку целиком или определённую часть, также предварительно выделив её.
Раздел «Изображение».
- Выделить — это тот самый инструмент, о котором я писал чуть ранее и с помощью которого можно выделить часть картинки;
- Обрезать — тут вы можете обрезать часть картинки, но для начала нужно выделить эту часть инструментом «выделить», подробнее о том, как это сделать я писал в статье: как обрезать картинку;
- Изменить размер — тут соответственно можно изменить размер всей картинки, увеличив или уменьшив её, но будьте осторожны, при увеличении качество картинки ухудшается;
- Повернуть — этим инструментом можно повернуть изображение по и против часовой стрелки.
Раздел «Инструменты».
В этом разделе у нас находятся 6 инструментов для определённых действий с изображениями:
- Карандаш — предназначен для рисования на изображении, чтобы поменять цвет карандаша, нужно перейти в раздел «цвета», о котором я расскажу чуть позже;
- Заливка цветом — этим инструментом можно выполнить заливку всего изображения или выделенной фигуры, конечно же, предварительно выбрав цвет в разделе «цвета»;
- Текст — позволяет вставить надпись в фотографию, также стиль этого текста можно изменять, меняя шрифт, цвет и размер;
- Ластик — предназначен для исправления ошибок с редактированием изображения, к примеру, если вы где-то допустили ошибку, то с помощью ластика можно быстро её убрать;
- Пипетка — служит для того чтобы выбрать нужный цвет нажатием на изображение;
- Масштаб — позволяет увеличивать масштаб картинки, в тех случаях, когда вы редактируете мелкие недочёты, масштаб очень помогает.
Раздел «Фигуры».
- Кисти — содержит в себе множество видов кистей, начиная с распылителя и заканчивая маркером;
- Окно с фигурами — здесь находятся 23 фигуры различных видов от обычных квадратов и кругов до стрелок и шестиугольников;
- Контур — позволяет рисовать фигуры по контуру;
- Заливка — в принципе она ничем не отличается от той, которой я чуть ранее рассказывал в разделе «инструменты»;
- Толщина — позволяет увеличивать толщину различных инструментов, таких как: фигуры, карандаш или кисти.
Раздел «Цвета».
- Цвет 1 — служит для выбора краски;
- Цвет 2 — предназначен для того же, что и первый пункт;
- Таблица цветов — нужна для того чтобы быстро выбрать цвет для какого-нибудь инструмента типа: карандаша, кисти или фигуры;
- Изменение цветов — служит для более тонкой настройки цветов.
Ну а если вы часто пользуетесь графическим редактором paint, то, наверняка, вам будет полезно узнать, как добавить ее в автозапуск виндовс.
Вот и все ребята, сегодня я рассказал вам как научиться пользоваться программой paint, ознакомив вас с её панелью инструментов. Этот пост по меркам предыдущих моих постов получился довольно большим, так что если вы поделитесь им с друзьями, то я буду знать, что не зря потратил на него своё время
Всем спасибо за внимание и до скорого
Выделение и редактирование объектов
При работе с Paint
может потребоваться изменить часть изображения или объект. Для этого надо выделить часть изображения, которую необходимо изменить, и изменить её.
Вот некоторые действия, которые можно выполнить: изменение размеров объекта , перемещение, копирование или поворот объекта, обрезка картинки для отображения только выбранной части.
Выделение
Инструмент Выделение используется для выделения части изображения, которую требуется изменить.
- На вкладке Главная
в группе Изображение
Выделение
. - Выполните одно из следующих действий в зависимости от того, что именно нужно выделить:
- Чтобы выделить любой квадратный или прямоугольный фрагмент изображения, выберите Выделение прямоугольного фрагмента
и перетащите выделение в нужную часть изображения. - Чтобы выделить любую часть изображения неправильной формы, выберите Выделение произвольного фрагмента
и перетащите указатель, чтобы выделить нужную часть изображения. - Чтобы выделить изображение полностью, выберите Выделить все
. - Чтобы выделить все изображение, кроме выделенной области, выберите Обратить выделение
. - Чтобы удалить выделенный объект, нажмите кнопку Удалить
или Delete
.
- Чтобы выделить любой квадратный или прямоугольный фрагмент изображения, выберите Выделение прямоугольного фрагмента
- Убедитесь, что цвет 2 (фон) входит в выделенные элементы, выполнив следующие действия:
- Чтобы включить цвет фона для выделенных элементов, снимите флажок Прозрачное выделение
. После вставки выделенных элементов цвет фона включен, и он станет частью вставленного элемента. - Чтобы сделать выделение прозрачным, без цвета фона, установите флажок Прозрачное выделение
. После вставки выделения любые области с текущим цветом фона станут прозрачными, благодаря чему остальные изображение будет выглядеть гармонично.
- Чтобы включить цвет фона для выделенных элементов, снимите флажок Прозрачное выделение
Обрезка
Инструмент Обрезка используется для обрезки изображения , чтобы отобразить только выделенную его часть. С помощью обрезки изображения можно изменить так, чтобы на нем было видно только выбранный объект или человека.
- На вкладке Главная
в группе Изображение
щелкните стрелку в списке Выделение
и выберите тип выделения. - Чтобы выделить часть изображения, которую следует оставить, перетащите по ней указатель.
- В группе Иллюстрации
выберите Обрезка
. - Чтобы сохранить обрезанное изображение в новом файле, нажмите кнопку Paint, выберите пункт Сохранить как
и тип файла для текущего изображения. - В поле Имя файла
введите имя файла и нажмите кнопку Сохранить
. - Хранение обрезанного изображения в новом файле поможет избежать перезаписи исходного изображения
.
Поворот
Инструмент Поворот используется для поворота всего изображения или выделенной части.
В зависимости от того, что нужно вернуть, выполните одно из следующих действий.
- Чтобы повернуть все изображения, на вкладке Главная
в группе Изображение
щелкните Повернуть
и выберите направление поворота. - Чтобы повернуть объект или фрагмент изображения, на вкладке Главная
в группе Изображение
щелкните тему
. Перетащите указатель, чтобы выделить область или объект, щелкните Повернуть
и выберите направление поворота.
Удаление части изображения
Инструмент Ластик используется для удаления области изображения.
- На вкладке Главная
в группе Сервис
щелкните инструмент Ластик
. - Нажмите кнопку Размер
выберите размер ластика и перетащите резинку по области изображения, которую необходимо удалить. Все удаленные области будут заменены цветом фона (цвет 2)
.
Назначение и функциональные особенности
Приложение Paint Tool предназначается для компьютерных художников и дизайнеров, особенно для тех, кто специализируется на производстве манги и комиксов в стиле хентай. К достоинствам редактора относится простота освоения и подконтрольность творческого процесса на любом этапе создания шедевра.
Инструменты для работы с рисунками здесь не представлены в громадном разнообразии, но того, что имеется, хватит для воплощения смелых замыслов. Можно удачно имитировать реальные инструменты: кисти и карандаши, пульверизаторы, мастихины, фломастеры.
Огромным преимуществом редактора является и то, что здесь поддерживается полноценная работа со слоями. А вот разнообразием эффектов программа не блещет – набор их минимален. Это хотя и согласуется с идеологией той же манги, но отталкивает любителей смелых экспериментов. Стоит также отметить и естественное цветовое смешение на колесе палитры.
Преимуществом программы считается крайняя простота и интуитивность рабочего интерфейса. Это, с одной стороны, гарантирует мгновенное освоение программы, а с другой позволяет держать работу под полным контролем. Инструментов для рисования достаточно, чтобы изобразить практически все, что угодно. К тому же, присутствует опция, позволяющая загружать кисти от сторонних авторов и создавать свои собственные стили.
В Paint Tool Sai поддерживается многослойность. Можно не только рисовать по слоям, но и управлять их прозрачностью, а также объединять, копировать, удалять и т.д. В то же время, большого количества спецэффектов здесь не встретить. Цветопередача очень естественная, добиться нужного оттенка несложно. Тому в помощь и специальный инструмент – «Пипетка».
Наиболее хорошо данная программа подходит для изображения аниме сцен, она, можно сказать, заточена именно под это. Например, рисовать волосы тут проще всего. В работе поддерживается графический планшет, благодаря чему рисовать объекты можно с большим удобством, точно так же, как это делают на бумаге. Работают любые графические расширения, поэтому заморачиваться с конвертированием не придется.
Следует помнить, что Паинт Тул Саи может работать и с PSD для дальнейшей корректировки в профессиональном Photoshop. Кроме этого тут еще есть целый ряд дополнительных инструментов.
Как пользоваться
Теперь давайте переходить к делу и разбираться, как пользоваться графическим редактором, о котором мы так много сегодня говорим.
Скачиваем программу
Изначально нам нужно скачать и установить Paint 3D на наш компьютер, работающий под управлением Windows 10. Для этого делаем так:
- Либо прокручиваем данную страничку вниз и жмем кнопку, которая там находится, либо воспользуемся магазином Microsoft Windows Store (последний есть в любой «Десятке»). Кстати, запустить магазин приложений можно, воспользовавшись поиском операционной системы.
- Теперь нам необходимо воспользоваться инструментом для поиска нашей программы. Для этого достаточно кликнуть по иконке, обозначенной на скриншоте.
- Давайте найдем Paint 3D, введя название в поисковую строку, а потом кликнув по нужному результату.
- Осталось только скачать программу для Windows 10.
Теперь, когда мы бесплатно скачали и установили приложение, давайте рассмотрим, как с ним работать.
Кстати, это тоже очень интересно: Драйвер универсальной последовательной шины USB для Windows 7 32/64 Bit
Как пользоваться
Для того чтобы создавать презентации, логотипы, редактировать другие изображения в Paint 3D, нам нужно работать по следующему общему алгоритму:
- Сначала открываем программу, и, воспользовавшись ее главным меню, загружаем картинку, с которой будем работать.
- После этого, собственно, вносим необходимые изменения. Нужно аккуратно обрезать изображение, подогнав его под требуемый формат. Далее, при необходимости преобразуем нашу картинку в 3D-формат.
- Тут же можно добавить какие-то штампы, причем поддерживаются 2D и 3D-модели. Первые используются на двухмерном изображении, а вторые, наоборот, на объемном. Когда все изменения будут внесены нам останется только экспортировать готовый результат в любом выбранном формате. Для этого, в который раз, пользуемся функционалом главного меню.
Инструмент Текст
 Настройка параметров инструмента «Текст» позволяет выбрать желаемый шрифт для будущей надписи, стиля текста (жирный, курсив, подчеркнутый или перечеркнутый), а так же способ выравнивания надписи.
Настройка параметров инструмента «Текст» позволяет выбрать желаемый шрифт для будущей надписи, стиля текста (жирный, курсив, подчеркнутый или перечеркнутый), а так же способ выравнивания надписи.
Довольно часто пользователя не устраивают стандартные шрифты, предлагаемые программой. Хочется чето-то свежего и необычного. Не расстраивайтесь, вы всегда можете загрузить любой шрифт, представленный на просторах интернета. О том, как загрузить в программу Paint.net дополнительный шрифты, вы можете ознакомиться в статье «Как добавить шрифты в Paint.net«.
На стиле текста и способе выравнивания, пожалуй, останавливаться не стоит. Любой, даже самый начинающий пользователь, хоть раз в жизни производил подобного рода действия в сторонних программах. Примером можно привести текстовый редактор «Word» — принцип действия аналогичен.