Нанесите свой водяной знак на 50 фото за 5 минут
Содержание:
- Удаление водяных знаков в ФотоМАСТЕРе
- Софт для видео
- Что такое водяной знак. Зачем нужен водяной знак
- Программа для создания водяных знаков: как работать?
- Правила наложения
- Инструменты для удаления водяных знаков
- Программы для добавления водяных знаков к видео
- Format Factory, конвертировать и добавлять водяные знаки в видео
- VirtualDub, продвинутое решение для добавления водяных знаков
- Openshot, добавление изображений в качестве водяных знаков к видео
- Filmora, мощный видеоредактор с водяными знаками
- Apowersoft Watermarks Remover, добавление или удаление водяных знаков с видео
- Способ №3
- Фотография водяного знака: Добавить авторское право
- Софт для изображений
- Логотип и онлайн сервис для работы
- Как поставить водяной знак на фото в Paint.net
- Как поставить водяной знак на фото
- Canva: графический дизайн и видео
- Как убрать водяной знак с видео с помощью бесплатного фильтра DeLogo
Удаление водяных знаков в ФотоМАСТЕРе
Удаление лишних объектов – сложная процедура, для которой требуется профессиональное знание ретуши.
К счастью, существуют программы, которые помогают справиться с проблемой быстро и без особых навыков.
Одно из таких решений – фоторедактор ФотоМАСТЕР. Этот простой в управлении софт обладает большим
набором автоматизированных инструментов, благодаря чему обработка отнимает буквально несколько минут. С его помощью вы сможете:
- Быстро заменить фон фотографии;
- Применить автоматическое улучшение и ретушь;
- Отредактировать цветовую схему и освещение;
- Улучшить качество снимка при помощи фильтров и эффектов;
- Превратить негатив в полноценное фото;
- Исправить геометрические искажения снимка и перспективу и многое другое.
Еще одним преимуществом является то, что программа быстро работает на любых компьютерах, даже если вы работаете на слабом ПК или ноутбуке. Удобный, понятный с первого запуска интерфейс помогает быстро освоить весь функционал.
Умный фоторедактор для новичков и профи
Скачать
Для Windows 10, 7, 8, ХР
Скачайте программу
Загрузите с сайта установочный файл приложения. Отыщите инсталлятор в папке «Загрузки» и дважды кликните, чтобы запустить распаковку. Пошаговые подсказки помогут с успехом завершить установку.
Уберите вотермарки
Запустите ФотоМАСТЕР и загрузите файл, кликнув кнопку «Открыть фото». Удалить вотермарк можно несколькими способами:
Способ 1. Заплатка
Кликните «Ретушь» в верхней панели управления редактора. Основные функции находятся в боковой колонке справа.
Выберите пункт «Заплатка» и курсором обведите водяной знак. После этого захватите созданное выделение и передвиньте
на участок, которым вы хотите заменить испорченную область. Нажмите «Применить», чтобы сохранить изменения.
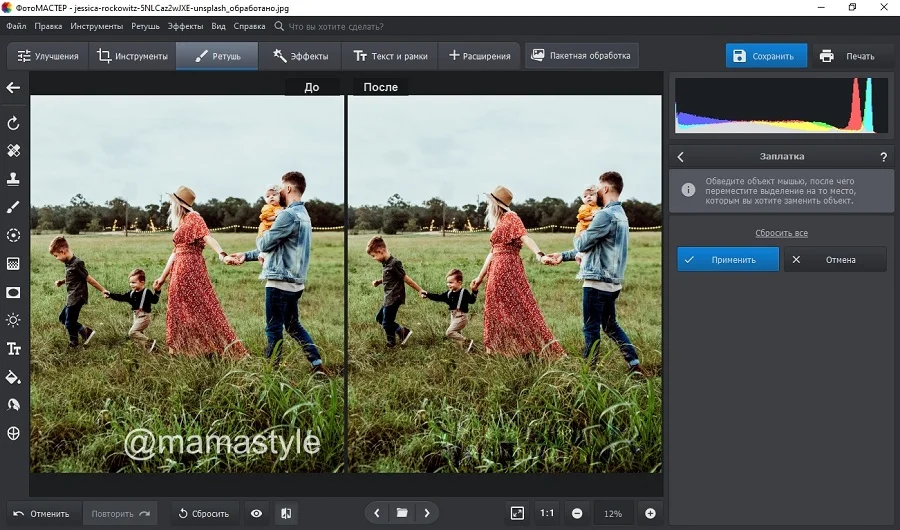 Фото с водяным знаком до и после обработки заплаткой
Фото с водяным знаком до и после обработки заплаткой
Способ 2. Восстанавливающая кисть
Восстанавливающая кисть подменяет выбранный участок схожей текстурой с учетом содержимого. Эта опция также находится в разделе «Ретушь». Выберите ее в колонке инструментов и вручную установите параметры прозрачности и силы.
После этого закрасьте буквы на снимке и дождитесь, пока программа обработает запрос.
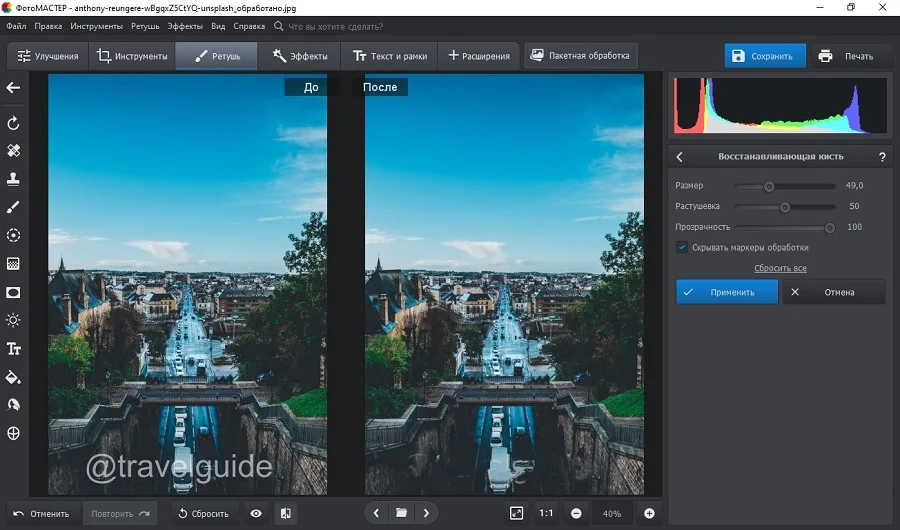 Результат обработки восстанавливающей кистью
Результат обработки восстанавливающей кистью
Способ 3. Штамп
Функция «Штамп» находится среди инструментов ретуши и позволяет вручную выбрать, каким участком заменить редактируемую область. Задайте подходящие параметры в правом столбце настроек и закрасьте водяной знак. Дождитесь, когда возле с указанной областью появится его «клон».
Перетяните его на участок, подходящий по текстуре для замены области, которую вы хотите скрыть.
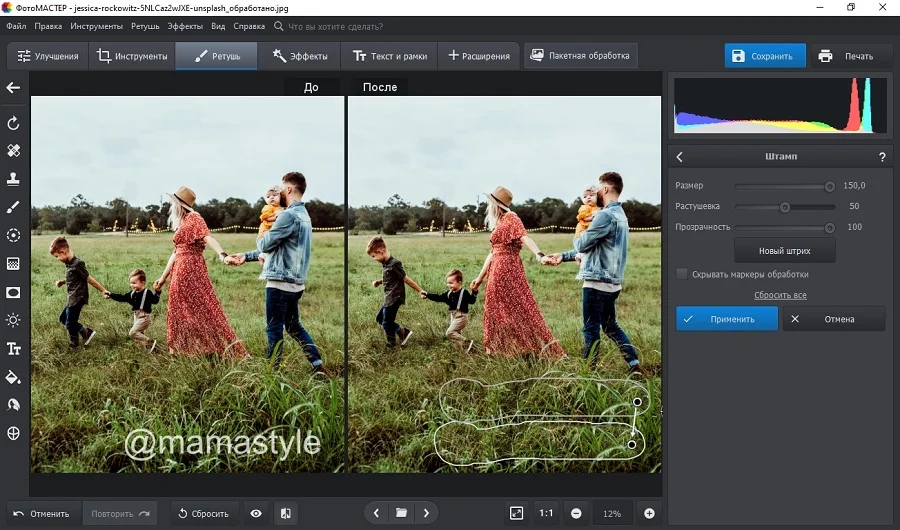 Процесс обработки картинки штампом
Процесс обработки картинки штампом
Способ 4. Кадрирование
Если водяная надпись находится близко к краю изображения и не портит основной кадр, ее можно просто срезать.
Для этого воспользуйтесь опцией «Кадрировать» в разделе «Инструменты».
Вручную укажите область для обрезки или подберите пресет из предустановленных форматов.
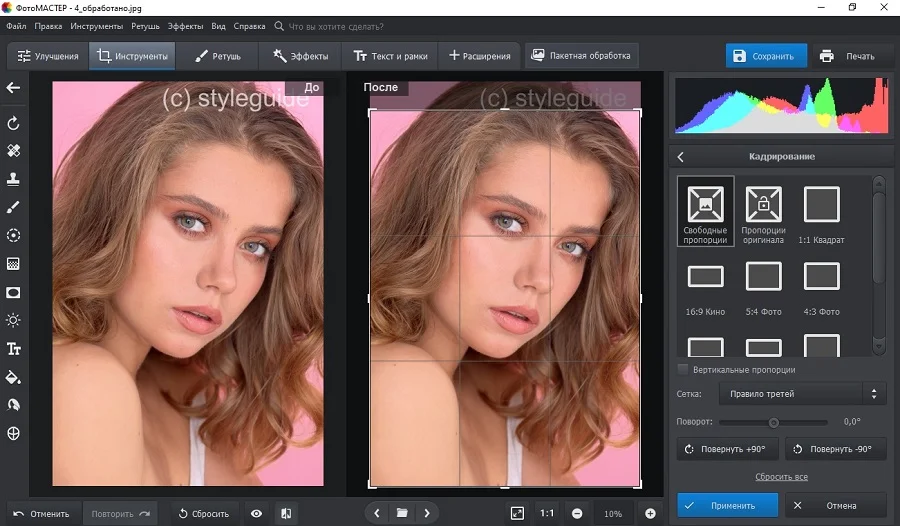 Обрежьте картинку так, чтобы ненужная надпись пропала из кадра
Обрежьте картинку так, чтобы ненужная надпись пропала из кадра
Не уверены, что справитесь самостоятельно? Посмотрите подробный урок, который пошагово проведет вас через весь процесс:

Итак, вы избавились от ватермарка. Теперь нужно сохранить отредактированную картинку на жесткий диск. Сделать это можно через пункт меню «Файл» — «Сохранить». Кроме стандартного экспорта, ФотоМАСТЕР позволяет сжать вес изображения с сохранением высокого качества. Эта опция вызывается строчкой «Изменить размер и сохранить».
Софт для видео
Итак, какой же софт, без проблем наносящий подобные атрибуты на видео, не нуждается в особых знаниях, довольно прост и у него высокая производительность? Рассмотрим 2 программы.
Avidemux
Очень интересная программа, рассказывать о её способностях нужно в отдельной статье. Но, я расскажу кратко. Функционирует довольно быстро и быстро выполняет основной список задач.

- Имеет возможность поддерживать большинство кодеков. Данный софт не только нарезает, но к тому же может масштабировать, проводить конвертацию форматы под телефоны на Android. Также, может конвертировать MOV, MP4, MPEG, ASF, MKV, FLV;
- В свои видео файлы вы можете нарезать, вклеить, вставить другое видео, аудио и изображения.
- Для обычных пользователей софт бесплатный;
- Полученный продукт можно сохранить под мобильные версии Майкрософт и Яблочных продуктов;
- Отлично наносит водяной знак на свои продукты.
- Все кодеки присутствуют в данной программе. Установка дополнительного софта не нужна.
Скачать Avidemux
WonderFox Video Watermark

Дизайн программы на английском языке. Он довольно понятный и простой. Нужно добавить в программу необходимый элемент. Выбрать, какой формат клейма вам больше подходит: в виде фигуры, текста и изображения. WonderFox имеет возможность поддерживать наиболее популярные форматы видео. Также, можно обработать сразу несколько элементов.
Скачать Video Watermark
Что такое водяной знак. Зачем нужен водяной знак
Водяные знаки прошли путь от первых итальянских водяных знаков на купюрах и документах 1281 года до Интернета сегодня. С появлением первых авторских изображений люди стремились сохранить свое имя на них.
Водяной знак — это знак на изображении (фотографиях, иллюстрациях, документах и так далее), который указывает на авторство или владельца этого изображения. Как правило, он должен быть полупрозрачным и еле заметным, поэтому он и называется водяным.
Водяной знак (англ. Watermark) используют для того, чтобы не допускать копипаста изображений сторонними ресурсами, которые не указывают ссылку на источник.
Другое преимущество watermark — они помогают популяризировать владельца контента. Многие фотографы и иллюстраторы в течение нескольких лет приобрели популярность именно благодаря водяным знакам. Достаточно паре снимков стать вирусными — и узнаваемость вам обеспечена. Но стоит ли сейчас добавлять watermarks на изображения? Давайте разберемся.
Программа для создания водяных знаков: как работать?
Шаг 1. Добавление видеоконтента
В папке компьютера выберите один видеоролик или сразу несколько, на которых следует сделать водяной знак. Добавьте нужные элементы на монтажный стол одним из четырёх указанных ниже способов:
- Простым перетаскиванием
- Двойным кликом левой кнопки мыши
- С помощью кнопки со стрелкой
- Добавлением сразу всех клипов папки

Добавьте видео в работу
Шаг 2. Накладываем текст или картинку
Программа для наложения водяных знаков ВидеоШОУ позволяет добавлять на видеоряд надписи и картинки. Кликните по значку карандаша, расположенному на превью ролика. Нажмите кнопку «Добавить текст», если вотермарком будет надпись (например, имя или псевдоним автора ролика). Посередине появится плашка, где можно отредактировать текст, и откроется специальное меню. Выберите один из готовых стилей оформления – программа предлагает более 20 красочных вариантов.

Нажмите «Добавить текст»
Кроме этого, вы можете создать собственное оформление. Вручную настройте шрифт, цвет, контур и отражение. В поле вбейте нужный текст. Скорректируйте размер водяного знака, растягивая или сжимая рамку. Перетаскивайте надпись, как требуется, чтобы установить её правильное положение на видео. Вращайте текст, удерживая желтую точку.

Введите текст и выберите стиль
Хотите закрыть изображение логотипом организации? Выбирайте «Добавить фото и видео». Укажите путь к папке и укажите картинку, которую нужно вставить. Когда она появится на ролике, выберите подходящее местоположение и отрегулируйте размер.

Добавьте изображение
Шаг 3. Настраиваем прозрачность
Чтобы поставить водяной знак на видео, просто добавить текст или картинку недостаточно. Защитное изображение не должно сильно мешать просмотру. Нужно сделать его полупрозрачным. Для этого в ВидеоШОУ есть специальная опция.
Перейдите во вкладку «Анимация», чтобы отредактировать видео. В разделе «Общие» отрегулируйте параметр прозрачности, двигая бегунок. Выставьте значение, при котором вотермарк будет заметен, но полностью не перекроет основное изображение.

Настройте прозрачность
Кликните «Применить». Посмотрите в плеере, что получилось.
Не хотите, чтобы вотермарк закрывал изображение на протяжении всего ролика? Настройте его так, чтобы он появился только в нужный момент или на определённое время. Для этого откройте вкладку «Анимация».
Сделайте водяной знак полностью прозрачным, двигая бегунок настройки. Установите ключевой кадр в том месте, где должен появляться вотермарк, и сделайте его видимым. Чтобы в нужное время он исчез, установите второй ключевой кадр. Снова выкрутите прозрачность. Можно добавлять любое количество ключевых кадров, чтобы вотермарк то появлялся, то пропадал.

Отрегулируйте время появления вотермарка
Шаг 4. Сохранение клипа
Чтобы сохранить изменённый ролик и подготовить его к просмотру, нажмите «Создать». Выберите один из предложенных форматов. Можно сделать обычный клип для ПК, видеофайл под нарезку на ДВД или публикацию в интернет.
Если вы записываете обычный AVI-видеофайл, нужно дополнительно настроить такие параметры, как кодек, размер кадра и качество картинки. Дождитесь окончания конвертации и получите защищенный вотермарком ролик!

Сохраните ролик с защитным знаком
Как видите, наложить водяной знак на видео с помощью ВидеоШОУ очень легко. Теперь ваш популярный клип в Ютубе никто не сможет присвоить. Защитите свои авторские права. Скачайте программу ВидеоШОУ прямо сейчас!
Правила наложения
Следует придерживаться некоторых принципов при размещении:
Следите, чтобы надпись не отвлекала внимание от самого изображения. Чаще всего метку располагают в правом нижнем углу
Но если вам гарантированно нужно защититься от копирования, то нужно разместить так, чтобы его было невозможно бесследно удалить.
В зависимости от снимка сделайте непрозрачность 60-70%. При этом следите, чтобы текст был читаемый.
В качестве надписи используйте значок копирайта, ваш бренд, логотип, фамилию или адрес в интернете. Если это реклама, то укажите свои контактные данные.
Если у вас серия снимков, то ставьте подпись в одном и том же месте на всех снимках.
Если у вас свой бренд, не поленитесь и закажите создание логотипа профессионалу. Гораздо проще добавлять на фото уже готовое изображение. Профессионал изготовит красивый, объемный рисунок или подпись.
Инструменты для удаления водяных знаков
Все эти основные решения являются основой того, как удалить водяной знак онлайн. Что-то, что может вас сдерживать, не имеет правильного инструмента, чтобы следовать этим методам выше. В этом случае, вот три лучших инструмента удаления водяных знаков, которые вы можете использовать.
Ищете инструмент для редактирования фотографий, который делает больше, чем просто удаление водяных знаков? Wondershare Фотофир именно та программа, которая вам нужна. Это отличный вариант для начинающих и более опытных графических дизайнеров, и он обладает некоторыми выдающимися функциями.
- Редактировать фотографии, чтобы сосредоточиться и улучшить определенные элементы
- Увеличьте свои фотографии без искажения разрешения
- Используйте функцию Photo Eraser для случайного удаления объектов с фотографии.
- Уменьшите зернистость фотографий, чтобы сделать их более профессиональными
- Замените фон фото и вставьте свой
- Включает встроенные учебные пособия, которые помогут вам с каждой функцией
- Попробуйте бесплатно ознакомиться с Fotophire перед покупкой полной версии
Это наша любимая программа для удаления водяных знаков. Его легко использовать, и если вы когда-нибудь начнете бороться, советы помогут вам
Что еще более важно, если вам нужно удалить водяной знак онлайн, вот как вы можете использовать Wondershare Фотофир
- Шаг № 1 — Загрузите и установите пакет инструментов редактирования Fotophire на ПК.
- Шаг № 2 — Откройте фотографию, с которой вы хотите удалить водяной знак.

Шаг № 3 — Выбрав настраиваемую кисть или инструмент лассо, закрасьте водяной знак как можно точнее, чтобы выделить его.

- Примечание: чтобы предотвратить случайное удаление других частей изображения, не торопитесь с этим шагом.
- Шаг № 4 — Нажмите кнопку «Стереть», и Wondershare Fotophire удалит водяной знак чисто.

Шаг № 5 (Необязательно) — если осталось несколько пикселей, используйте другие функции (например, штамп клона), чтобы внести незначительные улучшения.
По сравнению с использованием функции клонирования для удаления всего водяного знака, что требует времени и большого терпения, это, безусловно, лучший способ приблизиться к удалению водяного знака. Все, что вы делаете, это выделяете водяной знак, и, прежде чем вы это знаете, Wondershare Fotophire вытирает это.
2. WebInPaint
WebInPaint это еще один способ удалить водяной знак онлайн. Чтобы использовать этот инструмент и все, что с ним связано, вам просто нужно открыть браузер и загрузить свое изображение.

Вот краткое руководство по использованию WebInPaint:
- Шаг № 1 — Откройте WebInPaint сайт в браузере.
- Шаг № 2 — Перетащите изображение на веб-страницу или нажмите «Загрузить изображение», чтобы выбрать его.
- Шаг № 3 — После загрузки нажмите на значок инструмента маркера.
- Шаг № 4 — Продолжайте использовать этот инструмент и накрывайте водяной знак, рисуя его.
- Шаг № 5 — Нажмите «Стереть», и водяной знак должен исчезнуть.
- Шаг № 6 — Вы можете внести дополнительные изменения, если это необходимо. Когда изображение станет идеальным, нажмите «Скачать» и сохраните копию без водяного знака.
Единственным недостатком является то, что WebInPaint так же эффективен при удалении водяных знаков, даже если он онлайн, вам придется заплатить, чтобы загрузить новую версию. К счастью, кредиты, которые вам требуются, не слишком дороги, поэтому, если у вас есть больше, чем несколько фотографий, вы не будете полностью из кармана.
3. Супер Ластик (только для Mac)
Пользователи Mac могут изучить использование Супер Ластик, подобно Wondershare Fotophire можно загрузить бесплатно, но для полного доступа требуется покупка. Этот инструмент специально разработан для удаления водяных знаков и использования специально разработанного алгоритма; это делает это очень эффективно.

- Предназначен специально для удаления водяных знаков
- Простой и удобный в использовании
- Совместим со всеми последними компьютерами Mac и версиями OS X
- Доступен бесплатный инструмент для удаления водяных знаков
Пользователи Windows не могут позволить себе использовать Super Eraser для удаления водяных знаков онлайн. Остальные решения в этой статье подходят для Windows и Mac, хотя!
Программы для добавления водяных знаков к видео
Format Factory, конвертировать и добавлять водяные знаки в видео
Мы начнем с интересного предложения, касающегося использования видео, основная цель которого — их преобразование. Для этого он предлагает простой пользовательский интерфейс, который очень помогает нам в этих задачах преобразования. Как могло быть иначе, еще он поддерживает огромное количество форматов файлов этого типа.
Но это не все. Format Factory, помимо бесплатного мультимедийный конвертер , также имеет функцию добавления водяного знака к видео. Наконец, стоит упомянуть, что программа также может работать с изображениями и аудио. Чтобы проверить это, вы можете скачать это отсюда .
VirtualDub, продвинутое решение для добавления водяных знаков
С другой стороны, мы поговорим о VirtualDub, заявление который фокусируется на редактировании видео на всех уровнях. Это бесплатное решение, которое используется нами уже много лет и не перестает улучшаться. Скажите, что он подходит как для профессионального, так и для домашнего использования, так как он подходит для обоих целей.
Openshot, добавление изображений в качестве водяных знаков к видео
Мы также поговорим о так называемом решении такого типа под названием OpenShot. Фактически мы говорим о бесплатном видеоредакторе с открытым исходным кодом для Windows, macOS и Linux. Он предоставляет в наше распоряжение различные функции для выполнения основных задач редактирования этого контента с помощью современного и привлекательного интерфейса.
Но что нас интересует в этих строках, так это то, что они также позволяют вставлять изображения в качестве водяных знаков. Для этого мы можем использовать файлы в Формат SVG для тех задач, которые мы комментируем. Мы можем добавить эти файлы в сцены, которые мы хотим из тех, которые составляют видео. Кроме того, мы настраиваем водяной знак с точки зрения его размера, положения и т. Д. Это предложение, которое вы можете скачать с эту ссылку .
Filmora, мощный видеоредактор с водяными знаками
Это еще одно из тех предложений, которые наверняка многим из вас хорошо знакомы в области редактирования видео. Это программа, которая позволяет нам выполнять множество задач с этим мультимедийным контентом. Среди них мы можем выделить такие действия, как вырезание, объединение или разделение файлов, добавление фильтры и слоев , или интеграция наших собственных водяных знаков.
Таким образом, мы добиваемся того, что никто не может создавать творения, которые мы здесь делаем, как свои собственные. Всего этого можно добиться по этой ссылке.
Apowersoft Watermarks Remover, добавление или удаление водяных знаков с видео
Здесь мы находим альтернативу, которую вы можете скачать с эту ссылку , который несколько отличается от остальных. Основное отличие состоит в том, что это программное обеспечение помогает нам как добавлять, так и удалять водяные знаки с наши видео .
Это также позволяет вам работать с этими файлами в пакетном режиме, по несколько одновременно. В то же время у этих водяных знаков множество функций настройки.
Способ №3
Если по каким-то причинам, Вам неудобно делать водяные знаки онлайн, то можно воспользоваться простой, легкой и бесплатной программой для Windows (подходит для любых версий).
FastStone Image Viewer
Эту программу можно использовать не только для создания водяных знаков, но и для просмотра и редактирования фотографий. Программа понимает все форматы и очень проста в настройках.
Также она будет полезна тем, кому нужно наложить свой знак сразу же на несколько фотографий. Например, Вы можете нажать пару кликов и сотни фото будут с Вашим логотипом.
Как это сделать, смотрите вот эту короткую видео – инструкцию:
Фотография водяного знака: Добавить авторское право
«Фото водяного знака» с простым в использовании интерфейсом производит немедленное впечатление. Он предлагает простой способ добавить водяной знак к вашим фотографиям. Теперь добавьте уникальные логотипы, подписи и множество элементов дизайна и настройте свои фотографии с абсолютным совершенством.
На всякий случай, если вас не впечатлили доступные параметры, создайте свой водяной знак, используя картинки, шрифт и цвета. Что меня больше всего восхищает в этих водяных знаках, так это то, что они имеют прозрачный фон. Усовершенствованный текстовый инструмент позволяет создавать потрясающую типографику для вашего уникального бренда.
Цена: бесплатно (покупки в приложении начинаются с 1,99 доллара США).
Софт для изображений
Теперь рассмотрим разработки, позволяющие работать с изображениями разных форматов. Если вы хорошо поищите в интернете, но вам попадётся довольно много подобных программ. Я же в свою очередь из них постарался подобрать лучшие!
My Watermark

Эта программа не только бесплатная, но очень удобная. С подобной программой с лёгкостью сможет работать даже человек, далёкий от графического софта. My Watermark имеет дизайн, приятный для глаз. Существует функция предварительного просмотра полученного продукта. В данном софте отсутствует лишний дизайн. Необходимо просто сделать выбор необходимого элемента, чтобы его обработать. Затем, нужно подобрать надпись вверху и результат можно сохранить.
Скачать My Watermark
WonderFox Photo Watermark

Многим людям данная программа нравится больше остальных. Довольно красивый дизайн. Обработка фото проходит по шагам. При этом, софт делает пользователю подсказки. Есть своя приличная база различного шаблона или ярлыка. Это программа от того же производителя, что и аналогичный по видео.
Что многим нравится, на этот софт есть возможность наносить не только картинки и текст, но даже – вы не поверите! Есть возможность сделать анимационную картинку! Также, можно подобные эмблемы наносить на приличное число элементов, а не на один.
Скачать Photo Watermark
Picture stamper

Данный софт можно назвать профессиональным, так как у него множество функций. Софт имеет возможность для создания многих схем. Эти схемы вы в дальнейшем можете использовать, когда будете обрабатывать элементы. Например, в одном изображении вы решили поставить «Ватермарк», в другом, совершенно иную эмблему.
Для этого, всего-то, необходимо показать, какой из шаблонов вы будете применять, и picture stamper поместит его на автомате. Если желаете, можно отрегулировать даже размер, положение на картинке, процент прозрачности элемента, чтобы он корректно вошел в общее изображение.
Настройку для элементов по отдельности делать совершенно не обязательно. Однократно укажите нужные настройки эмблемы, и данный эффект софт станет применять для всех, выбранных вами изображений.
Данный софт также может работать с большей частью графическими форматами. Это позволяет ему оставаться одним из самых элементарных и универсальных программ, вставляющие нужные пользователю эмблемы. В этом софте есть возможность произвести настройку цвета, габарита эмблемы, шрифта, степень сжимаемости и прозрачность. При желании, можно добавить тени.
Picture stamper скачать
Image Tuner

Я думаю, вам уже стало понятно из названия софта, что он является не простой утилитой, а приличным оптимизатором и редактором. У него есть приличное число инструментария, чтобы группами проводить необходимые действия над изображениями.
- Такой пакет элементов есть возможность скорректировать по цвету, размеру, яркости, поменять название, сжать до нужного объёма. Другими словами, Tuner довольно быстро может поменять на фото вес с разрешением;
- Эмблемы данный комбайн добавляет также быстро;
- Отлично происходит конвертация среди самых используемых форматов картинок;
- Может на автомате подобрать изображение, чтобы вы его опубликовали в нужной социальной сети;
- Также, можно изображение адаптировать под Яблочные гаджеты.
Скачать Image Tuner
Логотип и онлайн сервис для работы
Начнем с тех вещей, которые нам пригодятся для достижения результата.
Первая – это конечно же ваш логотип. Будет отлично если он в формате png с прозрачным фоном, но подойдет и jpeg версия файла.
Также постарайтесь уменьшить его в размерах, чтобы вес логотипа составлял не более 1 мб.
Вы можете воспользоваться сервисом для создания логотипа онлайн Logotip.online .
Я предусмотрел все необходимые параметры, поэтому при скачивании вы получите готовый лого в нужном формате и размере.
Программа с помощью которой мы будем «проворачивать данную оферу» называет Watermark.ws
Это онлайн сервис группы разработчиков из Самоа, который на данный момент является самым популярным решением для нашей с вами задачи, а также прост в изучении и использовании.
Сайт на английском языке, но вы без труда сможете разобраться в механике работы, тем более что в моей статье вы найдете пошаговую инструкцию для наложения логотипа на фото онлайн через данный сервис.
Как поставить водяной знак на фото в Paint.net
Все, с Paint и Picasa разобрались. Давайте посмотрим, что предлагает Paint.net.
Установка программы простая, если у Вас ее нет, то скачать программу можно на сайте разработчика. Бесплатно. Вот ссылка: https://www.dotpdn.com/downloads/pdn.html
Водяной знак в виде полупрозрачного изображения
Чтобы поставить на фото водяной знак в виде полупрозрачного изображения, текста необходима подготовительная работа. Сначала нужно создать файл — образ водяного знака. Потратив время на его изготовление однажды, Вы сможете использовать его в своей работе постоянно. Итак, впереди две задачи:
- Создать файл — образ водяного знака.
- Поставить водяной знак на фото.
Как создать образ водяного знака с картинкой
Откройте файл содержащий изображение, которое Вы хотите использовать в качестве водяного знака. Открывается файл стандартно. Кликните по «Файл», в главном меню, затем, в раскрывшемся меню «Открыть…» или нажмите Ctrl+O. В появившемся окне проводника выберите нужный файл. Пусть в нашем примере это будет дорожный знак.
 Открыть изображение в программе paint.net
Открыть изображение в программе paint.net
Воспользуемся инструментом «Волшебная палочка», чтобы удалить те области рисунка, которых не должно быть на нашем логотипе. В данном случае, надо убрать фрагменты белой заливки, чтобы эти места стали прозрачными.
Если отдельная панель инструментов не отобразилась сразу при открытии файла, то добыть ее можно клавишей F5, или в верхнем правом углу главного окна. Там «прячутся» иконки «Инструменты», «Журнал», «Слои» и «Палитра».
 Инструмент «Волшебная палочка» в paint.net
Инструмент «Волшебная палочка» в paint.net
Волшебная палочка нужна для выделения области, отличающейся по цветовой гамме от соседних областей. Чувствительность инструмента можно регулировать. В примере она установлена 50%, за счет большой визуальной разницы между заливками чувствительность может применяться и меньше. Но если в Вашем рисунке контраст между удаляемой областью и соседней незначительный, повышайте чувствительность волшебной палочки.
Дальше просто. Кликнули палочкой по участку рисунка, он автоматически выделился пунктиром, нажали кнопку delete, участок заливки удален. И так далее, пока все желаемое изображение водяного знака не окажется на прозрачном фоне. Заливка в мелкую серо-белую клетку как раз и обозначает прозрачный фон.
 Удаление участков изображения, отличающихся по цвету
Удаление участков изображения, отличающихся по цвету
Когда весь фон стал прозрачным, осталось сохранить водяной знак
Сохранить его нужно в формате PNG, обратите на это внимание. Нажмите «Файл», затем «Сохранить как…» и в открывшемся окне уточните формат файла как показано на рисунке
 Сохранение водяного знака в формате png
Сохранение водяного знака в формате png
Все. Файл готов и сохранен.
Теперь, как поставить водяной знак на фото
Откройте в программе фотографию, на которую будете наносить водяной знак. Откройте файл самого водного знака. Все отрытые изображения отображаются в виде закладок в верхней части окна программы. Там же можно легко переключаться от одного к другому, кликая по нужному фото мышкой.
Перейдите на закладку с водяным знаком нажмите F4 или в главном меню нажмите «Слои», а затем «Свойства слоя». Появится окно, как на скриншоте ниже, в котором перемещением ползунка Вы сможете изменить прозрачность водяного знака. Установили, нажмите «Ок».
Теперь сочетанием клавиш Ctrl+C копируем наш знак в буфер обмена.
 Выбор прозрачности водяного знака
Выбор прозрачности водяного знака
Переходим на закладку с основным изображением и создаем там новый слой. Клавиши Ctrl+Shift+N или меню «Слои», «Добавить новый слой». Новый слой создается незаметно для пользователя, потому, что он прозрачный. Чтобы видеть реальное положение дел со всеми слоями включите отображение окна «Слои». Третья по счету иконка в правом верхнем углу меню или проще, клавиша F7 клавиатуры.
 Второй слой для водяного знака
Второй слой для водяного знака
Последнее, что осталось, нажать сочетание клавиш Ctrl+V. Содержимое буфера обмена окажется поверх основного изображения. Можете его перетащить мышкой на любое место, растянуть, сжать, как Вам будет угодно.
 Фото с водяным знаком, установленным в paint.net
Фото с водяным знаком, установленным в paint.net
Изменить прозрачность проще простого. Прямо в окне «Слои» двойным щелчком кликните по строке «Слой 2» и пред вами откроется знакомое уже окно «Свойства слоя» с ползунком прозрачности.
Чтобы изменить угол наклона водяного знака подведите мышку к одной из сторон выделенного пунктиром периметра второго слоя. Появится изображение полукруглых стрелочек, с помощью которых можно поворачивать знак.
 Изменить угол наклона водяного знака
Изменить угол наклона водяного знака
Сохраните свою работу стандартными действиями. «Файл», затем «Сохранить как…»
Первый раз все кажется долго и сложно, потому, что приходится делать сам образ водяного знака. Зато когда он готов, как видите, наносить его очень легко и быстро.
Как поставить водяной знак на фото
Необязательно в совершенстве владеть фотошопом, чтобы добавить вотермарк на изображение. Домашняя Фотостудия позволяет легко сделать водяной знак на фото.
Выделяют два вида уникальных меток:
- Надписи. Посмотрите на известные произведения изобразительного искусства. Многие художественные полотна украшены автографами своих создателей. Вы тоже можете оставить свою личную подпись в углу изображения. Это могут быть не только инициалы, но и ссылка на ваше портфолио. Этот прием поможет защитить работу от незаконного копирования и заодно найти новых клиентов и поклонников.
- Картинки. Вы также можете «маркировать» свою работу уникальным рисунком, а затем выставить контент на продажу на фотостоке. Чаще всего авторы используют полупрозрачный логотип, являющийся частью фирменного стиля. Нанесение вотермарка на фото позволяет защитить графический контент от воровства без вреда его внешнему виду. Никто не сможет без разрешения «позаимствовать» ваши креативы для рекламы и другого коммерческого использования.
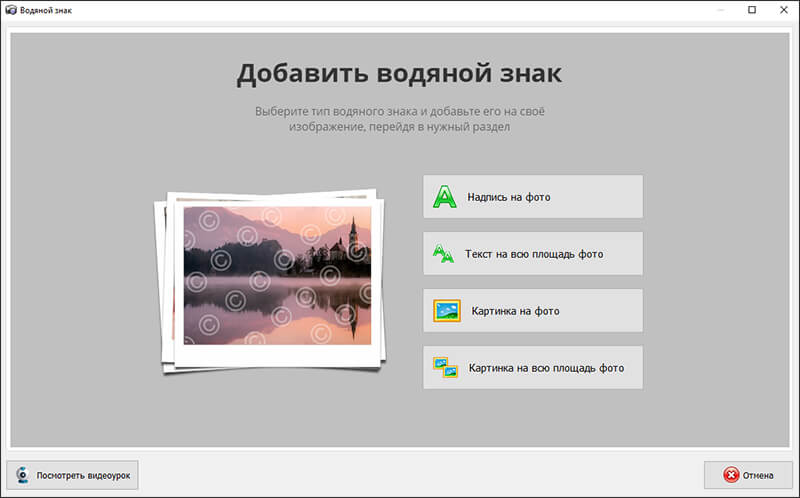
Укажите предпочтительный вид водяного знака
Добавляем водяной знак в виде надписи
Для начала загрузите выбранное фото в программу для наложения водяных знаков. Откройте вкладку «Оформление» и выберите пункт «Водяной знак». Используя этот инструмент, вы можете разместить нужный текст в углу или по всей площади изображения.
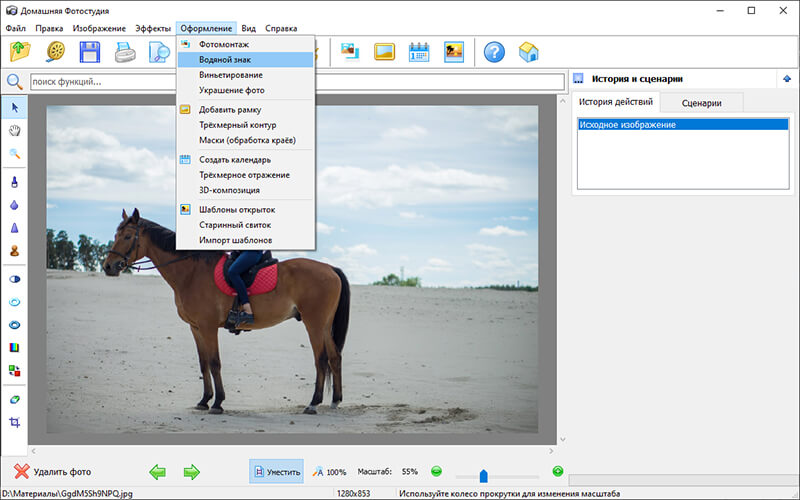
Выберите в меню «Оформление» пункт «Водяной знак»
- Режим «Надпись на фото». В этом разделе доступна настройка всех основных параметров: выбор шрифта, коррекция размера, начертания и цвета надписи. Также можно задать особые параметры наложения нового слоя: прозрачность, плотность и поворот текста.
- Режим «Текст на всю площадь». Режим сохраняет все настройки «Надписи на фото», только введенный текст будет равномерно распределяться по всей площади изображения. Вы можете настроить прозрачность и плотность текста таким образом, чтобы он не перекрывал основную картинку.
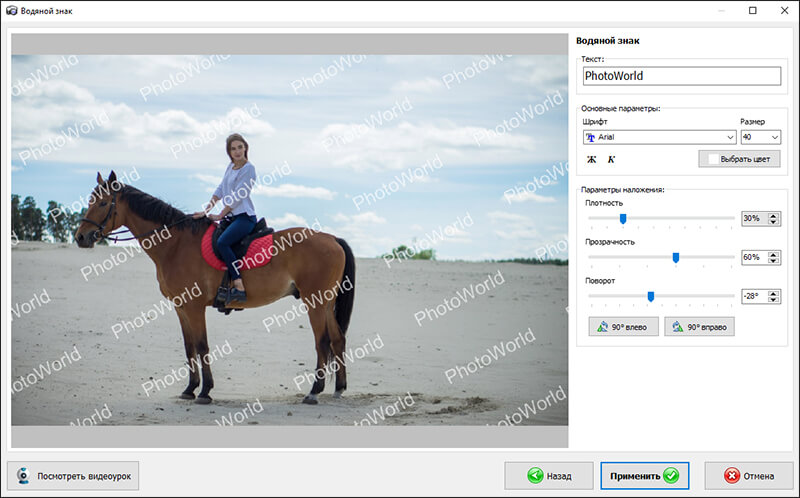
Вы можете добавить в качестве водяного знака любую надпись
Добавляем водяной знак в виде картинки
Также редактор позволяет разместить любое изображение в качестве вотермарка:
- Режим «Картинка на фото». Пользователь может загрузить собственный логотип и расположить его в любом месте выбранной фотографии. Доступна регулировка добавленного логотипа по основным параметрам: плотность наложения, уровень прозрачности и поворот.
- Режим «Картинка на все фото». Домашняя Фотостудия также позволяет растянуть картинку на весь снимок без ущерба для качества фото.
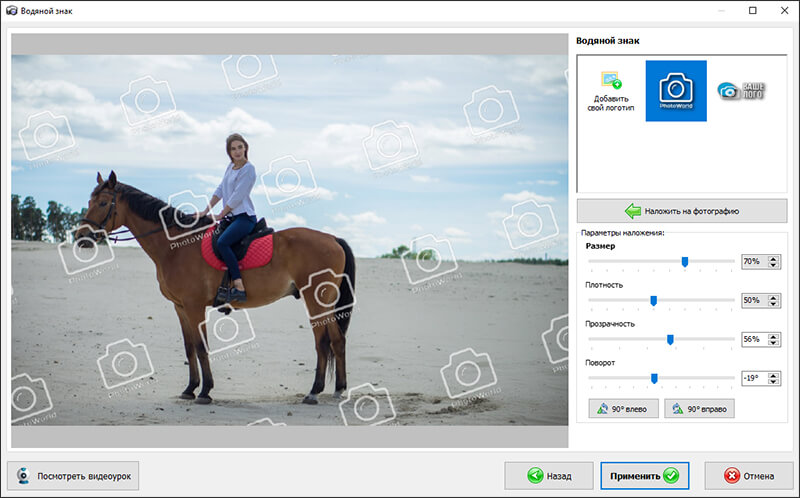
Вы можете добавить в качестве водяного знака логотип
Canva: графический дизайн и видео
Canva – это не приложение для создания водяных знаков, а многоцелевое приложение, которое позволяет делать гораздо больше. Вы можете добавлять текст к изображениям, создавать изображения по своему выбору и многое другое. Масштабируйте изображение для приложений социальных сетей, таких как Instagram и Facebook, и работайте соответственно.
Canva – многоцелевое приложение и фаворит для создателей контента. Самое приятное, что у них также есть веб-приложение с единой учетной записью, которое позволяет вам редактировать один и тот же контент с любого устройства по всему миру.
Цена: бесплатно (покупки в приложении начинаются с 0,99 доллара США).
Как убрать водяной знак с видео с помощью бесплатного фильтра DeLogo
Это очень простой способ, который займёт у вас менее минуты. Фильтр DeLogo часто используется для цензурирования видео, когда автору необходимо скрыть лица людей, присутствующих в кадре, координаты или дату, номера машин и любые другие объекты, не предназначенные для посторонних глаз.
Ниже – пошаговая инструкция о том, как применить данный фильтр:
- Импортируйте видеофайл в видеоредактор.
- Откройте вкладку Видеоэффекты и перейдите в раздел Фильтры. Выберите “DeLogo”.
- Как только вы это сделаете, на сцене появится небольшой пикселизированнный объект прямоугольной формы. На шкале времени в это же время появится новая вкладка с фильтром под названием DeLogo 1. На иллюстрации ниже мы продемонстрировали, как это выглядит.
- Кликнув по объекту, вы заметите направляющие, которые позволяют изменять размер и перетаскивать фильтр в нужном направлении. Разместите фильтр поверх водяного знака и откорректируйте размер по своему усмотрению.
Теперь вам нужно определиться с тем, насколько плотным должен быть маскирующий фильтр. Кроме того, в зависимости от типа видео, с которым вы работаете, вы можете сменить «пиксели» на «размытие» или «мозаику». Это делается следующим образом:
- Откройте Окно свойств справа. Если вы не можете найти его, щёлкните правой кнопкой мыши по фильтру DeLogo и выберите «Свойства».
- В Окне свойств вам необходимо прокрутить меню до строки «Параметры фильтра DeLogo». Вы увидите 5 встроенных пресетов: пикселизация, 3 типа размытия и мозаика.
- В строке ниже вы также сможете настроить уровень плотности/интенсивности фильтра.
Как только вас будет устраивать результат, перейдите во вкладку «Экспорт проекта» и сохраните видео в нужном формате.
Поскольку мы периодически получаем вопросы о том, не размещает ли VSDC водяные знаки на видео при экспорте, спешим сразу пояснить, что повода для беспокойства у вас нет. VSDC – это абсолютно бесплатный видеоредактор без «неприятных сюрпризов». Иначе писать данную инструкцию было бы как минимум нелогично.