Работа с файлом hosts в windows, проверка и исправление
Содержание:
- Где находиться hosts?
- Как редактировать файл hosts?
- Работа с блокировкой сайтов через файл hosts
- Updating hosts file on Windows
- Reloading hosts file
- Как блокировать нежелательный сайт на Windows 10
- Как найти файл hosts в Windows 7 (Windows Seven)
- Как исправить файл hosts в программе AVZ
- Где находится файл hosts Windows 7 и зачем он нужен
- Где находится файл hosts на «Андроиде»?
- Изменить и сохранить файл hosts через «Свойства»
- Hosts. история возникновения.
- Изменение файла hosts в Windows 10
- Если изменения файла hosts не сработали
- Использование файла hosts вирусописателями, вирусами.
- Открытие hosts для редактирования
- Открытие файла Hosts
- Разрешение доменных имён в Linux
Где находиться hosts?
Прежде чем открыть hosts, если вы не делали этого ранее, нужно обладать root-правами на Андроид.
Чтобы проверить, есть ли они у вас, воспользуйтесь приложением Root Checker следующим образом:
- Откройте утилиту и в первом же окне запустите проверку Root.
- Приложение отобразит, есть ли у вас права администратора, при необходимости вы сможете активировать их.

Теперь, когда у вас есть права, через проводник зайдите в папку системы и просмотрите hosts — сделать это можно при помощи Root Browser или, например, Root Explorer для Android.
В первой программе это делается так:
- Зайдите в system, папку etc.
- Найдите hosts, подтвердите права Суперпользователя.
- После перед вами появится окно, в котором нужно указать, как отображать файл, затем запустите его как текстовый документ и выберите редактор для внесения изменений.
- Вы увидите содержимое документа, где по умолчанию вписана одна строка: 127.0.0.1 localhost. Если есть другой текст, который не принадлежит какой-либо из программ, которые вы устанавливали, удалите его.
Благодаря такой проверке на присутствие стороннего текста вы сразу поймёте, вмешивались ли в него другие приложения, и предотвратите «захват» устройства.
Утилита Root Explorer для Android позволит одновременно получить права администратора и просмотреть сам файл.
Чтобы сделать это, выполните такие действия:
- Откройте проводник и папку системы, далее выберите раздел etc, где будет находиться хост-файл.
- В папке etc в верхней части окна нажмите на функцию R/W, чтобы активировать права администратора.
- Теперь находите нужный документ, просматриваете его на наличие строки 127.0.0.1 localhost и присутствие стороннего текста.
- Вносите правки, если это необходимо, и сохраняете изменения.

Умение проверять файл hosts не требует особых знаний и большого количества действий, но поможет контролировать защиту вашего устройства на Android и уберечься от вмешательства вирусов в его работу.
Как редактировать файл hosts?
Файл hosts можно редактировать в любом текстовом редакторе. Например, в стандартном блокноте Windows.
Давайте рассмотрим варианты редактирования и для начала заблокируем доступ к упомянутым выше сайтам: vk.com и ok.ru.
Сайт или сайты, к которым нужно заблокировать доступ, прописываются с новой строки, предварительно в начале строки указывается локальный IP-адрес — 127.0.0.1.

В нашем случае запись имеет следующий вид:
Сохраняем изменения. Теперь открываем браузер и пробуем перейти по адресу vk.com или ok.ru. Как видите, файл hosts сделал свое дело, и попытка соединения с данными сайтами не удалась.

Также можно перенаправить (сделать редирект) на другой сайт. Для этого вам нужно знать IP-адрес сайта, куда будет производиться перенаправление, а рядом через пробел указать домен, с которого осуществляется редирект.
На примере ниже видно, что вначале я прописал IP-адрес сайта yandex.ru (213.180.204.3), а через пробел указал домен vk.com.

Это означает, что при попытке зайти на сайт vk.com будет осуществляться перенаправление на yandex.ru (213.180.204.3).

Чтобы ускорить загрузку сайта, нужно знать его IP адрес и домен. Эти данные и прописываются в файле hosts.
Казалось бы, все просто: нужно прописать необходимые изменения в файл hosts и нажать «Сохранить». Но система ругается и не дает сохранить желаемые изменения. Точнее, предлагает сохранить в отдельный текстовый файл.

Это происходит из-за ужесточения правил безопасности в ОС последних версий, и в этом есть смысл, так как многие вирусы пытаются прописать сюда свои строки. В данном случае изменения вносятся нами, и делается это целенаправленно.
Нужно сделать следующее. Возвратиться к месту расположения файла hosts и правой клавишей мыши вызвать контекстное меню, где выбрать пункт «Свойства».

Перейти на вкладку «Безопасность» и выбрать пользователя, под именем которого вы работаете.

Согласиться с предупреждением о снижении уровня безопасности. Возвратиться и сохранить изменения.

Есть и более простой способ редактирования файла hosts — с помощью командной строки. Прочитать можно здесь.
Чтобы восстановить параметры файла hosts по умолчанию, просто скопируйте и вставьте нижеприведенный текст:
Вот так легко и просто путем правки файла hosts можно блокировать доступ к сайтам или осуществлять редирект. На этом сегодня все.
В следующей статье я расскажу, как редактировать файл hosts, если система Windows заблокирована. Кроме этого, я отвечу на популярные вопросы: «Почему я не могу зайти в Одноклассники?», «Почему я не могу зайти вКонтакт, на почту и другие сайты?». Подписывайтесь и не пропустите выход этой статьи (статья уже вышла, прочитать ее можно здесь).
Работа с блокировкой сайтов через файл hosts
Так как файл хостс является посредником между сайтами и браузерами, то в нем можно прописать правила для доступа к конкретному сайту. К примеру через него можно без проблем заблокировать доступ к одноклассникам или контакту добавив всего две строчки в файл hosts.
127.0.0.1 ok.ru
127.0.0.1 vk.com
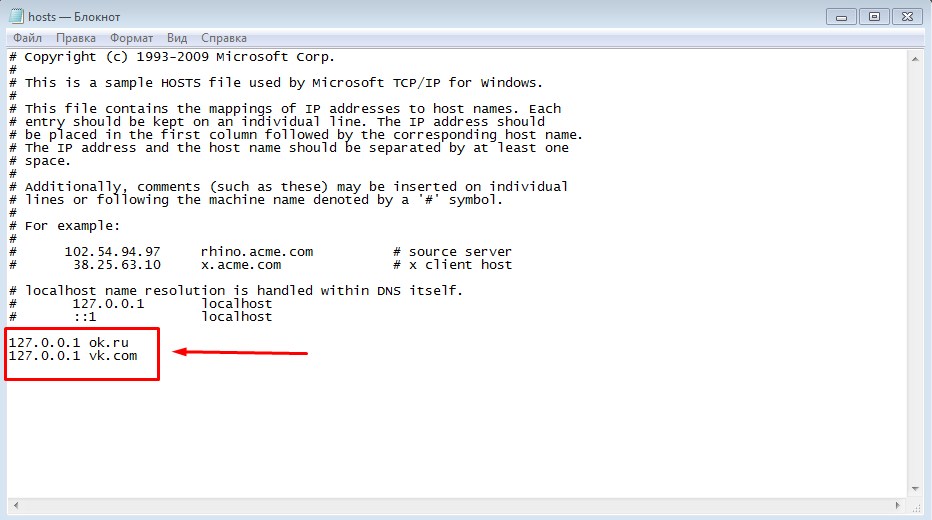
Конечно желательно прописать все возможные варианты ввода сайта, то есть с www и без www.
Таким образом если ваш ребенок сутками сидит за компьютером в любой из социальных сетей, вы можете без проблем заблокировать ему доступ к сайту, пока он не сделает все уроки к примеру. Чтобы заблокировать доступ к любому сайту достаточно добавить в новую строчку ip адрес локальной машины, он по умолчанию 127.0.0.1 и следом дописать домен сайта, то есть его название. Пример:
127.0.0.1 сайт-блокировки.ru
127.0.0.1 www.сайт-блокировки.ru
В первой строке вы блокируете обычное название сайта, а потом дублируете с префиксом www .
Наиболее продвинутые ребята создают ридиректы с помощью файла hosts, где ридеректы это автоматическое перенаправления пользователя с одного адреса на другой. К примеру можно сделать так, чтобы при попытке войти на сайт в контакте пользователь всегда попадал на сайт одноклассников.
То есть возможен такой исход ситуации, пользователь пытается войти на свою страничку в социальной сети, а попадает на какой-то вредоносный сайт, который вымогает из него деньги или показывает принудительную рекламу. Такие перенаправления делаются очень просто, снова начинаем запись с новой строки, сначала пишем ip адрес сайта куда нужно отправить пользователя, а потом пишем с какого сайта перенаправлять.
Пример строчки перенаправления с контакта на одноклассники:

Как видите, чтобы перенаправить с одного сайта на другой не нужны особые знания, надо лишь научиться определять ip адреса сайтов . А для этого существуют специальный сервисы, сайты на которых вы просто вводите название сайта, а вам в ответ показывают ip адрес сайта.
Для этого я на данный момент использую сервис: 2ip.ru/lookup смотрите как это просто на картинке:

Теперь вы знаете, что можно без проблем блокировать сайты через файл hosts
Для общего закрепления знаний рекомендую посмотреть видео ниже и все станет еще понятнее, а мои практические примеры научат вас делать необходимые настройки без проблем.
Updating hosts file on Windows
(NOTE: See also some third-party Hosts managers, listed below.)
On Linux and macOS, run the Python script. On Windows more
work is required due to compatibility issues so it’s preferable to run the batch file as follows:
updateHostsWindows.bat
This file MUST be run in command prompt with administrator privileges in
the repository directory. In addition to updating the hosts file, it can also
replace the existing hosts file, and reload the DNS cache. It goes without
saying that for this to work, you must be connected to the internet.
To open a command prompt as administrator in the repository’s directory, do the following:
Windows XP: Start → Run →
Windows Vista, 7: Start Button → type → right-click Command Prompt →
«Run as Administrator»
Windows 8: Start → Swipe Up → All Apps → Windows System → right-click Command Prompt →
«Run as Administrator»
Windows 10: Start Button → type → right-click Command Prompt →
«Run as Administrator»
You can also refer to the «Third-Party Hosts Managers» section for further recommended solutions from third parties.
Warning: Using this file in Windows may require disabling DNS Cache service
Windows has issues with larger hosts files. Recent changes in security within Windows 10 denies
access to changing services via other tools except registry hacks. Use the
file to make proper changes to the Windows registry. You will need to reboot your device once that’s done.
See the the comments within the file
for more details.
Reloading hosts file
Your operating system will cache DNS lookups. You can either reboot or run the following commands to
manually flush your DNS cache once the new hosts file is in place.
Open a command prompt with administrator privileges and run this command:
ipconfig /flushdns
Linux
Open a Terminal and run with root privileges:
Debian/Ubuntu
Linux Mint
Linux with systemd:
Fedora Linux:
Arch Linux/Manjaro with Network Manager:
Arch Linux/Manjaro with Wicd:
RHEL/Centos:
FreeBSD:
To enable the daemon initially, it is recommended that you run the following commands:
sudo sysrc nscd_enable="YES" sudo service nscd start
Then modify the line in your file to the following:
Как блокировать нежелательный сайт на Windows 10
Блокировкой сайта может быть полезна работодателям и родителям. Например, вы не хотите, чтобы ваш ребёнок пользовался сайтами с готовым домашними заданиями. Запретите ПК заходить на них. Для этого:
-
1.
Войдите в файл hosts. -
2.
На новой строке добавьте запись вида
Где:
При блокировке сайта рекомендуем использовать сразу два варианта адреса — с www и без. Например:
Готово, теперь браузер перестанет отображать сайт.
Не обязательно вручную вносить изменения в файл. Для блокировки сайтов можно использовать программы, например Hosts File Editor. С её помощью можно легко управлять hosts-файлом.
Как найти файл hosts в Windows 7 (Windows Seven)
Чаще всего, для того чтобы найти hosts в Windows 7, необходимо просто перейти по адресу C:\Windows\System32\Drivers\, а затем выбрать папку etc, где и он и находится. Однако в некоторых случаях он может там не отображаться, причина может быть в том, что на вашем компьютере по умолчанию скрываются системные папки.
Для того чтобы они стали видны, достаточно на верхней панели меню найти пункт «Сервис», в нем выбрать строчку «Свойства папки», после чего нажать на вкладку «Вид» в появившемся окне. Тут уже можно снять галочку напротив необходимого параметра и наоборот – отметить пункт о необходимости показа скрытых файлов и папок.
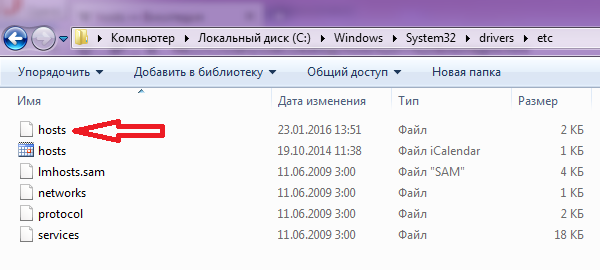
Как исправить файл hosts в программе AVZ
Если Вы не хотите восстанавливать файл hosts вручную, то можно сделать это в автоматическом режиме. В этом Вам поможет антивирусная утилита AVZ. Также можно почитать подробнее о всех функциях программы AVZ.
Чтобы восстановить содержимое hosts в AVZ:
В программе нажмите на пункт меню «Файл»
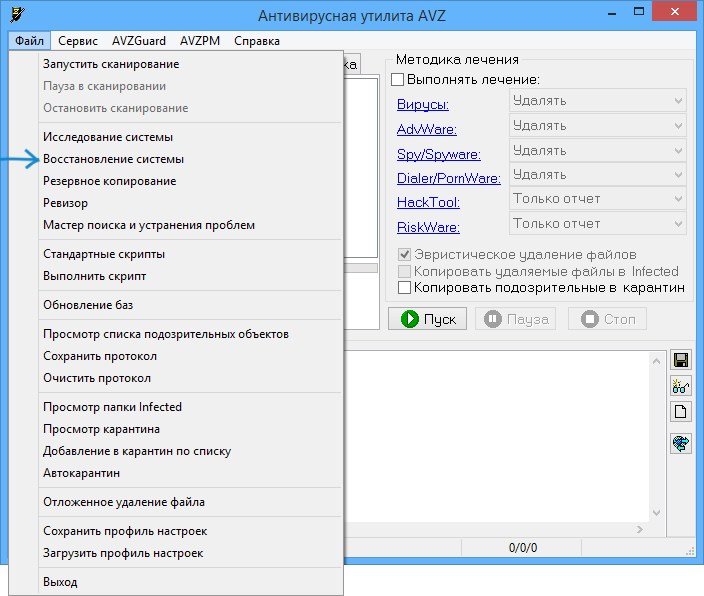
Выберите в нем «Восстановление системы» — «Очистка файла hosts»

- Кликните «Выполнить отмеченные операции»
- Когда программа закончит работу Вам нужно будет перезагрузить компьютер
Этими способами можно пользоваться, если файл hosts был изменен или его случайно удалили. Как видите, восстановить файл hosts довольно легко. Для этого потребуется лишь утилита Блокнот.
Где находится файл hosts Windows 7 и зачем он нужен
Прежде всего, файл hosts — это обычный текстовый файл, который не имеет расширения и позволяет сопоставлять IP адреса и Url адреса веб-сайтов (об адресах будет рассказано чуть позже). Это означает, что для его редактирования вам достаточно использовать любой текстовый редактор , включая блокнот Windows. Второе, что необходимо знать, это то, что файл hosts может использоваться не только вами для блокировки или перенаправления сайтов, но и вредоносными программами, например, в целях перенаправления вас с любимых веб-сайтов на вредоносные сайты для кражи ваших личных данных. Это означает, что большинство антивирусных программ следит за изменениями в данном файле. И при любых изменениях могут выдавать соответствующие сообщения. Третье, о чем нужно знать, это то, что файл hosts является системным файлом и для его редактирования потребуются права администратора. Это означает, что для его корректирования вам необходимо открывать текстовый редактор от имени администратора .
Файл hosts Windows 7 находится по адресу:
%windir%\system32\drivers\etc\hosts
Откройте текстовый редактор с правами администратора, а затем откройте файл hosts по указанному выше пути. Перед вами должен открыться файл, как показано на картинке:
Примечание: Файл открыт в Notepad++, но, как уже говорилось, вы можете это сделать и при помощи блокнота Windows
Файл заполняется исходя из трех основных правил
- Все комментарии начинаются с символа # (решетка) Например
- Каждое сопоставление IP-адреса и Url-страницы указывается на отдельной строчке и между ними должно находится пространство (пробел, табуляция)
- 127.0.0.1 localhost
- (127.0.0.1 — это адрес вашего компьютера)
- Порядок следования именно такой, как показано:
С учетом приведенных правил, видно, что по умолчанию в файле hosts для вашего компьютера (IP-адрес 127.0.0.1) присваивается имя localhost, которое могут использовать не только браузеры, но и любые программы.
Примечание: Как факт, вы так же можете сопоставлять и не существующим Url-адресам нужные вам IP-адреса, но учтите, что они будут корректными только на вашем компьютере.
Перейдем от теории к практике.
Где находится файл hosts на «Андроиде»?
Теперь несколько слов о мобильных системах. Где находится файл hosts в Windows, думается, уже понятно. Что же касается аналогичного компонента в мобильной системе, расположен он в конечном каталоге etc системной папки System.
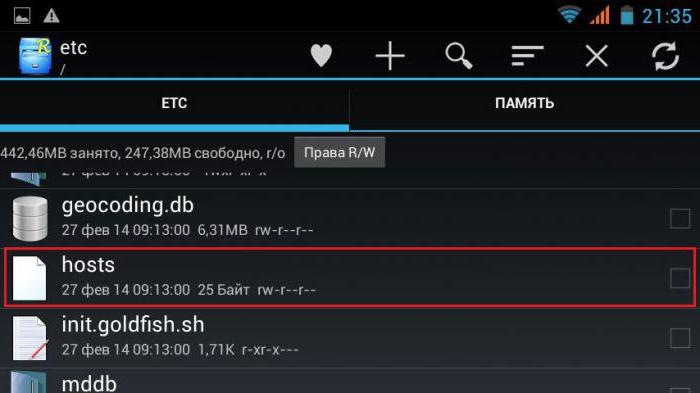
Вот только увидеть его и получить доступ к редактированию без root-прав невозможно. Поэтому, если такие действия необходимы, сначала рутируйте устройство (например, при помощи приложения Kingo Root, которое изначально устанавливается на стационарный компьютерный терминал или ноутбук, а после подключения мобильного девайса инсталлируется соответствующий драйвер для использования прав суперпользоветеля.

Действия с содержимым файла практически ничем не отличаются от того, что было описано для Windows-систем.
Изменить и сохранить файл hosts через «Свойства»

Вы также можете изменить файл hosts через «Свойства». Для этого нужно перейти собственно к самому файлу C:\Windows\System32\drivers\etc\ и нажать на нем правой кнопкой мыши. Далее выбираем «Свойства».

Теперь переходим по вкладке «Безопасность» и нажимаем кнопку «Дополнительно».

Во вкладке «Разрешения» нажимаем кнопку «Изменить разрешения».

Для группы «Пользователи» меняем разрешение безопасности касательно файла «hosts». Для этого нужно выбрать: группу Пользователи — Изменить и установить галочку напротив Полный доступ. Сохраняем изменения нажав кнопку «Ок».

Система спросит, действительно ли вы хотите внести изменения? Подтверждаете.

Теперь двойным щелчком нажимаем на файл «hosts» и выбираем программу Блокнот для его редактирования.

Вносим нужные нам изменения и сохраняем их.
Watch this video on YouTube
Мы рассмотрели три простых способа, как изменить файл hosts и сохранить эти изменения. На самом деле их больше, но это самые действенные.
Hosts. история возникновения.
Когда компьютеры были ну очень большими, а Интернет был еще совсем маленьким, уже тогда, для удобства пользователей, хостам присваивались имена. Хостов тогда было мало. Для сопоставления текстовых имен IP-адресам необходимо было послать запрос на главный хост, который высылал список всех имен и адресов.
Этот файл (host file) регулярно рассылался всем компьютерам, подключенным к Сети. По мере развития и расширения Глобальной Сети возрастало количество хостов, серверов, пользователей, – непомерно разрастался и host file.
Возникали значительные задержки при регистрации и получении имени новым компьютером, подключаемым к Сети. Слишком много времени затрачивалось и на рассылку host file… Для решения этих проблем была создана DNS – Служба доменных имен. О hosts-файле на время забыли…
Изменение файла hosts в Windows 10
Для изменения файла hosts вам понадобятся права администратора. Для получения дополнительной информации по этому вопросу обратитесь к справочной документации Microsoft «Администратор для локальных учетных записей».
Как внести изменения в файл hosts
- Войдите в систему с правами администратора
- Кликните правой кнопкой мыши по иконке Windows в панели инструментов.
Появится всплывающее меню. Найдите Powershell (Администратор) и выберите эту опцию.
Вы увидите всплывающее окно с вопросом о том, хотите ли вы разрешить приложению вносить изменения. Нажмите «Да», чтобы продолжить.
- В меню «Блокнот» нажмите пункт «Файл», «Открыть». Перейдите к папке с файлом hosts. Стандартный путь: c:WindowsSystem32driversetc.
- Введите «hosts», затем нажмите «Enter». Это вызовет файл hosts. Поскольку файл hosts является системным, он будет скрыт, если вы не зададите в настройках показ скрытых файлов.
На этом этапе вы увидите файл hosts. Убедитесь, что вы следуете приведенному выше примеру. Поставьте пробел между IP-адресом и доменным именем, которое вы хотите использовать.
Нажмите «Файл»> «Сохранить», чтобы сохранить изменения, которые внесли в файл.
Закройте «Блокнот», а затем снова загрузите файл hosts и проверьте, что внесенные изменения были применены.
Если изменения файла hosts не сработали
Несмотря на любые манипуляции с данными в файле hosts, изменения порой не срабатывают.
Исправление директории hosts в реестре
Размещение файла hosts настраивается в редакторе реестра. Инструкция подходит для всех версий Windows, начиная с XP. Для оценки правильности директории hosts выполните следующие команды:
- Нажмите «Пуск» и в поисковой строке главного меню Windows введите regedit. Запустите приложение regedit.exe .
- Переместитесь в реестровую папку HKEY_LOCAL_MACHINE\ SYSTEM\ CurrentControlSet\ Services\ Tcpip\ Parameters\.
- Проверьте, что запись DataBasePath указывает на директорию C:\Windows\System32\drivers\etc\ (переменная %SystemRoot% соответствует системной папке C:\Windows). Если это не так, исправьте её, сохраните изменения, нажав «OK» при закрытии окон).
Перезапустите Windows и проверьте работу hosts, зайдя на сайт, включённый в список файла.
Очистка кэша DNS
За долгие месяцы работы на ПК скапливается кэш сохранённых DNS-адресов. Чтобы они не мешали редактированию файла hosts, их целесобразно удалить. Для очистки кэша DNS запустите приложение «Командная строка» с правами администратора, введите команду ipconfig /flushdns и нажмите Enter.
 Очистка кэша DNS вряд ли займёт больше нескольких секунд
Очистка кэша DNS вряд ли займёт больше нескольких секунд
Кэш DNS будет очищен. Если его очистка не подействовала, отключите прокси-сервер.
Деактивация прокси-сервера
С прокси-сервером все запросы браузера не запрашивают данные из файла hosts. Любое его редактирование будет для браузера бесполезным.
Для отключения прокси-настроек на примере Google Chrome выполните следующие шаги:
- Перейдите в «Меню» — «Настройки».
- Отыщите настройку прокси-сервера (можно по ключевому слову) и нажмите соответствующую кнопку.
- Перейдите на вкладку «Подключения» (сетевая настройка Internet Explorer), нажмите кнопку «Настройка сети» и выключите опцию локальных прокси-настроек.
- Последовательно закройте все диалоговые окна Internet Explorer, нажав кнопку «OK». Настройки сохранятся.
IP-адрес и программный порт прокси-сервера перестанут работать. Данные файла hosts вновь будут актуальны.
Снятие защиты файла hosts от редактирования
В Windows может оказаться активной защита файла hosts (или содержащей его папки \etc) от изменений. Это мешает его редактированию. Инструкция едина для всех версий Windows. Чтобы отключить эту защиту, проделайте следующее:
- Щёлкните правой кнопкой мыши на значке файла hosts (или его родительской папке \etc ) и выберите пункт меню «Свойства».
- На вкладке «Общие» снимите флажок «Только для чтения» и флажок «Скрытый», если файл hosts был изначально скрыт.
- Нажмите кнопку «OK» для изменения атрибутов.
Отредактируйте и сохраните файл hosts по любой из вышеприведённых инструкций.
Исправление ошибок, вызванных ПО для веб-разработчиков
Файл hosts способен не только блокировать запрещённые сайты путём перенаправления с них на другие, но и работать с сайтами, страницы которых ещё не выложены в интернет, а тестируются, отлаживаются самим владельцем ПК.
Так, пакет программ Apache + PHP + MySQL и/или виртуальный сервер Denwer вмешиваются в настройки файла hosts. Образуется программная платформа для веб-программиста, заменяющая собой подписку на платный хостинг. Установка второй Windows на другом разделе диска ПК, например, D, чётко разграничит работу веб-мастера и интернет-досуг.
Какой бы затруднительной ни казалась работа с файлом hosts, любое из описанных действий может помочь. Даже когда допущены ошибки при его изменении, нарушившие работу с рядом сайтов, восстановить исходный вид файла труда не составит.
Использование файла hosts вирусописателями, вирусами.
Те кто пишут вирусы давно уже оценили возможности файла hosts и активно используют их в свою пользу. Вирусы подменяют ваш hosts файл или же редактируют его таким образом, чтобы когда вы набирали определенный адрес (как правило адреса популярных сайтов) открывался не тот сайт который вы имели в виду, а тот который внешне похож на него, но на самом деле является сайтом злоумышленников и распространяет вредоносные коды.
«Не могу зайти в Контакт. Что делать?» или «Почему не получается зайти в одноклассники?» или «Не могу зайти в Фейсбук. Профиль заблокирован. Что делать?«. Все эти проблемы начинаются в результате того, что вы где то подхватили компьютерный вирус и он отредактировал ваш файл hosts.
Я об этом уже писал в статье Не получается зайти на сайт антивируса (вконтакте, одноклассники или куда-то еще) и повторяться не буду, (благо там описано, как все это исправлять, и поэтому советую вам эту статью тоже прочесть до конца), а опишу ситуацию когда этот файл hosts вообще не удается найти на компьютере по адресу.
Как видно с картинки, в этой папке файл hosts отсутствует (файл lmhosts трогать не нужно). На самом же деле он там есть, просто вирус поменял атрибут файла на «Скрытый» или «Системный«.
Об атрибутах «Скрытый» и «Системный» я писал тут. По умолчанию в параметрах папок стоит флажок напротив настройки «Не показывать скрытые файлы, папки и диски«. Нам нужно этот параметр поменять на «Поаказывать скрытые файлы, папки и диски«.
Для этого жмем Пуск —> далее Панель управления —> далее Параметры папок (в XP «Свойства папок»). В открывшемся окошке переходим во вторую вкладку «Вид«. Здесь в самом конце переставляем кнопку с «Не показывать скрытые файлы, папки и диски» на «Показывать скрытые файлы, папки и диски«.
Открытие hosts для редактирования
В hosts нет специфического синтаксиса или кодировки, поэтому с открытием справится даже стандартный Блокнот, и подойдет это средство пользователям любого уровня. Однако стоит отметить, что существует два варианта открытия, которые мы и разберем ниже.
Подробнее: Как получить права администратора в Windows 7
Вариант 1: Контекстное меню Проводника
Первый вариант заключается в использовании контекстного меню Проводника и позволяет открыть объект для изменения буквально в несколько кликов.
- Перейдите к его расположению и кликните по файлу ПКМ. При этом учитывайте, что редактировать нужно оригинал, а не созданную ранее резервную копию.

В списке выберите первый же пункт «Открыть».

Отобразится окно «Выбор программы». Здесь по умолчанию будет присутствовать классический Блокнот, поэтому отметьте его ЛКМ и нажмите по кнопке «ОК».

Как видно на скриншоте, все стандартное содержимое успешно загрузилось.

Вариант 2: Опция «Открыть» в Блокноте
Этот метод подразумевает сначала запуск самого Блокнота, а через него уже открытие файла. Учтите, что запущена программа должна быть именно от имени администратора.
- Воспользуйтесь поиском в «Пуск» или вызовите утилиту «Выполнить», зажав комбинацию клавиш Win + R и введя в появившейся строке .

В окне Блокнота разверните меню «Файл», где выберите пункт «Открыть». Вызвать эту опцию можно и через сочетание клавиш Ctrl + O.

В обязательном порядке в формате файлов укажите «Все файлы», чтобы в Проводнике отобразились все элементы текущего каталога.

Перейдите по уже знакомому пути и найдите там оригинал файла hosts для открытия.

Можете приступать к редактированию.

Открытие файла Hosts
Начнем с простого открытия файла hosts. Мы будем использовать Блокнот, который встроен в Windows 10 через Windows XP.
- Откройте диалоговое окно «Выполнить», удерживая клавишу Windows, а затем один раз нажав клавишу «R».
- Введите notepad и нажмите клавишу ВВОД, чтобы открыть программу.
- Перейдите в Файл → Открыть.
- В текстовом поле имени файла внизу введите (или скопируйте и вставьте) расположение файла hosts, показанное выше, и нажмите Enter.
- Выберите меню справа от текстового поля, чтобы изменить текстовые документы (* .txt) на Все файлы (*).
- Дважды щелкните хосты в списке файлов, чтобы открыть файл хостов для редактирования в Блокноте.
Разрешение доменных имён в Linux
Прежде чем мы перейдём к самому файлу hosts, нужно разобраться, как происходит поиск IP-адреса для доменного имени в Linux. Я говорил, что операционная система сразу же отправляет запрос DNS-серверу, но это не совсем так. Существует определённый порядок поиска, согласно которому он выполняется. Этот порядок установлен в конфигурационном файле /etc/nsswitch.conf
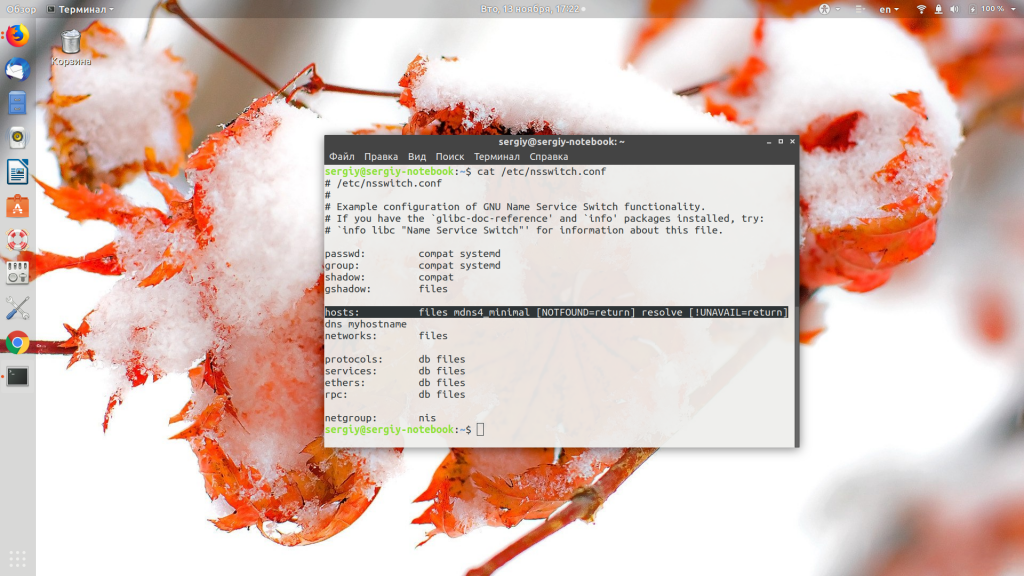
Здесь нас интересует строчка hosts. В ней в порядке очередности записаны службы, которые используются для поиска IP-адреса для доменного имени. Пункт files означает использование файла /etc/hosts, а dns — сервиса доменных имён интернета. Если files расположена перед hosts, это означает, что сначала система попытается найти домен в /etc/hosts, а уже потом по DNS. По умолчанию дело обстоит именно так.