Создание виртуального компьютера — vmware workstation 15 pro 15.0.4 build 12990004 repack by kpojiuk
Содержание:
- Создание новой виртуальной машины
- Как пользоваться
- Important Fixes
- Resolved Issues
- Features of VMware Workstation Pro 15 Free Download
- Resolved Issues
- Цены:
- За и против:
- Часто задаваемые вопросы по VMware Workstation 16 Pro:
- Гипервизоры от VMware
- Important Fixes
- Known Issues
- Виртуальный компьютер — VMware Workstation 15 Pro 15.5.0 Build 14665864 + VMware-tools | RePack by KpoJIuK
- 3. Создание виртуальной машины в VMware Workstation 15 Pro
- Возможности
- Resolved Issues
- What’s New
- Виртуальная машина — VMware Workstation Player 16.1.0 build 17198959 Free
- What’s New
Создание новой виртуальной машины
Для создания виртуальной машины (ВМ) нажмите на кнопку «Создать новую виртуальную машину», или войдите в меню «Файл», выберите «Новая виртуальная машина…».
Откроется Мастер создания новой виртуальной машины. В первом окне выберите тип конфигурации «Обычный (рекомендуется), а затем нажмите на кнопку «Далее».
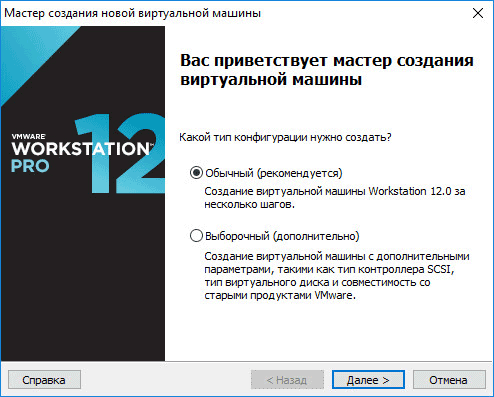
В следующем окне предлагается выбор типа установки гостевой ОС, доступны три варианта:
- установка с установочного DVD диска, вставленного в дисковод компьютера;
- использование для установки файла образа системы в формате ISO с компьютера;
- установка операционной системы позже.
В случае выбора первых двух вариантов, после выбора настроек, начнется установка операционной системы на виртуальную машину. В третьем случае, установку гостевой ОС можно запустить в любое другое удобное время, после завершения настройки виртуальной машины.
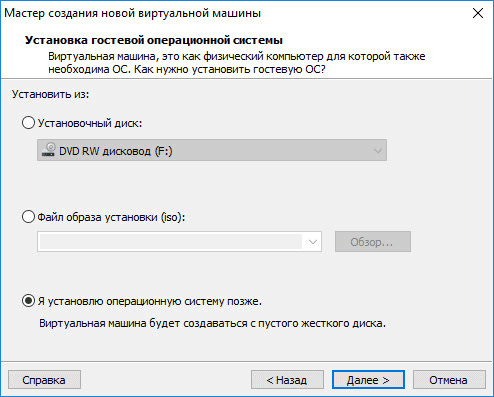
В случае установки позже, выберите гостевую операционную систему. Если ее нет в списке, выберите пункт «Другая». Затем выберите версию ОС. Предлагается большой выбор версий для каждой системы (всего поддерживается более 200 ОС), здесь также есть вариант Other различной разрядности (34-bit и 64-bit).
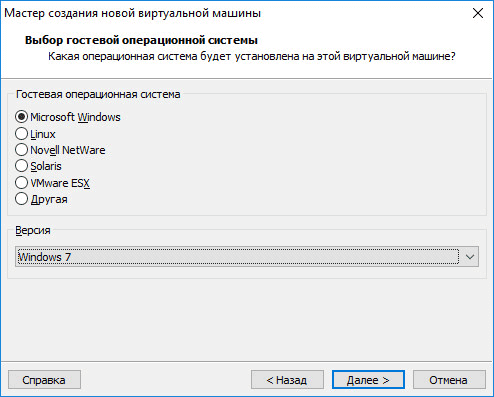
Если вы устанавливаете гостевую систему в процессе создания виртуальной машины, то тогда откроется окно с информацией о быстрой установке. Ключ продукта Windows и пароль вводить необязательно, следует выбрать только версию Windows.
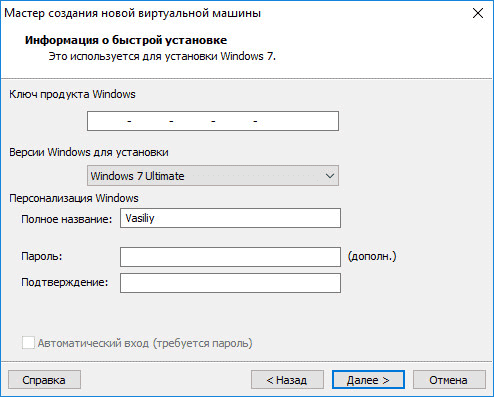
Далее потребуется выбрать имя виртуальной машины и расположение виртуальной машины. Дайте понятное имя виртуальной машине и выберите путь для ее расположения.
Если на вашем компьютере более одного логического диска, то я рекомендую поменять расположение места хранения файлов виртуальной машины в профиле пользователя (настройка по умолчанию), на другой диск вашего компьютера.
Для чего это нужно? В случае сбоя Windows, установленной на компьютере, потребуется переустановка системы. После переустановки операционной системы, файл виртуальной машины VMware, сохраненный в профиле пользователя на системном диске, будет потерян. Если виртуальная машина расположена не на системном диске, то переустановка Windows ее не затронет.
Для повторного использования, нужно будет установить программу VMware Workstation, а затем подключить виртуальную машину. Не придется все заново устанавливать и настраивать.
Поэтому на диске «E» (в вашем случае, скорее всего, будет диск «D») своего компьютера я создал папку «Virtual Machines», в которой сохраняются папки c файлами виртуальных машин, установленных на моем компьютере.
Для новой виртуальной машины создайте папку с именем этой ВМ для того, чтобы отделить ее файлы от других ВМ.
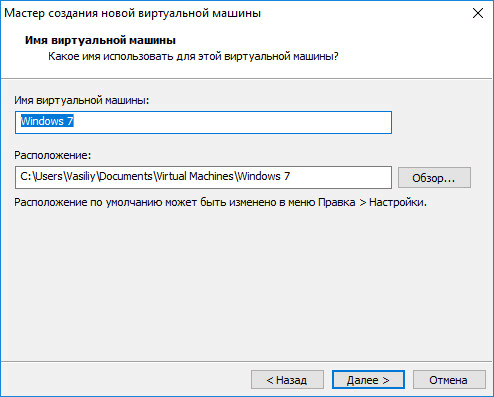
Далее необходимо выбрать максимальный размер диска, занимаемого виртуальной машиной (по умолчанию — 60 ГБ, размер можно изменить), тип сохранения виртуального диска: в одном файле, или в нескольких файлах. Этот размер будет взят с жесткого диска вашего компьютера для нужд виртуальной машины.
Как включить виртуализацию на ПК в ОС Windows
При сохранении виртуального диска в одном файле, ВМ работает более производительнее, чем при разделении на несколько файлов.
Согласитесь с рекомендуемыми настройками, или выберите более приемлемый вариант для своего компьютера.
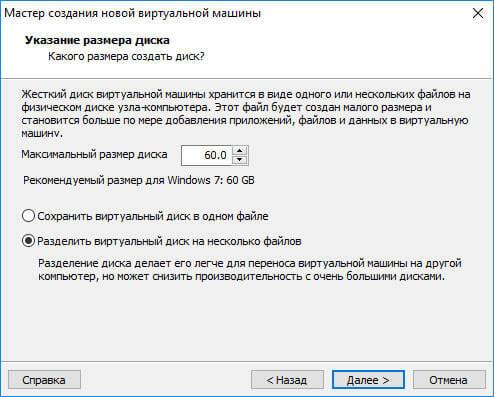
В завершающем окне, нажмите на кнопку «Готово». После этого начнется установка гостевой операционной системы.
Подробнее о процессе установки Windows читайте в статьях на моем сайте.
Вам также может быть интересно:
- Установка Windows 10
- Установка Windows 8.1
- Установка Windows 7
Если была выбрана настройка для установки операционной системы позже, то в этом окне не будет пункта «Включить эту виртуальную машину после ее создания», соответственно не начнется установка гостевой системы.
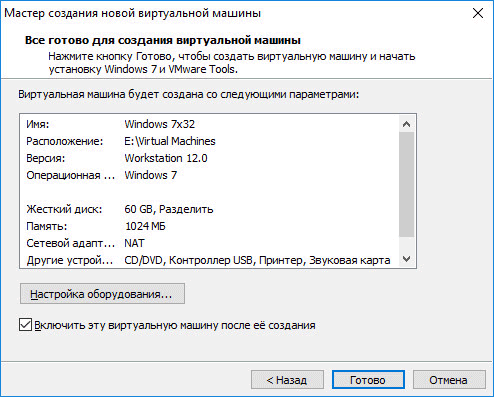
Как пользоваться
В установочный пакет включена русская версия VMware Workstation 15 Pro RePack by KpoJIuK с простой установкой без лишних программ. Скачав программу, запустите установочный файл, после чего следуйте инструкциям установщика. Активировать вручную ничего не придется — ключ встроен в установщик.
Запустите программу, после чего в главном окне выберите создать новую виртуальную машину. Откроется помощник настройки, и в нем следует выбрать какой тип конфигурации вы хотите создать — обычный или выборочный. Выборочный режим больше подходит для тонкой настройки опытными пользователями, так что рассмотрим настройку в обычном режиме. Далее вас попросят выбрать носитель, содержащий установочные файлы. Здесь лучше всего выбрать пункт я установлю операционную систему позже, после чего кликните кнопку далее.
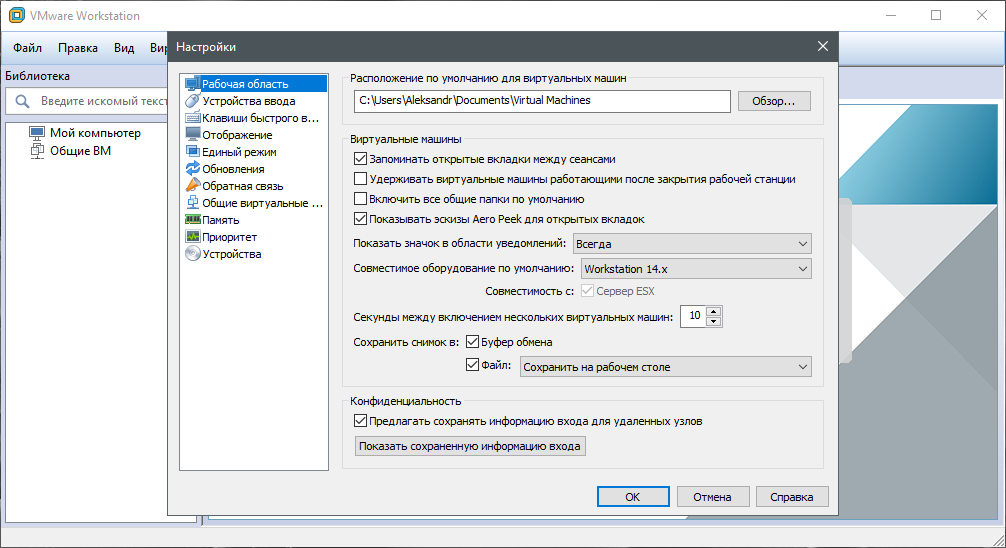
На следующем экране укажите семейство операционной системы и его версию. Следующим шагом будет указание имени виртуальной машины и ее расположения на вашем жестком диске, которое, в случае необходимости, можно изменить. Далее указываем желаемый размер виртуального жесткого диска и нажимаем готово. Основа виртуальной машины готова.
Если потребуется, можно зайти в дополнительные настройки виртуальной машины дабы изменить параметры конфигурации по желанию, а также указать виртуальному приводу на носитель с установочными файлами операционной системы. После запуска виртуальной машины установка ОС будет происходить в привычном для большинства пользователей режиме. По завершению установки операционная система на виртуальном жестком диске будет готова к использованию.
Important Fixes
This release of VMware Workstation addresses the following issues:
-
Workstation addresses multiple out-of-bounds read vulnerabilities in Cortado Thinprint component. The Common Vulnerabilities and Exposures project (cve.mitre.org) has assigned the identifiers CVE-2020-3986, CVE-2020-3987, and CVE-2020-3988 to these issues. For more information, see VMSA-2020-0020.
-
Workstation addresses a denial of service vulnerability due to an out-of-bounds write issue in Cortado Thinprint component. The Common Vulnerabilities and Exposures project (cve.mitre.org) has assigned the identifier CVE-2020-3989 to this issue. For more information, see VMSA-2020-0020.
-
Workstation addresses an information disclosure vulnerability due to an integer overflow issue in Cortado Thinprint component. The Common Vulnerabilities and Exposures project (cve.mitre.org) has assigned the identifier CVE-2020-3990 to this issue. For more information, see VMSA-2020-0020.
Resolved Issues
-
Not able to power on the virtual machine that is running on the old version of VMware Workstation or VMware ESXi Server by connecting to the server
When connecting to old version of VMware Workstation or VMware ESXi Servers to power on a remoting virtual machine, the following error displays:
Unable to connect to the MKS: vim.fault.GenericVmConfigFault.
This issue is resolved.
-
The VMware Workstation shared virtual machine cannot work on the Ubuntu20.04 host
The VMware Workstation UI crashed on the Ubuntu20.04 host when receiving remoting connection request to access the shared virtual machine.
This issue is resolved.
Features of VMware Workstation Pro 15 Free Download
Below are some amazing features you can experience after installation of VMware Workstation Pro 15 Free Download please keep in mind features may vary and totally depends if your system support them.
- Create New VMs
- Create Large VMs (16CPU, 64GB RAM, 3GB VRAM)
- Over 200 Supported Guest OSs
- Mass Deployment
- Host/Guest Integration
- Host/Guest File Sharing
- Run VMs with Different View Modes
- 3D Graphics with DX10.1 and OpenGL 3.3 Support
- Drag-able Tabbed Interface
- One-Click SSH to Linux VM
- Device Support
- 4K Display Support
- Support a Wide Range of Virtual Devices
- USB Smart Card Reader Support
- USB 3.0 Device Support
- Works with Assistive Devices (Section 508 Compliant)
- Multi-Language Keyboard Support
- Security Features
- Microsoft Virtualization Based Security (Guest) Support
- Virtual Trusted Platform Module (vTPM)
- UEFI Boot Support
- UEFI Secure Boot Support
- Create/Manage Encrypted VM
- Virtual Network Rename
- Advanced Features
- Run Managed/Restricted Desktop
- REST API Control
- vCenter Server Appliance Effortless Deploy
- Command Line Operation: vmrun
- Snapshots
- Run Multiple VMs at Once
- Run Encrypted VM
- Virtual Network Customization
- Virtual Network Simulation (packet loss, latency)
- Virtual Machine Cloning
- Share Virtual Machine (Workstation Server)
- Connect to vSphere/ESXi Server
- Remote vSphere Host Power Control
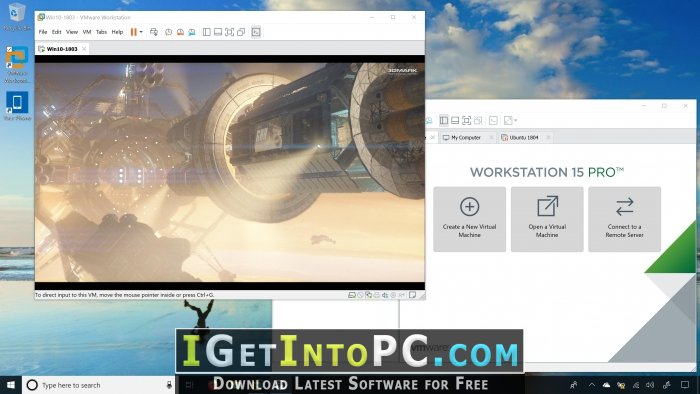
Resolved Issues
-
Workstation gets an unknown error when the SVGA settings is changed during the virtual machine installation wizard.
During virtual machine creation, after changing Display settings in Customize hardware window, saving the configuration can cause an unknown error.
This issue is now resolved.
-
Sometimes, Fedora 30 VM can’t be powered on correctly, a black screen appears for a long time.
When a Fedora 30 virtual machine is created and powered on, it does not power on correctly and a black screen is displayed.
This issue is now resolved. VMware has fixed the issue and committed the kernel since kernel-5.1.8-300.fc30.
For users stuck on boot and cannot perform the kernel package upgrade, edit Grub during boot to delete rhgb option to boot-up successfully. After boot, perform the kernel upgrade.
-
Scrolling becomes erratic in Windows guest when a non-default keyboard layout is selected in Ubuntu host
In Ubuntu 18.04 (GNOME Desktop) host, when a non-default keyboard layout is selected, scrolling in Windows guests is erratic. This screen randomly scrolls up or down when the mouse is moved in the virtual machine in some scrollable panes, such as the start menu.
This issue is now resolved.
-
Battery status report is incorrect in windows virtual machine running on a Windows 10 1903 host
On a Windows 10 1903 host, battery status is incorrect in the windows virtual machine. The battery icon in the status bar remains red and not charging even though the laptop is plugged-in.
This issue is now resolved.
Цены:
Попробуйте VMware Workstation Pro 16 прямо сейчас
VMware Workstation 16 Pro
Новое: $199
Или 99 долларов модернизация
* Вершина формы
Включает 30 дней бесплатной поддержки по электронной почте.Дополнительные предложения поддержки доступны при добавлении в корзину.
VMware Workstation 16 Pro + Базовая поддержка 1 год
Новое:$241Или 141 долларов
* Техническая поддержка, 12 часов в день, в указанные часы работы, с понедельника по пятницу.
За и против:
Плюсы:
- Хорошо зарекомендовавшая себя и известная система виртуализации корпоративного уровня
- Имеются коммерческие лицензии
- Хорошо налаженное стороннее распространение и разработка
- Полный спектр продуктов VM
- Полированный интерфейс
Минусы:
- Закрытый исходный код, и вы не можете найти онлайн-решение для функций и исправлений ошибок, если разработчики не сделают это со своей стороны
- Немного дороже
- Бесплатные версии VMWare Workstation поставляются с ограниченными возможностями
- Возможность использования продукта по запросам третьих лиц ограничена.
Часто задаваемые вопросы по VMware Workstation 16 Pro:
- Обзор VMware Fusion: лучшая виртуальная машина для пользователей Mac?
- Черная пятница и киберпонедельник VMware
- Коды купонов на скидку VMware: получите скидку 75%
Обладая широчайшей поддержкой операционных систем, богатым пользовательским интерфейсом, полным набором функций и высокой производительностью, VMware Workstation 16 Pro выводит виртуализацию на новый уровень.
Гипервизоры от VMware
Компания VMware – это разработчик многих профильных продуктов, в частности, для работы с серверными технологиями и технологиями виртуализации. Из числа последних для использования на ПК – это гипервизоры Fusion для Mac OS и Workstation Pro в версиях для Windows и Linux. Всё это платные программы, стоит лицензия Workstation Pro для Windows порядка 20 тыс. руб. У программы есть месячная триал-версия, скачать её можно на сайте компании VMware:
https://www.vmware.com/products/workstation-pro/workstation-pro-evaluation.html

Workstation Pro в актуальной версии программы 15 состоит из нескольких компонентов – редактора сетевых параметров Virtual Network Editor, самой программы Workstation Pro и урезанной её версии Workstation Player.

Workstation Player – это так называемый проигрыватель ВМ. С его помощью можно создавать, настраивать ВМ, работать с ними. Это более легковесная и шустрая программа, чем Workstation Pro. И стоит лицензия на проигрыватель дешевле – порядка 12 тыс. руб. Но проигрыватель лишён отдельных возможностей полноценного гипервизора, в частности, работы с функцией снапшотов. Workstation Player – это и входящий в состав Workstation Pro компонент, и отдельная программа. Она может быть скачана с сайта VMware и установлена отдельно от Workstation Pro. Триал-срок в проигрывателе активен по умолчанию.

При запуске же Workstation Pro факт использования триал-срока необходимо указать.

Продукты VMware, увы, не поддерживают русский язык. Но в Интернете можно найти и скачать бесплатный русификатор программы Workstation Pro.
Important Fixes
This release of VMware Workstation Pro addresses the following issues:
- VMware Workstation 15.1 Pro supports Hypervisor-Specific Mitigations and Hypervisor-Assisted Guest Mitigations for Microarchitectural Data Sampling (MDS) vulnerabilities identified by CVE-2018-12126, CVE-2018-12127, CVE-2018-12130 and CVE-2019-11091. For more information, see VMware Security Advisory VMSA-2019-0008.
- VMware Workstation 15.1 Pro addresses a DLL hijacking issue. The Common Vulnerabilities and Exposures project (cve.mitre.org) has assigned the identifier CVE-2019-5526 to this issue. For more information, see VMSA-2019-0007.
Known Issues
-
DPI scaling settings cannot be synchronized to virtual machines running Windows 10 19H1.
The display scaling settings of the host machine cannot be synchronized to Windows 10 19H1 virtual machines even when the Automatically adjust user interface size in the virtual machine option is enabled. This issue does not affect earlier versions of Windows 10.
Workaround: Grant the current user the read permissions required to enable DPI synchronization.
- On the affected virtual machine, open Registry Editor.
- Select the Computer\HKEY_LOCAL_MACHINE\SYSTEM\CurrentControlSet\Control\GraphicsDrivers key.
- Right-click the Configuration key and select Permissions.
- Click the Add… button and add the current user.
- In the Group or user names pane, select the current user and click the checkbox in the Allow column next to Read.
- Apply the configuration and restart the virtual machine.
-
On hosts running Red Hat Enterprise Linux 8.0, upload/download and import/export operations on virtual machines fail.
An unknown error is reported when you attempt to perform the following operations on a Red Hat Enterprise Linux 8.0 host:
- Upload a virtual machine to vSphere.
- Download a virtual machine from vSphere.
- Import an OVA or OVF file into Workstation Pro.
- Export a virtual machine to an OVA or OVF file.
Workaround: Manually install the libnsl package on the host machine.
-
On hosts running Ubuntu 19.04 or Red Hat Enterprise Linux 8.0, the Install/Reinstall VMware Tools menu fails to open.
When you attempt to open the Install/Reinstall VMware Tools menu on Ubuntu 19.04 or Red Hat Enterprise Linux 8.0, the following error is displayed:
Could not find component on update server. Contact VMware Support or your system administrator.
Workaround: Manually install the required ncurses libraries on your host machine.
- For Ubuntu 19.04, install the libncursesw5 package.
- For Red Hat Enterprise Linux 8.0, install the ncurses-compat-libs-6.1-7.20180224.el8.x86_64.rpm package.
-
Poor display performance is experienced on virtual machines with Red Hat Enterprise Linux 8.0 manually installed.
The mesa-libxatracker and xorg-x11-drv-vmware packages are not installed by default on Red Hat Enterprise Linux 8.0, causing poor display performance on X Window System (X11) desktop environments. In addition, the resolutionSet function does not work even when VMware Tools is installed.
Workaround: Choose either of the following options:
- Use Easy Install to install Red Hat Enterprise Linux 8.0 as a guest operating system. This process will install the required packages automatically.
- Manually install the mesa-libxatracker and xorg-x11-drv-vmware packages.
-
Files and folders cannot be transferred to certain newer Linux distributions using the copy and paste function.
If you copy a file or folder and attempt to paste it to a host or guest machine, the operation will fail when the target machine is running the following Linux distributions:
- Red Hat Enterprise Linux 8.0
- Fedora 30
- Ubuntu 19.04
Workaround: Drag and drop objects to transfer them to hosts or guests running the affected operating systems. Alternatively, you can use the Shared Folders feature.
-
Virtual machines running Windows 10 19H1 fail to start if IOMMU virtualization is enabled.
If input-output memory management unit (IOMMU) virtualization is enabled on a Windows 10 19H1 virtual machine, the virtual machine will fail to boot. This issue does not occur in Windows 10 1809 or older versions.
Workaround: To use IOMMU virtualization on Windows 10 19H1 virtual machines, follow the procedure described in KB 68043. If you do not require IOMMU support, you can disable it as follows:
- Power off the virtual machine.
- In Workstation, select VM > Settings, click the Hardware tab, and select Processors.
- Deselect the Virtualize IOMMU checkbox.
Виртуальный компьютер — VMware Workstation 15 Pro 15.5.0 Build 14665864 + VMware-tools | RePack by KpoJIuK
 VMware Workstation — популярная программа для создания нескольких виртуальных компьютеров в одной системе. Предназначена в первую очередь для программистов и системных администраторов, которым необходимо протестировать приложения, работающие в различных средах. Собственная технология VMware MultipleWorlds дает возможность изолировать операционные системы и приложения в рамках создаваемых виртуальных машин. При этом в распоряжении каждой виртуальной машины оказывается стандартный компьютер с собственным процессором и памятью.Системные требования:Windows 7, 8, 8.1, 10 (x64)Standard x64 compatible personal computer.1.3GHz or faster CPU minimum.An AMD CPU that has segment-limit support in long modeAn Intel CPU that has VT-x supportТоррент Виртуальный компьютер — VMware Workstation 15 Pro 15.5.0 Build 14665864 + VMware-tools | RePack by KpoJIuK подробно:Основные возможности:• Одновременный запуск нескольких гостевых операционных систем на одном компьютере• Запуск виртуальной машины в окнах рабочего стола основной операционной системы и на полный экран• Установка виртуальных машин без пере-разбиения дисков• Запуск уже установленных на компьютере ОС без их переустановки или пере-конфигурирования• Запуск приложений операционной системы Windows на компьютере с ОС Linux и наоборот• Создание и тестирование приложений одновременно для разных систем• Запуск не протестированных приложений без риска нарушить устойчивую работу системы или потерять критичные данные• Совместное использование файлов и приложений разными виртуальными машинами за счет использования виртуальной сети• Запуск клиент-серверных и веб-приложений на одном ПК• Запуск на одном ПК нескольких виртуальных компьютеров и моделирование работы локальной сетиОсновные изменения и улучшения в VMware Workstation:Поддержка новых гостевых операционных системWindows 10 1803Ubuntu 18.04Fedora 28RHEL 7.5CentOS 7.5Debian 9.5OpenSuse Leap 15.0FreeBSD 11.2ESXi 6.7DirectX 10.1DirectX 10.1 — это инкрементное обновление по сравнению с DirectX 10.0. Он обеспечивает более высокое качество изображения благодаря поддержке сглаживания с несколькими образцами (MSAA). DirectX 10.1 также поддерживает Shader Model 4.1 и Cubemap Array.• Аппаратная версия 16• Поддержка DirectX 10.1• Графическая память до 3 ГБЧто нового в версии:https://docs.vmware….notes.html >>>Особенности сборки:Новость отредактирована: 24-09-2019, 21:49Причина: Встроен MacOS UnlockerТип: установкаЯзыки: английский, русский от LoginvovchykЛечение: AMPEDДополнительно: применён патч для установки MacOS (тестировалось на Mojave 10.14)Для запуска MacOS в VMX-файл машины необходимо добавить строкуsmc.version = «0»• В сборке оставлены только самые популярные VMware Tools для Windows, Linux и MacOS.• Остальные (linuxPreGlibc25.iso, netware.iso, solaris.iso, VirtualPrinter-Linux.iso, VirtualPrinter-Windows.iso, winPre2k.iso) Доступны для скачивания отдельно >>>. • Либо программа автоматически в случае необходимости загрузит их через Интернет.Параметры командной строки:Тихая установка русской версии: /S /QRТихая установка английской версии: /S /QEВыбор места установки: /D=ПУТЬКлюч /D=ПУТЬ необходимо указывать самым последнимНапример: Install.exe /S /QR /D=C:MyProgram Примечание!!! При установке, на первой странице установщика, будет предложено изменить домашнюю страницу браузера. Не забудьте снять галочку.
VMware Workstation — популярная программа для создания нескольких виртуальных компьютеров в одной системе. Предназначена в первую очередь для программистов и системных администраторов, которым необходимо протестировать приложения, работающие в различных средах. Собственная технология VMware MultipleWorlds дает возможность изолировать операционные системы и приложения в рамках создаваемых виртуальных машин. При этом в распоряжении каждой виртуальной машины оказывается стандартный компьютер с собственным процессором и памятью.Системные требования:Windows 7, 8, 8.1, 10 (x64)Standard x64 compatible personal computer.1.3GHz or faster CPU minimum.An AMD CPU that has segment-limit support in long modeAn Intel CPU that has VT-x supportТоррент Виртуальный компьютер — VMware Workstation 15 Pro 15.5.0 Build 14665864 + VMware-tools | RePack by KpoJIuK подробно:Основные возможности:• Одновременный запуск нескольких гостевых операционных систем на одном компьютере• Запуск виртуальной машины в окнах рабочего стола основной операционной системы и на полный экран• Установка виртуальных машин без пере-разбиения дисков• Запуск уже установленных на компьютере ОС без их переустановки или пере-конфигурирования• Запуск приложений операционной системы Windows на компьютере с ОС Linux и наоборот• Создание и тестирование приложений одновременно для разных систем• Запуск не протестированных приложений без риска нарушить устойчивую работу системы или потерять критичные данные• Совместное использование файлов и приложений разными виртуальными машинами за счет использования виртуальной сети• Запуск клиент-серверных и веб-приложений на одном ПК• Запуск на одном ПК нескольких виртуальных компьютеров и моделирование работы локальной сетиОсновные изменения и улучшения в VMware Workstation:Поддержка новых гостевых операционных системWindows 10 1803Ubuntu 18.04Fedora 28RHEL 7.5CentOS 7.5Debian 9.5OpenSuse Leap 15.0FreeBSD 11.2ESXi 6.7DirectX 10.1DirectX 10.1 — это инкрементное обновление по сравнению с DirectX 10.0. Он обеспечивает более высокое качество изображения благодаря поддержке сглаживания с несколькими образцами (MSAA). DirectX 10.1 также поддерживает Shader Model 4.1 и Cubemap Array.• Аппаратная версия 16• Поддержка DirectX 10.1• Графическая память до 3 ГБЧто нового в версии:https://docs.vmware….notes.html >>>Особенности сборки:Новость отредактирована: 24-09-2019, 21:49Причина: Встроен MacOS UnlockerТип: установкаЯзыки: английский, русский от LoginvovchykЛечение: AMPEDДополнительно: применён патч для установки MacOS (тестировалось на Mojave 10.14)Для запуска MacOS в VMX-файл машины необходимо добавить строкуsmc.version = «0»• В сборке оставлены только самые популярные VMware Tools для Windows, Linux и MacOS.• Остальные (linuxPreGlibc25.iso, netware.iso, solaris.iso, VirtualPrinter-Linux.iso, VirtualPrinter-Windows.iso, winPre2k.iso) Доступны для скачивания отдельно >>>. • Либо программа автоматически в случае необходимости загрузит их через Интернет.Параметры командной строки:Тихая установка русской версии: /S /QRТихая установка английской версии: /S /QEВыбор места установки: /D=ПУТЬКлюч /D=ПУТЬ необходимо указывать самым последнимНапример: Install.exe /S /QR /D=C:MyProgram Примечание!!! При установке, на первой странице установщика, будет предложено изменить домашнюю страницу браузера. Не забудьте снять галочку.
Скриншоты Виртуальный компьютер — VMware Workstation 15 Pro 15.5.0 Build 14665864 + VMware-tools | RePack by KpoJIuK торрент:
Скачать Виртуальный компьютер — VMware Workstation 15 Pro 15.5.0 Build 14665864 + VMware-tools | RePack by KpoJIuK через торрент:

vmware_workstation_15_pro_15_5_0_build_14665864.torrent (cкачиваний: 168)
3. Создание виртуальной машины в VMware Workstation 15 Pro
Итак, на момент написания этой статьи актуальной версией VMware Workstation является версия 15. Собственно, с её участием и будем демонстрировать процесс создания ВМ. На домашней страничке программы жмём функцию создания новой ВМ.

Нам предлагается два типа создания ВМ:
• Обычный — упрощённый вариант с большей частью заданных самой программой параметров;• Выборочный – пошаговый мастер с возможностью выбора многих значимых параметров.
Рассмотрим выборочный тип.

Просто жмём «Далее».

С помощью кнопки обзора указываем путь к установочному образу Windows. В нашем случае это будет Windows 10. После указания файла ISO VMware Workstation вынесет вердикт в плане возможности задействования функции быстрой установки.

Последняя являет собой упрощённый тип установки Windows с автоматическим выбором места установки, созданием пользовательского профиля и постинсталляцией VMware Tools – ПО для гостевой Windows, отвечающее за её взаимодействие с хост-системой. Функция быстрой установки может быть недоступна при использовании кастомных дистрибутивов Windows или вышедших позднее обновлений Workstation Pro версий Windows 10. В таком случае нужно будет пройти полностью процесс установки Windows, как это делается на физическом компьютере. Если эта функция доступна, на следующем этапе создания ВМ необходимо указать редакцию Windows, если их в дистрибутиве несколько, указать имя учётной записи и при необходимости пароль. Гостевую Windows при желании можно сразу же и активировать, введя ключ её лицензии. Но это не обязательно.

Следующий этап – задание имени ВМ и места её расположения. Последнее не должно быть на системном диске С, а в идеале, как упоминалось, лучше, чтобы вообще на жёстком диске, отличном от того, на котором стоит хост-система.

Далее выбираем тип эмуляции BIOS. Это может быть либо обычная BIOS (Legacy), либо UEFI. Тип UEFI можно выбирать для 64-разрядных Windows 7, 8.1 и 10.

Если у процессора компьютера 4 ядра, но программа сама не выбрала для ВМ 2 ядра, делаем это вручную.

Указываем выделяемый ВМ объём оперативной памяти. Минимум – 2 Гб. Больше – лучше, но только не в ущерб оставляемой хост-системе памяти. Ей для фоновой работы также необходимо не менее 2 Гб.

Тип сети оставляем выбранный по умолчанию.

Также по умолчанию оставляем выбранный тип контроллера виртуального диска.

Тип диска, опять же, оставляем указанный по умолчанию — SCSI.

Создаём новый виртуальный диск.

По умолчанию нам предлагается виртуальный диск на 60 Гб, но поскольку мы создаём диск динамического типа, а таковой предполагается изначально, можем увеличить размер, к примеру, до 100 Гб. Если выставить галочку выделения всего места на диске, VMware Workstation создаст виртуальный диск фиксированного типа. Ставим галочку сохранения диска в одном файле.

Здесь при необходимости можно указать отличный от папки с файлами ВМ путь сохранения виртуального диска.

И вот, собственно, всё. На последнем этапе должна стоять галочка включения ВМ сразу же после её создания. Оставляем эту галочку. И жмём «Готово».

Пару секунд VMware Workstation будет создавать виртуальный диск. Потом ВМ запустится, и в окне программы увидим установочный процесс Windows.

Возможности
Данный продукт позволяет без затрагивания уже установленной операционной системы и без переразбивки жесткого диска установить и протестировать сразу несколько различных ОС семейства Windows, Mac, Linux. Это поможет как определиться с выбором операционной системы на которой пользователь собирается работать в будущем, так и помочь в профессиональной деятельности системного администратора в таких вещах как: тестирование программного обеспечения на наличие вредоносного кода, проверка работоспособности локальной сети при помощи виртуализации нескольких «компьютеров» одновременно, запустить программное обеспечение изначально предназначенное для работы в иных ОС и помочь в разработке и тестировании программных продуктов.

Resolved Issues
-
Accessing a Novell network drive through Shared Folder on a virtual machine can cause the host operating system to stop unexpectedly.
If you access a Novell network drive through the Shared Folder feature on a virtual machine, the host system will stop responding and display an error message on a blue screen.
This issue has been resolved in this release.
-
On Windows 10 19H1 hosts, virtual machines may fail to power on.
When a virtual machine is launched from a host machine running Windows 10 19H1, it may display a blank screen and fail to start.
This issue has been fixed in this release.
-
A virtual machine cannot be cloned to a virtual drive mapped from a directory in Windows.
If you use the command on a Windows system to map a path to a drive letter, cloning a virtual machine to that drive letter will fail with the error «One of the parameters supplied is invalid».
This issue has been resolved in this release.
-
Screen flickering may be observed on virtual machines.
At short intervals, the screen of a virtual machine may briefly switch to black and then reset to its normal state.
This issue has been resolved in this release.
-
On systems with multiple monitors, dialog boxes are stretched across the screens.
When Workstation Pro is maximized on a computer with multiple monitors, dialog boxes are displayed incorrectly and cannot be used easily.
This issue has been resolved in this release.
What’s New
-
Container and Kubernetes Support
- Build/run/pull/push container images using the vctl CLI.
- Supports KIND kubernetes clusters running on top of Workstation Pro.
Note: Windows 10 1809 or higher is required
-
New Guest Operating System Support
- RHEL 8.2
- Debian 10.5
- Fedora 32
- CentOS 8.2
- SLE 15 SP2 GA
- FreeBSD 11.4
- ESXi 7.0
-
Support for DirectX 11 and OpenGL 4.1 in the Guest
-
Hardware Requirements:
- For Windows hosts, a GPU that supports DirectX 11.0 is required.
- For Linux hosts, a NVIDIA GPU is required.
-
Software Requirements:
- Host Operating System (64-bit):
- Windows 8 or higher
- GNU/Linux with NVIDIA drivers that support OpenGL 4.5 and above
- Guest Operating System
- Windows 7 or higher
- GNU/Linux with vmwgfx
- Host Operating System (64-bit):
-
-
Vulkan Render Support for Linux Workstation
Workstation 16 Pro enables 3D support for Intel GPUs on Linux host to deliver DirectX 10.1 and OpenGL 3.3 to VMs using Vulkan renderer.
Note: Linux host operating system with a recent Intel/Vulkan driver is needed, Mesa 20.1 or later is recommended.
-
Sandboxed Graphics
Virtual machine security is enhanced by removing graphics render from vmx and running it as a separate sandbox process.
-
USB 3.1 Controller Support
The virtual machines virtual XHCI controller is changed from USB 3.0 to USB 3.1 to support 10 Gbps.
-
Larger VM
- 32 virtual CPUs
- 128 GB virtual memoryNote: Running virtual machines with 32 vCPUs requires that your host and guest operating systems both support 32 logical processors.
- 8 GB virtual graphics memory
-
Dark Mode
Workstation 16 Pro supports Dark Mode for optimized user experience.
Note: Requires host operating systems to be Windows 10 1809 or higher
-
vSphere 7.0 Support
In Workstation 16 you can perform the following:
- Connect to vSphere 7.0.
- Upload a local virtual machine to vSphere 7.0.
- Download a remote virtual machine running on vSphere 7.0 to the local desktop.
-
Performance Improvements
- Improved file transfer speeds (Drag and Drop, Copy and Paste)
- Improved virtual machine shutdown time.
- Improved virtual NVMe storage performance.
-
Improved Accessibility Support
Accessibility improvements have been added so Workstation Pro is compliant with WCAG 2.1 criteria.
Виртуальная машина — VMware Workstation Player 16.1.0 build 17198959 Free
 VMware Workstation Player (ранее VMware Player) — виртуальная система для запуска нескольких операционных систем одновременно на вашем компьютере.Благодаря интуитивно понятному интерфейсу, VMware Workstation Player позволяет легко установить и попробовать Windows 10 и другие версии, Chrome OS или последние сборки Linux, создавать изолированные виртуальные машины для безопасного тестирования новых программ и просмотра веб-страниц.VMware Workstation Player также может быть использован для запуска виртуальной копии старого компьютера.VMware Workstation Player (ранее известный как Player Pro) является модернизированным приложением для виртуализации, которое позволяет запускать одну или несколько операционных систем на одном и том же компьютере без перезагрузки.Системные требования:·Windows 8 — Windows 10 (x86 / x64)·Windows Server 2019 / 2016 / 2012·ЦП Intel Nehalem и более ранние не поддерживаются этим выпуском.·Поддерживаются все системы с процессорами, выпущенными в 2011 г. и позднее, кроме следующих.Процессоры Intel Atom на базе микроархитектуры 2011 Bonnell (например, Atom Z670/Z650; Atom N570)Системы с процессорами Intel Atom на базе микроархитектуры 2012 Saltwell (например, Atom S1200, Atom D2700/D2500, Atom N2800/N2600)Системы с процессорами AMD на базе микроархитектур Llano и Bobcat (например, Hondo, Ontario, Zacate, Llano)Системы с процессорами на базе микроархитектуры 2010 Westmere (например, Xeon 5600, Xeon 3600, Core i7-970, Core i7-980, Core i7-990)Тактовая частота 1,3 ГГц или вышеМинимум 2 Гбайт ОЗУ; рекомендуется 4 Гбайт или болееТоррент VMware Workstation Player 16.1.0 build 17198959 Free подробно:Чтобы программа не требовала ключ при запуске выбираем non commercial.Что нового:Новое в версии 16.1.0:·Добавлена поддержка Windows 10 20H2·Добавлена поддержка Ubuntu 20.10·Добавлена поддержка Fedora 33·Добавлена поддержка RHEL 8.3·Обновлено vctl kind для поддержки KIND v0.9.0·Улучшения производительности, исправления ошибок и обновления безопасностиНовое в версии 16.0.0:·Поддержка контейнеров и кластеров Kubernetes.·Поддержка новых гостевых операционных систем: RHEL 8.2, Debian 10.5, Fedora 32, CentOS 8.2, SLE 15 SP2 GA, FreeBSD 11.4 и ESXi 7.0.·Поддержка DirectX 11 и OpenGL 4.1 в гостевой системе.·Поддержка Vulkan для Linux Workstation.·Изолированная графика.·Поддержка контроллера USB 3.1.·Поддержка до 32 виртуальных процессоров, до 128 GB виртуальной памяти и до 8 GB видео памяти.·Поддержка тёмного режима в Windows 10 (версии 1809 или выше).·Поддержка vSphere 7.0.·Улучшения производительности.Улучшенная поддержка специальных возможностей.
VMware Workstation Player (ранее VMware Player) — виртуальная система для запуска нескольких операционных систем одновременно на вашем компьютере.Благодаря интуитивно понятному интерфейсу, VMware Workstation Player позволяет легко установить и попробовать Windows 10 и другие версии, Chrome OS или последние сборки Linux, создавать изолированные виртуальные машины для безопасного тестирования новых программ и просмотра веб-страниц.VMware Workstation Player также может быть использован для запуска виртуальной копии старого компьютера.VMware Workstation Player (ранее известный как Player Pro) является модернизированным приложением для виртуализации, которое позволяет запускать одну или несколько операционных систем на одном и том же компьютере без перезагрузки.Системные требования:·Windows 8 — Windows 10 (x86 / x64)·Windows Server 2019 / 2016 / 2012·ЦП Intel Nehalem и более ранние не поддерживаются этим выпуском.·Поддерживаются все системы с процессорами, выпущенными в 2011 г. и позднее, кроме следующих.Процессоры Intel Atom на базе микроархитектуры 2011 Bonnell (например, Atom Z670/Z650; Atom N570)Системы с процессорами Intel Atom на базе микроархитектуры 2012 Saltwell (например, Atom S1200, Atom D2700/D2500, Atom N2800/N2600)Системы с процессорами AMD на базе микроархитектур Llano и Bobcat (например, Hondo, Ontario, Zacate, Llano)Системы с процессорами на базе микроархитектуры 2010 Westmere (например, Xeon 5600, Xeon 3600, Core i7-970, Core i7-980, Core i7-990)Тактовая частота 1,3 ГГц или вышеМинимум 2 Гбайт ОЗУ; рекомендуется 4 Гбайт или болееТоррент VMware Workstation Player 16.1.0 build 17198959 Free подробно:Чтобы программа не требовала ключ при запуске выбираем non commercial.Что нового:Новое в версии 16.1.0:·Добавлена поддержка Windows 10 20H2·Добавлена поддержка Ubuntu 20.10·Добавлена поддержка Fedora 33·Добавлена поддержка RHEL 8.3·Обновлено vctl kind для поддержки KIND v0.9.0·Улучшения производительности, исправления ошибок и обновления безопасностиНовое в версии 16.0.0:·Поддержка контейнеров и кластеров Kubernetes.·Поддержка новых гостевых операционных систем: RHEL 8.2, Debian 10.5, Fedora 32, CentOS 8.2, SLE 15 SP2 GA, FreeBSD 11.4 и ESXi 7.0.·Поддержка DirectX 11 и OpenGL 4.1 в гостевой системе.·Поддержка Vulkan для Linux Workstation.·Изолированная графика.·Поддержка контроллера USB 3.1.·Поддержка до 32 виртуальных процессоров, до 128 GB виртуальной памяти и до 8 GB видео памяти.·Поддержка тёмного режима в Windows 10 (версии 1809 или выше).·Поддержка vSphere 7.0.·Улучшения производительности.Улучшенная поддержка специальных возможностей.
Скриншоты VMware Workstation Player 16.1.0 build 17198959 Free торрент:
Скачать VMware Workstation Player 16.1.0 build 17198959 Free через торрент:

vmware-workstation-player-16_1_0-build-17198959_exe.torrent (cкачиваний: 78)
What’s New
This release of VMware Workstation Pro is a free upgrade for all VMware Workstation 15 Pro users. It includes the following updates:
-
Windows 10 host VBS support: VMware Workstation 15.5.5 now runs on Windows hosts with Hyper-V features (For example: virtualization based security) enabled. The followings are minimum requirement to run VMware Workstation on a Hyper-V enabled host:
CPU Requirements:
- Intel Sandy Bridge or a newer CPU
- AMD Bulldozer or a newer CPU
Supported Host Operating Systems:
Windows 10 20H1 build 19041.264 or newer
-
Support for new Guest Operating Systems:
- Windows 10 20H1
- Ubuntu 20.04
- Fedora 32
-
Support for new Host Operation Systems:
- Windows 10 20H1
- Ubuntu 20.04
VMware Workstation 15.5.5 Pro also contains performance improvements, bug fixes and security updates.