Скачать virtualbox 64 bit для windows
Содержание:
- Введение
- Скачать официальные виртуальные машины Windows 10
- Выключение виртуального Windows 7
- Как установить VDI в VirtualBox
- Создание виртуальной «Windows»
- Почему в VirtualBox нельзя выбрать 64-bit версию
- Образ windows xp sp3 virtualbox
- Виртуальная машина Windows XP
- Создание общей папки в VirtualBox
- Как установить и настроить VirtualBox на Windows
- Установка Windows XP на виртуальную машину
- Как перенести установленную в компьютере Windows 7 на виртуальную машину VirtualBox
- Скачать VirtualBox для Windows 10 x64
- Описание и рекомендации
- Для чего используются виртуальные машины
- Разница между 32 и 64-разрядными операционными системами
- Наиболее популярные эмуляторы
- Oracle VM VirtualBox — как пользоваться
Введение
Этот метод можно использовать в том случае, если вы не хотите, чтобы вашей гостевой системой была Windows XP. В этой статье я расскажу, как можно создать виртуальную машину и установить гостевую операционную систему, которой вы планируете управлять в Virtual PC.
Для создания виртуальной машины можно воспользоваться мастером создания виртуальных машин. Мастер поможет вам сконфигурировать виртуальную машину с базовыми настройками, которые вы можете настроить так, как вам необходимо для использования виртуальной машины. Например, вы можете указать определенный объем памяти, которую будет использовать виртуальная машина. Количество выделяемой оперативной памяти должно быть таким, которые вы выделили бы физическому компьютеру. Желательно обеспечивать виртуальную машину достаточным количеством памяти для того, чтобы можно было без проблем управлять операционной системой и установленными на нее приложениями
Также следует обратить внимание на то, каким образом вы будете устанавливать гостевую операционную систему. Например, для установки операционной системы вы можете использовать сетевой сервер для инсталляции или физический CD или DVD привод, в который просто поместите установочный диск с системой
Если вы устанавливаете поддерживаемую Virtual PC гостевую операционную систему, то после установки понадобится установить пакет компонентов интеграции.
Скачать официальные виртуальные машины Windows 10
Один из большинство виртуализированных операционных систем Windows 10 . Хотя у большинства из нас эта система будет установлена на нашем компьютере, ее виртуализация позволит нам тестировать программы, не подвергая риску наш компьютер, тестировать обновления Insider и выполнять все виды тестов без изменения нашей реальной операционной системы в любое время.
Microsoft является первой компанией, которая позволяет нам скачивать официальные виртуальные машины с ее операционной системой. Объясняем, как это сделать.
Microsoft, официальные виртуальные машины с Windows 10
Microsoft позволяет нам загружать виртуальные машины из вашей операционной системы в целях разработки или для тестирования ваших новых браузеров без изменения нашего основного ПК. Первый способ загрузить эти виртуальные машины — это сделать из этой ссылки .
В нем мы найдем машину с 10 для Windows Enterprise установлен вместе с рядом инструментов разработки и последней SDK, чтобы мы могли использовать его для компиляции, тестирования и публикации наших приложений. Эти машины обычно имеют ограниченный срок действия 3 месяца и основаны на последней версии Windows 10. Они включают Windows 10 SDK, Visual Studio 2019 , рабочий стол с поддержкой .NET и Azure и поставляется с расширением Windows Template Studio. . Мы также найдем последнюю версию Visual Studio Code, подсистему Windows для Linux включен с Ubuntu установлен и режим разработчика включен в операционной системе. Итого машина на 20 Гб.
А если мы хотим чего-то более простого и легкого, мы можем обратиться к машинам с край. Эти, которые мы можем найти на эту ссылку , действительны в течение 90 дней, но вместо того, чтобы приносить столько программ, они намного проще и включают только операционную систему и браузеры Microsoft. Вместо 20 ГБ они занимают всего 6 ГБ.
Adguard, история виртуальных машин Microsoft
Как мы видим, в нем есть раздел загрузки виртуальных машин, откуда мы сможем загрузить эти виртуальные машины. Эти машины не очень современные, но они могут помочь нам решить не одну проблему. Мы можем получить доступ к этим виртуальным машинам отсюда . Мы даже сможем загрузить виртуальные машины Windows XP, созданные Microsoft.
Выключение виртуального Windows 7
Как и в реальном ноутбуке в ВМ установленный Виндоус требует соблюдения определенного порядка для завершения. Завершить работу можно, если надавить кнопку для прекращения работы. Откроется меню, в котором будут предложены три варианта закрытия ВМ.

«Сохранить состояние машины» — перед тем, как отключиться, машина сохранит все запущенные приложения на момент отключения. Когда будет повторное включение ВМ, работа в ней может быть продолжена с момента ее выключения.
«Послать сигнал завершения работы» — работу всех приложений можно закрыть, а машина отключится автоматически.
«Выключить машину» — аналогично тому, как если бы был обесточен реальный компьютер.
Как установить VDI в VirtualBox
Не знаете, что делать со виртуальным образом диска теперь, когда он у вас есть? Вот краткое руководство по установке VDI в VirtualBox.
- В VirtualBox выберите New.
- Введите Name (Имя), затем измените Type (Тип) и Version (Версия) в соответствии с VDI, которые вы хотите использовать.
- Выберите Use a existing virtual hard disk file, a затем перейдите к местоположению образа виртуального диска, который вы хотите использовать. Выберите Create (Создать).
- Щелкните правой кнопкой мыши на только что созданном VDI в VirtualBox Manager. Измените настройки VDI в соответствии с особенностями вашей системы.
- Дважды щелкните VDI и загрузитесь в предустановленную операционную систему.

Создание виртуальной «Windows»
ШАГ 1: включаем компонент Hyper-V, и запускаем диспетчер
В ней нам требуется поставить галочку напротив пункта «Hyper-V» и нажать OK.

Как установить Hyper-V
Далее согласиться на перезагрузку компьютера и до-установку компонентов.


ШАГ 2: создание виртуальной машины (ВМ)
После первого запуска диспетчера Hyper-V — у вас никаких виртуальных машин (далее просто «ВМ») быть не должно.
Чтобы создать ВМ — обратите внимание на вкладку «Действия» (в колонке справа ). Кликните по кнопке «Создать» как у меня на скриншоте

Диспетчер Hyper-V — создать
Далее необходимо придумать имя для ВМ. Можно использовать любое.

Укажите имя и местонахождение
Если вы хотите создать «виртуальную Windows XP» (т.е. старую ОС) — выбирайте первое поколение.
Для «виртуальной Windows 10» — выбирайте второе поколение.


Что касается настройки сети — то ее пока что на этом этапе можно пропустить.

Советую сразу же создать виртуальный жесткий диск (на нем будет храниться ваша виртуальная ОС, все ее файлы и т.д.). В моем примере я взял 15 ГБ (обычно требуется больше, и лучше указывать как минимум 30-45 ГБ).

Подключить виртуальный жесткий диск
Следующий шаг важен: здесь нужно указать расположение ISO-образа с ОС Windows, которую вы хотите установить на ВМ (т.е. эта версия ОС у вас станет «виртуальной»).
В своем примере я использовать образ ISO с Windows XP.
1) Как и где искать «редкие» файлы: программы, игры, фильмы и пр. (кроме как в Google / Яндекс)

Параметры установки (выбор установочного ISO)

ШАГ 3: установка Windows на ВМ


Т.к. в предыдущем шаге мы указали установочный образ ISO с Windows XP — ее установка на виртуальную машину начнется автоматически!

Как правило, достаточно несколько раз нажать на кнопку Enter, и дождаться окончания форматирования виртуального диска и копирования файлов.

Выбор диска, форматирование, и копирование загрузочных файлов
Далее начнется весьма обыденный процесс установки ОС. Несколько раз придётся отвлечься и указать имя, часовой пояс и пр.

Процесс установки и копирования файлов
Через некоторое время Windows установится и произойдет первая загрузка.

Теперь у нас есть «виртуальная Windows XP» и с ней можно полноценно работать.

Виртуальная Windows XP готова к работе
ШАГ 4: использование ВМ
Использование ВМ крайне простое. После запуска диспетчера достаточно кликнуть по нужной ВМ правой кнопкой мыши и выбрать «Подключить» (так, как мы это делали при установки ОС в предыдущем шаге).

Подключаем ВМ и работаем
После, виртуальная Windows будет запущена в отдельном окне (как и др. программы), и в ней можно будет работать как в обычной системе — также доступна кнопка ПУСК, файлы на диске, игры и т.д.

Важно: для выхода из окна приложения виртуальной машины — нажмите сочетание Ctrl+Alt+←
Как скопировать файлы на диск ВМ
Довольно популярный вопрос по поводу обмена файлами с виртуальной ОС (ведь через правка/копировать это делать не получается. ).
Приведу наиболее простой способ : сначала нужно отключить ВМ.

Далее открыть управление дисками, нажать по меню «Действие / Присоединить виртуальный жесткий диск» и указать его расположение (по умолчанию: C:\Users\Public\Documents\Hyper-V\Virtual hard disks).

Присоединить виртуальный диск
В результате виртуальный диск (на котором установлена «виртуальная Windows») отобразиться в «Моем компьютере» и с ним можно будет работать как с обычным HDD. Т.е. скопировать и перенести на него (с него) любые файлы.

Можно работать с дисками

Отсоединить виртуальный диск
В общем-то, на этом и всё.
Компонент Hyper-V является весьма неплохой заменой отдельным программам вроде VirtualBox (о которой я рассказывал в этой заметке).
Почему в VirtualBox нельзя выбрать 64-bit версию
Рассматривая, как создать виртуальный образ операционной системы, многие пользователи сталкиваются с вопросом, почему нельзя выбрать в этой ситуации 64-битную версию. На практике, этому есть ряд обоснованных аргументов. В частности, вы не сможете подобрать эту модификацию по той простой причине, что программное обеспечение еще не было оптимизировано в полной мере.
Также в данном случае могут потребоваться расширенные инструменты плагина, а их использование доступно только при монтировании вспомогательных дополнений. Не стоит забывать о том, что серия данного ПО может не подходить из-за присутствующего у пользователя железа. Учитывая все эти моменты, вам стоит выбирать иные инструменты для монтирования образов с последующим созданием виртуальной машины. Разумеется, в определенных ситуациях такие ограничения вызывают массу негативных комментариев пользователей.
Образ windows xp sp3 virtualbox
Добрый день, уважаемые читатели!
В силу того, что Автор сегодня в хорошем расположении духа, он, тобишь я, решил сделать для вас редчайшую халяву – изготовить, настроить и выложить на свой собственный хостинг готовую виртуальную машину для vmware.
Ну а в несжатом виде папка с виртуальной машиной занимает на диске 6,79 Гбайт.
Что касается скорости скачивания, то в силу того, что я заливаю файлы не на какой-то там файлообменник, а на собственный личный хостинг, то эта самая скорость ограничивается лишь скоростью Вашего провайдера и моих жестких дисков. Вот у меня, например, скорость интернет соединения около 50 Мбит, и я скачиваю этот файл примерно за 3 минуты.
Итак, в этой статье я не буду объяснять назначение самих виртуализаторов и программ виртуализации, т.к. если уж Вы пришли сюда чтобы скачать образ готовой виртуальной машины, то ответом на этот вопрос Вы владеете наверняка.
Поэтому перейдём к содержимому этой самой моей виртуальной машины с windows XP SP3 на борту.
- Папка с виртуальной машиной предназначена для запуска в виртуальной среде VmWare, наверно самой популярной виртуальной среде на данный момент, конфигурации виртуальной машины. В данном случае Windows XP. Для этой цели я использовал при настройке VmWare Player 6. Поэтому лучше всего будет её же скачать у нас ЗДЕСЬ по этой прямой ссылке. Ну или нажав красивую кнопочку ниже. Либо разумеется, на сайте производителя данного ПО.
В дополнение скажу, что VmWare Player – абсолютно бесплатная программа виртуальных машин для личного использования, если дословно перевести VmWare Player то получится “проигрыватель виртуальных образов ПК”, или эмуляция ПК. Пользоваться ей предельно просто. После того как Вы скачали у нас готовую виртуальную машину, распакуйте её в какую-либо папку, и укажите этому VmWare Player через кнопку «Open a virtual Machine», после чего программа сама “подхватит” всё что ей нужно, запомнит где лежит образ, и в дальнейшем Вам только “Play” нажимать.
2. Параметры моей Vmware виртуальной машины:
- Операционная система: Windows XP SP3 Simplix Edition (х86 RUS) Выполнены большинство обновлений.
- Размер HDD: 10 Гбайт
- Оперативная память: 512Мб .
- Способ настройки сети: “Bridged” это означает, что Ваша виртуальная машина будет себя вести как настоящая в Вашей локальной сети, если задать соответствующие настройки в свойствах сетевого адаптера внутри виртуальной машины. И это тоже можно перенастроить если угодно.
- Перейдём к списку установленных программ в виртуальной машине: VmWare tools; Winrar 5.1; Ms office 2003 с пакетом совместимости с office 2007; Microsoft Visual C++ 2008 Redistributable Package; Adobe Reader 11 RU; K-Lite CodecPack 1150 Full; Partition Wizard Home Edition; Fast Stone Image viewer 5.1; Mozilla Firefox; Microsoft NET Framework 3.5.
Ну и наконец, в запущенном виде когда Вы всё скачаете, установите и запустите, это будет выглядеть вот так:
Запуск VmWare Windows XP
По крайней мере у меня вот так это всё выглядит.
В завершении скажу, что скачать у нас данный образ VmWare гораздо надежнее, чем с какого-то там торрента, в силу того, что у нас скорость тоже не уступает, а по доступности и превосходит, т.к. торрент-раздачи бывают, например, не доступными, удалёнными, ну и сейчас модно стало блокировать торрент-сайты правоохранительными органами.
Да и вообще, в РУнете не так уж много мест, где можно вот так просто такое скачать. И это продиктовано РАЗМЕРАМИ виртуальных машин.
Надеюсь, этот материал был полезен для Вас)
Виртуальная машина Windows XP
Перечисленные пункты инструкции были лишь подготовительными, далее начинаем создавать виртуальную машину XP в следующем порядке:
- запускаем VirtualBox,
- кликаем в поле «Новое»,
- заполняем поле Имя (можно вписать любое),
- в разделе тип выбираем Microsoft Windows,
- далее в поле «Версия» ставим XP (32-bit),
- переходим во вкладку «Диск» и там через каталог ищем ранее скачанный и пересохраненный файл с расширением *.vhd,
- нажимаем «создать».
Теперь в программе VirtualBox после всех манипуляций появится виртуальная машина с заданным именем. Для ее запуска необходимо выбрать ее одним кликом мыши, а затем в верхней части эмулятора нажать кнопку «Start». Запуск операционной системы Windows XP начнется сразу же.
Обратите внимание: в некоторых версиях виртуальных машин некорректно распознается мышь персонального компьютера и воспользоваться ею при старте операционки не представится возможным. Таким образом, все начальные настройки системы придется выполнять посредством кнопок навигации на клавиатуре
Также стоит отметить, что установка и запуск устаревших программ, поддерживаемых исключительно в Windows XP должны происходить исключительно в оболочке VitrualBox.
Создание общей папки в VirtualBox
Общая папка нужна для обмена данными между основной (хостовой) и гостевой операционными системами. Сначала необходимо будет создать общую папку на основной операционной системе, установленной на вашем компьютере. У меня на компьютере на одном из дисков есть такая папка «Data Sharing», которая предназначена для обмена данными.
Далее в главном окне VirtualBox нажмите на кнопку «Настроить», а затем войдите в раздел «Общие папки». Нажмите на кнопку (плюс), которая расположена в правой части окна программы.
В поле «Путь к папке» укажите путь к папке на основной системе. Выберите «Другой…», а затем в окне Проводника выберите или создайте необходимую папку.
В окне «Добавить общую папку» поставьте флажки напротив пунктов «Автоподключение» и «Создать постоянную папку», а затем нажмите на кнопку «ОК».
В окне Проводника, перейдя в «Сеть», в папке VBXSVR вы увидите общую папку. В программе Виртуал Бокс вы можете создать несколько общих папок.

После установки дополнений для гостевой OС, извлеките ISO образ операционной системы из дисковода виртуальной машины, так как образ системы уже не нужен.
Для более быстрого доступа, общую папку можно добавить в «Сетевое размещение» Проводника как сетевой диск. Для этого нажмите на клавиатуре на кнопки «Windows» + «R». В окне «Выполнить», в поле «Открыть» введите следующую команду:
net use x: \vboxsvrимя_папки
Затем нажмите на кнопку «ОК».

После выполнения команды, общая папка появится в Проводнике в «Сетевом размещении».

Как установить и настроить VirtualBox на Windows
Какие конкретные шаги нужно делать, чтобы эмулятор появился на компьютере на базе ОС Windows? Процесс установки довольно простой и не займет много времени.
- Нажмите на Yes, а затем на Install для запуска инсталляции. В окне будет виден прогресс установки.
- После завершения инсталляции кликнуть по Finish.
После установки нужно произвести предварительные настройки Виртуал Бокс:
- В автоматически открывшемся окне программы будет приветствие в VirtualBox. В верхней панели найти раздел «Файл». Кликнуть по нему левой кнопкой мыши.
- В открывшемся меню нажать на «Настройки». В первом же блоке выбрать с помощью “Проводника Windows” папку, в которой будут храниться образы виртуальных машин. Файлы с данными будут объемными, поэтому нужно сохранять их на том диске, где достаточно памяти. Пункт «Библиотека аутентификации VRDP» остается по умолчанию.
- В разделе настроек «Обновления» поставить галочку рядом с пунктом «Проверять обновления».
- В разделе «Язык» выбрать необходимый язык интерфейса.
Чтобы в программе читались съемные носители, подключаемые через USB, нужно установить специальный плагин:
-
- Открыть ту же страницу для загрузки установочного файла с официального сайта, адрес которого указан выше.
- В блоке Extension Pack щёлкнуть по на синей ссылке All supported platforms. Браузер начнет загрузку установщика плагина.
- Открыть загруженный файл. Выбрать кнопку «Установить» (Install).
- Затем кликнуть по «Я согласен».
- Подождать, пока плагин сам установится. Появится уведомление об успешной инсталляции в маленьком окне поверх программы Виртуал Бокс.
- В настройках программы в блоке «Плагин» можно увидеть активированный плагин. На этом предварительную установку можно считать завершенной.
Установка Windows XP на виртуальную машину
Итак, когда образ указан, наша виртуальная машина готова к установке Windows XP. Чтобы сделать это, зайдите в главное меню VirtualBox и нажмите на только что созданную систему, выбрав пункт Запустить или кликните мышью два раза по ней.

После этого произойдет загрузка созданного диска и последует загрузка файлов с установочного дистрибутива. Действия будут необходимы только тогда, когда откроется окно с вариантами разбивки:как разбить жесткий диск.
Кликаем C, выбираем требуемый размер и давим Entrer. Затем опять выбираем диск C, а далее — быстрое форматирование.
После ребута (Reboot) машины нажимать какие-либо клавиши не требуется. Можно спокойно насладиться процессом установки Windows XP.

После инсталляции Windows XP в виртуальной машине требуется извлечение ISO образа, чтобы при следующем запуске операционной системы не начиналась заново установка.
Переходим в Настройки → Носители → Правой клавишей мыши по ISO Удалить устройство

Теперь запустим виртуальную машину с Windows XP и выберем удобный вид отображения.

Установка драйверов происходит так же, как если бы вы ставили ось на обычный компьютер, поэтому пропустим этот этап.
После этого можно похвалить себя — Вы удачно сделали Windows XP виртуальной машиной!
Заключение
Конечно, есть важные для некоторых особенности, связанных с запуском Windows XP Mode в системах более старших версий или VirtualBox с лицензионной копией Windows XP. Разберем их по порядку:
Вам требуется отслеживать доступные обновления двух различных операционных систем (хост-системы и гостевой ОС в виртуальной машине). Для некоторых пользователей это не составит труда, но в руках неопытного пользователя это приведет к возникновению дополнительных сложностей, поскольку делать «апдэйт» придется намного большее число раз.
Поддержка аппаратной части, включая «дрова» для устройств. Стандартные устройства, которыми являются USB-брелоки, оптические приводы и т. п. будут продолжать работать. Но с новыми девайсами могут возникнуть проблемы. Например, имеются некоторые проблемы виртуальных машин с поддержкой 3D.
Все таки, учитывая все проблемы, стоит или нет дома или в малом офисе запускать виртуальную машину, с установленной на борту Windows XP?
- Одна из основных причин — безопасность. Например, если у вас общий компьютер, которым пользуются все члены семьи, то дети могут использовать обозреватели интернета для просмотра запрещенных сайтов. Даже если Вы поставили самый лучший фаервол и купили лицензионный антивирус, Ваши детки все равно могут попасть на скачивание троянов, рекламных программ или каких-либо других вредоносных кодов. Установив Windows XP в виртуальную машину, пользователи получают вполне комфортабельную работу и ее прозрачность, а виртуальная машина предоставляет дополнительный уровень защиты.
- Если Вашей целью является запуск старых программ, то производительность не вызывает проблем. Любая современная операционка будет прекрасно запускать старые приложения в виртуальной машине. Критическим моментом могут быть драйверы специализированного оборудования, но это так же решаемый вопрос.
Программа виртуализации – отличное решение, тем более, если ее пользователь имеет определенного опыта. Здесь возможно непринужденно запустить Linux под Windows XP, Windows XP под Linux и DOS, а так же любой ОС. Для домашних пользователей устаревших приложений или для увеличения безопасности этого будет вполне достаточно. Но запомните, что нужно будет поддерживать уже не одну операционную систему.
Как перенести установленную в компьютере Windows 7 на виртуальную машину VirtualBox
Давненько я не писал статьи связанные с виртуальной машиной, хотелось бы это исправить. Данная статья будет интересна всем, кто когда либо работал с программой Virtualbox т.к обсуждается очень интересная тема, по переносу установленной на компьютере операционной системы windows 7 на виртуальную машину, со всеми установленными программами и файлами.
Давайте же начнем. Сразу скажу что на моем компьютере установлены две операционные системы, это Windows 7 с которой мы будем работать и window 10 на которой установлена программа virtualbox, в неё мы и будем переносить наш виртуальный образ.


В открывшемся проводнике выбираем локальный диск, куда будет сохранен наш виртуальный образ. Желательно чтобы на диске было хотя бы 100 Гб свободного пространства, ну можно и меньше в зависимости от того какого размера ваш локальный диск. И так мы определились куда будем сохранять создаваемый образ, остается вписать имя и нажать сохранить.

Как видим путь прописан, жмем create .

Ждем пока создастся наш виртуальный образ примерно мину 30.

После окончания мы увидим сообщении об успешном завершении, теперь можно закрыть программу.

Переходим в ту папку, куда планировали сохранить образ, дабы убедится что он создан.


Открываем программу и нажимаем создать .

В открывшемся окне пишем имя системы, выбираем версию, в моём случае она 64-х битная. Далее указываем объем оперативной памяти, которую будет использовать наша виртуальная машина. И в разделе жесткий диск выбираем использовать существующий виртуальный жесткий диск , где нажимаем на кнопочку обзора.

Находим созданный виртуальный образ в проводнике и нажимаем открыть.


Теперь можно попробовать запустить, выбираем созданный пункт и запускаем.

Появилась ошибка fatal: int18: boot failure , которая говорит о том, что загрузчик отвечающий за запуск системы не обнаружен.

Для устранения данной проблемы переходим в настройки.

Выбираем пункт система , где в окошке порядок загрузки, ставим оптический диск на первое место.

Далее идем во вкладку носители , где нам потребуется iso образ windows 7, для восстановления загрузчика. В окне носители информации, нажимаем на вкладку пусто и жмем на иконку диска в окне атрибуты, нажимаем на пункт выбрать образ оптического диск.

Находим в компьютере данный образ и нажимаем открыть.

Как видим все на месте, Ok.

Запускаем на нашу машину.

Загрузились с образа и в начальном окне жмем сочетание клавиш shift+f10 , для вызова командной строки, с которой нам надо чуток поработать.

Итак нам понадобится ввести некоторые команды.
для начало вводим команду diskpart
далее list vol для вывода всех разделов жесткого диска.
Видим, что у нас оказывается отсутствует с крытый раздел System Reserved (Зарезервировано системой), который непосредственно отвечает за успешную загрузку системы. Так давайте же создадим его.
Вводим команду select vol 1 , тем самый выбираем основной том на котором находится наша система.
shrink desired=100 — сжимаем том диска до 100 mb
create par prim — создаем раздел
format fs=ntfs — форматируем в файловую систему NTFS
activ — помечаем как активный
assign letter V — назначаем букву диска V
exit — завершаем работу diskpart

Вводим команду bcdboot c:windows , тем самым создаем файлы загрузки на скрытом разделе. И можно заново запустить виртуальную машину.

Если при запуске появляется так называемый синий экран смерти, с ошибкой 0x0000007B, то читаем статью дальше.

Для его устранения опять же заходим в настройки -> носители -> нажимаем правой кнопкой мыши на контроллер SATA и удаляем его.

Теперь жмем на иконку с зеленым плюсиком и добавляем IDE контроллер.

К нему цепляем наш виртуальный образ.



Запускаем и радуемся

О ставляйте своё мнение о данной статье, ну и конечно же задавайте свои вопросы, если у вас что-то вдруг пошло не так.
Скачать VirtualBox для Windows 10 x64
Если вам требуется мощный и оптимизированный эмулятор, то будет полезно уточнить информацию о том, где можно скачать VirtualBox для ОС Windows 10 x64, тем более что у пользователей есть прекрасная возможность загрузить этот софт совершенно бесплатно. В данном случае речь идет про уникальную программу, которая позволит сделать на своем компьютере или ноутбуке целую виртуальную машину, а также выполнить ряд иных задач, актуальных для современных юзеров. Разумеется, не все смогут самостоятельно разобраться с порядком скачивания, последующей установки и настройке, из-за чего здесь предстоит разобрать все наиболее важные моменты.
Описание и рекомендации
Гипервизор Hyper-V – платформа, позволяющая использовать несколько различных операционных систем на одном компьютере. Программный продукт реализован под ПК, управляемые Windows. Изначально это были серверные версии системы 2012 R2, 2016 и прочие.
Второе поколение Hyper V предустановленно в Windows 10 и совместимо исключительно с архитектурой x64. Поскольку приложение интегрировано в операционную среду, сложно сказать насколько оно распространяется разработчиком бесплатно. Чтобы получить интерфейс виртуальной машины на русском, достаточно установить соответствующие настройки региональных параметров.
Ранние клиентские издания
Фактически гипервизор обеспечивает аппаратную виртуализацию, создавая на одном физическом сервере несколько автономных виртуальных машин. Впервые технология появилась в Windows 7.
Это была интегрированная Virtual PC, которая уже тогда не поддерживала разрядность 32-bit. В следующем релизе ОС ее сменил гипервизор. Виртуализация стала частью Windows 8.1, 8.
Второе поколение Hyper V предъявляет определенные требования к системе:
- процессор 64-bit с вложенным пейджингом (SLAT);
- поддержка CPU технологии виртуализации VM Monitor Mode Extension;
- минимум RAM – 4Гб.
Еще одно требование относится исключительно к последним выпускам операционных систем от Microsoft.
Hyper-V для Windows 10
Гипервизор предустановлен в редакциях ОС Pro, Enterprise, Education, но не доступен для редакции Home. Активировать Hyper-V в домашнем релизе можно вручную. Для этого даже не требуется скачивать виртуальную машину, достаточно загрузить bat-файл.
Дальнейшая инструкция содержит несколько этапов:
- Запустить bat-файл с правами Администратора.
- Подтвердить перезапуск ПК – нажат клавишу «Y».
- Подождать, пока на компьютер установится обновление.
- Запустить командную консоль через Run или Win+R.
- Ввести и выполнить строку optionalfeatures, чтобы вызвать окно с компонентами операционной среды.
Остается убедиться, что в открывшемся блоке активна функция гипервизора. Аналогичным образом – через набор скриптов можно отключить виртуальную машину. Дальнейшая работа с виртуализацией осуществляется через диспетчер Hyper-V.
Заключение
На сайте можно скачать Hyper-V бесплатно в различных форматах. Для клиентской операционной среды достаточно загрузить скрипты, прописанные в исполняемых файлах BAT, CMD.
Для чего используются виртуальные машины
Виртуальные машины общего назначения (в отличие от специализированных — таких, как, например, VM Java), используют:
- Для запуска приложений, которые не поддерживает основная система.
- Для защиты системы от потенциального вреда непроверенных программ.
- Как дополнительную преграду от вирусов при посещении сомнительных веб-ресурсов.
- Для создания изолированной среды для изучения деятельности вредоносного ПО.
- В качестве тестового полигона для отладки собственных разработок.
- Для освоения технологий построения сетей.
- Для двойной авторизации на некоторых игровых порталах и многого другого.
Ну и конечно, виртуальные машины повсеместно используют для распределения рабочих ресурсов серверов.
Сегодня мы не будем касаться промышленного применения ВМ, а рассмотрим только то, что может быть полезно домашним пользователям ОС Windows.
Разница между 32 и 64-разрядными операционными системами
Многие пользователи наивно полагают, что разрядность ОС не имеет существенного значения, однако, на практике все обстоит иначе. В частности, отличия есть и в подбираемом программном обеспечении (к примеру, VirtualBox 64 bit нельзя использовать для 32-битной системы). Рассмотрим основные моменты:
- Существенная разница в том, что ПО под 32-битную систему запускается на 64-разрядной ОС, а обратная последовательность невозможна.
- Также отличие присутствует в скорости потока данных и одновременной обработки запущенных процессов.
- Более слабый вариант в 32 bit использовался на устаревших платформах, которые с недавних пор не поддерживаются разработчиками.
- 64 bit встречается только на обновленных операционных системах, начиная с Windows 8.1 и последующих модификациях.
- Наличие расширенной модификации открывает перед пользователем больше возможностей по управлению процессами.
Исходя из этого можно сделать выбор, что при использовании 32-битной системы и программного обеспечения VirtualBox нет выбора, тогда как под x64 он у пользователя есть, и тот существенно не ограничен в своих решениях. Учитывая эти моменты у вас не должны возникать проблемы с выбором подходящего ПО.

Наиболее популярные эмуляторы
Можно найти много программ, с помощью которых возможно создать виртуальный Windows. Но лучше всего ознакомиться с самыми популярными из них.
VirtualBox
- Windows (с поддержкой разных версий).
- MacOS.
- Любую операционку из семейства Linux.
- Поддерживается взаимодействие с ВМ из платной версии эмулятора VMware Workstation.
Windows 7 и созданная виртуальная машина без труда настраиваются обычным пользователем. Программа отличается, как производительностью, так и стабильностью. Кроме того, несмотря на ее бесплатность обладает широкими возможностями, понятным интерфейсом. Она лучше других адаптирована для домашнего использования.
VMware
Также известная и популярная программа. Основное свое применение нашла в крупных корпорациях.
Есть две версии этого продукта:
- Workstation;
- Player.
Версия Workstation сможет полностью удовлетворить потребности пользователя, но это платная программа. Обычные пользователи могут использовать бесплатный аналог Workstation — VMware Player.
В платной версии поддерживается работа с системами 32-х и 64-х, видит USB 3.0, работают вполне успешно различные операционные системы. VMware Workstation — продвинутая версия эмулятора компьютера, но из-за своей стоимости нашла свое применение в основном среди крупных компаний, а не у обычных пользователей.
Microsoft Virtual PC
Аналогичная виртуальная машина для работы в Windows 7. У нее широкий функционал и понятный удобный и практичный интерфейс. Но есть и существенный минус — в ней возможна работа лишь с операционными системами семейства Windows. Другие операционные системы, такие как Linux или Mac OS, на ней запустить не получится.
В этом кратком обзоре описаны три наиболее популярные виртуальные машины. Теперь видно, что для домашних потребностей лучше всего использовать программу VirtualBox. Далее будет рассмотрена процедура её установки и настройки.
Oracle VM VirtualBox — как пользоваться
Пример установки операционной системы WindowsXP на виртуальную машину Oracle VM VirtualBox
Запустите ВиртуалБокс
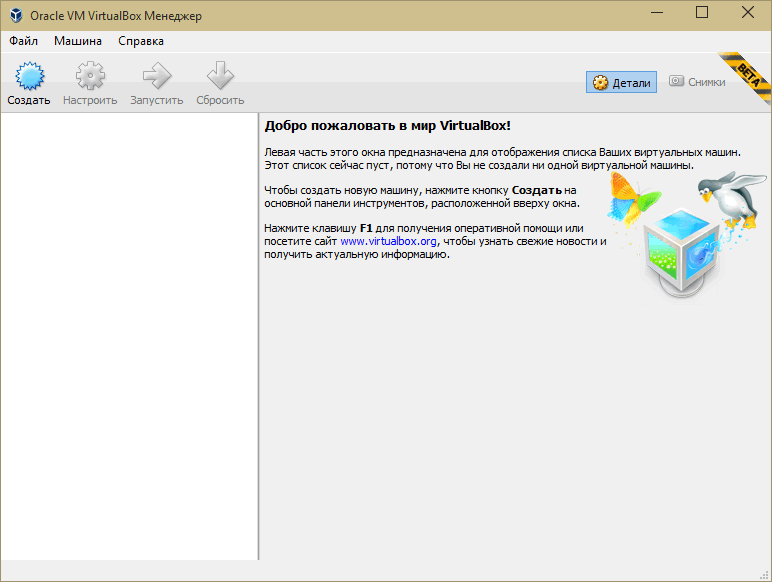
Запуск ВиртуалБокс
Добавьте виртуальную машину нажав одновременно клавиши Ctrl+N, либо кликнув на пункт меню «Машина», а в выпадающем меню «Создать…»
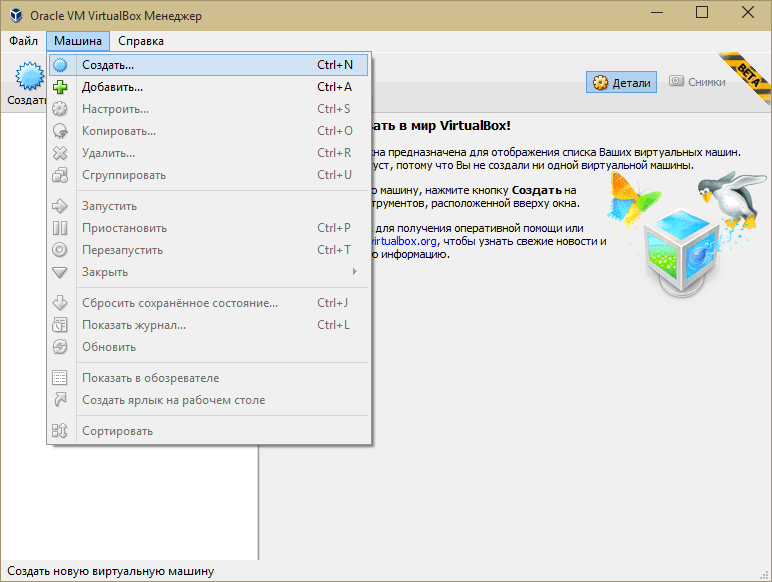
Добавление виртуальной машины в Virtual Box
Задайте имя виртуальной машины, выберите из списка тип операционной системы и ее версию.
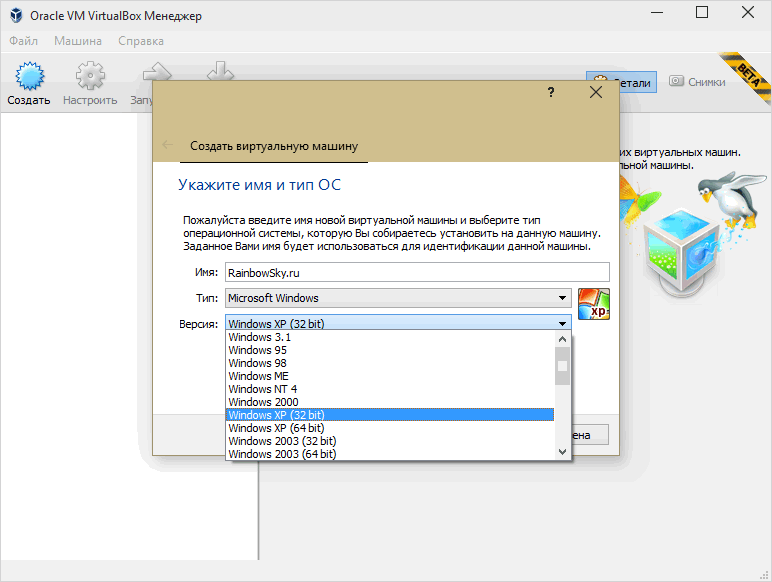
VirtualBox — выбор типа гостевой операционной системы
Далее укажите объем оперативной памяти доступной для использования гостевой операционной системой. VirtualBox самостоятельно устанавливает рекомендованное значение, но если Вы решили изменить это значение, то лучше если это будет не более трети от объема оперативной памяти установленной в Вашем ПК. Установите ползунок в пределах зеленого сектора, в противном случае могут возникать проблемы производительности компьютера.
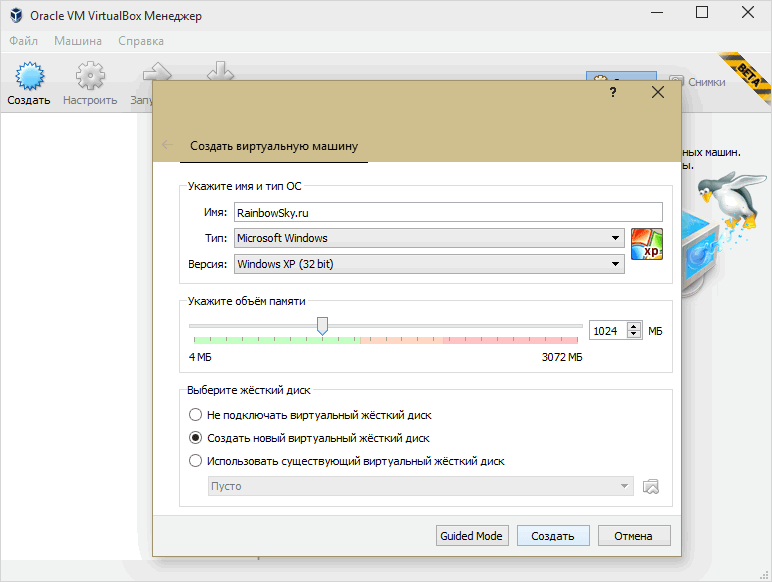
Объем оперативной памяти для гостевой системы в Виртуал Бокс
Следующим шагом будет создание виртуального жесткого диска для виртуальной машины. Здесь нужно определиться с тем сколько будет занимать установленная гостевая операционная система и приложения, и выбрать необходимое значение.
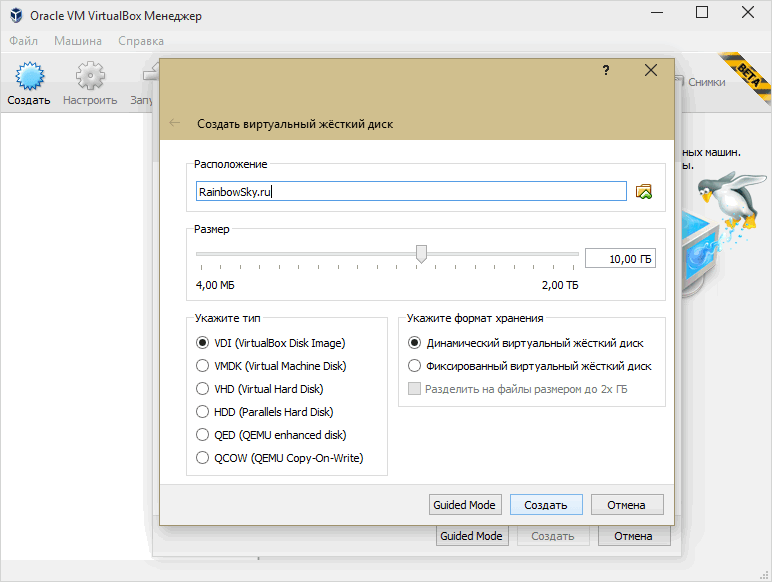
Выбор объема виртуального жесткого диска в ВиртуалБокс
На этом создание виртуальной машины закончено и можно ее запустить, кликнув на соответствующую иконку «Запустить» в меню программы.
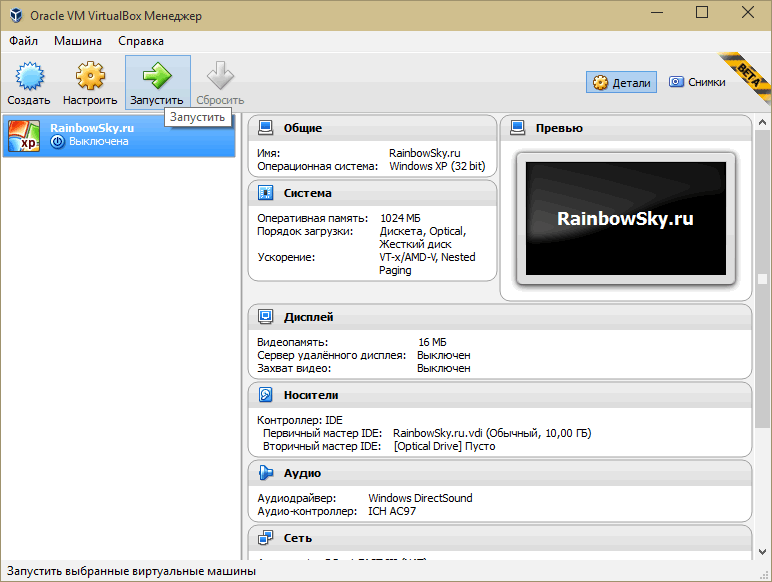
Запуск виртуальной машины в Virtual Box
Далее необходимо указать образ загрузочного компакт диска, сделать это можно двумя способами. Либо уже не запущенной виртуальной машине, кликнув по меню «Устройства», пункт «Optical Drives» и далее «Choose a virtual otical drive file…» , либо до ее запуска, кликнув на «Optical Drive» во вкладке «Носители» и далее «Choose a virtual otical drive file…»
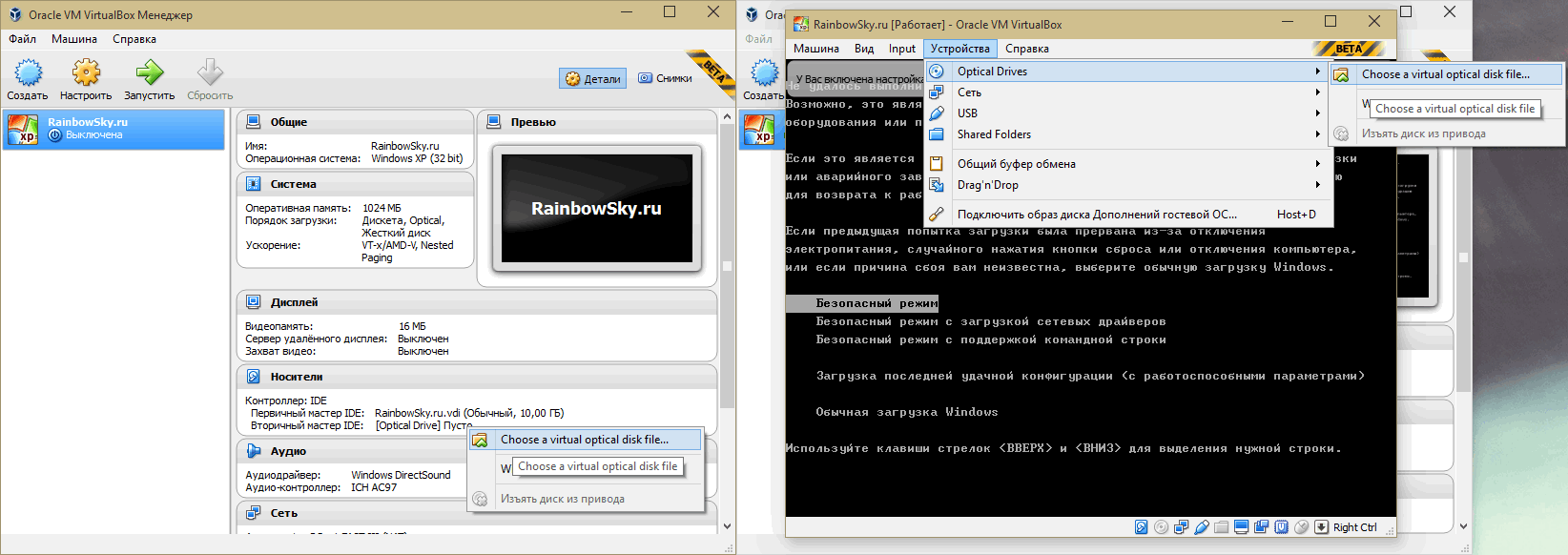
Выбор образа загрузочного диска Virtual Box
В появившемся диалоговом окне выберите путь к файлу с образом компакт-диска необходимой операционной системы и нажмите «Открыть»
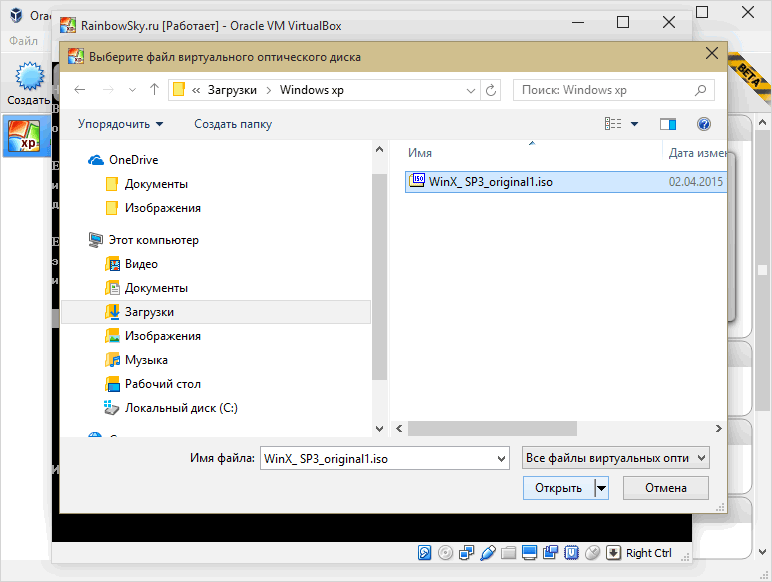
Открытие образа загрузочного диска в программе Виртуал Бокс
Далее начнется загрузка с виртуального компакт-диска.
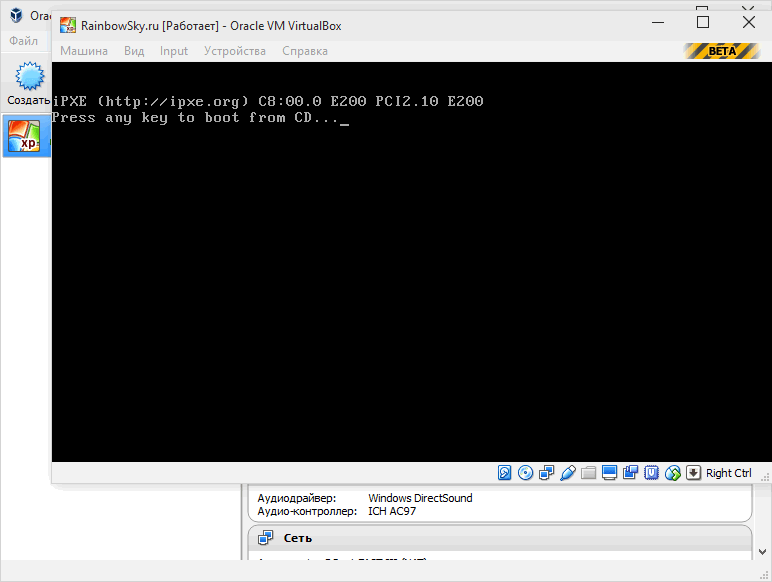
Загрузка с виртуального компакт-диска в ВиртуалБокс
Дальше следуйте указаниям программы установки операционной системы, запущенной с виртуального оптического диска.
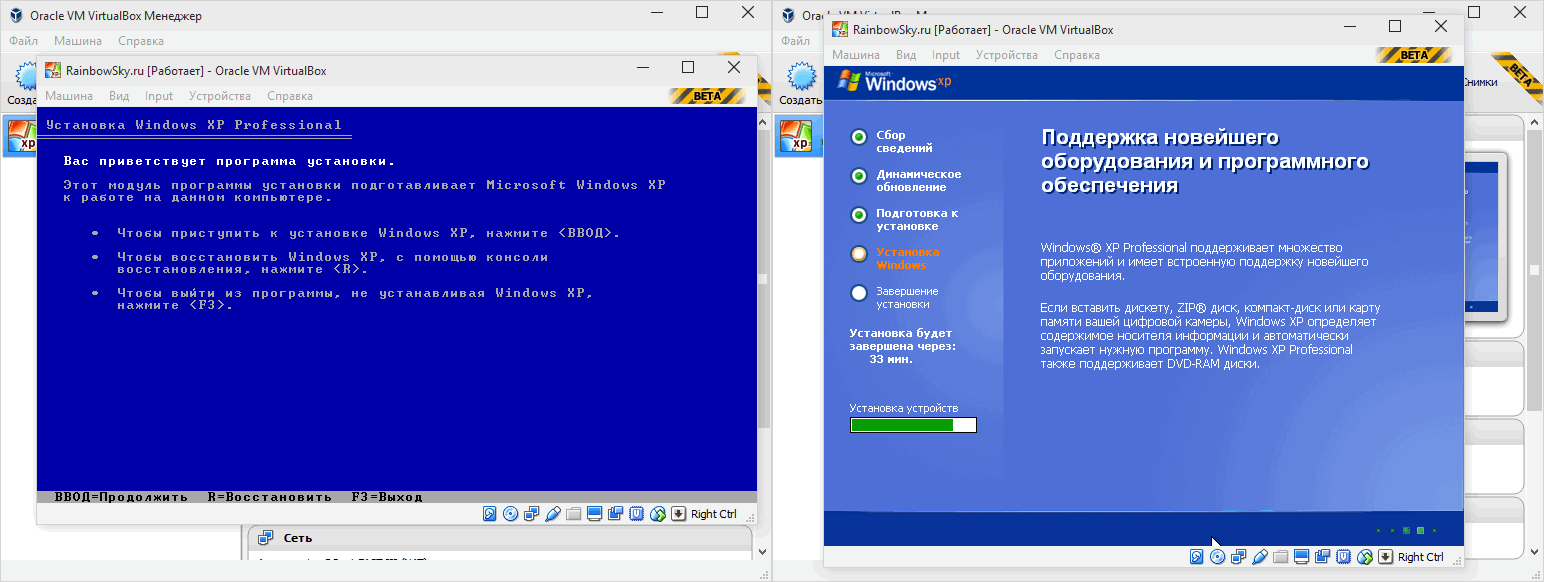
Установка операционной системы Microsoft Windows XP на VirtualBox
По завершению установки у Вас будет абсолютно обычная операционная система установленная на виртуальной машине созданной при помощи Oracle VM VirtualBox.
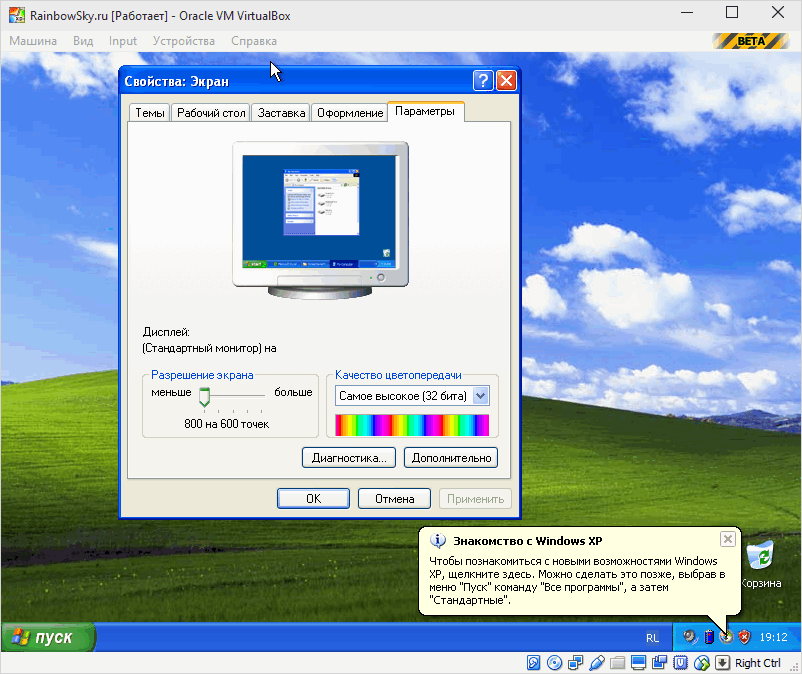
Виртуальная машина Oracle VM VirtualBox с установленной Windows XP