Дополнения
Содержание:
- Дополнения для Firefox в помощь вебмастерам
- Ресурсы
- Для чего нужны короткие URL и как их создать?
- Безопасность
- BlockSite
- Расширение «Grammarly»
- FireGestures: жесты мышью для Firefox
- HTTPS Everywhere
- Где их можно найти?
- Могу ли я обновить устаревшие дополнения?
- Управление
- Как удалить куки (cookies) в Firefox.
- Скриншотер
- Примеры для проверки работы расширения Table2Clipboard.
- Написание WebExtension
- «Дополнения для взаимодействия с социальными сетями»
- Thumbnail Zoom Plus: превью изображений
- «Улучшение безопасности»
- Session Manager
- Обновление настроек для отдельных дополнений
- Совместимость дополнительных расширений
- Установка расширений в Google Chrome
- Расширения
Дополнения для Firefox в помощь вебмастерам
- Firebug — плагин для Mozilla, который в представлении не нуждается. По приведенной ссылке вы сможете найти статью описывающую все его возможности, которых, поверьте, не мало. Раньше, так это вообще был единственный удобный вариант препарации кода своего или чужого сайта.
Сейчас ситуация существенно изменилась и практически во всех популярных обозревателях вы найдете инструмент аналогичный Firebug, и этот инструмент будет уже изначально встроенным в программу. Однако именно Фаербаг стал отправным моментом к такому изобилию:
- В Опере нужно выбрать из контекстного меню интересующего вас элемента веб страницы пункт «Проинспектировать элемент»
В настройках нового Chrome достаточно выбрать из контекстного меню «Просмотр кода элемента»
В Safariдля Windows — «Проверить объект»
Да и в самом Фаерфоксе от Мазилы вы можете использовать не Firebug, а выбрать из контекстного меню «Исследовать элемент»
Но все-таки этот плагин превосходит по возможностям встроенные аналоги. Он сам по себе может служить пристанищем для других расширений. Например, измеритель скорости загрузки YSlow или все тот же Гугловский помощник в ускорении сайта Page Speed, который живет внутри именно этого дополнения для Mozilla. В общем советую попробовать или хотя бы пробежать глазами по статье, которую я привел в начале.
Web Developer — этот плагин не имеет такого количества клонов, как описанный чуть выше (в Сафари, правда, имеются инструменты для разработчиков, которые реализуют нечто похожее), но иногда он бывает просто незаменим.
Особенно он пригодится начинающим вебмастерам, для которых верстка сайта еще не является обыденным делом. По приведенной ссылке вы найдете подробную статью, рассказывающую про все особенности этого замечательного дополнения.
Alexa Toolbar — служит скорее не пользе или удобству, а повышению такого показателя вашего сайта, как Alexa Rank. Показатель этот косвенно отображает посещаемость сайта, а значит может быть косвенно вам полезен. Если работаете со своим ресурсом через Mozilla Firefox, то не примените установить в него данный плагин — в результате цифирьки Alexa для вашего ресурса чуть-чуть понизятся (что есть хорошо).
РДС бар — по приведенной ссылке вы найдете статью с описанием возможностей этой мощной надстройки для Фаерфокса. Пригодится она прежде всего тем, кто занимается внешней Seo оптимизацией (кто покупает ссылки, например, в Gogetlinks, GetGoodLinks, Rotapost или размещает статьи в Miralinks). С помощью него довольно легко и наглядно можно увидеть всю подноготную сайта, который может стать донором для вашей обратной ссылки.
SeoQuake — реальная альтернатива описанному чуть выше SEO плагину для Mozilla. Также умеет на лету отображать множество различных параметров открытой страницы при помощи расположенного в верхней части тулбара, но и в поисковой выдаче умеет добавлять информационные строчки для каждого сайта:
У него есть масса настроек, которые прячутся в контекстном меню иконки, расположенной в верхнем правом углу окна браузера.
Flagfox — в адресной строке показывает флажок той страны, где расположен сервер открытого в Firefox сайта (читайте про то, что такое hosting для сайта и какие они бывают). Щелкнув по флажку левой кнопкой, можно узнать точное местоположение сервера, а щелкнув правой — контекстное меню со множеством вариантов, включая информацию с Whois сервисов о домене.
Ресурсы
- Основные возможности
- Впервые знакомитесь с Mozilla Firefox? Обзор основных возможностей поможет вам быстро освоить новый браузер.
- База знаний Mozilla Firefox
- База знаний Mozilla Firefox.
- FAQ по Mozilla Firefox
- FAQ по Mozilla Firefox.
- Техническая поддержка
- Здесь вы можете задать вопросы и получить ответы по работе с Mozilla Firefox. Перед заданием вопроса не забудьте воспользоваться поиском по форуму, так как скорее всего на ваш вопрос уже был дан ответ.
- Расширения с сайта Mozilla.org
- С помощью расширений, вы можете добавить новые функции и сделать работу с Mozilla Firefox удобней.
- Расширения с сайта Mozilla Russia
- С помощью расширений, вы можете добавить новые функции и сделать работу с Mozilla Firefox удобней. Все расширения русифицированы.
- Обучающие ролики
- C помощью обучающих роликов вы можете установить и научиться работать с наиболее популярными расширениями.
- Подборки расширений с сайта Mozilla.org
- Подборки это группы расширений, которыми можно легко поделиться с другими пользователями.
- Темы
- Измените внешний вид вашего браузера, используя темы оформления.
- Плагины
- Просмотр Flash-анимации, исполнение Java-апплетов и многое другое возможно с помощью плагинов для Mozilla Firefox.
- Поисковые плагины с сайта Mozilla.org
- C помощью поисковых плагинов вы можете добавить в Firefox поиск по популярным сайтам.
- Поисковые плагины с сайта Mozilla Russia
- C помощью поисковых плагинов вы можете добавить в Firefox поиск по популярным российским сайтам.
- Словари с сайта Mozilla.org
- Словари для проверки орфографии в Firefox.
- Словари с сайта Mozilla Russia
- Дополнительные словари для проверки орфографии.
Для чего нужны короткие URL и как их создать?
Не все интернет сервисы понимают длинные URL адреса и при передачи «ломают» их, да и разобраться бывает проблематично, особенно если адрес перекодирован
URL адреса при этом, становятся недействительными и страницы с данного сайта Вы можете потерять.
Длинные URL-адреса неудобочитаемые и сложно с ними работать в различных программах и поэтому, иногда необходимо преобразовать длинный URL в короткий.
Короткий URL-адрес
Укороченные URL — адреса широко используют в :
- микроблогах, в связи с ограничением количества принимаемых символов,
- электронной переписке, где не допускаются длинные названия, адреса…
- для скрытия реального URL адреса публикуемой страницы
- и т.д.
Ниже приведена форма от совершенно бесплатного сервиса TinyURL, в которую Вы можете ввести адрес для кодирования, причем сервис TinyURL обещает создать бесплатную вечную ссылку на Вашу страницу
Например: реальный адрес данной страницы:
http://www.serfock.ru/index.php? option=com_content&view=article&id= 194&Itemid=152
Вводим его в данную форму от TinyURL и нажимаем «Создать URL!»
Далее Вы будете перенаправлены на сайт TinyURL

где, Вам покажут введенный Ваш адрес и подсчитают количество символов, которое было до создания (81 characters) и после (26 characters)
адрес предварительного просмотраTinyURLTinyURL
В меню на сайте, это будет кнопка «Preview Feature»
Все три ссылки эквивалентны и приведут Вас на данную страницу. Экспериментируйте и смотрите результаты.
Внимание. Если Вы будете использовать данный сервис генерации коротких URL, для спам-рассылок, то адрес Вашего домена будет внесен в «черный список» TinyURL, а в дальнейшем заблокирован!
Об этом предупреждает правило пользования данным сервисом
Безопасность
По умолчанию браузер Mozilla обладает высоким уровнем безопасности, но для обеспечения более лучшей защиты можно использовать сторонние addons. Например, для того, чтобы установить пароль на обозреватель или при посещении сайтов случайно не загрузить программу с вирусом.
NoScript
NoScript дополнение обеспечивает наилучшую защиту, которую только можно получить в браузере. Позволяет запуск JS скриптов и активного содержимого только для тех сайтов, которым вы доверяете.
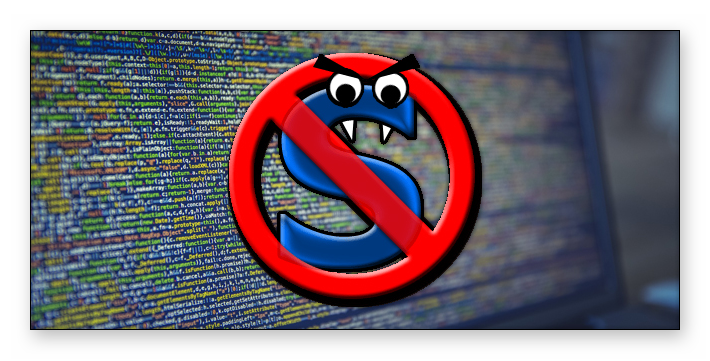
LastPass Password Manager
LastPass Password Manager менеджер паролей — сохраняет ваши пароли и обеспечивает безопасный доступ с любого компьютера и мобильного устройства
Позволяет вам контролировать свою онлайн-жизнь, упрощая хранение вашей важной информации в безопасности, чтобы вы могли получить к ней доступ, когда захотите, где бы вы ни находились
BlockSite
BlockSite расширение, которое автоматически блокирует веб-сайты по вашему выбору. Кроме того, это расширение отключит все гиперссылки на эти веб-сайты, просто отображая текст ссылки без функции щелчка.
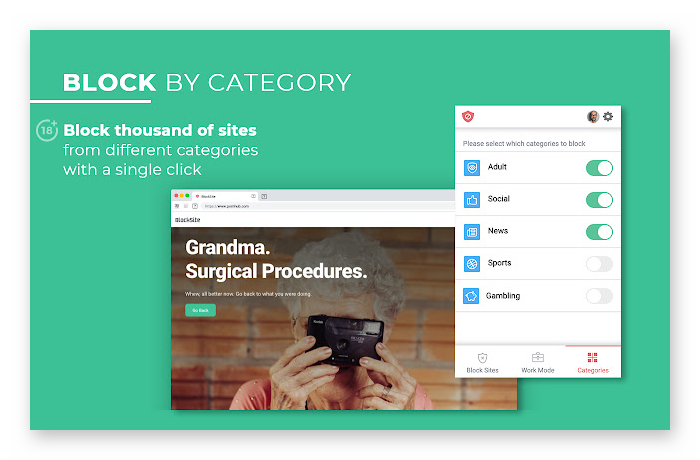
Web Of Trust
Web Of Trust вы всегда будете знать, каким сайтам можно доверять, а каким нет. Миллионы пользователей WOT создают комьюнити и выставляют оценки доверия каждому ресурсу в отдельности. Репутация сайта рассчитывается на основе современных алгоритмов и миллионов пользовательских отзывов.
Avast Online Security
Avast Online Security плагин от известного разработчика антивирусных продуктов Avast. Благодаря новейшей технологии веб-монитора и репутации сайтов вы всегда будете защищены от угроз.
BlockSite
Block Site
У многих из нас есть дети. Конечно, мы очень сильно переживаем за них. Сейчас ребёнок вот-вот собирается пойти в школу, а уже достаточно хорошо ориентируется в интернете.
Как же защитить маленькое чудо от ненужных ему сайтов? Здесь и идёт в помощь плагин BlockSite.
Скачивать его очень просто. Сейчас я поясню вам как.
- Вы как обычно вводите название со словом скачать: «BlockSite для FireFox скачать». И проходите на первый сайт.
- Затем в правом верхнем углу вы нажимаете значок (три полосочки).
- Выбираете пункт «Дополнение».
- В строку для поиска забиваете название плагина: «BlockSite».
- Вам надо нажать на клавишу «Установить» и перезагрузить браузер, нажав на кнопку «Перезагрузить сейчас».
- После перезагрузки на экране отобразиться окно. Вы должны нажать на зелёную панель: «Agree and continue».

Agree and Continue
Как пользоваться расширением BlockSite?Загрузка завершена.
Щелкните в правой области окна по кнопке меню браузера. Нажмите в отобразившемся окне кнопку «Дополнения».

Дополнения
В левой области экрана нажмите кнопку «Расширение», а затем щёлкните по пункту настройки.

Пункт настройки
На экране отобразится окно. В него нужно вписать название сайтов, доступ к которым будет запрещён. И щёлкните на кнопку «Add».

Кнопка add
Затем около пункта «Location» прописываем URL — адрес сайта. Таким образом добавьте все сайты, которые не должны открываться в FireFox.

Прописываем адрес сайта
Перед выходом из настроек не забудьте нажать кнопку «ОК», чтобы сохранить изменения.
Расширение «Grammarly»
Когда вы пишите какой-либо текст на английском языке, то наверняка проверяете его, прогоняя через «Microsoft Word»
или«Google Translate» . Благодаря этому, можно выявить большинство грамматических и орфографических ошибок и в тот же час исправить их.«Grammarly» – это специальное расширение, которое призвано облегчить поиск и исправление таких ошибок прямо из браузера, оно распознаёт грамматические, орфографические ошибки, а также даёт советы по повествованию.
С его помощью можно проверить текст на плагиат, получить советы, как подвести написанное под заранее заданный стиль: деловой, разговорный или художественный. Как написано на портале «Addons.mozilla.org»
, пользователями данного приложения являются более шестисот тысяч человек, также оно имеет почти пятьсот положительных оценок.
«Grammarly»
можно установить как дополнение в«Firefox Quantum» , или в любой другой браузер, ещё можно добавить его как надстройку в«Microsoft Word» , или обычное приложение для ОС Windows.

Следовательно, каждый пользователь сможет воспользоваться всеми прелестями данного расширения, к тому же дополнение работает и на смартфонах. Хотя, пока ещё разработчики не создали отдельные приложения под «iOS»
и«Android» , что делает его менее конкурентоспособным на этих платформах.
FireGestures: жесты мышью для Firefox
FireGestures – одно из самых известных и старых расширений для Firefox от японских разработчиков, которое до сих пор постоянно обновляется. FireGestures добавляют в Firefox жесты мышью: множество комбинаций, которые можно детально настраивать на своё усмотрение.
Смысл жестов в том, что они способны ускорить ваши действия. Например, вам необходимо быстро восстановить случайно закрытую вкладку. Вариантов не так много: идти в журнал, восстанавливать вкладку оттуда, либо нажать одновременно клавиши ctrl, shift и t, для чего придётся убирать правую руку с мышки, т.к. одной левой вы все эти клавиши точно не нажмёте.
 Последовательность заглавных букв в правом столбце означает направления: Up, Down, Left и Right
Последовательность заглавных букв в правом столбце означает направления: Up, Down, Left и Right
Вместо этого можно за доли секунды сделать элементарный жест мышью. Например, зажать правую кнопку и сделать жест вправо-вверх. Другой пример: клонирование вкладок. В контекстном меню табов Firefox такой команды вообще нет. А вот с помощью жеста мышью клонировать (дублировать) любую вкладу удастся в одно мгновение.

Страница расширения в официальном каталоге Mozilla Firefox: FireGestures.
HTTPS Everywhere
Расширение HTTPS Everywhere можно назвать «королём плагинов». Он был разработан совместно специалистами проекта Tor и Фонда Электронных Рубежей (Electronic Frontier Foundation, EFF), организации, борющейся за соблюдение гражданских прав в условиях цифровых коммуникаций.
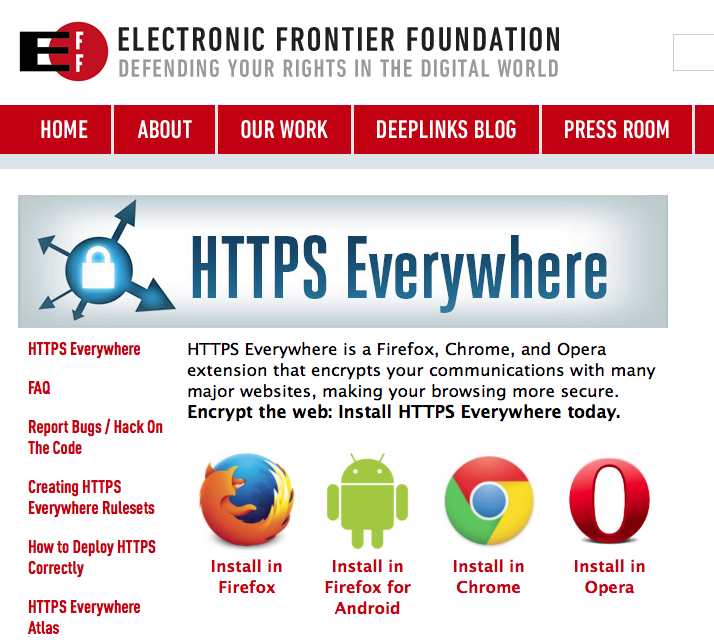
HTTPS Everywhere существует в версиях для Firefox, Chrome, Opera и Firefox для Android, и его главная функция — обеспечение зашифрованной передачи данных через браузер по протоколу HTTPS. Вы наверняка замечали, что когда вы заходите на сайт своего банка , оформляете какую-то покупку через карту или заполняете заявление на портале Госуслуг, в адресной строке браузера появляется характерный замочек, а адрес меняется с http на https. Это означает, что данные, передаваемые через SSL/TLS между браузером и сервером зашифрованы, и не могут быть перехвачены в открытом виде. HTTPS Everywhere принудительно включает такой режим для любых страниц, даже не поддерживающих такое шифрование.
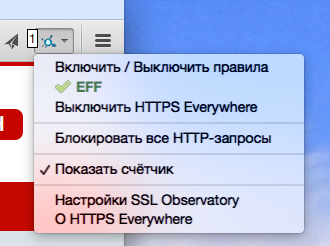
Дополнительная опция SSL Observatory позволяет автоматически проверять на действительность электронные SSL-сертификаты сайтов и одновременно скрывать информацию о том, кто именно посетил сайт с такой цифровой подписью.
Где их можно найти?
Где хранятся скачиваемые расширения Mozilla Firefox? В папке профиля. Чтобы она появилась на экране, сделайте следующее:
- Зажмите Windows и R, чтобы запустить окно «Выполнить».
- В строке пишем команду: %APPDATA%\Mozilla\Firefox\Profiles\\. Проще всего – скопировать ее.
Где находятся расширения в меню самого браузера? Открыть вкладку с их перечнем можно в пару кликов: открыть окно «Дополнения» через иконку с тремя линиями. Вы сразу попадаете во вкладку «Расширения». Здесь производится управление программами. В этом меню можно включить, отключить или же вовсе удалить определенное расширение. Кнопка «Настройки» приведет вас в окно с параметрами утилиты.
Могу ли я обновить устаревшие дополнения?
Некоторые расширения не удовлетворяют требованиям новой технологии Firefox, так что они были отключены и переведены на панель Устаревшие расширения. Если вам нужно дополнение, вы можете посетить веб-сайт разработчика, чтобы узнать, будет ли он переведен на стандарт WebExtensions. Расширение будет автоматически обновляться, если разработчик предоставит совместимую версию. Вы также можете выполнить следующие инструкции, чтобы найти замену:
-
Щёлкните по кнопке меню , щёлкните Дополнения и темы Дополнения и темы Дополнения и выберите Legacy Extensions.
- Щёлкните по кнопке Найти замену справа от дополнения. Если замена недоступна, откроется страница Избранных Дополнений, где вы сможете найти совместимую альтернативу. Утилита Поиска Расширений также может помочь вам найти альтернативные расширения.
Расширения, которые сделаны не на основе новой технологии дополнений Firefox, отключаются. Если вам нужно такое дополнение, вы можете посетить сайт разработчика, чтобы увидеть, будет ли проведена для него миграция на стандарт WebExtensions. Расширение автоматически обновится, когда разработчик дополнения предоставит совместимую версию. Вы можете также совершить поиск совместимых альтернатив. Утилита Extension Finder может помочь вам найти замену для расширений.
Управление
Операции над подключенными аддонами в Mozilla Firefox выполняются в разделе Инструменты — Дополнения — Расширения.
В графе аддона выберите и активируйте необходимую команду:
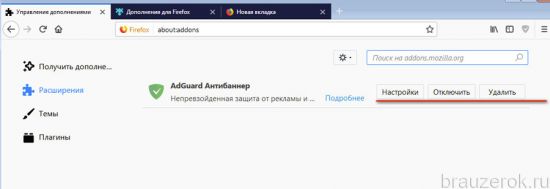
«Удалить» — удалить плагин из Mozilla Firefox;
Внимание! Перед тем, как удалить плагины из Firefox, проанализируйте их функциональную значимость, действительно ли они вам не нужны. После полной деинсталляции они в панели больше не отображаются.. «Отключить» — временно выключить (при повторном нажатии кнопки расширение снова активируется);
«Отключить» — временно выключить (при повторном нажатии кнопки расширение снова активируется);
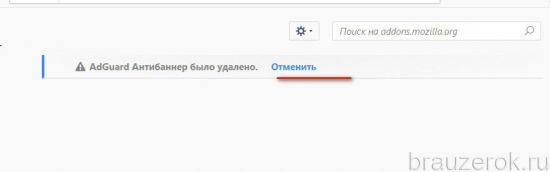
«Настройки» — перейти в панель настроек.
Удалить куки (cookies) сохраненные на вашем компьютере, можно различными методами:
- через настройки браузера (вкладка «Приватность»)
- посредством программных дополнений к браузеру, созданными независимыми разработчиками
- отдельными специализированными программами (ToolwizCare, CCleaner, …)
Для контроля, удаления и просмотра кук (cookies), в браузере Mozilla Firefox (Pale Moon), существует инструмент настройки — «Приватность», а также масса дополнений сторонних разработчиков.
Например, для удаления и редактирования кук (cookies) в браузере, наиболее популярные многофункциональные расширения к браузеру:
- (меню Cookies),
- (панель Cookies должна быть включена) и др.
или специализированные (CookieCuller, BetterPrivacy, Edit Cookies
Рис.2 Удаление и просмотр куки (cookies) в Mozilla Firefox (Pale Moon).

Примечание. Существуют множество методов, неафишируемых различными официальными и неочень структурами, а также неопределенными группами лиц, для получения персональных данных веб-пользователя не используя куки (cookies), а это намного важнее, чем текстовые куки (cookies) на вашем компьютере.
В любом случае, пользователь должен знать о существовании куки (cookies) и имел возможность самостоятельно сделать выбор: просмотреть и при необходимости удалить куку (cookies) или запретить сохранения куки (cookies) на своём компьютере.
Скриншотер
Скриншоты (Топвизор)
Скриншоты (Топвизор) плагин позволяет выполнить быструю разметку страницы с сохранением в png. Позволяет рисовать прямо на сайте. Поддерживаются инструменты линия, стрелка, текст, круг, прямоугольник, сноска с нумерацией, размытие. Режим магнита позволяет рисовать с привязкой к элементам страницы.
Lightshot (screenshot tool)
Lightshot (screenshot tool) — это инструмент, позволяющий легко делать скриншоты любой выбранной области на вкладке браузера. Вы просто нажимаете значок Lightshot на панели инструментов или в строке состояния, затем выбираете область, из которой хотите сделать снимок экрана, и нажимаете «Сохранить» или «Загрузить на сервер».
В случае загрузки вы мгновенно получаете ссылку на только что загруженный снимок экрана. Можно изменять размер и перемещать область выделения прямо на вкладке браузера, не открывая никаких дополнительных приложений. Это делает процесс очень простым и легким. Вы также можете редактировать свои скриншоты (добавлять текст, рисовать линии и другие функции).

Screenshot
Screenshot инструмент для создания снимков экрана, полного или частичного снимка экрана с дальнейшим редактированием, загрузкой или добавлением текста.
Примеры для проверки работы расширения Table2Clipboard.
тэги HTML. Таблица №1
| Наименование | Описание |
| <имя тэга> | тэги HTML- img, td, body и т.д.. |
| * | включает все тэги |
атрибуты HTML Таблица №2
| Наименование | Описание |
| <имя атрибута> | атрибуты HTML src, class, id> |
| * | включает все атрибуты |
| — | отключает атрибут |
Примеры шаблонов тэгов HTML:
- *.-* отключает все атрибуты
- td.-align отключает выравнивание в ячейках
- *.-* img.src a.href отключает все атрибуты: src тэга: img и атрибут: a тэга: href
- td.-align td.bgcolor *.-bgcolor отключает атрибут: align для тэга: td и отключает атрибут: bgcolor для всех тэгов кроме: td
Для тестирования мы приводим две таблицы (см. выше — Таблица №1,2), первая имеет в качестве атрибута- bgcolor, тэга td — цвет фона Transparent и выравнивание по центру (align=»center»), вторая — выравнивание во второй колонке — влево (align=»left»), в шапку таблицы вставлены изображения (img src).

Для копирования только колонки или строки в таблице, необходимо в контекстном меню выбрать — выделить строку / колонку (Прим.: по поводу имени в меню — cnhjre, при наборе не была переключена раскладка клавиатуры), после чего зайти опять в контекстное меню, где появится добавочный пункт меню копирования ячеек, который и выполнит данную операцию.
Примечание: Вставка ячеек в электронную таблицу необходимо выполнять через меню — Вставить как… или Специальная вставка -> HTML
Написание WebExtension
Создайте новую директорию (папку) и перейдите в неё:
Теперь создайте новый файл, назовите его «manifest.json» в папке «borderify». Вставьте туда следующий код:
- Первые три ключа: , , являются обязательными и содержат основные метаданные о дополнении.
- не обязателен, но рекомендуется: это описание отображается в Менеджере Дополнений.
- не обязателен, но рекомендуется: позволяет указать значок для дополнения, который будет виден в Менеджере Дополнений.
- является обязательным для Firefox, и определяет ID дополнения. Он так же может использоваться для указания минимальной и максимальной версии Firefox, поддерживаемой расширением.
Самый интересный ключ здесь — это , который говорит Firefox загружать скрипт на Web страницах, чей URL совпадает с заданным шаблоном. В нашем случае, мы просим Firefox загрузить скрипт с названием «borderify.js» на всех HTTP или HTTPS страницах, полученных с «mozilla.org» или любого из его поддоменов.
- Узнать больше content scripts.
- Узнать больше о match patterns.
. Если вам нужно указать ID дополнения включите ключ в и установите его свойство :
Дополнение должно иметь иконку (значок). Эта иконка будет показана в списке дополнений в Менеджере Дополнений. Наш файл manifest.json сообщает, что иконка будет находиться в файле «icons/border-48.png».
Создайте директорию (папку) «icons» внутри директории «borderify» . Сохраните в ней иконку под именем «border-48.png». Вы можете использовать иконку из нашего примера, которая взята из набора иконок Google Material Design, и используется по лицензии Creative Commons Attribution-ShareAlike.
Вы можете использовать собственную иконку. Её размер должен быть 48×48 пикселей. Вы можете также использовать иконку размером 96×96 пикселей для отображения на мониторах высокого разрешения. В этом случае вам необходимо указать её в качестве свойства «96» объекта » в файле manifest.json:
Также вы можете создать иконку в формате SVG и она будет корректно масштабироваться.
Узнать больше о ключе icons
Наконец, создайте в директории «borderify» файл с именем «borderify.js» и поместите туда следующий код:
Этот скрипт будет встраиваться в страницу, которая совпадает с шаблоном, указанном в ключе файла manifest.json. Этот скрипт имеет прямой доступ ко всему документу, как если бы он был загружен самой страницей.
Узнать больше о content scripts
«Дополнения для взаимодействия с социальными сетями»
Rapportive

Полезный инструмент, благодаря которому вы сможете больше узнать о людях, с которыми общаетесь по электронной почте. Rapportive интегрируется с Gmail, предоставляя в специальной боковой панели дополнительную информацию об адресатах.

Дополнение для создания оригинальных и привлекательных цифровых подписей в электронных письмах.
FB Purity

Дополнение FB Purity пригодится пользователям социальной сети Facebook, считающим, что в просматриваемых ими новостных лентах имеется слишком много лишне информации. FB Purity позволяет отфильтровать контент в Facebook, оставив только то, что сам пользователь считает необходимым.
Thumbnail Zoom Plus: превью изображений
На страницах практически всех веб-сайтов мы постоянно встречаем различные изображения. Так или иначе, создатели сайтов стремятся разместить графику более компактно, чтобы она не отнимала слишком много места у основного контента и «весила» поменьше с целью ускорить загрузку страниц.
См. также >> Обзор Firefox Australis: новый облик огненного браузера
Из-за этого возникает неудобство: как только вам захочется посмотреть картинку в полном размере, обязательно придётся открывать новую страницу в браузере, а это лишние клики, лишние движения мышью.
Thumbnail Zoom Plus решает проблему: вы просто наводите курсор мыши на изображение и видите его в полном размере, либо в качестве значительно увеличенного (по сравнению с тем, что есть на просматриваемой странице) превью:

Работает расширение великолепно. Превью отображаются с минимальной задержкой, которой будет достаточно чтобы картинка не увеличивалась всякий раз, когда вы просто случайно провели по ней курсом. В настройках расширения можно детально указать все временные интервалы, а также настроить его работу с отдельными сайтами.

Страница расширения в официальном каталоге Mozilla Firefox: Thumbnail Zoom Plus.
«Улучшение безопасности»
Три дополнения, повышающих уровень безопасности при интернет-серфинге.
HTTPS Everywhere

Безопасный протокол HTTPS используется на многих сайтах. HTTPS Everywhere задействует этот протокол на всех ресурсах, где это только возможно.
Web Of Trust

Расширение, показывающее уровень доверия пользователей к сайту. Степень безопасности ресурса оценивается всеобщим голосованием, в котором может принять участие любой желающий.
TrackMeNot

Если вы не хотите, чтобы поисковые системы отслеживали ваши действия, установите это расширение. Оно подменяет запросы, запутывая поисковые системы, предотвращая определение ими ваших предпочтений.
Session Manager
Session Manager
У каждого наверняка есть любимый сайт, на которой хочется возвращаться снова и снова. Cейчас я расскажу вам, как установить и использовать данную программу, которая позволяет запоминать предыдущие сессии.
1 шаг:
для начала нужно забить в поисковике«Session Manager скачать для FireFox» и пройти по данной ссылке.2 шаг:
затем нажмите на окно«Скачать расширение». Как уже было сказано, данная программа выполняет две основные функции:
- Сохранение открытых вкладок
- Открытие сохранённых вкладок
Сейчас подробно рассмотрим каждую функцию.
Итак, если вы хотите сохранить понравившеюся вам вкладку, вы должны:
- Нажать установленный нами значок.
- Затем нужно дать имя файлу, чтобы отличить его от других и сохранить его, нажав ячейку «Save».
Обновление настроек для отдельных дополнений
Предупреждение: Отключение автоматического обновления может привести к пропуску важных обновлений безопасности для установленных дополнений. Мы рекомендуем не использовать такое дополнение, , вместо отключения автоматических обновлений.
Вы можете индивидуально подобрать метод обновления для каждого расширения следующим образом, когда выбран рекомендуемый вариант Обновлять дополнения автоматически:
- Перейдите на панель Расширения.
- Щёлкните Подробности, чтобы посмотреть детальную информацию о конкретном расширенииЩёлкните по расширению и выберите вкладку Детали.
- Найдите строчку Автоматическое обновление
Выберите Отключено, чтобы выбрать ручное обновление для этого расширения.
. (Возможно, вам придётся прокрутить страницу вниз).
- Когда автоматические обновления отключены, ссылка Проверить наличие обновлений отобразится в той же строке.
Выберите Включено или По умолчанию, чтобы включить автоматическое обновление расширения.
- Если необходимо, вы можете вернуться на панель Расширения для настройки других расширений.
- Закройте вкладку Менеджера Дополнений (about:addons).
Совместимость дополнительных расширений
На официальном интернет –портале «https://addons.mozilla.org/RU/firefox/extensions» пользователь может найти необходимое для него дополнительное расширение абсолютно бесплатно.

Все представленные приложения во всех рубриках разработаны для поисковых обозревателей от Mozilla Corporation. Многие расширения совместимы с популярнейшим браузером, но есть и такие, которые устарели и не будут адекватно работать, если при установке проигнорировать предупреждение о несовместимости. Бывают случаи и наоборот, когда у пользователя стоит на персональном компьютере очень старая версия интернет обозревателя Мозила, а дополнительное расширение, выпущенное в свет совсем недавно, не может работать со старой версией. Как правило, разработчики позаботились о своих фанатах, и при попытке установки того или иного дополнительного расширения пользователь столкнётся с системной информацией о совместимости продукта со своим браузером.
Представители технической поддержки Мозила настоятельно не рекомендуют даже пытаться устанавливать приложения несовместимые с пользовательской версией браузера, так как это может привести к пагубным последствиям и потери данных. В случаи возникновения проблем в браузере Мозила после установки на нём дополнительного приложения стоит его (дополнение) незамедлительно удалить и поискать аналогичное, но более надёжное расширение.

Установка расширений в Google Chrome
Установить расширения в Google Chrome
Простой и безопасный способ – установить расширения из веб-магазина Chrome. Откроется главная страница с категориями программ и темами.
Еще один способ установить плагин – перейти в магазин браузера, кликнув на три вертикальные точки в правом верхнем углу. Появится контекстное меню. Выбирают «Другие инструменты» и далее – «Расширения». Браузер перенаправит на страницу магазина.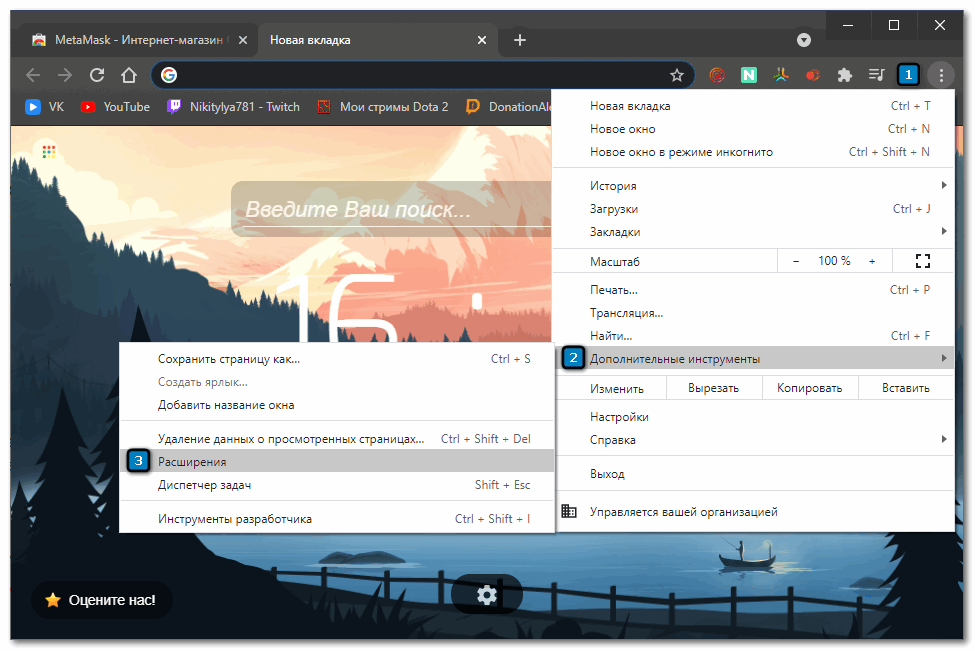
Как подобрать подходящее расширение из веб-магазина Chrome:
- Выбрать необходимый сервис можно с помощью категорий в левой колонке. Среди них – блоги, покупки, работа, развлечение, соцсети и общение, спорт, фото, новости и погода.
- Второй способ – промотать страницу вниз, где представлены тематические подборки. Это выбор Google (лучшее для Chrome), сервисы для работы из дома, обучение онлайн, для геймеров и прочее.
При наведении на любой из вариантов появится краткое описание, помогающее ознакомиться с функционалом плагина. Более подробная информация – на странице расширения. Есть общий обзор, оценка, отзывы, размер, список альтернативных вариантов
Установить расширение в Google Chrome вручную на ПК просто:
- Выбрать нужный вариант.
- Нажать на синюю кнопку с белой надписью «Установить».
- Веб-браузер может запросить дополнительные разрешения или доступ к определенным данным. Можно «Добавить расширение» или «Отменить».
- Сервис автоматически загрузится. Браузер сообщит об установке с помощью всплывающего окна и предложит сразу же запустить плагин, кликнув на появившийся значок.
Помимо официальных, в браузере используют и неофициальные плагины – с разных площадок в интернете. Но их установка может сказаться на работе веб-браузера и общей безопасности.
Для установки:
- Переходят в меню с расширениями: «Дополнительные инструменты», затем «Расширения».
- В верхней панели находится переключатель «Режим разработчика».
- Появятся новые кнопки – нужно кликнуть на «Загрузить распакованное расширение».
- Во всплывающем окне указывают путь к плагину, скачанному со стороннего сайта.
После загрузки остается лишь переключить ползунок в статус «Включено». Для начала работы нажимают на ярлык, расположенный справа от адресной строки.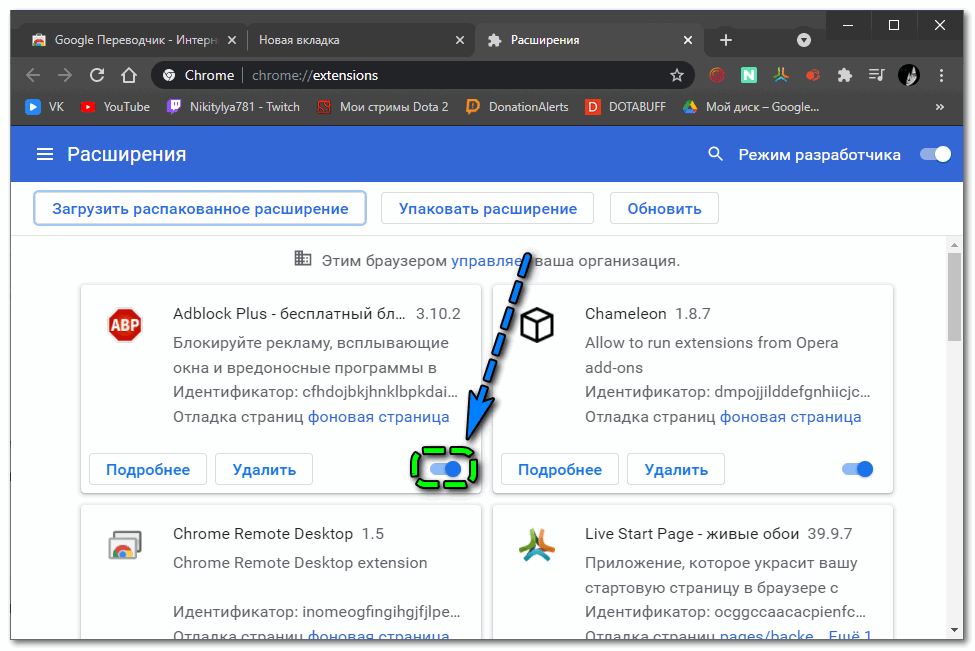
Расширения
Расширения добавляют новые функции к приложениям Mozilla, например таким как Firefox и Thunderbird. С их помощью можно изменить стандартное поведение браузера, например реализовать другой способ организации и управления вкладками. Можно даже изменять содержимое отображаемого веб приложения, чтобы улучшить удобство использования или например повысить безопасность определённых сайтов.
Существует 3 различных способа сборки расширений: restartless-расширения на основе Add-on SDK, restartless-расширения с реализацией этого механизма вручную (manually bootstrapped restartless extensions), и расширения с использованием технологии Overlay.
-
Restartless-расширения на основе Add-on SDK
Разработка restartless расширений с помощью высокоуровневого JavaScript API. -
Restartless-расширения с реализацией этого механизма вручную
Разработка расширений с самостоятельной реализацией механизма restartless. -
Расширения с использованием технологии Overlay Extensions
Устаревшей способ разработки расширений, при котором требуется перезапуск браузера. Основан на механизме наложения XUL.
Технология WebExtensions
В данный момент мы разрабатываем систему под названием WebExtensions, которая будет новым способом разработки расширений для браузера Firefox, эта система будет гораздо более совместима с браузерами Chrome и Opera.
В будущем она станет наиболее предпочтительной при разработке новых проектов для браузера Firefox.
В данный момент она является экспериментальной, но несмотря на это вы можете ознакомиться с документацией, если хотите её опробовать.
Где это возможно, рекомендуется выбирать Add-On SDK, который использует механизм расширения без необходимости перезапуска браузера (restartless extensions), а также упрощает разработку и убирает за собой. Если вам недостаточно возможностей комплекта средств разработки Add-on SDK для реализации ваших идей, механизм restartless вы можете осуществить самостоятельно. Технология Overlay extensions в целом устарела и не рекомендуется при разработке новых расширений.
Для получения дополнительной информации о том, какой способ использовать, прочтите это сравнение.
Рекомендуемые практики
Вне зависимости от того, каким способом вы разрабатываете расширение, имеются общие рекомендации, следуя которым вы гарантируете пользователю максимально приятную работу с вашим расширением.
- Производительность
- Убедитесь в том, что ваше расширение обладает хорошей производительностью. Оно должно быть достаточно быстрым, иметь отзывчивый интерфейс и потреблять минимальный объем памяти.
- Безопасность
- Убедитесь в том, что ваше приложение не подвергает пользователя опасности на вредоносных веб сайтах.
- Этикет
- Убедитесь в том, что ваше расширение не конфликтует с другими расширениями.
Специфика разработки для различных приложений
Большая часть документации предполагает, что вы разрабатываете для десктопной версии Firefox. Если вы разрабатываете для других основанных на движке Gecko приложений, то существуют некоторые отличия, о которых вам следует знать.
- Thunderbird
- Разработка расширений для почтового клиента Thunderbird.
- Firefox для Андроид
- Разработка расширений для Firefox под Андроид.
- SeaMonkey
- Разработка расширений для SeaMonkey.