Стресс-тест процессора в aida64
Содержание:
- Краткий обзор утилит
- Виды оценки быстродействия ПК
- Как вывести температуру на рабочий стол
- Как пользоваться AIDA64
- Как повысить скорость компьютера
- Как узнать параметры оперативной памяти через средства AIDA64
- Как пользоваться утилитой
- Тестирование оперативной памяти
- HWiNFO64
- Другие тесты в AIDA64
- Признаки перегрева компьютера
- Как провести стресс тест посредством AIDA64
- Проводим тест на стабильность в A >
- AIDA64 – популярная программа для стресс-анализа вашей системы
- Преимущества AIDA64
- Отчеты
- Программа OCCT для стресс теста компьютера
Краткий обзор утилит
AIDA64 (Extreme Edition) 1.60
Разработчик: FinalWire Ltd
Сайт программы: https://www.aida64.com/product/aida64-extreme-edition/overview
Размер дистрибутива: 11,7 Мбайт
Цена: 39,95 долл.
Программа AIDA64 — обновленная версия хорошо известного информационнодиагностического решения EVEREST, предназначенного для диагностики аппаратных и программных компьютерных ресурсов и разнопланового тестирования компьютера. Утилита может запускаться с жесткого диска, CD/DVD/BD-дисков, а также с флэшнакопителей. Программа представлена в двух редакциях: AIDA64 Extreme Edition и AIDA64 Business Edition, на домашних пользователей рассчитана редакция AIDA64 Extreme Edition. Утилита регулярно обновляется и поддерживает подавляющее большинство современных моделей.
SiSoftware Sandra 2011 (Lite)
Разработчик: SiSoftware
Сайт программы: https://www.sisoftware.net/
Размер дистрибутива: 53,3 Мбайт
Цена: бесплатно (для использования в личных и образовательных целях)
SiSoftware Sandra Lite — лучшая из бесплатных информационнодиагностических программ. Она предоставляет подробную информацию о компьютере и любых его аппаратных и программных компонентах, а также позволяет протестировать ПК на предмет производительности, необходимости апгрейда и пр. Утилита может использоваться для анализа, диагностики и тестирования КПК или смартфона. Программа выпускается в нескольких редакциях, для домашнего применения достаточно возможностей бесплатной редакции SiSoftware Sandra Lite. Утилита обновляется достаточно регулярно и поддерживает подавляющее большинство современных моделей.
PC Wizard 2010.1.961
Разработчик: CPUID
Сайт программы: https://www.cpuid.com/pcwizard.php
Размер дистрибутива: 5,02 Мбайт
Цена: бесплатно
PC Wizard — информационнодиагностическая утилита, применяемая для диагностики аппаратнопрограммных компонентов и проведения разнопланового тестирования. В базовой версии программа запускается с жесткого диска, возможна загрузка с портативных устройств — например с флэшки (специальная версия Portable PC Wizard). Утилита обновляется не так часто, как хотелось бы (последнее обновление от августа 2010 года), хотя и поддерживает многие современные модели (о новинках, разумеется, речи не идет).
HWiNFO32 3.71
Разработчик: Martin Malik
Сайт программы: https://www.hwinfo.com/
Размер дистрибутива: 2,26 Мбайт
Цена: бесплатно
HWiNFO32 — информационнодиагностическая утилита, позволяющая получить подробную информацию об аппаратном обеспечении ПК и протестировать на производительность процессор, память и жесткие диски. Программа обновляется ежемесячно — в итоге в ее базу своевременно попадают все появившиеся на рынке новинки. Имеется специальная портативная редакция утилиты, которая может запускаться со съемного USB-носителя или другого портативного устройства.
Fresh Diagnose 8.52
Разработчик: FreshDevices.com
Сайт программы: https://www.freshdiagnose.com/freshdiag.html
Размер дистрибутива: 2,08 Мбайт
Способ распространения: freeware (https://www.freshdiagnose.com/download.html)
Цена: бесплатно (требуется регистрация; в незарегистрированной версии использование тестов невозможно)
Fresh Diagnose — информационнодиагностическая утилита, предназначенная для получения информации обо всех аппаратнопрограммных компонентах ПК, а также его тестирования. Программа регулярно обновляется и поддерживает многие современные модели, однако среди ее недостатков — плохо продуманный интерфейс и некачественная русскоязычная локализация (поэтому использовать ее разумнее с англоязычным интерфейсом).
Виды оценки быстродействия ПК
Чтобы проверить производительность компьютера и дать ей субъективную оценку, руководствуйтесь, прежде всего, собственными ощущениями.
Ваш ПК или ноутбук достаточно производителен, если:
- Он быстро загружается и завершает работу операционной системы.
- Установленные приложения и игры запускаются без долгого ожидания.
- Вы можете использовать одновременно столько программ, сколько требуется (в рамках разумного), работать с файлами любого объема и не испытывать дискомфорта от задержек. Замедления из-за периферийных устройств или низкой скорости Интернета не в счет.
Невыполнение хотя бы одного из этих условий указывает на недостаточную мощность компьютера для конкретных задач. Но это не всегда означает, что аппарат слабый. В сравнении с другими он может быть гораздо мощнее и быстрее.
Производительность компьютерной техники оценивают двумя различными подходами:
- По соответствию возможностей железа и софта задачам, для которых используется или предназначается устройство.
- По сравнению с эталоном (бенчмаркинг). За эталон берется девайс с условно «идеальным» быстродействием при выполнении лабораторных операций (синтетических и полусинтетических тестов), приближенных к реальной работе на ПК. Бенчмарк-тестирование показывает, насколько проверяемый компьютер шустрее или, наоборот, медленнее эталонного. В качестве бенчмарков используются специально предназначенные для этого программы, а также обычные приложения и игры, нагруженные тестовой работой (воспроизведением роликов, скриптов и т. п.). Результаты проверки оцениваются по количеству набранных баллов или реальным значениям, например, скорости обмена данными между процессором и памятью в Mb/s.
Оценка производительности может проводиться как для отдельных устройств, например, только процессоров или жестких дисков, так и комплексно для всей системы. При комплексной оценке уровнем быстродействия ПК принято считать средний показатель всех его комплектующих, а в некоторых случаях — самого слабого звена.
Как вывести температуру на рабочий стол
Утилита обладает функцией вывода информации с датчиков на Рабочий стол.
При этом её можно отредактировать: удалить ненужные строчки с полосками и информацией и добавить недостающие.
Для этого разворачиваем пункт главного меню «Файл» и выбираем «Настройки».
Рис. 8 – Вызов настроек
Кликаем «SensorPanel» в перечне параметров конфигурации и ставим отметку «Показать панель датчиков», после чего сохраняем настройки.
Рис. 9 – Отображение данных с датчиков
Теперь при помощи контекстного меню появившегося окошка можно вызвать менеджер панели, чтобы изменить порядок расположения информации, удалить ненужную и добавить недостающие данные.
Рис. 10 – Информационная панель
Здесь можно сохранять и экспортировать настройки, а также изменить фоновый цвет окошка.
Как пользоваться AIDA64
Комплексное тестирование запускается с помощью мастера – зайдите в меню Отчет и выберите соответствующий пункт. Следуйте интуитивным инструкциям, которые не вызовут затруднений даже у новичков. Запустите тест и дождитесь завершения проверки и мониторинга. Процедура занимает 2-8 минут – продолжительность тестирования зависит от быстродействия установленной Windows, состояния жесткого диска и аппаратной производительности компьютера.
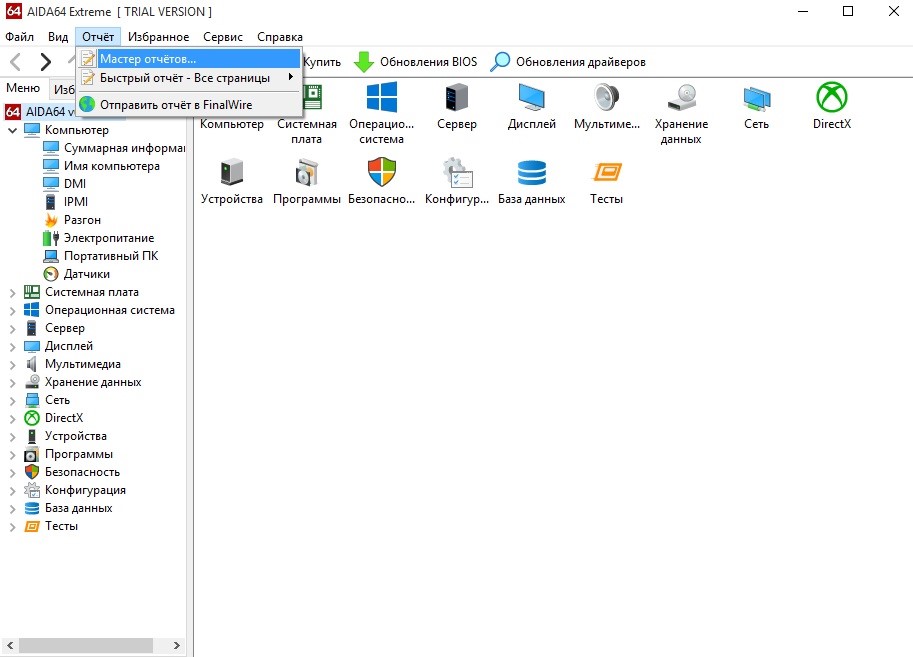
Требуется не полная проверка, а тест конкретного аппаратного устройства или программного компонента? Внизу на скриншоте показано, как запустить тест для формирования быстрого отчета о процессоре. Укажите аппаратное устройство, кликните по ярлыку правой кнопкой мыши и выберите создание быстрого отчета.
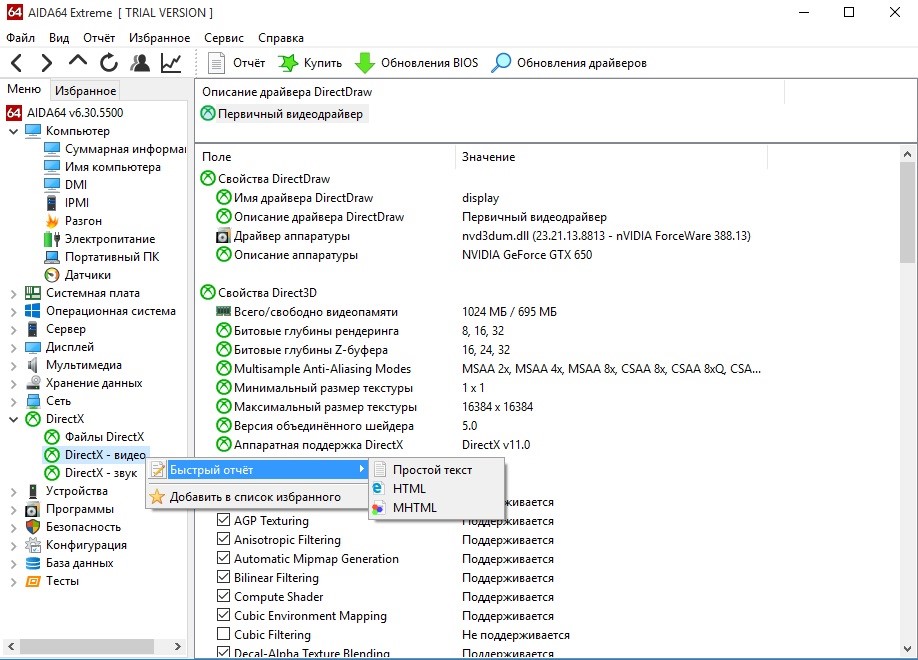
Для запуска тестов откройте специальный раздел вертикального меню слева, который размещен в самом низу. Разработчиками AIDA64 предусмотрена проверка производительности в следующих тестах:
• чтение из памяти;
• записи в память;
• CPU Queen;
• CPU AES;
• CPU SHA3 и др.
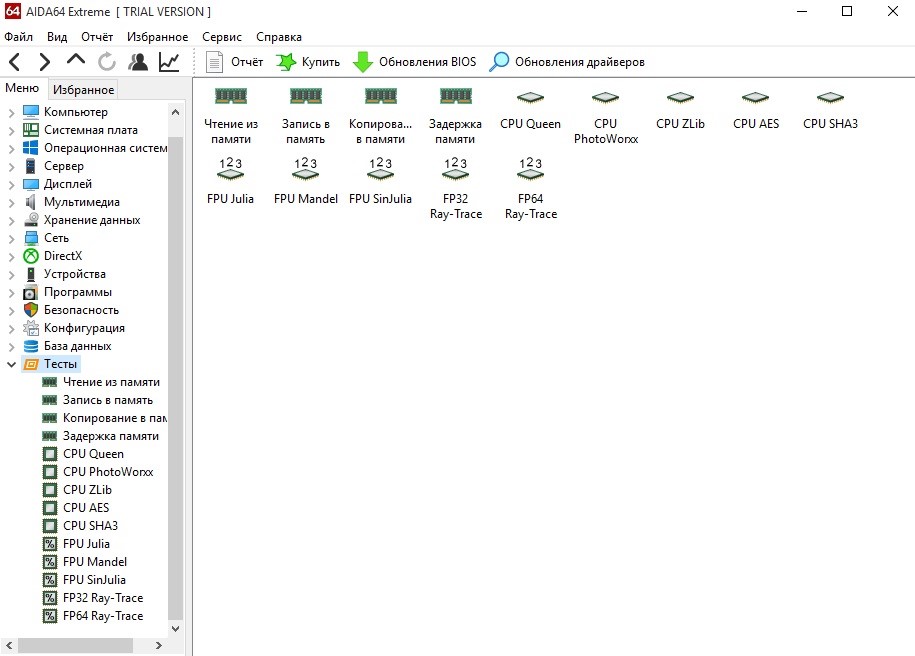
Перечень доступных тестов дополняется по мере появления новых, которые включаются в обновления программы AIDA64. Тестирование по быстрому или полному методу занимает от 2 до 5 минут. Во время проверки производительность компьютера снижается из-за нагрузки, которая создается программой AIDA64.
Для обновления драйверов или BIOS выберите аппаратный компонент, выделив кликом левой кнопки мыши, и нажмите соответствующую кнопку – программа перенаправит вас на сайт производителя для загрузки ПО или прошивки для БИОС. Обновлять BIOS рекомендуется только опытным пользователям – это сложная операция.
Как повысить скорость компьютера
- Замена комплектующих (оперативки, жесткого диска, видеокарты или процессора).
«Слабое звено» в сборке определяется при помощи индекса производительности. Предпочтительнее заменить процессор – от скорости обработки данных процессором зависит быстродействие других комплектующих.
- Очистка жесткого диска, проверка на вирусы.
Дополнительно почистите системный блок компьютера или систему охлаждения ноутбука. Из-за перегрева материнской платы быстродействие ощутимо снижается.
- Дефрагментация HDD.
Дефрагментация позволяет собрать части информации, хранящейся на диске, в одно целое. Тем самым время на обращение к документу или файлу уменьшается, а общая производительность повышается.
Раздел диска, где хранятся файлы операционной системы, должен содержать как минимум 1 Гб свободного пространства, а весь жесткий диск – не менее 30% от полного объема.
- Переустановка ОС.
Не обязательно действовать по принципу «семь бед – один ресет». Но если Вы часто загружаете новые программы на компьютер или удаляете старые – части деинсталлированных программ будут оставаться в папках на диске, в записях реестра и т. д. Если Вы не уверены, что правильно почистите реестр или системное хранилище – переустанавливайте Виндовс раз в год.
- Изменение параметров БИОСа.
BIOS – это подпрограмма, автоматически запускающаяся при включении устройства. Она содержит минимальные настройки ПК.
Зайдите в меню БИОСа (при запуске ОС нажмите F2, F10 или Delete, в зависимости от модели ноутбука) и выставьте оптимальные параметры, о.
Если много программ на компьютере (игры, текстовые редакторы, утилиты и т. п.), то он будет тормозить. Как освободить ресурсы?
- Завершите работу неиспользуемых приложений. Справа внизу монитора располагаются значки работающих программ, и некоторые из них действуют в фоновом режиме. Правый клик по иконке программы → Выход.
Или воспользуйтесь Диспетчером задач (CTRL+ALT+Delete), где завершите ненужные процессы.
- Оптимизируйте режим автозагрузки. Зажмите одновременно сочетание клавиш Win (с логотипом Виндовс) и R, наберите в диалоговом окошке msconfig. На вкладке «Автозагрузка» проверьте программы и отключите утилиты, которые не нужны Вам при каждом запуске устройства (программы для принтеров, скриншотов, CCleaner и т. д.).
- Модифицируйте стиль рабочего стола. Зайдите в Панель управления → Система и безопасность → Другие параметры системы. Кликните по надписи «Дополнительно» и «Быстродействие». В настройках выберите «Визуальные эффекты и отметьте галкой надпись «Обеспечить наилучшее быстродействие».
Как узнать параметры оперативной памяти через средства AIDA64
С помощью AIDA64 возможно узнать о характеристиках оперативной памяти. Чтобы их проверить, следуйте инструкции:
- Запустите утилиту.
- В панели слева во вкладке «Меню» найдите раскрывающийся список «Системная плата» и кликните по нему.
- Чтобы узнать сведения об объеме памяти и степени ее занятости, перейдите в пункт «Память».
- Пункт SPD предназначен для отображения частоты ОЗУ, типа и напряжения модуля, а также других важных параметрах.
После этого проще подобрать новую плашку так, чтобы она была совместима с материнской платой и другими компонентами ПК или ноутбука.

Увидеть объем установленного ОЗУ также можно в свойствах операционной системы. Для этого достаточно щелкнуть правой кнопкой мыши по иконке «Мой компьютер» на рабочем столе и перейти в пункт «Свойства». 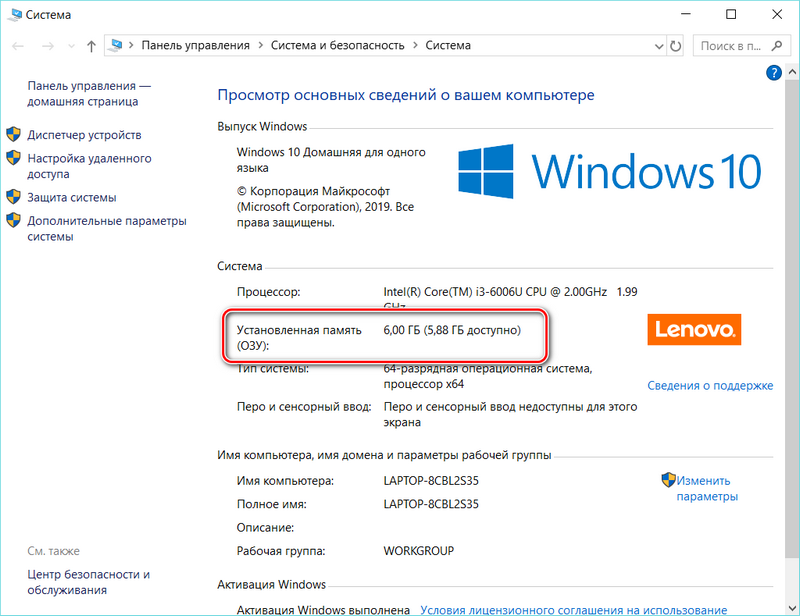
Как пользоваться утилитой
Программа установлена, а значит полдела уже сделано
Сразу важно отметить, что официальный разработчик предлагает лишь пробную версию программы. За полный вариант придется заплатить
Итак, утилита запущена. Теперь нужно определиться с тем, что необходимо проверить. Здесь можно сделать всё, что угодно, включайте фантазию. Начать стоит с проверки температуры компонентов. Для этого на главной странице нужно выбрать раздел «Компьютер» и нажать на значок «Датчики».
Если все в норме, то можно переходить во вкладку «Тесты» и запускать, к примеру, «Тест стабильности системы». Эта проверка является стандартной и позволяет проверить, всё ли нормально с компьютером. Если говорить лишь о тестах, то начинать лучше именно с этого.
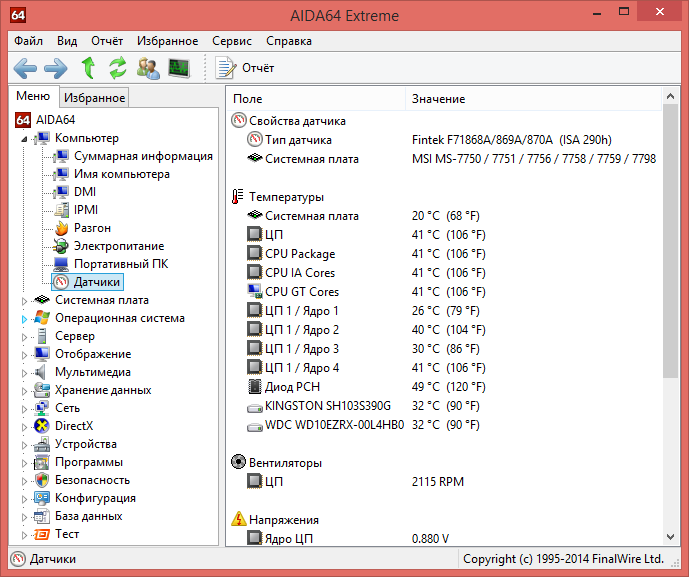
Если тест на общую стабильность компьютера не показал проблем – можно попробовать копнуть глубже. Это позволит на все сто убедиться в том, что с устройством все в порядке. В случае, если стандартный тест показал, что есть неисправности, нужно либо сразу предпринимать шаги по ремонту вышедшего из строя компонента, либо выполнять более глубокий тест. Например, если общая проверка показала, что не все в порядке с процессором, нужно открыть вкладку «Тесты», выбрать необходимый процессор и нажать на «Старт».
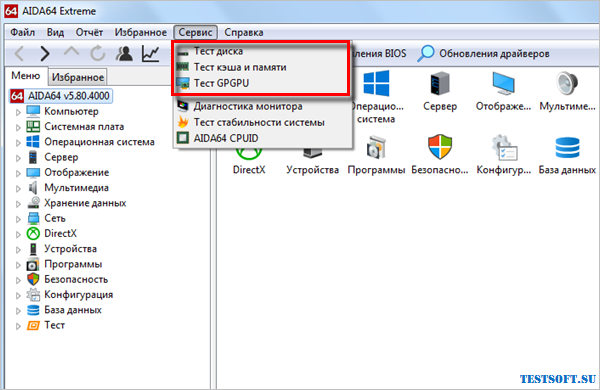
В некоторых случаях в тестировании нуждаются не только важные вычислительные компоненты, такие как видеокарта и процессор, но и монитор. Рассматриваемая программа включает в себя инструмент для его проверки. Этот инструмент даёт возможность подобрать оптимальные настройки для экрана, откалибровать устройство и обнаружить возможные проблемы.
Тестирование оперативной памяти
Тестирование оперативной памяти необходимо, если возникают сбои в ее работе или есть подозрение, что существуют неполадки с кешем.
Чтобы проверить это, действуйте следующим образом:
- Откройте АИДА64 и перейдите в меню «Сервис».
- Выберите «Тест кеша и памяти».
- Появится новое окно. Чтобы запустить процесс тестирования, нажмите на кнопку внизу Start Benchmark».
Проверка может занять продолжительное время, в зависимости от ее объема и типа. Она осуществляется по нескольким параметрам: скорость записи, чтения, копирования и задержки. Если результат проверки не сообщат о наличии ошибок, то оперативная память работает нормально.
HWiNFO64
Продвинутая программа со множеством настроек и параметров. Запустите программу с галочкой Sensors-only, затем найдите строчку со своим процессором или материнской платой: для мониторинга температуры они используют разные сенсоры. Допустим, для процессора Ryzen 1600 можно смотреть показатель CPU (Tctl/Tdie).

Показатель Current означает текущую температуру (идет отслеживание в реальном времени), Average среднюю, Minimum и Maximum соответственно минимально и максимально зафиксированную с момента начала мониторинга. Чтобы сбросить эти значения, нажмите на значок часов на нижней панели.
Если дважды кликнуть на параметр, например CPU (Tctl/Tdie), то откроется окно с графиком. Это полезно, если вам нужно визуально представить общую картину на определенном временном отрезке.
Другие тесты в AIDA64
Ранее мы рассмотрели общий стресс тест на все основные компоненты, в AIDA64 также есть индивидуальные:
- Тест диска
- Тест кэша и памяти
- Тест GPGPU

Для этого кликните по верхней вкладке «Сервис» и выберите необходимый тест.
Тест диска
Выбрав тест диска, у вас появится новое окно, в нижней части которого в выпадающем списке можно выбрать жесткий диск для дальнейшего тестирования и метод теста. Выбрав, нажмите Start.

- Read Test Suite – чтение тестового набора
- Linear Read – линейное чтение
- Random Read – случайное чтение
- Buffered Read – буферизированное чтение
- Average Read Access – средний доступ для чтения
- Max Read Access – максимальный доступ для чтения
Тест кэша и памяти
Выбрав тест памяти и кэша, необходимо лишь нажать на кнопку Start Benchmark и дождаться окончания.

Тест позволяет измерить скорость в оперативной памяти и кэше процессора. Замер происходит по четырем критериям:
- Read – чтение
- Write – запись
- Copy – копирование
- Latency – задержка
Оперативная память в программе указана как Memory, Кэш 1-го уровня как L1 Cache, Кэш 2-го уровня как L2 Cache, Кэш 3-го уровня как L3 Cache – он отсутствует в процессорах AMD и присутствует в Intel.
Тест GPGPU (видеокарты)
Процесс теста видеокарты схожий с предыдущим, после открытия окна, нажмите кнопку Start Benchmark и дождитесь завершения.

Думаю, здесь не нужно ничего расшифровывать, в целом и так все понятно. В окне вы увидите скорость чтения, записи, копирования видеопамяти. Так как была протестирована интегрированная видеокарта, то видеопамять используется из оперативной памяти, отсюда и схожести цифр с предыдущим тестом озу.
Диагностика монитора
В AIDA64 во вкладке “Сервис” есть также функция для проверки целостности LCD-экрана, если есть битые пиксели или неправильно передаются цвета, то вы сможете их увидеть во время теста. Для запуска диагностики нажмите кнопку Auto Run Selected Test (Автоматический запуск выбранного теста) или Run Selected Test (Запуск выбранного теста), однако во втором режиме придется пролистывать вручную с помощью стрелок право/лево/верх/низ на клавиатуре.

Признаки перегрева компьютера
Сначала давайте определим явные признаки перегрева компьютера. Если ваш компьютер или ноутбук во время работы резко выключается, как будто свет выключили и заново сам не включается, то это говорит о перегреве процессора или видеокарты.
А если компьютер резко выключается и сразу сам включается, то есть загружается система, то этот признак говорит о перегреве или неисправности блока питания.
При этом замечу никаких ошибок синих экранов не выходит. Если выходит синий экран смерти, то это уже другая история.
Запомнили да? Резко выключился и не включается с кнопки некоторое время — это перегрев процессора или видеокарты. Так как срабатывает защита от перегрева и пока не остынет — не включится.
Резко выключился и заново сам включается — проблема с блоком питания.
В этом случае нужно делать срочно профилактику, пока не сгорело все к чертовой матери. Но большинство людей продолжают работать за таким компьютером, как ни в чем не бывало.
Что уж тут говорить, пока зуб нестерпимо не заболит, не идём к стоматологу, хотя можно было заранее сделать профилактику и серьезных проблем с зубами бы не было. А что про компьютер говорить… эх.
Теперь давайте перейдем от слов к делу и определим температуру компьютера.
Как провести стресс тест посредством AIDA64
Чтобы запустить стресс тест в AIDA64, нажмите на пункт «Сервис» в меню программы, кликните по «Тест стабильности системы». По умолчанию будет проведен стресс тест центрального процессора, а также стресс тест компьютерной оперативной памяти. Слева вверху есть окно. Проставьте в нем галочки в соответствующих пунктах, если желаете запустить стресс тест компьютерной видеокарты и жесткого диска.
Чтобы начать процедуру, нажмите на клавишу «Start». Чтобы на температурном графике было легче следить за параметрами каждого из процессорных ядер, можете снять галочки показа параметров матплаты и жесткого диска.
По графику АИДА64 удобно следить за динамикой нагрева. Однако больше пользы может принести вкладка «Statistics», включающая в себя статистику стресс теста компьютера посредством AIDA64. При нажатии на нее в программе AIDA64 можно посмотреть такие температурные параметры:
- текущие;
- минимальные;
- максимальные;
- усредненные.
Стресс тест центрального процессора
требуется останавливать собственноручно, нажимая на клавишу «Stop». Длиться стресс тест процессора в AIDA64 должен от получаса до часа. При проведении стресс теста центрального процессора не уходите далеко от компьютера, следите за его температурными показателями. При превышении критического порога сразу останавливайте стресс тест процессора AIDA64. Как это сделать – было написано выше.
О наличии неполадок с ЦП, оперативной памятью свидетельствует не только достижение критического порога, но и значительные различия между температурными показателями различных ядер. Разность температурных показателей при проведении стресс теста памяти в AIDA64 не должна превышать десяти градусов.
Сохранение результатов стресс теста видеокарты в AIDA64 осуществляется посредством клавиши «Save». Если найдено больше пяти ошибок, значит, с компьютером не все в порядке. Требуется устранить неполадки. Каждой найденной ошибке присваивается название того теста, во время которого она была выявлена.
Проводим тест на стабильность в A >

Откроется отдельное окно, где будут находиться два графика, несколько пунктов на выбор и определённые кнопки в нижней панели
Обратите внимание на пункты, которые расположены сверху. Рассмотрим каждый из них подробнее:
- Stress CPU – при отметке этого пункта во время теста особо сильно будет нагружаться центральный процессор;
- Stress FPU – если отметить его, то нагрузка будет идти на кулер;
- Stress cache – тестируется кэш;
- Stress system memory – если отмечен этот пункт, то проводится тест оперативной памяти;
- Stress local disk – при отметке данного пункта тестируется жёсткий диск;
- Stress GPU – тестирование видеокарты.

Вы можете отметить их все, но в этом случае есть риск перегрузки системы, если та очень слабая. Перегрузка может повлечь за собой аварийную перезагрузку ПК, и это только в лучшем случае. При отметке сразу нескольких пунктов на графиках будет выводиться сразу несколько параметров, что делает работу с ними достаточно затруднительной, так как график будет засорён информацией.
Желательно изначально выбрать первые три пункта и провести тест по ним, а затем по последним двум. В этом случае будет меньше нагрузки на систему и графики будут более понятными. Однако если требуется полноценный тест системы, то придётся отметить все пункты.
Внизу расположены два графика. В первом показывается температура процессора. При помощи специальных пунктов можно просмотреть среднюю температуру по всему процессору или по отдельному ядру, также можно вывести все данные на один график. Второй график показывает процент нагрузки на процессор – CPU Usage. Ещё там есть такой пункт, как CPU Throttling. При нормальной работе системы показатели данного пункта не должны превышать 0%. Если идёт превышение, значит, нужно прекращать тестирование и искать проблему в процессоре. Если значение дойдёт до 100%, то программа сама завершит работу, но, скорее всего, компьютер к этому времени уже сам перезагрузится.
Над графиками имеется специальное меню, при помощи которого можно просмотреть другие графики, например, напряжение и частоту процессора. В разделе Statistics можно увидеть краткую сводку по каждому из компонентов.

Для начала теста отметьте элементы, которые нужно протестировать в верхней части экрана. После чего нажмите на «Start» в нижней левой части окна. На тестирование желательно выделять около 30 минут.
Во время теста в окне, расположенном напротив пунктов для выбора вариантов, можно видеть обнаруженные ошибки и время их обнаружения. Пока будет идти тест, посматривайте на графики. При повышении температуры и/или при возрастающем проценте CPU Throttling немедленно прекращайте тестирование.

Для завершения нажмите на кнопку «Stop». Можете сохранить результаты при помощи «Save». Если обнаружено более 5 ошибок, то значит с компьютером не всё в порядке и их нужно немедленно исправить. К каждой обнаруженной ошибке присваивается имя того теста, в ходе которого та была обнаружена, например, Stress CPU.
AIDA64 – популярная программа для стресс-анализа вашей системы
AIDA64 – наверное, наиболее популярная в России и ближнем зарубежье программа для комплексного анализа технических характеристик системы. Она выводит достаточно подробную и точную информацию практически о всех аппаратных компонентах вашего ПК, начиная от ЦП и заканчивая устройствами мультимедиа. Среди имеющихся у неё инструментов присутствует и возможность проведения стрессовой проверки компонентов компьютера, которой мы и воспользуемся.
Выполните следующее:
- Перейдите на сайт aida64.com/downloads и скачайте пробную бесплатную версию «AIDA64 Extreme Edition». Несмотря на то, что бесплатный функционал программы доступен лишь в пробный период (первый месяц), нам вполне хватит данного срока для проведения тестирования процессора нашего ПК;
- Установите программу в вашей системе;
-
Запустите АИДА64, выберите вкладку «Сервис» и активируйте там пункт «Тест стабильности системы»;
- Выберите компоненты, работоспособность которых хотите проверить. В нашем случае рекомендуем поставить галочку рядом с «Stress CPU», «Stress FPU», «Stress cache». Перед тем, как запускать тест в работу (кнопка «Старт»), поищите в Интернете показатель пиковой температуры ЦП вашего ПК. Для этого впишите название вашего процессора в поисковой строке и перейдите на первый же сайт в найденном перечне. Обычно на нем будут находиться технические характеристики вашего «железа», включая его максимальную температуру (параметры «TJUNCTION» или «Tcase»).
- Нажмите на кнопку «Старт» для запуска теста.
Сам тест может проводиться довольно длительное время, но вам хватит и 20-30 минут. Во время проверки отслеживайте показатель температуры (не должен превышать максимально допустимую)
Также обращайте внимание на показатель «CPU Throttling» — данный параметр сигнализирует о пропуске тактов процессором. Если пропуски имеются, значит температура достигла критического уровня, и требуется разобраться, почему так происходит (например, вышла из строя системы охлаждения)
Преимущества AIDA64
В интуитивном русифицированном интерфейсе быстро разберется даже начинающий пользователь, в том числе и новичок, которому не приходилось работать с подобными программами. Тестирование в AIDA64 – отличный способ получения необходимой информации об аппаратной конфигурации, драйверах, установленном защитном ПО, отдельно взятых комплектующих и др.
Комплексный и быстрый мониторинг занимают 1-8 минут. Отчеты предоставляются в доступном виде. По необходимости активируйте полное тестирование или запустите составление быстрого отчета об интересующем аспекте программной или аппаратной конфигурации. При обнаружении проблем с производительностью или устаревшего ПО AIDA64 предлагает пользователям ссылки для обновления драйверов и другие решения.
Разработчики позаботились о полной совместимости с новыми сборками Windows и прошлых лет, включая 32-разрядные платформы. Рабочее окно программы настраивается в меню Вид оптимальным для пользователя образом. AIDA64 регулярно обновляется – в базу внесена информация даже о самых свежих устройствах, в том числе относящихся к верхней ценовой категории.
Отчеты
Расширенный инструмент поможет создать подробный отчет о компьютере: его аппаратной, программной части, только с общими данными о системе или сведениями из указанных разделов. Отдельно идет тестовый отчет – в нем содержатся результаты тестирования процессора (10 алгоритмов) и скорости оперативной памяти. Запускается пошаговый мастер через пункт главного меню «Сервис».
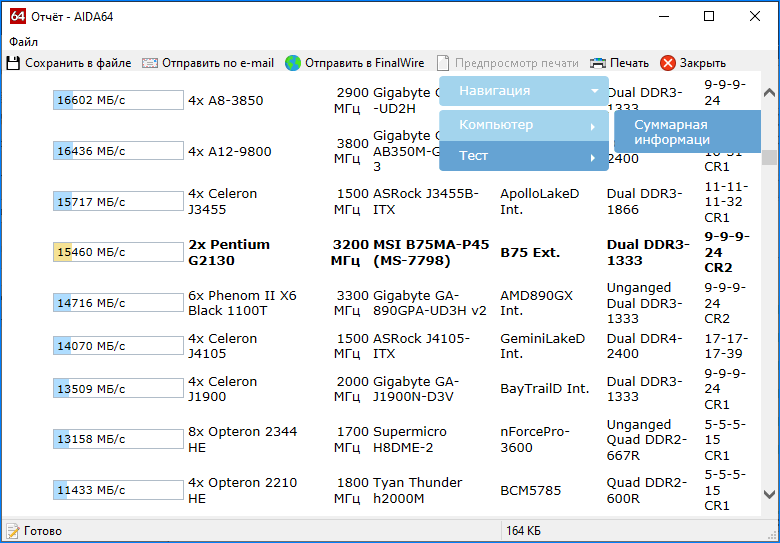
Для получения удобочитаемого отчета выбирайте формат представления: html или mhtml. Для записи на диск нажмите «Сохранить в файл». В окне «Обзор папок» укажите каталог для хранения и нажмите Enter.
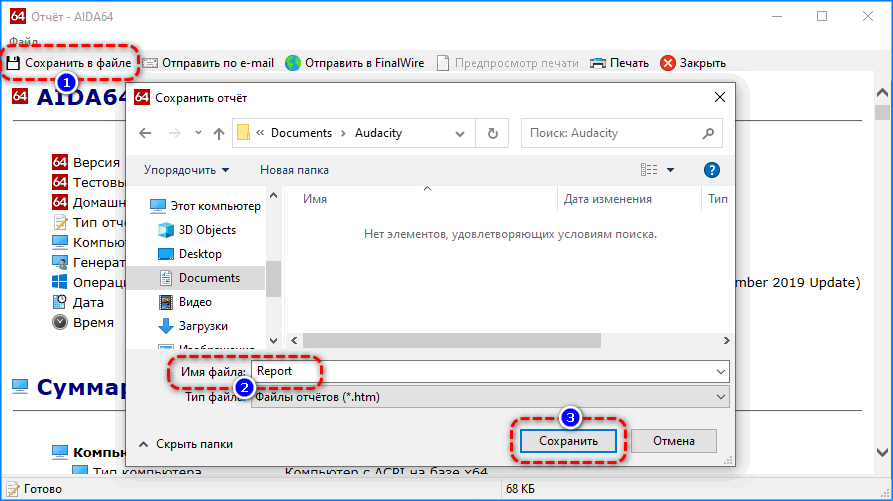
Вид отчета в html задается в настройках: разверните пункт «Отчет» и кликните «Вид отчета».
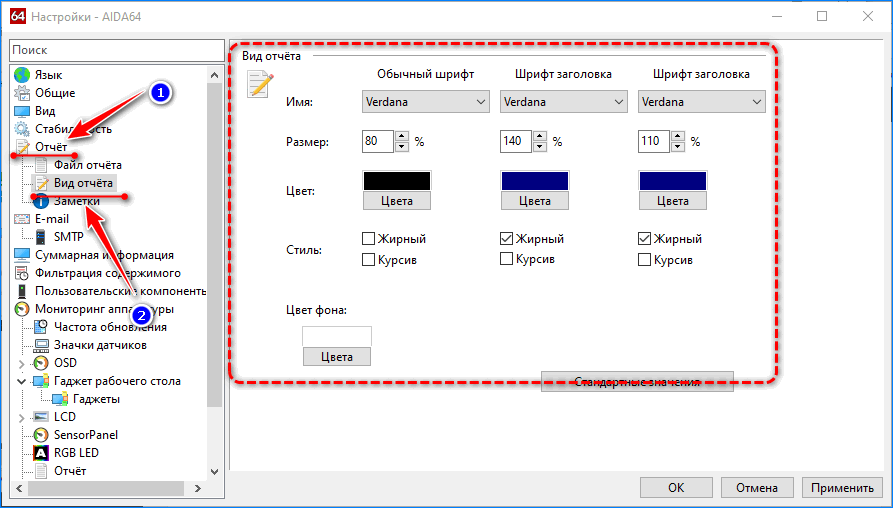
Программа OCCT для стресс теста компьютера
Многие из нас замечали, что компьютер иногда начинает сам по себе выключаться. Причиной этого может быть не только сбои в программном обеспечении, но и некорректно работающее оборудование. В частности, при возникновении перегрева срабатывает аппаратная защита, предохраняющая систему от повреждения.
Что следует проверить перед использованием стресс-теста
При периодическом отключении компьютера необходимо проверить следующее:
- Скопление пыли внутри корпуса;
- Неработающие кулеры;
- Неправильный разгон материнской платы;
- Высохшая термопаста;
- Неправильно работающий блок питания.
Если компьютер продолжает «сбоить», воспользуемся бесплатной утилитой OCCT.
Интерфейс программы
Главное окно можно условно разделить на две части. В верхней находятся четыре вкладки:
- «CPU:OCCT» и«CPU:LINPACK» — тесты процессора;
- «GPU:3D» — тест видеокарты;
- «POWER SUPPLY» — комплексный тест, дающий наиболее полную картину о системе.
Справа находятся кнопки запуска и остановки теста, а также вызова его настроек.
Нижняя часть показывает текущую информацию о системе.
Окно опций имеет много функций: от выбора языка интерфейса до настройки условий остановки тестов.
В другом окне программы, «Мониторинг» можно увидеть, как изменяются основные физические характеристики «железа» при работе:
- Температура;
- Напряжение;
- Нагрузка процессора;
- Частота.
Работа с утилитой
Принцип работы очень простой – тест запускается после клика на «On», после чего появляется окно, в котором пользователь может следить за прогрессом, полюбовавшись на графическую картинку.
По достижении критических параметров или по завершению процесс останавливается. Тест также можно в любое время прекратить с помощью кнопки «Off». Графики изменения величин сохраняются в установленную заранее папку, после их можно подробно изучить и найти в итоге причину неисправности.
Возможные последствия
При выполнении стресс-теста следует четко понимать для себя: температура процессора, памяти, дисков, видеокарты и других узлов достигает критических величин. Если у вас есть сомнение в работоспособности оборудования, тест лучше не проводить — существует вероятность фатального исхода для «железа».
Вместо послесловия
OCCT является далеко не единственной программой экстремального тестирования компьютера
Хотим еще раз напомнить: пользоваться утилитами из этой категории следует очень осторожно
OK