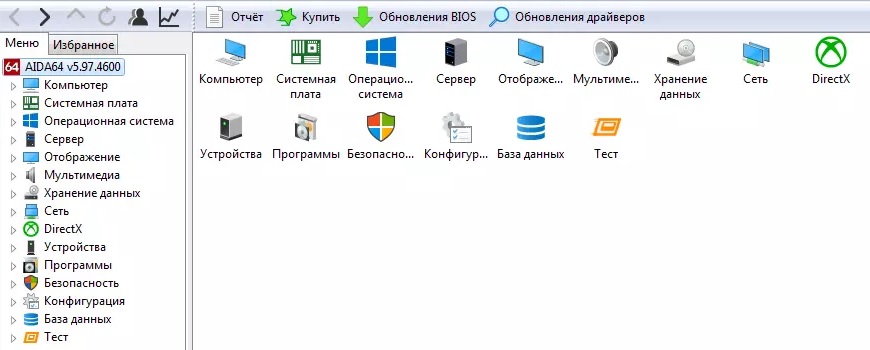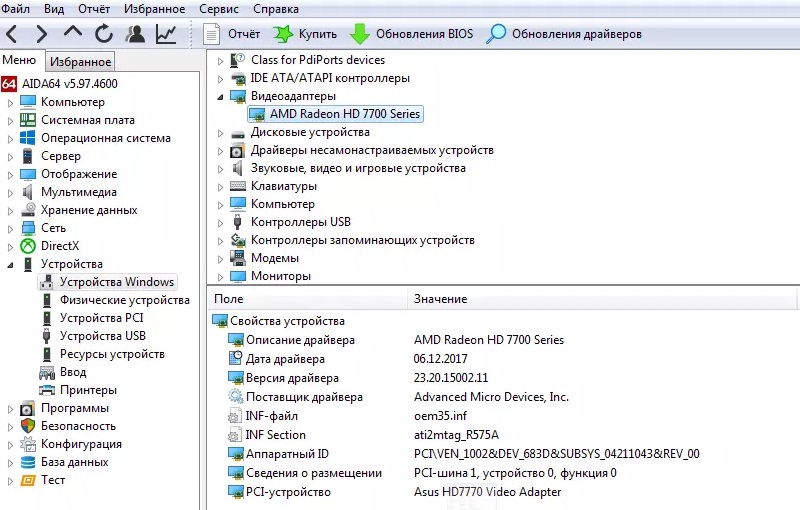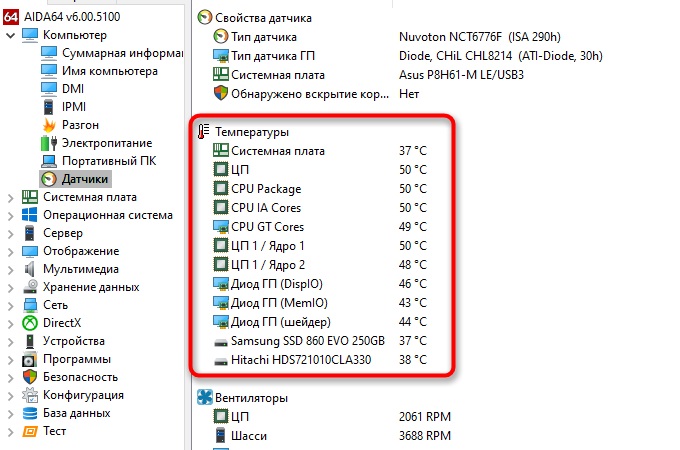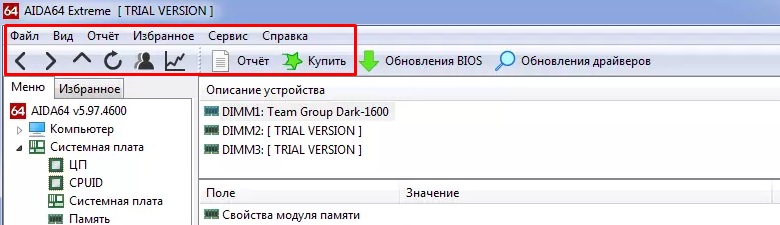Тест оперативной памяти в aida64
Содержание:
- Как пользоваться утилитой
- Приступаем к разгону
- Как провести стресс тест посредством AIDA64
- Какие температуры следует считать нормальными
- Утилиты для определения температуры CPU
- Шаг третий. Узнаём температуру видеокарты
- Шаг второй. Узнаём температуру процессора
- Как пользоваться программой
- Стресс-тест стабильности системы
- Как вывести температуру на рабочий стол
- Отображение информации о компьютере
- Тест на стабильность в Аида64
- Что за программа
- Установка программы и подготовка к разгону
- Как выполнить стресс-тест процессора и системы в целом, держит ли он частоты, нет ли перегрева (AIDA 64)
- Скачать
- Оценка эффективности охлаждения
- Диод PCH что это такое: какая должна быть температура
- Преимущества AIDA64
- Тестирование и диагностика
- Шаг третий. Узнаём температуру видеокарты
Как пользоваться утилитой
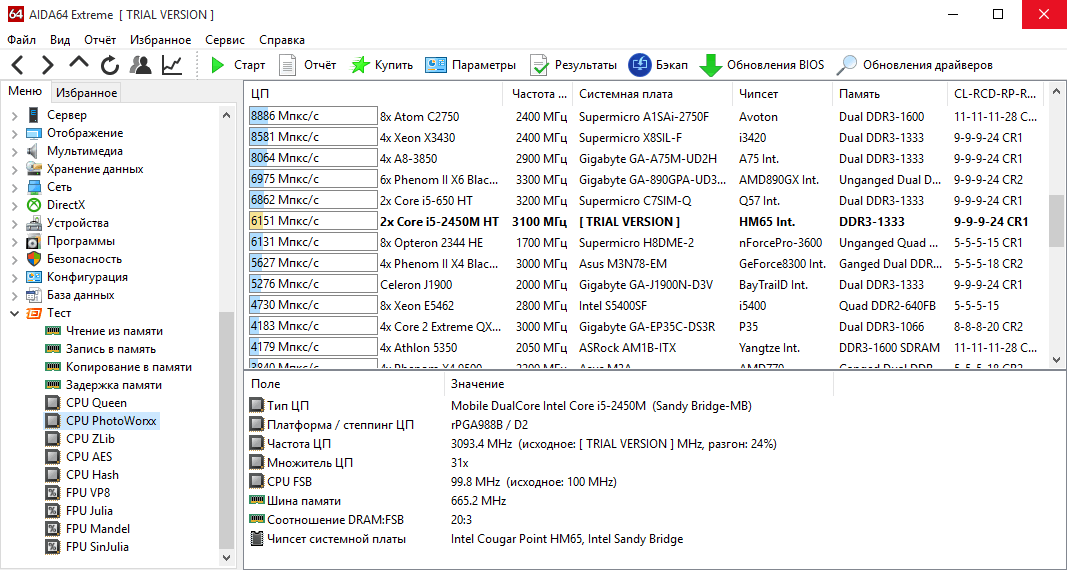
Основная задача утилиты, это предоставление данных о состоянии оборудования. Чтобы посмотреть данные для центрального процессора, следу выбрать вкладку системная плата в появившемся списке ссылок для этого раздела выбрать Центральный процессор(CPU). В центральном окне отобразится все характеристики процессора, а также его текущее состояние.
Во вкладке “компьютер” присутствуют другие функции, позволяющие разгонять процессор, делать обзор показания датчиков и электропитания. В целом, данный список аналогичен традиционному разделу “Оборудование”, которое можно посмотреть через “Панель управления”. Однако Aida64 расширяет информацию о компьютере и предоставляет полезные функции.

Кроме всего прочего, пользователь может воспользоваться бесплатными тестами для мониторинга проблем в процессоре. Для этого есть отдельная вкладка в самом низу списка.
На панели управления присутствуют специальные функциональные кнопки. Они позволяют получить отчет о состоянии системы, запустить и остановить облачный процесс, осуществлять навигацию по разделам, получить информацию в виде кривой на графике. Различные кнопки появляются на панели управления в зависимости от выбранного раздела. Кнопка “Пуск” для запуска процессов может смениться на “Бэкап”.
Утилита обладает системой оповещения. В том случае если происходит перегрузка оборудования или нехватка памяти, программа оповещает в облачном режиме.
Приступаем к разгону
Вся работа с программой будет происходить во вкладке «Control
». В поле «Clock Generator » выберите свой чип, а затем нажмите на «Get FSB ».
В нижней части окна, справа, вы увидите текущую частоту процессора.
Напоминаем, разгон осуществляется путем повышения частоты системной шины. Это происходит каждый раз, когда вы двигаете центральный ползунок вправо. Все остальные полузнки оставляем как есть.
Если вам необходимо увеличить диапазон для регулировки, то выставьте флажок рядом с параметром «Ultra
Повышать частоту лучше всего осторожно, по 10-15 МГц за раз. После регулировки жмем на клавишу «SetFSB»
После регулировки жмем на клавишу «SetFSB».
Если после этого ваш ПК завис или отключился, то причины тому две: 1) вы указали неверный PLL; 2) сильно повысили частоту. Ну а если все было сделано правильно, то частота процессора повысится.
Как провести стресс тест посредством AIDA64
Чтобы запустить стресс тест в AIDA64, нажмите на пункт «Сервис» в меню программы, кликните по «Тест стабильности системы». По умолчанию будет проведен стресс тест центрального процессора, а также стресс тест компьютерной оперативной памяти. Слева вверху есть окно. Проставьте в нем галочки в соответствующих пунктах, если желаете запустить стресс тест компьютерной видеокарты и жесткого диска.
Чтобы начать процедуру, нажмите на клавишу «Start». Чтобы на температурном графике было легче следить за параметрами каждого из процессорных ядер, можете снять галочки показа параметров матплаты и жесткого диска.
По графику АИДА64 удобно следить за динамикой нагрева. Однако больше пользы может принести вкладка «Statistics», включающая в себя статистику стресс теста компьютера посредством AIDA64. При нажатии на нее в программе AIDA64 можно посмотреть такие температурные параметры:
Стресс тест центрального процессора требуется останавливать собственноручно, нажимая на клавишу «Stop». Длиться стресс тест процессора в AIDA64 должен от получаса до часа. При проведении стресс теста центрального процессора не уходите далеко от компьютера, следите за его температурными показателями. При превышении критического порога сразу останавливайте стресс тест процессора AIDA64. Как это сделать – было написано выше.
О наличии неполадок с ЦП, оперативной памятью свидетельствует не только достижение критического порога, но и значительные различия между температурными показателями различных ядер. Разность температурных показателей при проведении стресс теста памяти в AIDA64 не должна превышать десяти градусов.
Сохранение результатов стресс теста видеокарты в AIDA64 осуществляется посредством клавиши «Save». Если найдено больше пяти ошибок, значит, с компьютером не все в порядке. Требуется устранить неполадки. Каждой найденной ошибке присваивается название того теста, во время которого она была выявлена.
Какие температуры следует считать нормальными
Никаких конкретных значений мы, увы, предоставить не в состоянии. Мало того, что у разных производителей нормы тепловыделения электронными компонентами могут различаться, так и ещё в пределах разных линеек процессоров или чипсетов предельно допустимая температура может иметь разные верхние пределы. Для каждого конкретного наименования максимально допустимый диапазон температур указывается в спецификации продукта на официальном сайте. Обычно этот параметр называется TJUNCTION и касается либо центрального, либо графического процессора. Так, для ЦП Core i5-6440HQ (мобильный вариант, базирующийся на микроархитектуре Skylake) TJ равен 100°C. И если в AIDA64 «диод ЦП» имеет величину, близкую к этому уровню, центральный процессор определённо перегревается.
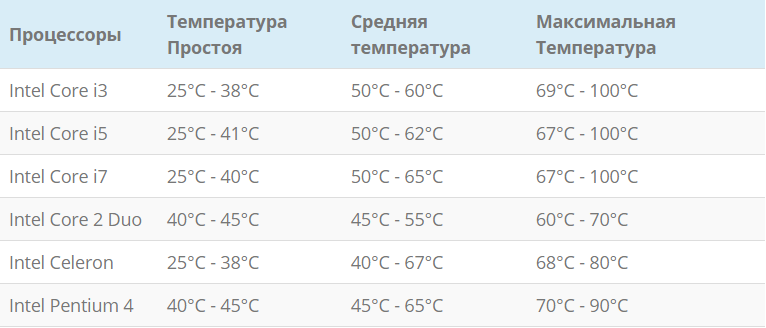
Но что касается РСН, то в спецификациях этого показателя вам найти не удастся. Если вы хорошо разбираетесь в техническом английском и знаете, где искать, то, вероятно, сможете найти искомое значение в описательных документах для конкретных чипов, но даже они не всегда имеются в свободном доступе. Поэтому принято считать допустимой температурой для РСН максимальную температуру центрального процессора в пределах одной архитектуры.
ВНИМАНИЕ. Кристалл CPU или GPU, заключённый в съёмный корпус, обычно имеет температурный максимум примерно на 10-15 градусов ниже, чем у аналогов в несъёмном корпусе
Это же утверждение справедливо для десктопных вариантов по сравнению с ноутбучными.
Обобщая вышесказанное, можно говорить, что для ноутбуков нормальной температурой ЦП, ГП или РСН считается показатель 45-70 градусов, для обычного настольного ПК – 30-60 градусов. Кратковременные превышения номинальных температур также не считается отклонением от нормы.
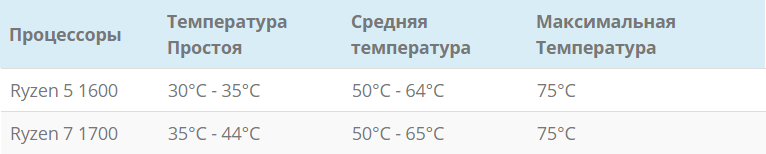
Утилиты для определения температуры CPU
Core Temp
-
Скачайте утилиту и запустите исполняемый exe-файл Core Temp. Вы сразу же увидите данные о процессоре ПК. Показания датчиков температуры отображены в нижней области окна программы:
-
При необходимости задействуйте опцию «Защита от перегрева», нажав соответствующую кнопку:
-
В настраиваемых параметрах «Защиты от перегрева» отметьте пункт «Включить» и нажмите «ОК»:
CPUID HWMonitor
-
Скачайте и запустите CPUID HWMonitor. В списке устройств найдите процессор, разверните вкладку и выберите пункт Temperatures, в котором и будут отображены искомые параметры.
-
Иногда при отладке бывает полезно зарегистрировать текущие показатели системы. Для этого в CPUID HWMonitor вы можете сохранить все данные в текстовый файл.
Speccy
-
После установки запустите Speccy. Откроется окно с общей информацией, где, помимо прочего, будет показана температура процессора вашего ПК.
-
Температура ядер и другая информация о CPU доступна на вкладке «Центральный процессор».
SpeedFan
-
Скачайте и запустите SpeedFan. Перейдите в блок Readings. Данные всех температурных датчиков здесь вынесены в независимую вкладку.
-
Переместитесь в блок Exotics. Здесь отображены те же самые параметры, но в другом формате.
-
В блоке Charts показания датчиков представлены в графическом виде. Чтобы включить отображение температуры процессора в режиме реального времени поставьте галочку в строке CPU.
AIDA64
-
Скачайте и установите программу. Запустите AIDA64 и разверните вкладку «Компьютер» в «Меню». Щёлкните по пункту «Датчик», искомые характеристики отобразятся в блоке «Температура».
-
AIDA даёт возможность проверить нагрев CPU при его полной загрузке, в экстремальных условиях. Для выполнения теста перейдите в «Сервис» и щёлкните «Тестирование стабильности системы».
-
В новом окне снимите отметки со всех режимов, кроме CPU Core#XX, CPU, Stress CPU и нажмите Start. Нагрев ядер микросхемы под нагрузкой в реальном времени будет отображён в форме графика в верхней панели.
AIDA64 входит в число наиболее мощных системных утилит в этом классе, но, к сожалению, как уже отмечалось, она не бесплатна.
Какие ещё программы можно использовать для мониторинга температуры ЦП?
- HWInfo — бесплатная программа, которая информирует пользователя о характеристиках ПК, в том числе считывая показатели температурных сенсоров.
- Open Hardware Monitor — лёгкая в применении, не требующая оплаты утилита, предоставляющая данные о железе устройства, включая нагрев компонентов.
- All CPU Meter — дополнение-гаджет с показаниями сенсоров к утилите Core Temp, созданное для Windows 7, но прекрасно работающее и в «десятке».
Полученные с датчиков одного и того же компьютера данные в разных приложениях могут различаться, поэтому, пожалуй, наиболее верным методом измерения нагрева CPU будет использование системных инструментов Windows.
Шаг третий. Узнаём температуру видеокарты
Всё в том же главном меню AIDA64 во вкладке «Датчики» под температурой ЦП находится пункт «Диод ГП», который показывает температуру диода графического процессора, в простонародье – температуру видеокарты.
 Щелкаем на пункт «Датчики», в правом окне смотрим пункт «Диод ГП»
Щелкаем на пункт «Датчики», в правом окне смотрим пункт «Диод ГП»
Как и у процессора, рабочая температура видеокарты колеблется в зависимости от её нагрузки. В простое температура будет в районе комнатной, при средней нагрузке – градусов 50-60, при полной нагрузке – до 85-90 градусов. В среднем максимальная температура видеокарты ниже, чем у процессоров, что и обуславливает наличие как минимум одного, а то и более мощных кулеров в корпусе видеокарты.
Стоит отметить, что необходимо периодически следить за тем, насколько сильно греется видеокарта при нагрузке, особенно если Вы заядлый любитель игр, видео монтажа или 3D-проектирования. Чем ближе температура видеокарты к критической, и чем дольше видеокарта находится в таком состоянии, тем меньше жизненный срок этой самой видеокарты.
Чтобы узнать, какая у Вас видеокарта:
- Достаточно открыть вкладку «Отображение».
Раскрываем вкладку «Отображение»
- Затем «Графический процессор» и посмотреть пункт «Видеоадаптер».
Щелкаем на пункт «Графический процессор», смотрим пункт «Видеоадаптер»
Шаг второй. Узнаём температуру процессора
-
В главном меню AIDA64 сделайте двойной клик по самой верхней вкладке «Компьютер» или же нажмите на стрелочку рядом с этой вкладкой. После этого откроются следующие вкладки.
-
Чтобы посмотреть температуру процессора, необходимо один раз нажать на последнюю вкладку с именем «Датчики».
-
В окне справа появится много информации, но нам нужна вкладка «Температуры», где, собственно, и будет показана температура процессора (ЦП), а также температура диода процессора (ЦП диод). Как правило, температура диода процессора показывает температуру, передаваемую датчиком, встроенным в сам процессор, а температура просто процессора показывает температуру в разъёме процессора, в так называемом сокете.
Какой должна быть нормальная температура компьютера?
Рабочая температура процессора в простое (не запущено требовательных приложений, может быть открыт браузер или прослушиваться музыка, во общем нагрузка на процессор очень мала) – не более 40-45 градусов. При средней нагрузке процессора(30-60%) эта температура поднимается до 60-65 градусов, а может и ниже, в зависимости от процессора и кулера. А при нагрузке под 100% температура может доходить до 90, а то и до 100 градусов, но помните, что при длительном нахождении процесса в таком состоянии его срок службы значительно уменьшается.
 Оптимальная температура при работе процессора
Оптимальная температура при работе процессора
-
найдите через поиск нужную Вам модель;
-
посмотрите вкладку «Max Temps», «TJUNCTION» или «Максимальная температура».
 Раскрываем вкладку «Системная плата», далее «ЦП», в правом окне смотрим пункт «Тип ЦП»
Раскрываем вкладку «Системная плата», далее «ЦП», в правом окне смотрим пункт «Тип ЦП»
Как пользоваться программой
Данный продукт должен стоять на компьютере каждого пользователя. Зная состояние аппаратной части своего устройства, пользователь может вовремя и безболезненно устранить проблему. Если требуется разогнать процессор для увеличения производительности, то утилита сделает это до такого уровня, что процессор не будет подвержен перегоранию. В критических ситуациях программа оповещает пользователя о перегрузках оборудования и указывает на проблемный узел материнской платы. Ниже будет описана полезная информация, которая позволит быстро освоиться и начать эффективно использовать утилиту.
Какие разделы предоставляют самую полезную информацию
Вот описание самых ключевых разделов:
- Компьютер. Тут вы сможете узнать общую информацию о своём компьютере. Если подробнее изучить подразделы, вам станет доступна информация о показателях с датчиков и так далее.
- Системная плата. Есть все сведения о материнской плате, а также о её спецификации и так далее.
- Операционная система. Тут стоит отдать должное разработчикам, так как они смогли вместить в данный раздел настолько много информации, что даже стандартный инструмент не даёт столько данных.
- Хранение данных. В этом разделе не составит труда получить информацию обо всех носителях цифровой информации. К таким модулям можно отнести какие-либо съёмные устройства, дисководы, а также физические диски и так далее.
- Программы. Вы можете изучить информацию касательно того, какие программы установлены на ваш компьютер. Помимо этого, есть сведения об автозагрузке и так далее.
Как можно установить драйвера с помощью программы
Уникальная особенность Aida64 Windows 7 заключается в том, что вам доступна работа с драйверами для ваших компонентов, подключенных к системе. То есть, используя одну утилиту, вы не только контролируете показатели, но и поддерживаете всё в актуальном состоянии.
Для достижения результата вам нужно:
- Запустить программу и перейти в раздел «Устройства». В этот момент перед собой вы сможете увидеть классический диспетчер задач.
- Следующим этапом кликните по тому оборудованию, которое вас интересует. Зона, расположенная в правой части окна, будет надвое разделена. Внизу вы сможете увидеть свойства выбранного устройства.
- В строке «Производитель» (можно найти в самом низу) вам будет представлена ссылка на самые свежие и новые драйвера.
Всё, что останется сделать вам – лишь реализовать процедуру их установки.
Как отслеживать температуру компонентов
Как известно, в системе имеются датчики, которые контролируют температуру. Скачать Аида 64 для Виндовс – значит получить доступ к программе, которая позволяет в пару кликов начать отслеживать самые актуальные показатели.
В целом, всё выглядит следующим образом:
- Вам необходимо запустить программу.
- В меню, расположенном слева, выберите пункт под названием «Компьютер».
- Выпадет дополнительный набор разделов. Вас в данном случае должен интересовать пункт «Датчики».
Когда вы окажетесь в конечной точке, перед вами в правой части, где всегда отражена техническая информация, окажется перечень показателей температуры для различных элементов. Например, вы можете увидеть показатель для системной платы, центрального процессора и так далее.
В случае, если продукция от разработчика вам нравится, вы можете скачать на официальном сайте дополнительный софт.
Стресс-тест стабильности системы
Провести диагностику оборудования в AIDA64 помогут стресс-тесты. Для запуска одного из них разворачиваем раздел «Тест» и выбираем необходимый.
Три первых обозначены иконкой ОЗУ и отвечают за неё, пять последующих – за процессор, остальные – за математический сопроцессор.
Результаты каждой проверки выводятся в виде диаграммы рядом с итогами тестирования иных аппаратных компонентов различных поколений.
Рис. 12 – Тесты AIDA64
Также доступен ряд стресс-тестов в меню «Сервис»:
- Жесткий диск;
- Кэш и оперативная память;
- Графический адаптер;
- Тест стабильности компьютера.
В последнем случае можно одновременно запустить ряд алгоритмов в любой комбинации: диски, видеокарта, ЦП, ОЗУ, FPU, кэш.
Рис. 13 – Результат
Также присутствует утилита для диагностики монитора – поможет выявить неисправные (битые) пиксели на дисплее посредством ряда алгоритмов.
AIDA64 – последователь Everest и лучшая информационная утилита для получения любых данных о компьютере. Также она позволяет проверить систему на стабильность при работе в режиме предельной нагрузки и создать отчёт фактически с любыми данными.
Как вывести температуру на рабочий стол
Утилита обладает функцией вывода информации с датчиков на Рабочий стол.
При этом её можно отредактировать: удалить ненужные строчки с полосками и информацией и добавить недостающие.
Для этого разворачиваем пункт главного меню «Файл» и выбираем «Настройки».
Рис. 8 – Вызов настроек
Кликаем «SensorPanel» в перечне параметров конфигурации и ставим отметку «Показать панель датчиков», после чего сохраняем настройки.
Рис. 9 – Отображение данных с датчиков
Теперь при помощи контекстного меню появившегося окошка можно вызвать менеджер панели, чтобы изменить порядок расположения информации, удалить ненужную и добавить недостающие данные.
Рис. 10 – Информационная панель
Здесь можно сохранять и экспортировать настройки, а также изменить фоновый цвет окошка.
Отображение информации о компьютере
Говоря, что это за программа — AIDA64, в первую очередь необходимо уделить внимание основной ее функции — отображению информации о компьютере
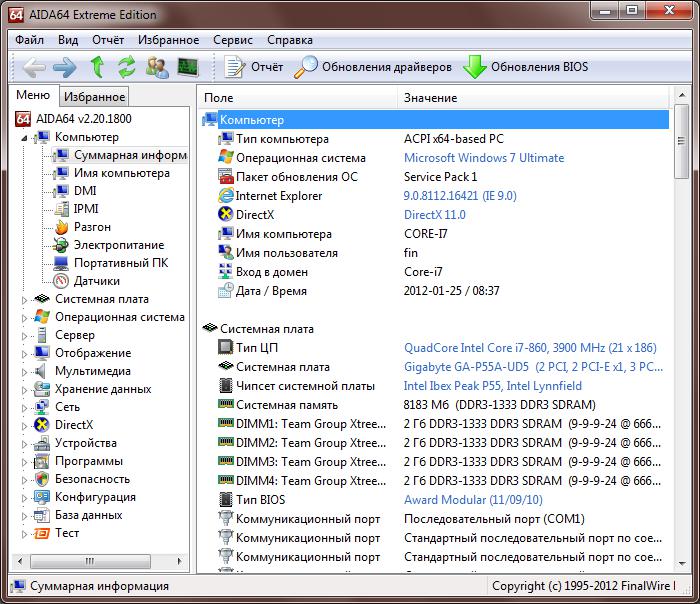
Когда вы запустите приложение, откроется раздел «Компьютер». В главной области вы увидите иконки, кликнув по которым, сможете получить информацию об интересующем вас компоненте. Выбрав подраздел «Суммарная информация», вы попадете в меню, где будет расписана самая важная информация о компьютере. Если вдаваться в детали, то она собрана из всех остальных разделов понемногу, чтобы пользователь не утруждал себя долгими поисками. Также вы можете увидеть другие подразделы — для рядового пользователя они менее важны, но при желании можете открыть их и ознакомиться.
Тест на стабильность в Аида64
Эта процедура подразумевает нагрузку на каждый элемент. При этом исследуются возможные неисправности компонентов с целью принятия своевременных мер для предотвращения критических моментов.
Подготовка системы
Если в наличие компьютер небольшой мощности, то перед тестированием необходимо:
Проверить на перегрев при стандартной нагрузке
Температура в пределах от 40 до 45 градусов является нормой.
В случае, если температурный режим выше, то следует отказаться от тестов или осторожно проводить исследования.. Ограничения связаны с тем, что при процедуре процессор может испытывать повышенную нагрузку, вследствие чего температура работы повышается в некоторых случаях до 90 градусов и более
Такие рамки опасны для компонентов устройства, как главных, так и находящихся рядом
Ограничения связаны с тем, что при процедуре процессор может испытывать повышенную нагрузку, вследствие чего температура работы повышается в некоторых случаях до 90 градусов и более. Такие рамки опасны для компонентов устройства, как главных, так и находящихся рядом.
Выбор элементов
Чтобы начать System Stability Test в Аида64, нужно выполнить следующий перечень действий:
- Открыть в верхнем меню раздел Сервис.
- В выпадающем окне найти Тест на стабильность системы.
Специальное меню располагается над данными графиками и позволяет открыть другие графические окна, показывающие такие характеристики, как напряжение и частота. В разделе Статистики находится обзор каждого компонента.
Начало тестирования
Для того, чтобы начать тест, необходимо отметить те элементы, которые понадобятся.
- Отмечаем нужные компоненты.
- Нажимаем кнопку Старт. Сам процесс будет длиться около получаса.
- В течение процедуры в окне напротив элемента можно увидеть обнаруженные проблемы и ошибки.
- Постоянно нужно следить за графиками температуры. При изменении на критические значения, необходимо прекратить тесты.
- Чтобы завершить, нажать кнопку Стоп. Результаты сохраняются кнопкой Сохранить.
Что за программа
Aida64 – очень удобная и популярная программа, которая показывает всю информацию о компьютере. Более ранние её версии назывались Everest, они и сейчас встречаются. Для чего нужна программа Aida64? Она выводит детальную информацию как о «железе», так и о программном обеспечении, установленном на компьютере. Здесь можно посмотреть характеристики практически всех компонентов – материнской платы, оперативной памяти, процессора, видеокарты, винчестера и многого другого, вплоть до производителя. Также она покажет версии и состояние операционной системы и её частей, а также установленных программ. Aida64 – платная программа, но есть версия, которая обозначается как trial version. Это значит, что она будет работать с некоторыми ограничениями, пока не будет куплена лицензия. Вместо некоторых характеристик будет выводиться надпись Trial Version, которая исчезнет после ввода лицензионного номера. Основные данные она покажет, а некоторые скроет за надписью.
Установка программы и подготовка к разгону
Программа работает без установки. После запуска перед вами появится вот такое окно.
Чтобы начать разгон, предварительно необходимо узнать свой тактовый генератор (PLL). К сожалению, узнать его не так-то и просто. Владельцы компьютеров могут разобрать системный блок и найти необходимую информацию вручную. Выглядят эти данные примерно вот так:
Способы программной идентификации чипа PLL
Если же у вас ноутбук или вы не хотите разбирать ПК, то есть еще два способа узнать свой PLL.
1. Заходим и ищем свой ноутбук в таблице. 2. Программа SetFSB поможет определить фирму чипа PLL сама.
Остановимся на рассмотрении второго способа. Переключитесь на вкладку «Diagnosis
», в выпадающем списке «Clock Generator » выберите «PLL diagnosis », после чего нажмите на кнопку «Get FSB ».

Опускаемся ниже, в поле «PLL Control Registers
» и видим там таблицу. Ищем столбец 07 (это Vendor ID) и смотрим на значение первой строки:

Если значение равняется хЕ — то PLL от Realtek, например, RTM520-39D; если значение равняется х1 — то PLL от IDT, например, ICS952703BF; если значение равняется х6 — то PLL от SILEGO, например, SLG505YC56DT; если значение равняется х8 — то PLL от Silicon Labs, например, CY28341OC-3.
Проверка защиты от программного разгона
Узнать, есть ли аппаратная защита от программного разгона, можно так:

Смотрим в поле «PLL Control Registers
» на столбец 09 и нажимаем на значение первой строки; смотрим в поле «Bin » и находим в этом числе шестой бит
Обратите внимание, что отсчет бита должен начинаться с единицы! Поэтому, если первый бит равен нулю, то шестым битом будет седьмая цифра; если шестой бит равняется 1 — то для разгона через SetFSB нужен аппаратный мод PLL (TME-mod); если шестой бит равняется 0 — то аппаратный мод не требуется
Как выполнить стресс-тест процессора и системы в целом, держит ли он частоты, нет ли перегрева (AIDA 64)

Доброго времени суток!
Нередко требуется узнать о состоянии, возможностях и надежности железа компьютера или ноутбука (например, после выполнения разгона или при наличии каких-то подозрений, что что-то не так…).
Сделать это можно с помощью стресс-теста, который позволяет:
- узнать реальную частоту работы процессора, видеокарты (полезно при покупке нового ноутбука, например, или при замене комплектующих);
- посмотреть, держит ли процессор частоты при длительной нагрузке (примечание: если температура выйдет за пределы оптимальной – он может начать пропускать такты и снижать производительность, так называемый троттлинг);
- оценить систему охлаждения, справляется ли она, оценить диапазоны рабочей температуры (возможно, что стоит установить доп. кулер, например);
- проверить надежность устройства: нередко при стресс-тесте выявляются все слабые места .
В этой статье предложу один из способов, к которому часто прибегаю сам. Он, конечно, не идеальный, но весьма удобный. Возможно, кому-то окажет добрую помощь.
И так…
Скачать
Программа AIDA64 – это действительно первоклассный продукт, используя который можно всегда проверить и отследить состояние персонального компьютера, провести диагностику и тестирование его отдельных компонентов и сформировать детальный отчёт о результатах проверки. Она предоставляет огромное количество данных – от температур РСН (pch), MCP, GPU и выхода AUX до частоты отдельного моста, данные о которой передаёт материнская плата.
Если вам нужна альтернатива или аналог этого инструмента, то можно обратить внимание, например, на CPU-Z – это весьма похожие приложения, которые отличаются лишь функционалом. К основным достоинствам данной утилиты без каких-либо сомнений можно отнести:
К основным достоинствам данной утилиты без каких-либо сомнений можно отнести:
Максимально структурированный и лёгкий в использовании интерфейс, обеспечивающий пользователю быстрый доступ ко всем имеющимся возможностям программы. Удобная система вывода отчёта при помощи специального «мастера», позволяющая получить «выжимку» только тех данных, которые действительно необходимы, после чего распечатать их или сохранить в отдельном файле
Возможность проведения точных и, что немаловажно, безопасных стресс-тестов, являющихся основой для оценки общего состояния компьютера. Богатый набор параметров, позволяющих настроить интерфейс и все остальные аспекты под нужды конкретного пользователя
Оценка эффективности охлаждения
Некоторые люди любят настраивать производительность своих компьютеров с помощью разных тонких настроек. В том числе популярен метод «разгона», когда увеличивается множитель процессора и он начинает работать на повышенных частотах. Но при этом он начинает сильнее греться, что может вызывать разные проблемы, от перезагрузки до выхода из строя. Aida64 позволяет посмотреть температуру процессора в жёстких условиях, при полной нагрузке. Сделать это можно с помощью стресс-теста, о котором шла речь выше. В ходе его на графике отображается как нагрузка на каждое ядро, так и температура. За этими графиками нужно последить и оценить, справляется ли система охлаждения со своей функцией, когда процессор полностью загружен длительное время.
Но как узнать температуру видеокарты? Точно также, но нужно выбрать тест графического процессора – GPU. У него также имеется датчик температуры и его данные можно наблюдать. Нормальный температурный режим – одно из условий нормальной работы системы. Поэтому, если увидите на графике, что ядра нагреваются сильнее, чем 40-50 градусов, стоит подумать, как улучшить охлаждение. Тест при сильном нагреве лучше прервать.
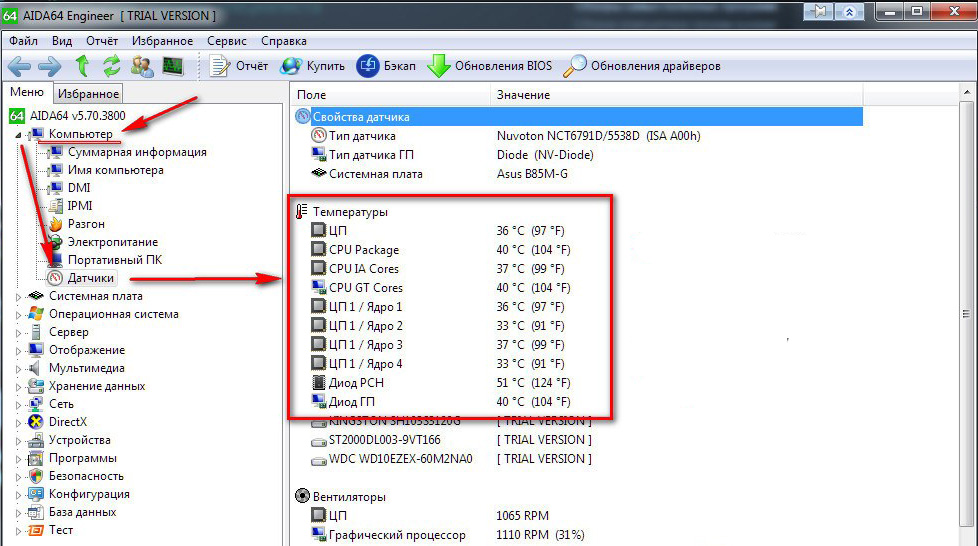
Диод PCH что это такое: какая должна быть температура
В компьютере присутствует много различных датчиков, благодаря которым можно отследить температуру каждого элемента. В программе AIDA64 можно отследить все датчики температуры, в том числе Диод PCH. Что это и какая температура должна быть, мы узнаем из этой статьи.
Диод PCH что это такое
Та что же это такое диод PCH и какая его нормальная температура. Ведь у большинства компьютеров и ноутбуков, температура диода PCH держится в районе 60-70 градусов. По сравнению с другими датчиками, можно подумать что температура у диода завышена.
Что такое диод pch в aida64
В разделе датчики в программе Aida64, присутствует такой элемент как диод pch. В программах для мониторинга температуры, таким образом обозначается северный мост. На материнской плате он размещается как отдельный чип и на нем размещен небольшой радиатор, этот чип отвечает за работу процессора с оперативной памяти и видеокартой. На фото ниже можно увидеть как примерно выглядит диод.
диод pch на материнской плате
Еще стоит отметить что на некоторых моделях материнской платы северный и южный мост могут быть объединены в один чип. Такое часто встречается в ноутбуках.
Диод pch является одним из главных элементов на материнской плате. В случае выхода из строя этого элемента, компьютер перестанет включаться. А замена северного моста(Диод pch) стоит достаточно дорого и нет гарантии что это больше не произойдет, проще купить новую материнскую плату.
Диод PCH какая должна быть температура
Многие пользователи персонального компьютера хотят знать, какая должна быть температура диода PCH, то есть северного моста. Всегда когда вопрос связан с температурой, есть один ответ: чем меньше, тем лучше.
На большинстве компьютерах или ноутбуках диод PCH держит температуру в районе 60-75 градусов и это можно считать нормой для этого диода.
Если же вы заметили что температура диода PCH выше 75 градусов, то стоит предпринимать меры по снижению температуры. Пришла пора очистить компьютер или ноутбук от пыли. Дело в том что во время работы компьютера или ноутбука, кулер который находится внутри системного блока, гоняет воздух. Пыль которая присутствует в воздухе оседает на радиаторах и таким образом ухудшает процесс охлаждения элементов, поэтому нужно регулярно чистить компьютер от пыли. Кроме этого еще нужно менять термопасту. Менять термопасту нужно на процессоре, а так же на диоде PCH, который находится под радиатором.
Если же перегрев диода был замечен на обычном компьютере, то проблема решается установкой дополнительного кулера, но чаще всего очистка от пыли устраняет эту проблему.
Постоянные перегревы этого чипа, то есть северного моста(диод pch), могут привести к выходу из строя. Довольно распространенный симптом выхода из строя диода, это черный экран при включение компьютера или ноутбука.
Стоимость замены северного моста примерно 60-70 долларов, что достаточно дорого, при этом нет гарантий что эта же проблема не появится вновь. Лучшим вариантом будет приобрести новую материнскую плату, ведь за эту же цену можно купить нормальную материнку.
piar-m.ru
Преимущества AIDA64
В интуитивном русифицированном интерфейсе быстро разберется даже начинающий пользователь, в том числе и новичок, которому не приходилось работать с подобными программами. Тестирование в AIDA64 – отличный способ получения необходимой информации об аппаратной конфигурации, драйверах, установленном защитном ПО, отдельно взятых комплектующих и др.
Комплексный и быстрый мониторинг занимают 1-8 минут. Отчеты предоставляются в доступном виде. По необходимости активируйте полное тестирование или запустите составление быстрого отчета об интересующем аспекте программной или аппаратной конфигурации. При обнаружении проблем с производительностью или устаревшего ПО AIDA64 предлагает пользователям ссылки для обновления драйверов и другие решения.
Разработчики позаботились о полной совместимости с новыми сборками Windows и прошлых лет, включая 32-разрядные платформы. Рабочее окно программы настраивается в меню Вид оптимальным для пользователя образом. AIDA64 регулярно обновляется – в базу внесена информация даже о самых свежих устройствах, в том числе относящихся к верхней ценовой категории.
Тестирование и диагностика
Безусловно, вывод данных о компьютере – это далеко не единственная способность данной утилиты. При помощи встроенных в программу инструментов можно проводить полноценное тестирование компонентов системы и проводить сравнение полученных результатов с другими устройствами. Иначе говоря, можно провести, например, стресс-тест процессора и увидеть его отличия от других процессоров.
Процедура тестирования проводится через вкладку «Тест», расположенную в правом меню. Раскрываем данный блок и выбираем тот компонент, который хотим протестировать, или один из предложенных популярных тестов.

Для примера проведём один из самых известных тестов – CPU Queen. Открываем вкладку с ним и нажимаем на кнопку «Старт».

Перед началом теста программа выдаст сообщение о том, что пользоваться компьютером во время тестирования не рекомендуется – это может оказать пагубное влияние на точность получаемых результатов. К тому же, при использовании ПК тест длится чуть дольше.

По окончанию проверки программа выдаст всю информацию о процессоре по группам «Поле» и «Значение», его результат в данном тесте и место в «общем зачёте». Это позволяет оценить производительность процессора и сравнить её с другими моделями.

В тестировании нет ничего сложного – просто выбираем нужный тест, кликаем по кнопке «Старт» и следуем указаниям программы. Не стоит беспокоиться за возможные перегрузки – утилита не допустит выхода тестируемого компонента из строя.
Помимо специализированных тестов, можно провести общий тест стабильности системы под названием SST (System Stability Test) – своеобразный Benchmark (бенчмарк) для ПК. Для этого нужно кликнуть по соответствующей кнопке с изображением графика в верхнем меню.

Выбираем, какие компоненты необходимо загрузить и подвергнуть стресс-тесту, после чего нажимаем на «Start».

Пока программа делает тест, можно следить за температурой компонента, нагрузкой на процессор и другие компоненты, скоростью вращения кулеров (вентиляторы), текущим напряжением – все данные будут выводиться на экран. Остановить тест можно в любой момент нажатием на клавишу «Stop». Переключение между компонентами производится через вкладки, расположенные над графиками.

Данный стресс-тест направлен на выявление причин каких-либо неисправностей в системе и определение того, какой компонент работает неправильно – именно для этого многим пользователям и нужна AMD64.
Шаг третий. Узнаём температуру видеокарты
Всё в том же главном меню AIDA64 во вкладке «Датчики» под температурой ЦП находится пункт «Диод ГП», который показывает температуру диода графического процессора, в простонародье – температуру видеокарты.
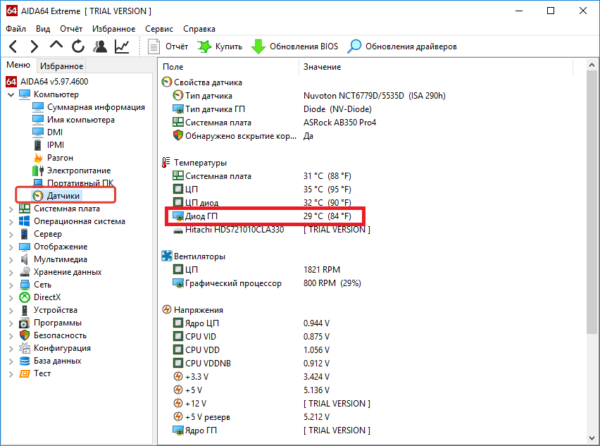
Щелкаем на пункт «Датчики», в правом окне смотрим пункт «Диод ГП»
Как и у процессора, рабочая температура видеокарты колеблется в зависимости от её нагрузки. В простое температура будет в районе комнатной, при средней нагрузке – градусов 50-60, при полной нагрузке – до 85-90 градусов. В среднем максимальная температура видеокарты ниже, чем у процессоров, что и обуславливает наличие как минимум одного, а то и более мощных кулеров в корпусе видеокарты.
Стоит отметить, что необходимо периодически следить за тем, насколько сильно греется видеокарта при нагрузке, особенно если Вы заядлый любитель игр, видео монтажа или 3D-проектирования. Чем ближе температура видеокарты к критической, и чем дольше видеокарта находится в таком состоянии, тем меньше жизненный срок этой самой видеокарты.
Чтобы узнать, какая у Вас видеокарта:
-
Достаточно открыть вкладку «Отображение».
Раскрываем вкладку «Отображение»
-
Затем «Графический процессор» и посмотреть пункт «Видеоадаптер».
Щелкаем на пункт «Графический процессор», смотрим пункт «Видеоадаптер»