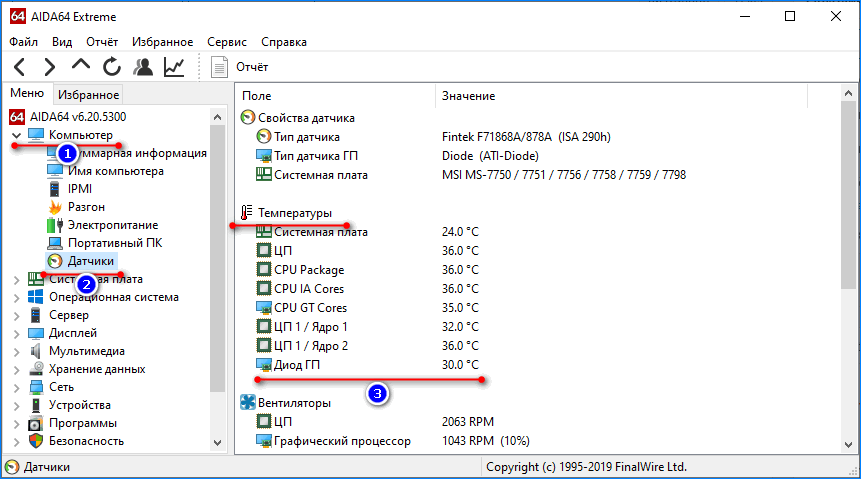6 лучших способов проверить какая видеокарта на компьютере и как проверить ее на исправность
Содержание:
- Какая температура считается нормальной?
- Признаки неисправности видеокарты
- Стресс тест видеокарты
- Как запустить тест стабильности системы в AIDA64
- Как узнать температуру видеокарты в Windows 7?
- Проводим тест на стабильность в A >
- Посмотреть температуру видеокарты в Aida64 Extreme
- GPU-Z
- FurMark
- Speccy
- AIDA64
- Способы проверить температуру процессора и видеокарты
- Программы для тестирования мощности компьютера
- Как провести стресс-тест вашего графического процессора
- Где посмотреть
- CPU Queen Benchmark
Какая температура считается нормальной?
Для каждого компонента компьютера есть свой оптимальный показатель температуры. Все значения, которые значительно превышают этот показатель, приводят к снижению производительности. А в некоторых случаях — к поломке компонента.
Оптимальная температура для процессора:
- Режим простоя — до 44 градусов.
- При нагрузке — до 70 градусов.
- Рекомендуемая (максимальное значение) — до 72 градусов.
Оптимальная температура для видеокарты:
- Режим простоя — до 47 градусов.
- При нагрузке — до 85 градусов.
- Рекомендуемая (максимальное значение) — до 100 градусов.
Оптимальная температура для жесткого диска:
- Режим простоя — до 45 градусов.
- Рекомендуемая (максимальное значение) — до 53 градусов.
Признаки неисправности видеокарты
Основные симптомы неисправности видеокарты:
- Изменение цвета изображения на мониторе.
- Компьютер сам по себе выключается.
- Появление ряби на изображении — артефакты.
Если на мониторе искажается цвет: например вместо белого цвета отображается фиолетовый, то это может быть из-за плохого контакта видеокабеля.
Отсоедините кабель подключенный на видеокарте, заново подключите обратно. Если не помогло, читаем дальше.
 Цвет на экране искажен, вместо белого —фиолетовый
Цвет на экране искажен, вместо белого —фиолетовый
Второй причиной указывающей на неисправность видеокарты — это самопроизвольное отключение компьютера. Это происходит из-за перегрева видеокарты.
Проверьте в первую очередь температуру видеокарты и крутятся ли вентиляторы на ней. Как проверить температуру читайте дальше.
 Помогу решить проблему с ПК или ноутбуком. Вступайте в группу VК — ruslankomp
Помогу решить проблему с ПК или ноутбуком. Вступайте в группу VК — ruslankomp
Третьей причиной неисправности видеокарты — это появление артефактов, то есть ряби на экране, как показано на рисунке ниже.
 Неисправность видеокарты — рябь на экране
Неисправность видеокарты — рябь на экране
Если вы наблюдаете что-то подобное у себя на экране, значит точно проблема в видеокарте.
В этом случае нужно проверить конденсаторы на плате, если есть вздутые, нужно их поменять. Если замена конденсаторов на помогла, значит дело в отвале видео чипа.
Здесь 2 варианта:
- Прогревать чип. Возможно артефакты исчезнут, но они могут появится снова.
- Или менять видеокарту на новую.
Если видеокарта показывает без ряби, но при запуске игры, компьютер перезагружается, то ее нужно протестировать.
Стресс тест видеокарты
Рассмотрим самые простые в использовании и эффективные в работе программы, которые позволяют сделать диагностику видеокарты довольно хорошо и быстро. Используйте их, чтобы определить не использовалась ли карта для майнинга, или если вы сами ее покупаете после использования на майнинговых фермах.
Важно! Строго рекомендуется не проводить стресс тестирование больше 20 минут, плюс, если увидите, что температура поднимается выше 85 градусов и продолжает расти — сразу выключайте программу. Иначе так можно сжечь видеокарту
AIDA64
Адрес: AIDA64
1. Скачайте и установите программу на свой ПК или лэптоп. В главном меню перейдите по «Сервис» — «Тест стабильности системы».
2. Установите галочку у пункта Stress GPU и нажмите на кнопку старта. Теперь вы можете в реальном времени видеть температуру чипа в нагрузке, как работают вентиляторы и вылетит ли ПК с черным экраном.
Furmark
Адрес: Furmark
1. Установите программу к себе на компьютер и запустите. При желании можете указать в программе дополнительные параметры или выбрать сразу готовый шаблон для разрешения своего монитора, к примеру — Preset 1080. Затем нажмите на кнопку GO.
2. Следите за температурой, нагрузкой и тем, как все работает. Тестирование можно прекратить в любой момент. По окончании вам выведут подробную информацию о проверке.
OCCT
Адрес: OCCT
1. Установите и запустите программу. На вкладке «Тест» кликните по вкладке «3D», чтобы выбрать тест видеокарты на ошибки. Далее нажмите на значок старта в самом низу.
2. В процессе будет выводиться информация о найденных ошибках — их быть не должно, саму процедуру можно отменить самостоятельно в любой момент, автоматического выключения здесь нет.
Интересно! Все другое программное обеспечение, которое поможет провести тестирование видеоадаптера рассмотрено в материале — программы для проверки видеокарты.
Как запустить тест стабильности системы в AIDA64
Тест стабильности системы может понадобиться в ситуации тестирования новых или разогнанных комплектующих. В разделе главного окна программы Сервис выберите Тест стабильности системы. После чего достаточно выбрать стресс тест каких компонентов нужно выполнить. Например, для тестирования процессора выберите Stress CPU и Stress FPU и нажмите кнопку Start.

Важно! Тест стабильности системы показывает состояние комплектующих и уровень сборки компьютера в целом. В процессе тестирования контролируйте температуру тестируемых комплектующих
В случае превышения нормального температурного уровня сразу же выключайте тестирование. Все данные с датчиков выводятся в графическом виде, и всё лишнее можно отключить.
Как узнать температуру видеокарты в Windows 7?
Проверка температуры видеокарты осуществляется с помощью специальных программ. Их довольно много, поэтому ниже будут рассмотрены лишь некоторые из них – наиболее популярные. Использовать их все вовсе не обязательно: достаточно выбрать одну – какая больше приглянулась.
Бесплатная утилита GPU-Z
Начнем, пожалуй, с утилиты GPU-Z. Это довольно простая программа для проверки температуры видеокарты на русском. Основные ее преимущества:
- бесплатная;
- не требует установки;
- показывает много дополнительной полезной информации (частоту видеопамяти, скорость работы кулера и т.д.).
А самое главное: пользоваться ней проще простого. Загружаете эту программу с оф. сайта и запускаете. Переходите на вкладку «Sensors» и смотрите на пункт «GPU Temperature». Наведите на него курсором мышки, и Вы увидите подсказку (на русском языке), что он показывает.
Как видите, в моем случае температура видеокарты составляет 28 градусов (в режиме простоя). Это замечательный показатель, доказывающий, что с ней все в порядке.
Кстати, с помощью этой утилиты можно просмотреть температуру видеокарты в момент пиковой нагрузки. Например, во время игры. Но перед ее запуском нажмите на значок треугольника и в выпадающем списке выберите третий пункт – «Show Highest Reading». Теперь утилита GPU-Z будет показывать максимальную температуру.
Запускаете игру, играете около 30 минут, после чего закрываете ее и смотрите, что показывает программа. Если максимальная температура не превышает 90 градусов – значит, все нормально. По крайней мере, перегрева точно нет.
Функциональная программа AIDA64
Программа платная (ссылка), но есть 30-дневный бесплатный период. Плюс она отличается мощным функционалом и показывает много полезной информации. Например, с ее помощью можно определить, какая стоит видеокарта на ноутбуке, посмотреть точное название оперативной памяти (чтобы понять, какую нужно докупить) и т.д. Кстати, она полностью на русском языке.
Также AIDA64 осуществляет мониторинг температуры видеокарты. Чтобы посмотреть ее, раскройте раздел «Компьютер» и выберите пункт «Датчики». Здесь в строке «Диод ГП» показана рабочая температура. На скриншоте ниже она составляет 28 градусов.
Удобная утилита GPUTemp
Еще одна программа для измерения температуры – GPUTemp. Она предназначена только для этого и не показывает никакой лишней информации. Поэтому, просто запускаете ее и смотрите на пункт «GPU Core».
Кстати, у этой программы есть одна очень удобная фишка. Если скрыть ее, то она будет показывать температуру в трее (возле часов).
Согласитесь, это очень удобно. Ведь так вы сможете посмотреть температуру видеокарты, не открывая саму утилиту.
Бесплатная портативная Speccy
Speccy бесплатная, плюс даже есть portable версия (не требует установки).
Запустите программу, и в главном окне Вы сразу сможете узнать всё о своей видеокарты (а заодно – процессора, материнской платы и жесткого диска).
Проводим тест на стабильность в A >

Откроется отдельное окно, где будут находиться два графика, несколько пунктов на выбор и определённые кнопки в нижней панели
Обратите внимание на пункты, которые расположены сверху. Рассмотрим каждый из них подробнее:
- Stress CPU – при отметке этого пункта во время теста особо сильно будет нагружаться центральный процессор;
- Stress FPU – если отметить его, то нагрузка будет идти на кулер;
- Stress cache – тестируется кэш;
- Stress system memory – если отмечен этот пункт, то проводится тест оперативной памяти;
- Stress local disk – при отметке данного пункта тестируется жёсткий диск;
- Stress GPU – тестирование видеокарты.

Вы можете отметить их все, но в этом случае есть риск перегрузки системы, если та очень слабая. Перегрузка может повлечь за собой аварийную перезагрузку ПК, и это только в лучшем случае. При отметке сразу нескольких пунктов на графиках будет выводиться сразу несколько параметров, что делает работу с ними достаточно затруднительной, так как график будет засорён информацией.
Желательно изначально выбрать первые три пункта и провести тест по ним, а затем по последним двум. В этом случае будет меньше нагрузки на систему и графики будут более понятными. Однако если требуется полноценный тест системы, то придётся отметить все пункты.
Внизу расположены два графика. В первом показывается температура процессора. При помощи специальных пунктов можно просмотреть среднюю температуру по всему процессору или по отдельному ядру, также можно вывести все данные на один график. Второй график показывает процент нагрузки на процессор – CPU Usage. Ещё там есть такой пункт, как CPU Throttling. При нормальной работе системы показатели данного пункта не должны превышать 0%. Если идёт превышение, значит, нужно прекращать тестирование и искать проблему в процессоре. Если значение дойдёт до 100%, то программа сама завершит работу, но, скорее всего, компьютер к этому времени уже сам перезагрузится.
Над графиками имеется специальное меню, при помощи которого можно просмотреть другие графики, например, напряжение и частоту процессора. В разделе Statistics можно увидеть краткую сводку по каждому из компонентов.

Для начала теста отметьте элементы, которые нужно протестировать в верхней части экрана. После чего нажмите на «Start» в нижней левой части окна. На тестирование желательно выделять около 30 минут.
Во время теста в окне, расположенном напротив пунктов для выбора вариантов, можно видеть обнаруженные ошибки и время их обнаружения. Пока будет идти тест, посматривайте на графики. При повышении температуры и/или при возрастающем проценте CPU Throttling немедленно прекращайте тестирование.

Для завершения нажмите на кнопку «Stop». Можете сохранить результаты при помощи «Save». Если обнаружено более 5 ошибок, то значит с компьютером не всё в порядке и их нужно немедленно исправить. К каждой обнаруженной ошибке присваивается имя того теста, в ходе которого та была обнаружена, например, Stress CPU.
Посмотреть температуру видеокарты в Aida64 Extreme
Пользователи, простые владельцы домашних ПК, энтузиасты, представители бизнес организаций, заинтересованы в том, чтобы компьютерное оборудование работало исправно и служило как можно дольше.

За состоянием компьютерной системы и корпоративных сетей следит программное обеспечение, которое диагностирует, анализирует и тестирует производительность и стабильность системы, уведомляет о неполадках и аварийных ситуациях. Одна из таких программ – Аида64, мощный инструмент мониторинга и диагностики железа и программной части. ПО уведомляет пользователя о работе компьютера и владелец ПК, который скачает программу, не станет задумываться о том, как, например, узнать температуру видеокарты. Aida64 Extreme, которая предназначена для домашнего использования, покажет владельцу ПК множество значений и характеристик железа.
Функция мониторинга и диагностики
В арсенале Аида64 широкие возможности. Программа считывает показатели датчиков, которые установлены на внутренних устройствах компьютера.
Aida64 отображает информацию о скорости вращения вентиляторов, напряжении и электроэнергии, которую потребляют компьютерные комплектующие в системном трее или на рабочем столе.

Программа уведомляет владельца ПК о перегрузках или перегреве, создавшихся аварийных ситуациях, которые угрожают стабильной работе персонального компьютера.
Информация записывается в журнал, а владелец ПК сохраняет ее в файлах или экспортирует во внешние приложения.
В Aida64 встроена база данных, в которой содержится информация о внутренних компьютерных устройствах. Пользователь не лезет внутрь корпуса, но проверяет характеристики железа при помощи точной отчетности, которую предоставит программа.

Так же Аида64 анализирует операционную систему ПК, текущие процессы, предоставляет информацию о прикладных программах на жестком диске, антивирусах. Подробный отчет содержит данные о службах, сервисах, DLL файлах, даже посещенных пользователем интернет страницах.
Где посмотреть температур видеокарты в Аида64
Юзер может в любое время посмотреть температуру графической карты. Для этого владелец ПК:
- Запускает Aida64 на компьютере.
- В открывшемся окне программы из списка слева юзер выбирает вкладку «Компьютер».
- Жмем на последнем пункте «Датчики».
- Во втором столбце «Температуры» ищет «Графический процессор» или «диод ГП».
Напротив указано температура нагрева – в Цельсиях и в Фаренгейтах.
Температура видеокарты под нагрузкой
При помощи Аида64 пользователь проверяет не только значение температуры комплектующих во время стабильной работы компьютера. Чтобы проверить, до какой температуры нагревается графический процессор под дополнительными нагрузками, юзер:
- Запускает программу.
- Выбирает в главном меню пункт «Сервис».
- Заходит в «Тест стабильности системы».
- Появится окно. Если пользователь хочет посмотреть температуру видеокарты, он отмечает галочкой «Stress GPU».
- Запускает стресс-тест, нажимая «Start».
В результате произойдет загрузка видеокарты до 100% мощности. Юзер наблюдает за тем, как меняется температурный режим. Если в течение 5 минут температура поднимается до критической отметки (для графического процессора она достигает 90 градусов), владелец принимает меры, чистит ПК и меняет термопасту, во избежание поломки комплектующей.
Функция тестирования
Точные 64-битные тесты проверяют производительность компьютера при выполнении задач. Юзер видит, какова пропускная способность у памяти, как работает процессор, с какой скоростью жесткие диски и другие носители информации обмениваются данными.
Стресс-тесты нагружают компьютерную систему, и проверяют стабильность работы комплектующих во время разгона компьютера.
Технические требования
Aida64 Extreme Edition:
- Требует 40 Мб дискового пространства.
- Задействует 32 Мб оперативной памяти.
- Процесс тестирования требует 128 Мб RAM.
- Работает с ОС Windows 95 и выше
- Для корректной работы требуется процессор Intel Pentium и выше.
Преимущества
Основные плюсы Аида64 Экстрим:
- Занимает мало места на жестком диске.
- Не требует установки.
- Сообщает пользователю точную подробную информацию о состоянии компьютерной системы.
- 30-дневный тестовый период, в течение которого владелец ПК использует программу в полном объеме.
Программное обеспечение Aida64 Extreme Edition – один из мощнейших инструментов для мониторинга ПК, позволяет юзеру избежать серьезных неполадок в работе системы и продлевает срок эксплуатации домашнего компьютера.
GPU-Z
Бесплатная утилита, которая показывает всю доступную информацию о видеокарте и ее процессах. Программа владеет простейшим интерфейсом, не имея ничего лишнего, то есть на интерфейсе можно увидеть вкладки, между которыми можно переключаться и характеристики. На вкладке Sensors (Датчики) можно увидеть температуру видеокарты.
Главным достоинством утилиты является простейший интерфейс.
AIDA64
Если геймер задумался, как определить температуру видеокарты, то утилита в помощь, но она платная. Можно попробовать бесплатно 30 дней. С её помощью можно отследить много разных параметров.
GPUTemp
GPU Temp хорошо отвечает на вопрос, как измерить температуру видеокарты. Утилита бесплата. Можно увидеть температуру, запустить вместе с Windows
Speccy
За игрой забыли о времени? Не знаете, как посмотреть нагрев видеокарты? Спесси в помощь!
Speccy показывает процессор, жесткий диск, материнскую плату. У программы отличный интерфейс. Видны все устройства, оперативка, лучший ответ на вопрос, как узнать температуру процессора и видеокарты.
HWMonitor
Это не очень большая и бесплатная программа. Она может показать параметры ноутбука/ПК, а так же показывает температуру, с которой работает видеокарта.
Как проверить с ее помощью температуру видеокарты? Очень просто. Необходимо запустить какую-нибудь игру или прогу, которая потребует большой загрузки, например, Фотошоп. А затем посмотреть, какую опасную температуру утилита зафиксировала.
FurMark
Настоящий стресс тест видеокарты проводит программа FurMark. Эта бесплатная утилита максимально разгоняет адаптер, оценивая его стабильность и производительность. Как проверить видеокарту на работоспособность в FurMark:
- Закройте другие приложения, включая скачивание файлов из интернета.
- Запустите программу, она определит модель устройства, доступное разрешение и текущую температуру.
- Выставьте стандартное разрешение в поле «Resolution» и откройте настройки по кнопке «Settings».
- В параметрах теста поставьте галочки на «Dynamic background» и «Burn-in». Не используйте режим «Xtreme burn-in», если вы не разбираетесь в тонкостях работы компьютерного оборудования – на нем можно сжечь видеопамять.
- Вернитесь на основной экран, кликните «Burn -in test».
- Подтвердите, что вы согласны с возможными рисками – перезагрузкой ПК из-за излишней интенсивности нагрузки.
- Начнется тест производительности видеокарты.
- Вы увидите график температуры – на первых минутах она начнет резко расти, затем стабилизируется.
![]()
У исправного устройства температура не превысит 100 градусов. При более высоких показателях на экране появятся цветные артефакты, компьютер перезагрузится, отключится видеодрайвер.
При успешном завершении тестирования видеокарты на ошибки вы увидите окно с основными показателями – параметры ноутбука или ПК, максимальная температура, FPS. Для сравнения показателей с характеристиками пользователей аналогичных устройств, кликните на «Submit». Запустится браузер с таблицей, в которой вы оцените свое количество баллов.
Если диагностика видеокарты в FurMark окончилась неудачно, попробуйте устранить неисправность. Осмотрите устройство, если на радиатор налипла пыль – удалите его ватными палочками или сдуйте сжатым воздухом. Обновите термопасту на чипе самостоятельно или обратитесь в сервисный центр.
Speccy
Еще одна особенность Speccy заключается в том, что программа показывает температуру не только видеокарты, но также процессора и жесткого диска. Кроме того, можно отдельно открыть раздел с графическими устройствами и получить полную информацию о вашей видеокарте. В интерфейсе программы используется русский или английский язык, изменить который можно в настройках.
Как проверить температуру:
- Откройте Speccy
- Перейдите в раздел Графические устройства
- Найдите название видеокарты (в нашем случае это NVIDIA GeForce GTX 1070)
- В поле Температура отобразится искомое значение в градусах Цельсия.
- Сводные температурные показатели также доступны в разделе Общая информация.
AIDA64
Нас интересует температура видеокарты в играх и в спокойном рабочем состоянии. Проверка температуры выполняется таким образом:
- Открываем программу AIDA64.
- Идем в левую боковую колонку, находим «Компьютер» и выбираем вкладку «Датчики».
- Ищем строку «Диод ГП» (ГП – графический процессор).
Функционал программы AIDA64 содержит полезное дополнение для пользователя – возможность проверить стабильность системы. Для этого:
- Заходим в пункт меню «Сервис»
- Выбираем «Тест стабильности системы».
- В открытом окне находим перечень задач (в левой верхней части экрана),
- Снимаем галочки со всех пунктов, кроме «Stress GPU (s)»
- Нажимаем «Start».
- В любое время нажмите Stop, чтобы остановить тестирование видеокарты.
В ходе проверки программа нагружает видеокарту, в результате чего рабочий стол компьютера может немного «тормозить». Зато у пользователя есть возможность отслеживать работу видеокарты и отмечать изменения температур в ходе тестирования. Как правило, уже через 10-15 минут можно сделать выводы о работе системы охлаждения.
Способы проверить температуру процессора и видеокарты
Через BIOS
BIOS – это, своего рода, система ввода-вывода, которая контролирует запуск программ при включении компьютера. Именно BIOS проверяет работоспособность компьютера, каждую деталь. Включает драйвера при включении и помогает запускаться устройству. BIOS представляет собой небольшой микрочип, находящийся на системной плате устройства.
Для того чтобы зайти в БИОС, необходимо перезагрузить компьютер. В момент включения нажать Esc, F2 или del. Клавиши для входа в bios зависят от модели техники. Поэтому перед тем как перезагружать компьютер, рекомендуется найти в интернете, как зайти в биос со своей модели.
Внимание! Люди неплохо зарабатывают на выращивании ягод в кризис. Вся информация –
здесь
здесь
Откроется синее окно с подпунктами. Для перемещения по биосу используются стрелки.
Для того чтобы проверить нагрузку процессора, необходимо следовать следующему плану:
- Зайти в пункт
- Выбрать «Hardware Montiror».
- Всплывёт окно, в котором есть «PC health» или «Status». Там указаны нужные температуры. Название пункта изменяется в зависимости от версии и модели компьютера. Но чаще всего встречаются именно эти два варианта.
CPU – температура процессора. MB – температура датчика, расположенного под материнской платой. Иногда вместо MB встречается System Temperature – датчик, расположенный непосредственно на материнской плате.
Мониторинг с помощью бесплатных программ
Ниже представлен ТОП-3 программ, с помощью которых можно проверить текущую нагрузку процессора и видеокарты.
Open Hardware Monitor – простое приложение, которое показывает температуру компонентов устройства. Также можно посмотреть скорость вращения вентиляторов, напряжение при работе. Программа потребляет немного ресурсов. Поэтому всегда может работать и в режиме «онлайн» сканировать систему. Можно посмотреть максимальную температуру, достигнутую устройством за определённый период времени.
Aida64 – набор утилит для тестирования работоспособности вашей техники. На данный момент программа считается наиболее популярной. Для того чтобы проверить нагрузку устройства, необходимо запустить программу. Зайти во вкладку «Компьютер» и нажать датчики. Во всплывшем окне будет представлена температура процессора и видеокарты.
Speccy – приложение для просмотра характеристик компьютера. Доступно две версии программы: установочная и портативная (не требует установки). Проверка температуры осуществляется в режиме «онлайн» по запуску приложения.
ТОП-3 составлен на основе отзывов пользователей.
С помощью гаджетов для Windows
Как проверить температуру процессора и видеокарты на виндовс 7, не используя дополнительные программы и не заходя в bios? Для проверки показателей нагрузки также используют стандартные гаджеты в Windows. Они строены в саму систему. Дополнительно скачивать ничего не требуется. Одним из таких гаджетов является – NVIDIA. После запуска приложение открыть вкладку «Sensors». В пункте CPU Temperature указана текущая температура процессора.
Программы для тестирования мощности компьютера
Тем не менее базисом для расчёта производительности ПК служат разнообразные стационарные программы, признанные во всём мире. Они часто имеют платный характер, созданы профессионалами и позволяют проверить показатели вашего ПК при стрессовых нагрузках.
Среди таких инструментов мы бы отметили следующие:
- «Prime95» — бесплатная программа для стресс-теста ЦП и популярный инструмент бенчмарка среди оверклокеров. Это довольно старое приложение, хорошо работающее на всех современных версиях Виндовс. Скачайте и запустите программу, перейдите на вкладку «Options», и выберите «Benchmark»;

Запуск теста на «Prime95»
«Novabench» – программа для проверки компьютера, включающая тест процессора, графической карты, памяти и общего быстродействия системы. Софт имеет бесплатный характер, работает с Виндовс 7 и 10. После запуска программы нажмите на кнопку «Start Benchmark Tests» для запуска теста вашего ПК. Данный тест работает быстрее приложений-аналогов и не требует онлайн-подключения;
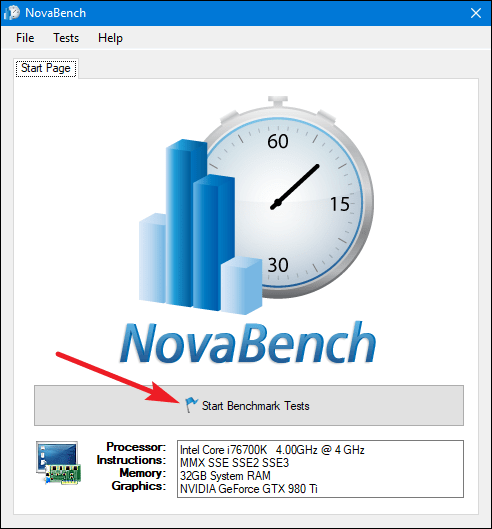
Тест производительности на «NovaBench»
«3DMark» – популярная программа для 3Д-теста производительности ПК. Имеет платную и бесплатную версии, при этом даже бесплатная версия имеет объём свыше 4 гигабайт. После запуска программы нажмите на «Run» для запуска процесса теста. Полученный результат можно сравнить с помощью кнопки «Compare results online»;
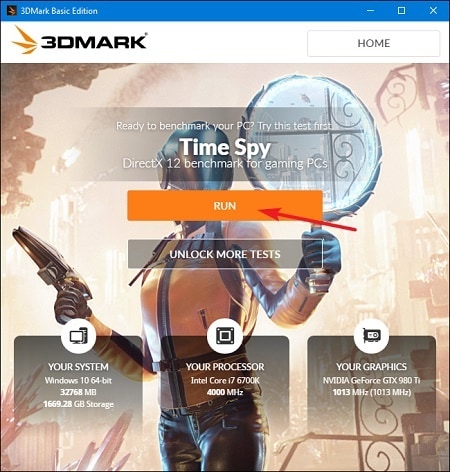
Запуск теста на 3Д Марк
«PCMark» также разработан «Futuremark», производителем вышеупомянутой «3DMark». «PCMark» фокусируется на общей работе ПК, а не на 3Д рендеринге как «3DMark». Небольшая бесплатная версия программы имеет небольшой набор тестов, но они также могут быть полезны. Учтите, что Виндовс 10 необходим PCMark 10, для Виндовс 8 – PCMark 8 и так далее.

Активация на PC Mark
Как провести стресс-тест вашего графического процессора
Если вы ищете стабильный разгон или повышение напряжения, предварительный стресс-тест должен длиться не более двадцати минут. Просто выберите параметр стресса в тесте производительности графического процессора по вашему выбору. Нет необходимости запускать его дольше, так как через пятнадцать минут температура стабилизируется. Пять дополнительных минут предназначены для получения «бонусных баллов».
Если всё работает хорошо, поиграйте какое-то время в требовательную к графике игру
Дело в том, что, несмотря на важность для стресс-тестирования, тесты производительности графического процессора и приложения для стресс-тестирования, такие как FurMark, не могут заменить реальный тест, который подвергает нагрузку всю систему, а не только видеокарту
Первый игровой тест должен длиться около получаса. Этого достаточно, чтобы увидеть, стабильна видеокарта или нет. Сегодня многие пользователи в Интернете рекомендуют, чтобы стресс-тест графического процессора проводился в течение 8 часов подряд или даже 24 часов. Это может иметь смысл, если вы заинтересованы в майнинге криптовалют и ищете стабильного напряжения, но для игровых целей тест не должен запускаться более чем на час. Вместо этого поиграйте в требовательную игру пару часов. Если всё работает хорошо, все в порядке.
При стресс-тестировании графического процессора вам понадобится приложение для тестирования графического процессора или приложение для стресс-тестирования вместе с приложением для мониторинга. Запустите инструмент мониторинга, настройте его так, чтобы вам не приходилось прокручивать, чтобы получить наиболее важные данные (термические характеристики, частота повышения и энергопотребление), а затем запустите приложение стресс-теста.
Оно может работать в оконном режиме, поскольку мы здесь проверяем стабильность, а не пытаемся получить высокий балл. Если в тесте есть настройки, рекомендуется просто повернуть их до максимума, поскольку это стресс-тест.
Хорошо, переходим к шагу 2. Запустите стресс-тест и посмотрите термические характеристики графического процессора. Если в течение первых пятнадцати минут сбоев не происходит, проверьте температуру графического процессора и подождите пару минут, чтобы увидеть, стабилизировалась ли она. Если температура перестала расти, запустите тест ещё на пару минут, и всё. Пришло время игр. Для начала должно хватить получаса. Здесь вам понадобится приложение для мониторинга, такое как MSI Afterburner, для мониторинга температур и частот.
После того, как вы закончите предварительный игровой тест, вы можете снова провести тест стабильности в течение ночи, но если вам удастся поиграть в несколько игр в течение нескольких часов без сбоев, в ночном стресс-тесте нет необходимости.
Хорошо, давайте посмотрим на лучшие приложениями для стресс-тестов GPU.
Где посмотреть
Сведения с датчиков по умолчанию обновляются раз в секунду и отображаются с заданной точностью до четырех и более знаков после запятой, если сами сенсоры поддерживают ее. Параметры отдельно задаются для каждого датчика. Значение температуры графического адаптера находится в разделе «Компьютер» – «Датчики». Строка «Диод ГП» – температура графического процессора.
System Stability Test
В окне для проведения теста стабильности компьютера также выводится температура графического ускорителя. Запускается через пункт главного меню «Сервис». Для вывода показателя GPU Diode на графике для наблюдений за значением, например, во время тестирования, зайдите в настройки приложения – кликните Preferences.
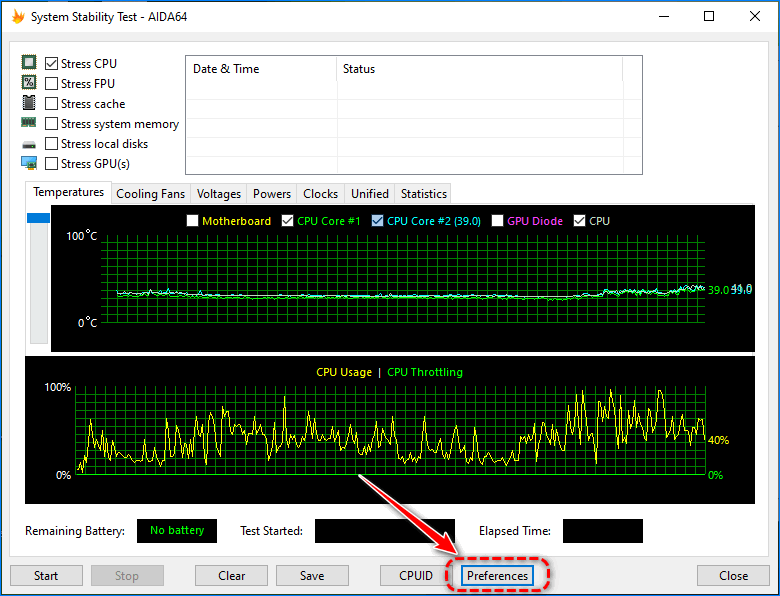
Во вкладке Temperatures выберите GPU Diode в свободной строке или окрашенной в нужный цвет (такого окраса будет линия на графике) и сохраните настройки.
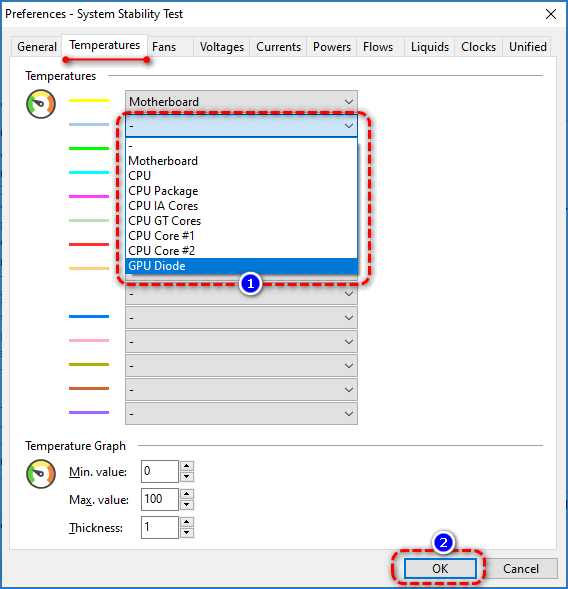
В соответствующем месте появится новая опция. После ее активации на графике появится новая линия, что поможет мониторить изменение значения термодатчика.
CPU Queen Benchmark

This simple integer benchmark focuses on the branch prediction capabilities and the misprediction penalties of the CPU. It finds the solutions for the classic «Queens problem» on a 10 by 10 sized chessboard. At the same clock speed theoretically the processor with the shorter pipeline and smaller misprediction penalties will attain higher benchmark scores. For example — with HyperThreading disabled — the Intel Northwood core processors get higher scores than the Intel Prescott core based ones due to the 20-step vs 31-step long pipeline. CPU Queen test uses integer MMX, SSE2 and SSSE3 optimizations.