Диагностика компьютера с помощью aida64
Содержание:
- Как узнать частоту оперативной памяти в Windows
- Сторонние утилиты
- Отчеты
- Руководство Aida64 Extreme на русском языке
- Тестирование
- Проверка результатов теста
- Средство проверки памяти в Windows
- Запускаем и тестирование системы
- Как это работает и на что смотреть
- Стресс-тесты в Аида 64
- CPU Queen Benchmark
- Интерес (Interest)
- Тест на стабильность в Аида64
- Стресс-тест стабильности системы
- Обзор интерфейса и функционала
Как узнать частоту оперативной памяти в Windows
Сначала покажу, как узнать частоту оперативной памяти средствами Windows 10 и через командную строку.
Способ 1: Диспетчер задач Windows 10
Чтобы определить частоту оперативной памяти в Windows 10, нужно открыть диспетчер задач.
Нажмите одновременно сочетание клавиш Ctrl+Shift+Esc как показано ниже.
 Горячие клавиши ctrl+shift+esc
Горячие клавиши ctrl+shift+esc
Откройте вкладку производительность — память. В правом нижнем углу будет указана частота ОЗУ — например, скорость 800 Мгц.
 Диспетчер задач Windows 10 — частота оперативной памяти 800 Мгц
Диспетчер задач Windows 10 — частота оперативной памяти 800 Мгц Помогу решить проблему с ПК или ноутбуком. Вступайте в группу VК — ruslankomp
Помогу решить проблему с ПК или ноутбуком. Вступайте в группу VК — ruslankomp
Способ 2: Командная строка CMD
Независимо от версии windows, узнать частоту оперативной памяти можно через командную строку.
Чтобы открыть командную строку нажмите Win+R одновременно.
 Горячие клавиши Win+R
Горячие клавиши Win+R
Введите cmd и нажмите Enter.
 CMD — запуск командной строки
CMD — запуск командной строки
Чтобы показать текущую частоту оперативной памяти наберите команду и нажмите Enter:
wmic memorychip get speed
Под строкой Speed будет указана частота планок ОЗУ.
 Частота оперативной памяти в командной строке
Частота оперативной памяти в командной строке
Чтобы узнать расположение планок оперативной памяти по слотам, то введите команду:
wmic memorychip get devicelocator, speed
и нажмите Enter для применения.
Подсказка! Чтобы не набирать вручную команду, скопируйте команду и вставьте в командную строку, нажав правой кнопкой мыши — вставить. Нажмите Enter.
 Копируем команду и вставляем в командную строку правой кнопкой мыши
Копируем команду и вставляем в командную строку правой кнопкой мыши
Таким же образом вы можете узнать другие параметры оперативной памяти, введя следующие команды:
- wmic memorychip get devicelocator, manufacturer — определение производителя ОЗУ;
- wmic memorychip get devicelocator, partnumber — сведения о номере каждого модуля памяти, присвоенный производителем;
- wmic memorychip get devicelocator, serialnumber — проверка серийного номера планки памяти;
- wmic memorychip get devicelocator, capacity — определение емкости каждого из установленного модуля памяти в байтах;
- wmic memorychip list full — отображение всей информации по оперативной памяти.
Сторонние утилиты
Windows предлагает простейшее средство диагностики и обнаружения изъянов в работе ОЗУ. Для поиска некоторых видов ошибок её алгоритмов недостаточно, и любой специалист в области компьютерного железа посоветует использовать хотя бы пару приложений.
GoldMemory

Передовая отечественная разработка с ориентацией на экспертов. Написана утилита на Assembler, работает со съёмного носителя без операционной системы. Использует собственные алгоритмы чтения-записи и несколько режимов тестирования. Работает с ОЗУ объёмом до 64 ГБ. Для запуска приложение необходимо записать на загрузочную флешку. Управлять придётся посредством текстовых команд – графического интерфейса в GoldMemory нет – новичкам будет сложно с ней работать. Все команды и ключи выводятся на экран вместо с подсказками.
MemTest86

Старая и проверенная временем утилита, алгоритмы которой разрабатывались и совершенствовались свыше 20 лет. Как и GoldMemory, запускается без операционной системы из загрузочной флешки, но имеет простой графический интерфейс. Представляет три алгоритма работы, поддерживает старые и новые модули DDR2-DDR4, интерфейс UEFI, 64-битный режим и подписанную Microsoft безопасную загрузку.
Скачанный образ запишите на загрузочную флешку, загрузитесь с неё через Boot Menu и запустите нужный тест.
MemTest86+

Утилита стала стандартом среди бесплатных диагностических инструментов для проверки оперативной памяти. Как и аналоги, запускается с загрузочного носителя, созданного на базе поставляемого ISO-образа. Графическим интерфейсом не оснащена. После старта приложение автоматически начинает тестирование. Прогресс отображается по центру окна вверху, строка – «Test». Внизу выводятся подсказки к управлению.
При обнаружении проблемных участков внизу появится строка с информацией о таких областях.
RightMark Memory Analyzer

Комплексный инструмент для тестирования подсистемы оперативной памяти: её латентности, пропускной способности. Оценит производительность кэша разного уровня и выведет исчерпывающие сведения о железе компьютера.
Проведёт стресс-тест всей RAM или отдельных указанных областей. Для оценки пропускной способности применяется по два алгоритма чтения из памяти и записи в неё. Можно проверять отдельные модули, в том числе из-под операционной системы.
MemTach

Крохотная утилита для оценки скорости RAM в режимах чтения и записи, времени доступа к ячейкам памяти. Работает из-под Windows. Поддержка утилиты давно прекращена, работать на Windows 8-10 и с памятью, выпущенной в последние 15 лет, не рекомендуется.
SuperRam

Эффективный менеджер памяти, оптимизирующий взаимодействие с RAM и файлом подкачки при недостатке первой. И делает это эффективнее Windows при условии разумной ручной настройки правил выгрузки приложений в файл подкачки. Функция «Perform speed test» содержит пять алгоритмов оценки скорости и стабильности оперативки.
AIDA64

Мощная информационно-диагностическая утилита, в состав которой входит модуль для оценки кэша трёх уровней и оперативки Cache & Memory Benchmark. Он оценит и выведет на дисплей скорость чтения, записи, копирования информации, латентность ОЗУ. При наличии различных модулей результат выводится для самого медленного.
Отчеты
Расширенный инструмент поможет создать подробный отчет о компьютере: его аппаратной, программной части, только с общими данными о системе или сведениями из указанных разделов. Отдельно идет тестовый отчет – в нем содержатся результаты тестирования процессора (10 алгоритмов) и скорости оперативной памяти. Запускается пошаговый мастер через пункт главного меню «Сервис».
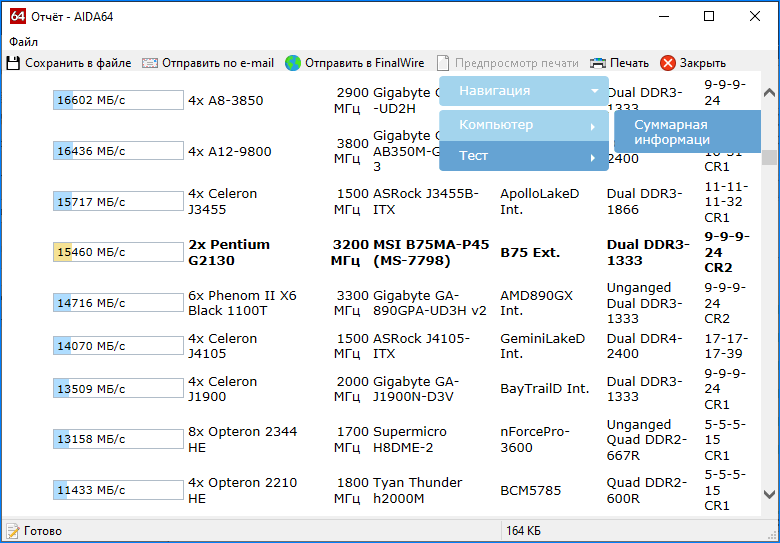
Для получения удобочитаемого отчета выбирайте формат представления: html или mhtml. Для записи на диск нажмите «Сохранить в файл». В окне «Обзор папок» укажите каталог для хранения и нажмите Enter.
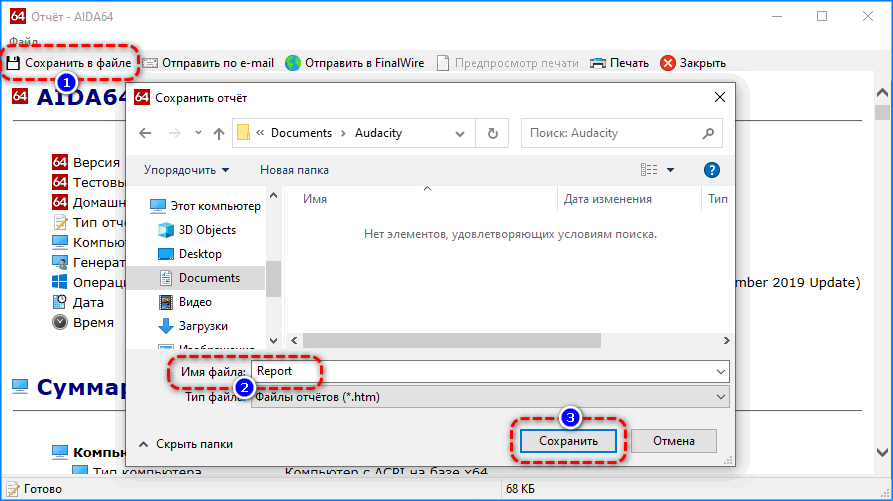
Вид отчета в html задается в настройках: разверните пункт «Отчет» и кликните «Вид отчета».
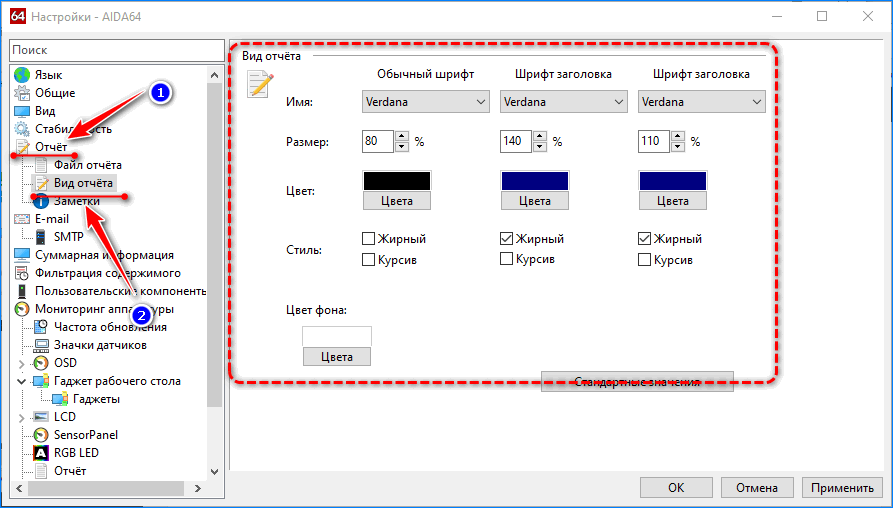
Руководство Aida64 Extreme на русском языке
Aida64 версии EXTREME предназначена для домашнего использования и обладает всеми необходимыми функциями как для начинающих пользователей, так и профессионалов. Синхронизация с датчиками на материнской плате позволяет утилите выдавать информацию о состоянии системных компонентов в реальном времени. В это статье мы начнём рассматривать как пользоваться программой Aida64.
Пользователь сможет получить полную информацию о аппаратной и программной части своего компьютера. Кроме того, есть возможность тестирования оборудования, получать данные о температуре главной микросхемы, а также манипулировать процессами, запущенными в облачном режиме.
Тестирование
Запускается тестирование чтения, записи, и копирования из памяти (кеш и оперативной), как и тайминги кнопкой Start Benchmark. Длится не более одной минуты.
Для оперативной памяти информация приводится для самой медленной планки, если на компьютере или ноутбуке установлено несколько физических модулей с разными характеристиками.
Через контекстное меню изменяются:
- Change Order – последовательность строк таблицы;
- Bandwidth Unit – единицы изменения скорости памяти;
- Latency method – алгоритм измерения задержки.
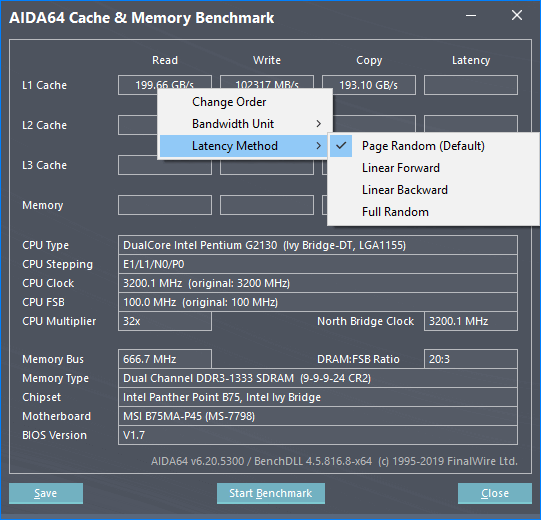
Двойным кликом левой клавиши по ячейке запустится определенный тест, например, оценка скорости чтения из кеша первого уровня L1 Cache. Двойным кликом по названию строки или столбца запускается операция тестирования для данного столбца/строки.
Правым кликом по кнопке Start Benchmark можно выбрать запуск теста оперативной памяти или кеш-памяти всех уровней.
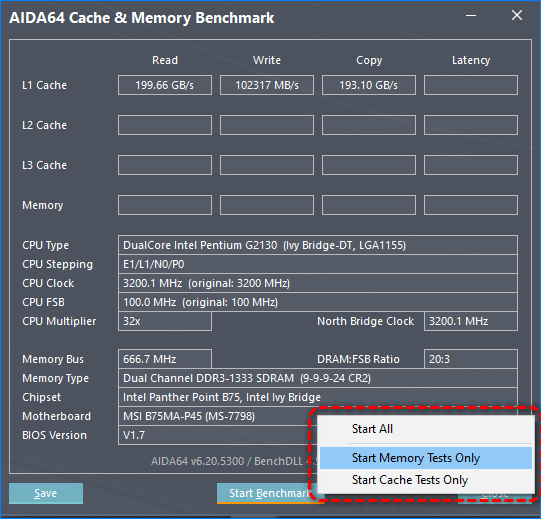
Утилита Cache & Memory Benchmark входит в состав AIDA64 и не работает отдельно от нее. Предназначена для тестирования кеш-памяти и ОЗУ на всех версиях Windows. Позволяет выборочно запускать тесты, а их результаты сохранит в графическом виде на диске.
| Рекомендуем!InstallPack | Стандартный установщик | |
|---|---|---|
| Официальный дистрибутив Aida64 | ||
| Тихая установка без диалоговых окон | ||
| Рекомендации по установке необходимых программ | ||
| Пакетная установка нескольких программ |
Проверка результатов теста
Проверять тоже нужно с умом. Тест может идти сколько угодно – период времени не ограничен. Компьютер может тестироваться очень долго, но оптимальное время теста – 30-40 минут. За это время можно выявить большинство нерешенных проблем и понять, все ли нормально с устройством.
Не нужно сразу устраивать глубокие тесты, которые способны нанести вред компьютеру и перегреть его. Действовать лучше по вышеприведенной схеме – начать с проверки температур и закончить глубокой проверкой, при условии что ни одна из начальных проверок не выявила отрицательных результатов.
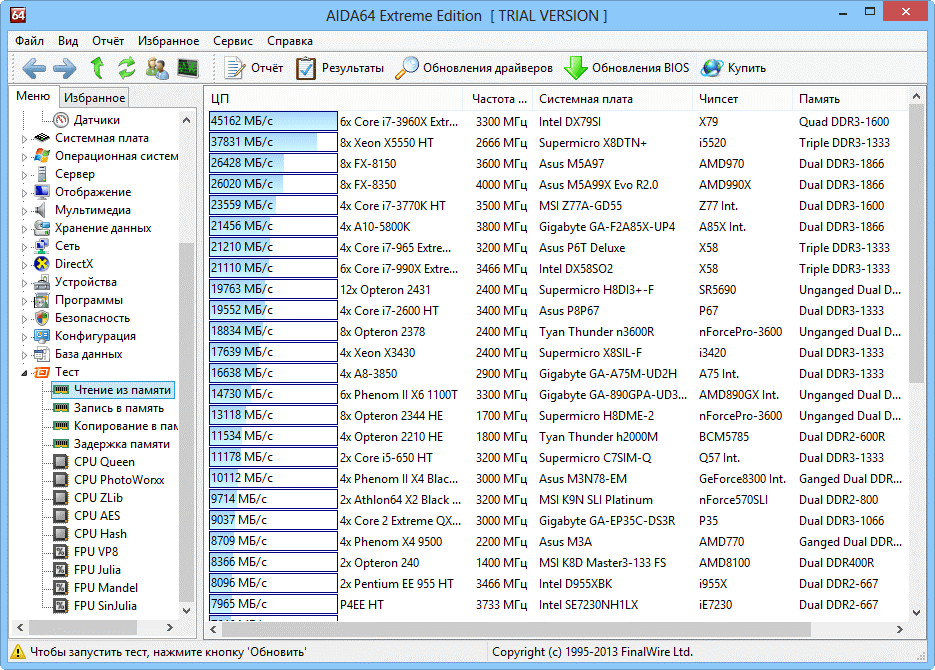
Также стоит сказать о выводах тестирования. Далеко не каждый пользователь понимает, что показал его тест. Если в процессе проверки вашего компьютера он очень сильно перегревался, выдавал выходящие за рамки нормы показатели, значит с ним не всё в порядке и его нужно осматривать.
Средство проверки памяти в Windows
Чтобы запустить диагностику оперативной памяти в Windows 10, 8 и 7:
- Пройдите в «Панель управления -> Система и безопасность -> Администрирование -> Средство проверки памяти Windows»;
- Либо просто введите в строке поиска меню «Пуск» слова «средство проверки»;
- Далее, в окне «Проверка компьютера на предмет неполадок с памятью» выберите «Выполнить перезагрузку и проверку (рекомендуется)».

Компьютер перезагрузится, и вместо запуска Windows, появится синее окно программы:

Сканирование памяти начинается автоматически и не требует действий от пользователя. Вообще, некоторые ошибки оперативной памяти очень трудно найти, т.к. сбойный транзистор может проявлять себя не каждый раз, или при особенном стечении обстоятельств. Поэтому простая запись и считывание всего объёма RAM не позволяет утверждать, что ошибок нет. Напротив, достоверный тест оперативной памяти может проходить до суток.
Я не говорю, что вам нужно также долго «гонять» свою оперативку, зачастую, если проблема есть, то она всплывает при обычной проверке с настройками «по умолчанию». Это занимает несколько минут времени. Однако, чтобы изменить параметры диагностики нажмите «F1»:
- Базовый тест: самый быстрый и простой;
- Обычный: выбран по умолчанию, включает в себя базовые тесты и проверки LRAND, Stride6, CHCKR3, WMATS+ и WINC;
- Широкий: дополнительно включает в себя MATS+, Stride38, WSCHCKR, W-Stride6, CHCKR4, WCHCKR3, ERAND и CHCKR

Для максимально полной диагностики надо выбрать «Широкий» тест, но и по времени займёт намного больше.
Параметр «Кэш» нужно отключать для точного определения неисправной оперативной памяти, т.к. с включённым кэшем некоторые операции с памятью будут исполнены без обращения к самой памяти.
«Число проходов» — это количество повторений всех проверок. Чем больше проходов, тем достовернее результат.
Когда программа закончит, ноутбук будет перезагружен и на рабочем столе должно появиться сообщение о результатах проверки памяти. Иногда нужно подождать несколько минут, но если же оповещения нет, то нужно вручную:
- В строке поиска меню «Пуск» пишем «просмотр событий» и запускаем «Просмотр событий»;
- Проходим в «Журналы Windows -> Система»;
- Прокручиваем вниз и находим последние события с источником «MemoryDiagnostics-Results»;
- Кликаем два раза по событию, или просто ниже читаем результаты проверки, в данном случае написано «Память компьютера проверена с помощью средства проверки памяти Windows, ошибок не обнаружено».

Программа диагностики не запускается
Может быть такое, что после перезагрузки компьютера, вместо запуска средства диагностики висит чёрный экран и ничего не происходит. Вероятно, у вас установлено несколько версий Windows, и при загрузке компьютера вы выбираете нужную систему. Придётся временно удалить все варианты загрузки, кроме одного, либо использовать программу memtest86+ (это лучше ). Удалить варианты загрузки можно с помощью программы «msconfig», но вот добавить обратно не получится, для этого есть программа «bcdedit».
Запускаем и тестирование системы
Отметьте галочками нужные пункты (можно все) и давите в кнопочку Start.
Насколько я помню, тест может идти бесконечно — так что время выбираете Вы сами. Относительно нормальное время теста дабы выявить неисправность или убедится в стабильности — минут 30 чистого времени. Можете проводить подольше, можете поменьше — смотрите сами.
Если в ходе теста начинается Throttling, или тест останавливается самостоятельно, или Вы наблюдаете страшный перегрев чего либо, или, что еще хуже, система уходит в синий экран смерти\перезагрузку\выключается\что-то еще, — это значит, что дело плохо и надо разбираться что конкретно выходит из строя, методом просмотра статистики и перебора тестов.
Как это работает и на что смотреть
Для того, чтобы получить необходимые данные из памяти, центральный процессор должен получить доступ к ячейке по определенному адресу. Оперативная память современного компьютера организована в виде страниц, то есть, фиксированных участков, размером от нескольких килобайт до нескольких мегабайт. Информация об адресах этих страниц содержится в таблицах.
Работает это так: сначала процессор делает запрос к нужной к таблице, затем к строке таблицы, и уже потом к нужному столбцу, где и получает доступ к странице с необходимыми ему данными. Память современных компьютеров исчисляется гигабайтами, а размер таблиц ограничен, поэтому используется многоуровневая структура, где таблицы группируются в специальные «каталоги».
Скорость выполнения всех этих запросов очень велика, но все-таки ограничена физическими возможностями конкретной архитектуры. Задержки возникают при выполнении практически любой операции: при обращении к столбцу или строке таблицы, при переключении между строками таблицы, между завершением одного запроса и подачей следующего и т.д. Эти задержки и называют таймингами.
Порядок, в котором указываются тайминги в маркировке, стандартен:
- Сначала идет латентность (CAS Latency или CL);
- Затем RAS to CAS Delay (tRCD);
- Следом RAS Precharge (tRP);
- И четвертый — это Active to Precharge Delay (tRAS).
Рассмотрим более более подробно, на что влияют тайминги оперативной памяти:
- CAS Latency (CL) или латентность оперативной памяти — самый важный среди таймингов. Латентность — это задержка между моментом запроса со стороны процессора к памяти и получением этих данных.
- RAS to CAS Delay (tRCD) — задержка между обращением к столбцу матрицы адресов страниц оперативной памяти и обращением к строке этой же матрицы.
- RAS Precharge (tRP) — задержка между закрытием доступа к одной строке матрицы и открытием доступа к другой.
- Active to Precharge Delay (tRAS) — Задержка, необходимая на возвращение памяти к ожиданию следующего запроса.
Помимо этого, в маркировке модуля может присутствовать такой параметр, как Command Rate (CMD). Command Rate указывает на задержку, которая произойдет с момента активации памяти до того, когда можно будет выполнить первый запрос. Обычно он указывается следом за таймингами и может иметь значение T1 или T2, что соответствует 1 или 2 тактному циклу.
Стресс-тесты в Аида 64
Как уже описано выше, речь пойдет о проверке стабильности ПК путем стресс-тестирования.
Сама процедура не такая уж и сложная, как выглядит. На самом деле в большинстве случаев такого рода тестированию ПК подвергается у оверклокеров, которые разгоняют оборудование. Начинающий пользователь просто не знает об этом или не видит потребности тестировать свое оборудование. Перед тем как начать пользоваться тестами в программе Aida64, необходимо изучить руководство.
Функция стресс-теста
Как включить эту процедуру? Нам поможет программа Аида, в которой нужно соблюсти следующую последовательность действий:
Запустить Aida64 и выбрать пункт Сервис – Тест стабильности системы.
Увидим перед собой температурные графики компонентов ПК. Снятие и установка отметок напротив каждого элемента соответственно делает тоже самое с графиком температуры нужного оборудования. Здесь же, есть переключение между вкладками с прочей информацией о работе компонента
В крайней самой важной увидим все температурные режимы онлайн.
В нижнем графике увидим нагрузку процессора и Cpu Throttling. Последняя является технологией, которая при перегреве активирует пропуск тактов, снижая производительность
Это спасает от аварийного отключения ПК. Однако, если пользователь видит, что запустился данный режим, это означает, что температура критическая, а, следовательно, нужно выключить компьютер до выяснения причины.
Вверху указываются типы тестов в зависимости от устройства, которое ему подвергается – Stress CPU, Stress FPU и так далее, что это и как запустить в Aida64 можно разобраться и самому в поддержке на официальном сайте, однако попытаемся разобрать полностью здесь. Слово Стресс подразумевает собой дополнительную нагрузку во время работы на данный элемент, в том числе возникновение критических ситуаций, которые приводят к аварии.
Запуск стресс-теста
Для включения процедуры необходимо:
- Отметить галочками нужные пункты и нажать клавишу Старт
- Время теста выбрать самому – оптимальным будет промежуток в 30 минут.
- Если при ходе тестирования появляется CPU Throttling, или перегрев какого либо компонента – тестирование досрочно остановить и начинать решать проблему в оборудовании компьютера, во избежание критических ситуаций при дальнейшей нагрузке.
Приложение Аида64 является полезным инструментом для борьбы с проблемой перегрева и выхода из строя компонентов. Стабильность работы компьютера обеспечивает его рабочий ресурс.
4.2 5 голоса
Рейтинг статьи
| Рекомендуем! InstallPack | Стандартный установщик | |
|---|---|---|
| Официальный дистрибутив Aida 64 | ||
| Тихая установка без диалоговых окон | ||
| Рекомендации по установке необходимых программ | ||
| Пакетная установка нескольких программ |
CPU Queen Benchmark

This simple integer benchmark focuses on the branch prediction capabilities and the misprediction penalties of the CPU. It finds the solutions for the classic «Queens problem» on a 10 by 10 sized chessboard. At the same clock speed theoretically the processor with the shorter pipeline and smaller misprediction penalties will attain higher benchmark scores. For example — with HyperThreading disabled — the Intel Northwood core processors get higher scores than the Intel Prescott core based ones due to the 20-step vs 31-step long pipeline. CPU Queen test uses integer MMX, SSE2 and SSSE3 optimizations.
Интерес (Interest)
Второйшаг в модели AIDA — сохранение интереса клиента(I— интерес). Какой бы товар вы не рекламировали, это будет что-то каким-то образом помогающее клиенту сэкономить:
- Время
- Деньги
- Сократить путь
Какова бы ни была эта польза, она должна быть показана клиенту так, чтобы он ясно увидел как их жизнь или рабочий процесс изменится к лучшему.
Также заинтересовать можно:
- Уникальным торговым предложением
- Скидками
- Ограничением срока продажи
А можно даже оригинально оформленными списками или иконками на рабочем столе.
Допустим, ваш заголовок привлек внимание потенциального клиента 20%-ой скидкой на сумку качественной торговой марки. Далее, разбирая модель AIDA, нужно усилить интерес
Опишите преимущества этой сумки, чтобы интерес читателя зашкаливал
На примере это может выглядеть так:
Опишите преимущества этой сумки, чтобы интерес читателя зашкаливал. На примере это может выглядеть так:
«Сумка фирмы К прошла трехкратный контроль качества. Дефекты недопустимы».
Обязательно укажите отличительные особенности товара ( например, качество и стиль).
Тест на стабильность в Аида64
Эта процедура подразумевает нагрузку на каждый элемент. При этом исследуются возможные неисправности компонентов с целью принятия своевременных мер для предотвращения критических моментов.
Подготовка системы
Если в наличие компьютер небольшой мощности, то перед тестированием необходимо:
Проверить на перегрев при стандартной нагрузке
Температура в пределах от 40 до 45 градусов является нормой.
В случае, если температурный режим выше, то следует отказаться от тестов или осторожно проводить исследования.. Ограничения связаны с тем, что при процедуре процессор может испытывать повышенную нагрузку, вследствие чего температура работы повышается в некоторых случаях до 90 градусов и более
Такие рамки опасны для компонентов устройства, как главных, так и находящихся рядом
Ограничения связаны с тем, что при процедуре процессор может испытывать повышенную нагрузку, вследствие чего температура работы повышается в некоторых случаях до 90 градусов и более. Такие рамки опасны для компонентов устройства, как главных, так и находящихся рядом.
Выбор элементов
Чтобы начать System Stability Test в Аида64, нужно выполнить следующий перечень действий:
- Открыть в верхнем меню раздел Сервис.
- В выпадающем окне найти Тест на стабильность системы.
Специальное меню располагается над данными графиками и позволяет открыть другие графические окна, показывающие такие характеристики, как напряжение и частота. В разделе Статистики находится обзор каждого компонента.
Начало тестирования
Для того, чтобы начать тест, необходимо отметить те элементы, которые понадобятся.
- Отмечаем нужные компоненты.
- Нажимаем кнопку Старт. Сам процесс будет длиться около получаса.
- В течение процедуры в окне напротив элемента можно увидеть обнаруженные проблемы и ошибки.
- Постоянно нужно следить за графиками температуры. При изменении на критические значения, необходимо прекратить тесты.
- Чтобы завершить, нажать кнопку Стоп. Результаты сохраняются кнопкой Сохранить.
Стресс-тест стабильности системы
Провести диагностику оборудования в AIDA64 помогут стресс-тесты. Для запуска одного из них разворачиваем раздел «Тест» и выбираем необходимый.
Три первых обозначены иконкой ОЗУ и отвечают за неё, пять последующих – за процессор, остальные – за математический сопроцессор.
Результаты каждой проверки выводятся в виде диаграммы рядом с итогами тестирования иных аппаратных компонентов различных поколений.

Рис. 12 – Тесты AIDA64
Также доступен ряд стресс-тестов в меню «Сервис»:
- Жесткий диск;
- Кэш и оперативная память;
- Графический адаптер;
- Тест стабильности компьютера.
В последнем случае можно одновременно запустить ряд алгоритмов в любой комбинации: диски, видеокарта, ЦП, ОЗУ, FPU, кэш.

Рис. 13 – Результат
Также присутствует утилита для диагностики монитора – поможет выявить неисправные (битые) пиксели на дисплее посредством ряда алгоритмов.
AIDA64 – последователь Everest и лучшая информационная утилита для получения любых данных о компьютере. Также она позволяет проверить систему на стабильность при работе в режиме предельной нагрузки и создать отчёт фактически с любыми данными.
Обзор интерфейса и функционала
В этом деле нам поможет старый добрый AIDA (бывший Everest) о котором я уже писал в статье “Система в разрезе” или “Что на компьютере что”. Часть 1. .
Запускаем и выбираем в окне программы “Сервис” – ” Тест стабильности системы “.
Перед собой, собственно, видим следующее:
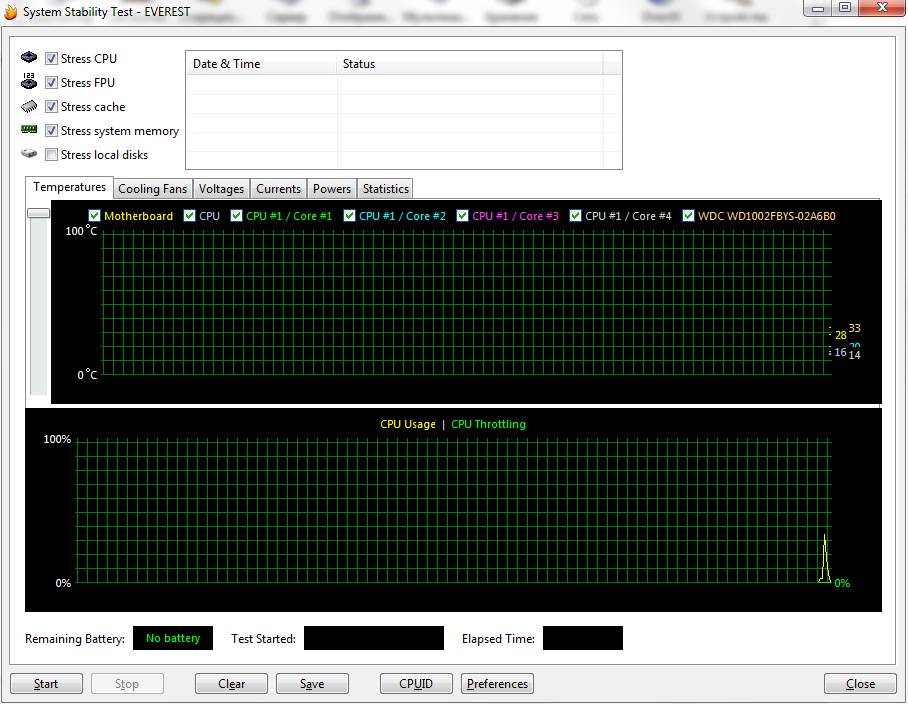
На верхнем графике показаны температуры компонентов компьютера. Поставив, или убрав, галочку можно включать и отключать отображение на графике температуры любого составляющего. Соответственно, если Вы наверняка знаете, что у Вас в ходе работы не перегревается жесткий диск, то просто снимите галочку с него дабы не захламлять график лишней информацией. Там же, над первым графиком, можно переключаться по вкладкам, которые выводят прочую информацию (скорость вращения кулеров, вольтаж и пр.). Наиболее ценная вкладка там последняя ибо на ней, в наглядной таблице (где записаны минимум и максимум любого параметра), указана вся (температуры, вольтажи и пр.) статистика, собираемая в ходе тестирования.
На нижнем графике показана загрузка процессора (Cpu Usage) и режим пропуска тактов (Cpu Throttling). Пару слов о Cpu Throttling . Это технология, которая в случае перегрева процессора активирует, так называемый, пропуск тактов, чем сильно снижает производительность, а значит и температуру, что зачастую спасает от аварийного автовыключения компьютера и потери информации
Но, как Вы понимаете, если этот режим запустился – значит температура достигла критической массы и, крайне важно, выключить компьютер и разобраться, что за беда с системой охлаждения
Сверху указаны типы тестов: Stress CPU , Stress FPU , Stress cashe , Stress system memory , Stress local disks (процессор, кулера, кэш, оперативная память, жесткие диски). Под словом Stress понимается, что на тот или иной компонент системы, отмеченный галочкой, будет подаваться нагрузка того или иного типа, начиная от простой симуляции работы (например, расчет процессором какой-то сложной операции) и заканчивая внештатными ситуациями (типа снижения скорости работы кулеров, что симулирует, скажем, летнюю жару).