Проводим стрессовое тестирование видеокарты nvidia
Содержание:
- Интерфейс
- Как провести стресс-тест процессора встроенными средствами Windows
- Делаем стресс-тест CPU и GPU
- Стресс тест процессора OCCT
- Общие вопросы по OCCT
- Альтернативные тесты: Память, жесткий диск, монитор
- Тест графического адаптера — GPU:3D
- Как протестировать компьютер на стабильность [A > –> –>
- Лучшие приложения для проверки производительности ПК
- Как вывести температуру на рабочий стол
- Тест на стабильность в Аида64
- GPU Stress Testing
- Преимущества AIDA64
- Блокнот
- Extreme
- Внешний осмотр видеокарты
- Business
- Стресс-тест видеокарты: проверка на надежность и стабильность
- Заключение
Интерфейс
Интерфейс состоит из двух окон: список оборудования и ссылок, главное окно с информацией. Также над окнами присутствует панель управления, где можно управлять состоянием процессов, получить отчет, и другие функции.
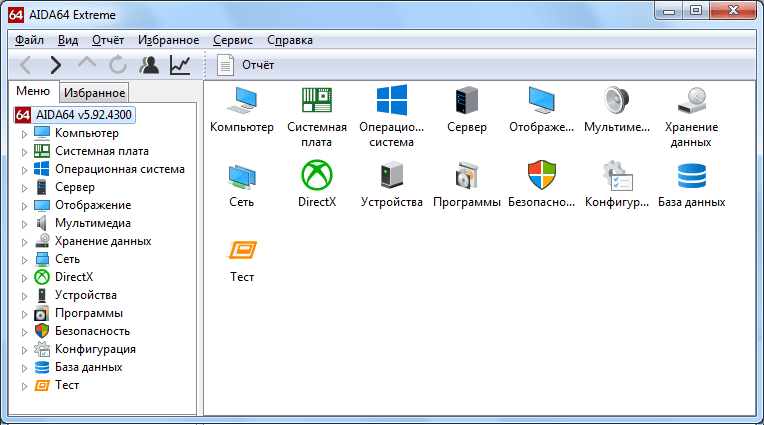
Левое окно предоставляет список всего оборудования, расположенного на материнской плате, а также внешних подключенных устройств:
- Компьютер;
- Системная плата;
- Операционная система;
- Сеть;
- Хранение данных;
- Мультимедиа;
- Конфигурация;
- Безопасность;
- Тест.
Список довольно обширный и для домашнего использования потребуются не все ссылки. В основном окне отображается вся необходимая информация о выбранном устройстве или приложение.
Как провести стресс-тест процессора встроенными средствами Windows

Бывает, что нужно удостовериться — справляется ли система охлаждения со своими обязанностями или нет: это нужно и при сборке нового ПК, и в тестировании стабильности системы при разгоне (хотя я сомневаюсь, что оверклокеры будут пользоваться таким методом), ну и для проверки старой техники — не пора ли ее чистить и менять термопасту.
Для стресс-теста можно использовать самый простой бесконечный цикл. Для этого создайте обычный текстовый файл и запишите в него две строки:
While TrueWend Теперь сохраните получившийся файл с расширением .vbs (название может быть любым — к примеру, stress.vbs) и запустите его столько раз, сколько логических ядер у вашего процессора (посмотреть это можно в диспетчере задач, Производительность > ЦП). Также можно запустить этот скрипт меньшее число раз, чтобы симулировать нагрузку, к примеру, 50 или 75%.
Ну и самое главное — насколько серьезно данный метод нагружает процессор. Проверка показала, что i3-7100U при таком тесте потребляет 7 ватт:
Если провести стресс-тест встроенной в iXTU утилитой, то получаются те же 7 ватт:
То есть нагрузка достаточно серьезная, и можно использовать этот метод, чтобы не качать никаких сторонних программ для стресс-теста.
Для того, чтобы остановить стресс-тест, зайдите в диспетчер задач и остановите все процессы Microsoft Windows Based Script Host:
Делаем стресс-тест CPU и GPU
Как только мы выяснили, что температура ЦП не более 46°С можно начинать тестирование. Для проведения стресс-теста ЦП и видеокарты с использованием предложения стресс-тест ЦП и видеокарты необходимо выполнить несколько простых действий:
• Запустить предложение, в его меню выбираем вкладку “Сервис”.
• После этого необходимо выбрать графу “Тест стабильности системы”.
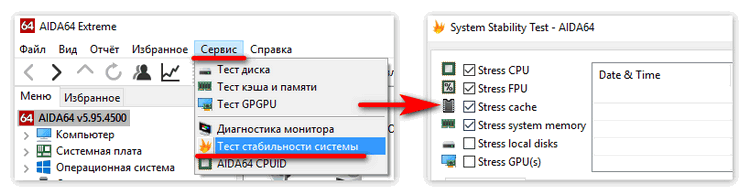
• Далее надо выбрать элементы, для которых мы будем производить тест, в списке: Stress CPU, GPU, local disk, system memory, cache, FPU. Здесь представлены различные элементы системы от кулера до ЦП. Выбираем необходимые нам элементы CPU, GPU (центральный процессор и видеокарта).
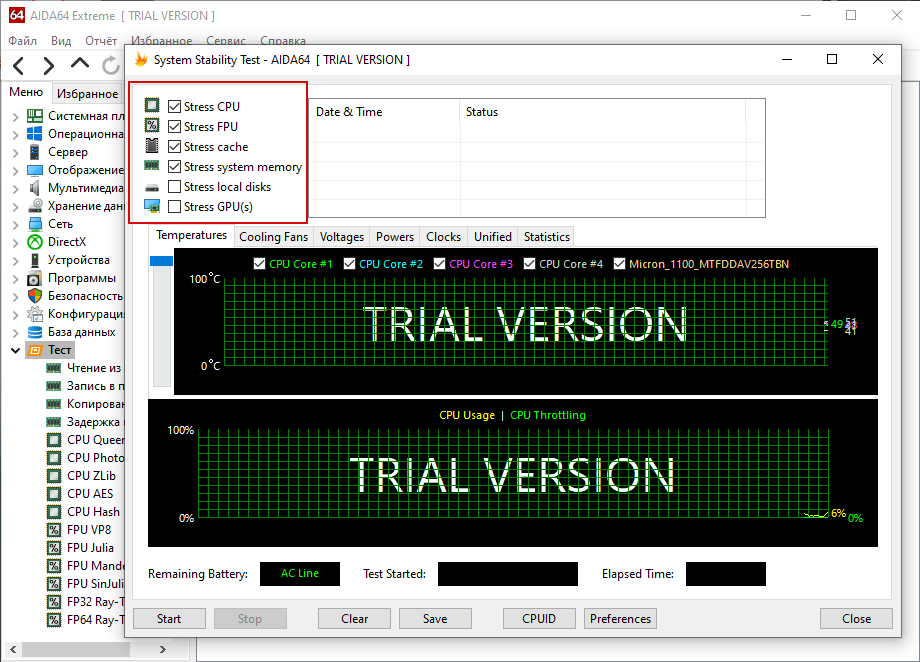
• На последнем этапе достаточно нажать клавишу “Start”.
Обычно стресс-тест длиться не более получаса. Если же в процессе тестирования системы произойдет перегрев, то приложение обязательно об этом сообщит. Если же перегрев системы будет критическим, то произойдет перезагрузка, поэтому можно не опасаться что какие-то элементы системы будут повреждены в процессе тестирования. Как только тест будет пройден, появится соответствующий отчет, эти данные можно будет сохранить, и использовать для повышения производительности пк или ноутбука.
Стресс тест процессора OCCT
Нужно запустить программу от имени администратора Windows 10. На примере тестирования процессора покажем процесс использования программы OCCT V5.5.3. Непосредственно в окне программы
Выберите Настройка теста > OCCT и нажмите кнопку Запустить тест. Все доступные параметры теста: Режим тестирования, Число потоков и Набор инструкций оставляем по умолчанию в авторежиме.

Теперь обязательно в Мониторинге и системной информации переходим в раздел Температуры. Параллельно можете запустить и другие программы для просмотра температуры процессора в Windows 10.

Смотрите, чтобы температура процессора и других комплектующих не доходила до критической. Если наблюдается перегрев, не стоит рисковать, сразу же отключайте стресс тест. Это значит Вам срочно нужно принимать меры по обслуживанию Вашего компьютера. Когда ПК используется много лет без обслуживания, могут возникнуть проблемы с температурой:
- Обязательно почистите компьютер от пыли (при необходимости замените термопасту).
- Задумайтесь о замене системы охлаждения или, возможно, настройки продува корпуса.
- Снижение максимальной частоты процессора, отключение Turbo Boost или физических ядер.
Не забудьте остановить стресс тест, когда он уже не нужен. Теперь можете перейти к тестированию графической карты. Здесь есть встроенный бенчмарк, но можете воспользоваться и программой FurMark. Хотя как показывает опыт, которая содержит много различных возможностей больше нравится пользователям.
Общие вопросы по OCCT
Как для теста настроить OCCT? Она хороша тем, что не нуждается настройки перед тестированием. Достаточно запустить программу с правами администратора. Можно в настройках программы указать критическую температуру. При достижении этого значения тестирование будет автоматически прекращено.
Сколько нужно проводить стресс тест? Всё зависит от конкретной модели процессора или видеокарты. Хотя это время плюс минус одинаковое. Проводите тестирование пока график температуры не выровняется. Это напрямую показывает состояние тестируемых комплектующих и насколько справляется система охлаждения.
Какая температура считается нормальной? В случае с процессорами всё тоже довольно своеобразно. В зависимости от конкретной модели. Процессоры не смогут долго работать с температурой 100 градусов. Как было со стоковым кулером процессора Ryzen 5 2600X. В стресс тесте температура могла перевалить сотку, пришлось срочно менять охлаждение.
Заключение
Стресс тестирование в первую очередь показывает насколько была правильно подобрана конфигурация комплектующих компьютера. Если же проводится тестирование уже используемых комплектующих, можно оценить их состояние.
Альтернативные тесты: Память, жесткий диск, монитор
В контекстном меню «Сервис» дополнительно предусмотрены и сторонние инструменты, разрешающие продиагностировать ОЗУ, SSD и HDD, а заодно откалибровать дисплей.
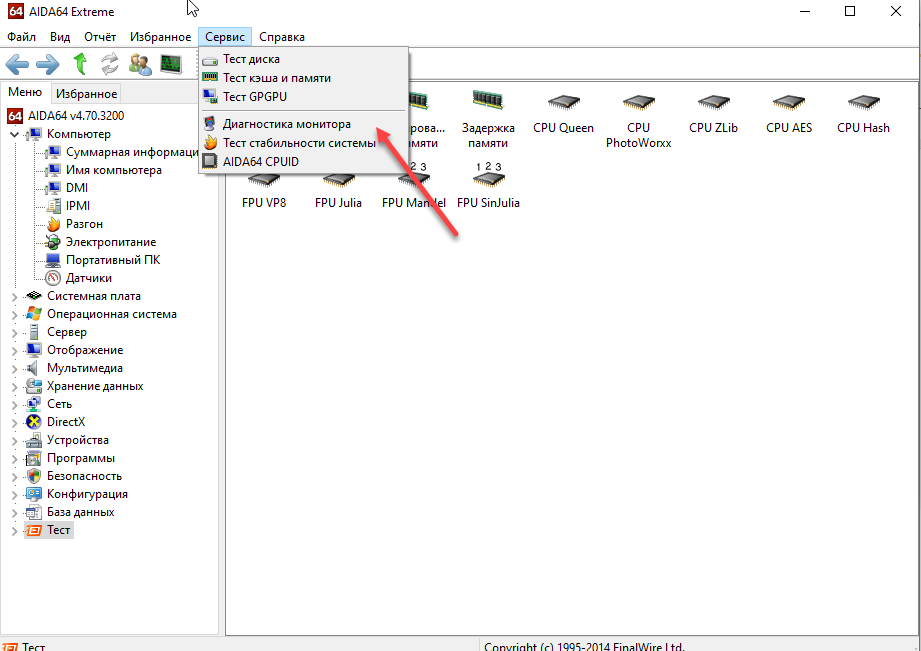
И, хотя «второстепенные» тесты почти не переведены на русский язык, разобраться в деталях помогут всплывающие подсказки и интерфейс с предсказуемой навигацией.
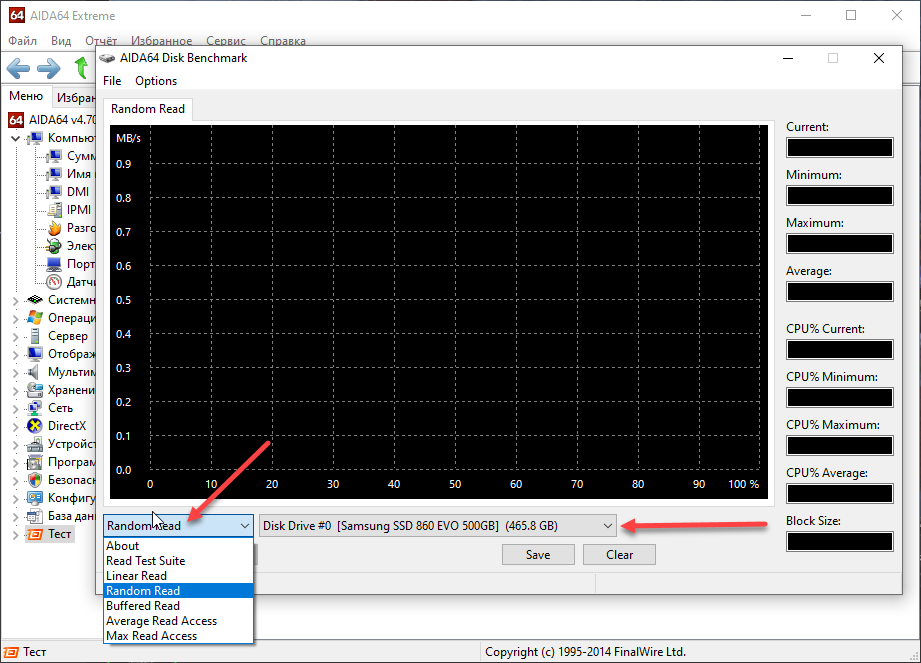
Та же проверка жестких дисков начинается с выбора режима (линейное и выборочное чтение, анализ максимальной скорости) и носителя, а заканчивается – кнопкой Start.
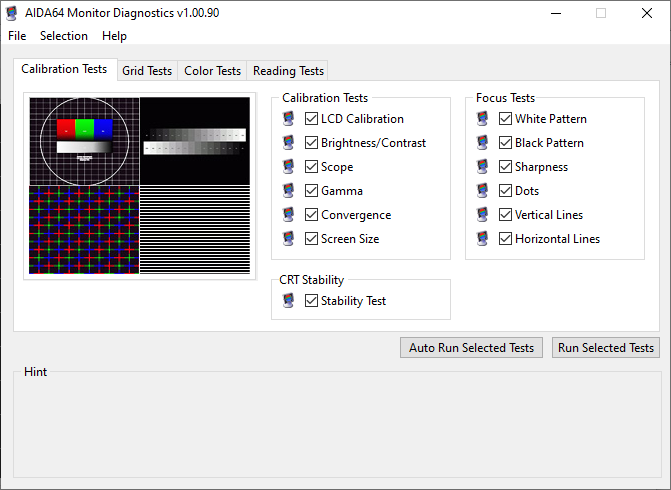
Ситуация с монитором еще прозрачнее – разработчики предлагают сразу запустить весь комплект тестов (масштабирование, гамма, цвета, яркость, производительность), а затем – просмотреть итоговые результаты и изменить настройки в соответствии с появившимися рекомендациями.
digital.workshop, 2020
Тест графического адаптера — GPU:3D
Для проверки видеокарты переходим на вкладку GPU:3D

Тип тестирования: Авто. Длительности и периоды бездействия не трогаем.
Версия DirectX — 11. Для стареньких видеокарт лучше устанавливать DirectX9.
В разделе Видеокарта выбираем необходимый графический адаптер для теста. Например у вас ноутбук и можно выбрать встроенную или дискретную графику. Если у вас несколько видеокарт в связке, то, скорее всего, здесь можно выбрать конкретную.
Разрешение. Из выпадающего списка мне кажется целесообразно выбрать разрешение своего монитора.
Затем устанавливаем галочки для включения полноэкранного режима и включения проверки на ошибки.
Сложность шейдеров. При наведении на это поле мышкой внизу в разделе Помощь показывается подсказка

То есть для видеокарт AMD выбираем 7, для NVIDIA — 3. Так как у меня встроенная графика от Intel оставляю по умолчанию.
Использование памяти. Ограничение объема памяти для тестирования. Мне кажется галочку желательно не устанавливать. Пусть использует сколько нужно.
Ограничитель кадров так же оставляю по умолчанию.
Запускаю тест и час не трогаю компьютер. Затем смотрю были ли ошибки и просматриваю графики с температурами. Если температура в норме и ошибок не было не волнуюсь. В противном случае смотрите Заключение.
Как протестировать компьютер на стабильность [A > –> –>
Немаловажно знать насколько Ваш компьютер стабилен. Особенно остро эта проблема встает, когда появляются первые синие экраны смерти или когда компьютер подвергался разгону
Но лучше еще до появления первых проблем сразу проверить стабильность компьютера и выяснить, а не умирает ли у него что-то из железок?
Какая где температура и не перегревается ли при нагрузке какой-нибудь компонент? Как вообще ведет себя компьютер в стресс-условиях? Не прыгают ли вольтажи на мат.плате, вращаются ли кулера, не начинается ли пропуск тактов?
В общем, как Вы уже поняли, в этой статье речь пойдет о том как проверить стабильность работы железяк компьютера.
На самом деле все не так сложно как может показаться
В деле проверке системы на стабильность существует множество программ, которыми активно пользуются оверклокеры (те кто разгоняют компьютер) ибо им предельно важно знать насколько устойчиво взята та или иная планка в разгоне. Рядовому же пользователю подобные тесты нужны крайне редко и прибегает оный к ним только с случае появления неполадок (синие экраны смерти, повышенная температура и тд и тп), если вообще знает о них
В общем-то оно и логично.
Лучшие приложения для проверки производительности ПК
Проверка с помощью онлайн-сервисов удобна тем, что проста и не требуют дополнительных действий по скачиванию, инсталляции и т. п. Однако, по утверждениям бывалых, она не особенно точна и сильно ограничена в наборе инструментов.
Специализированные программы, которые устанавливаются на диск или запускаются с флешки, позволяют проводить точное узконаправленное тестирование отдельных подсистем и устройств компьютера. Помимо измерения производительности, они дают возможность получать сведения о характеристиках железа, его состоянии, работоспособности, исправности и даже выявлять некоторые неполадки.
Aida64: многоплановая оценка параметров и стабильности системы

Aida64 – пожалуй, одна из самых, если не самая популярная программа сбора сведений об аппаратном обеспечении ПК с функциями тестирования (бенчмаркинг, стабильность). Она выпускается в нескольких платных редакциях, две из которых – Engineer и Extreme, содержат интересующий нас функционал.
В набор тестов Aida64 входят:
- Disk Benchmark – сборник алгоритмов оценочной проверки жестких дисков, SSD, RAID.
- Cache & Memory Benchmark – алгоритмы оценки скорости кэша и памяти.
- GPGPU Benchmark – бенчмарк графической системы.
- Monitor Diagnostics – диагностический тест монитора.
- Чтение из памяти.
- Запись в память.
- Копирование в памяти.
- Задержки в памяти.
- CPU Queen, CPU ZLib, CPU AES, CPU PhotoWorxx, FPU Julia, FPU Mandel и ряд других тестов скорости процессора. Пояснения к ним приведены в главном окне Aida64 в разделе «Тест».
Maxon Cinebench – комплексная проверка работы процессора

Maxon Cinebench – бесплатный бенчмарк для оценки производительности процессоров последних поколений (с поддержкой SSE3). В отличие от аналогов, эта программа дает возможность протестировать полный функционал ЦП в процессе рендеринга трехмерных сцен, сгенерированных движком Cinema 4D. Для сравнения: основная масса бенчмарков использует абстрактные синтетические тесты, которые позволяют оценить лишь отдельные функции процессора.
Актуальная версия бенчмарка — Cinebench R23, тестирует производительность как всех, так и одного ядра. Минимальную продолжительность теста можно установить вручную в настройках программы.
Maxon Cinebench имеет англоязычный, но довольно простой интерфейс: для запуска проверки достаточно нажать кнопку «Start», для остановки – «Stop». Поскольку рендеринг 3D-изображений создает значительную нагрузку на процессор, рекомендуется контролировать его нагрев.
Чтобы максимально снизить влияние фоновых процессов на результаты теста, разработчики бенчмарка советуют запускать его в режиме командной строки. Параметры запуска приведены на официальной странице продукта.
Несмотря на то, что в тестировании используется графическая сцена, Maxon Cinebench не оценивает производительность видеокарт. Для этого существуют другие, не менее достойные бенчмарки — 3D Mark, Furmark и т. д. Что это за программы и как с их помощью оценить работу видео, рассказано в статье о тесте видеокарты на стабильность и производительность.
Как вывести температуру на рабочий стол
Утилита обладает функцией вывода информации с датчиков на Рабочий стол.
При этом её можно отредактировать: удалить ненужные строчки с полосками и информацией и добавить недостающие.
Для этого разворачиваем пункт главного меню «Файл» и выбираем «Настройки».
Рис. 8 – Вызов настроек
Кликаем «SensorPanel» в перечне параметров конфигурации и ставим отметку «Показать панель датчиков», после чего сохраняем настройки.
Рис. 9 – Отображение данных с датчиков
Теперь при помощи контекстного меню появившегося окошка можно вызвать менеджер панели, чтобы изменить порядок расположения информации, удалить ненужную и добавить недостающие данные.
Рис. 10 – Информационная панель
Здесь можно сохранять и экспортировать настройки, а также изменить фоновый цвет окошка.
Тест на стабильность в Аида64
Эта процедура подразумевает нагрузку на каждый элемент. При этом исследуются возможные неисправности компонентов с целью принятия своевременных мер для предотвращения критических моментов.
Подготовка системы
Если в наличие компьютер небольшой мощности, то перед тестированием необходимо:
Проверить на перегрев при стандартной нагрузке
Температура в пределах от 40 до 45 градусов является нормой.
В случае, если температурный режим выше, то следует отказаться от тестов или осторожно проводить исследования.. Ограничения связаны с тем, что при процедуре процессор может испытывать повышенную нагрузку, вследствие чего температура работы повышается в некоторых случаях до 90 градусов и более
Такие рамки опасны для компонентов устройства, как главных, так и находящихся рядом
Ограничения связаны с тем, что при процедуре процессор может испытывать повышенную нагрузку, вследствие чего температура работы повышается в некоторых случаях до 90 градусов и более. Такие рамки опасны для компонентов устройства, как главных, так и находящихся рядом.
Выбор элементов
Чтобы начать System Stability Test в Аида64, нужно выполнить следующий перечень действий:
- Открыть в верхнем меню раздел Сервис.
- В выпадающем окне найти Тест на стабильность системы.
Специальное меню располагается над данными графиками и позволяет открыть другие графические окна, показывающие такие характеристики, как напряжение и частота. В разделе Статистики находится обзор каждого компонента.
Начало тестирования
Для того, чтобы начать тест, необходимо отметить те элементы, которые понадобятся.
- Отмечаем нужные компоненты.
- Нажимаем кнопку Старт. Сам процесс будет длиться около получаса.
- В течение процедуры в окне напротив элемента можно увидеть обнаруженные проблемы и ошибки.
- Постоянно нужно следить за графиками температуры. При изменении на критические значения, необходимо прекратить тесты.
- Чтобы завершить, нажать кнопку Стоп. Результаты сохраняются кнопкой Сохранить.
GPU Stress Testing
Furmark (Free)
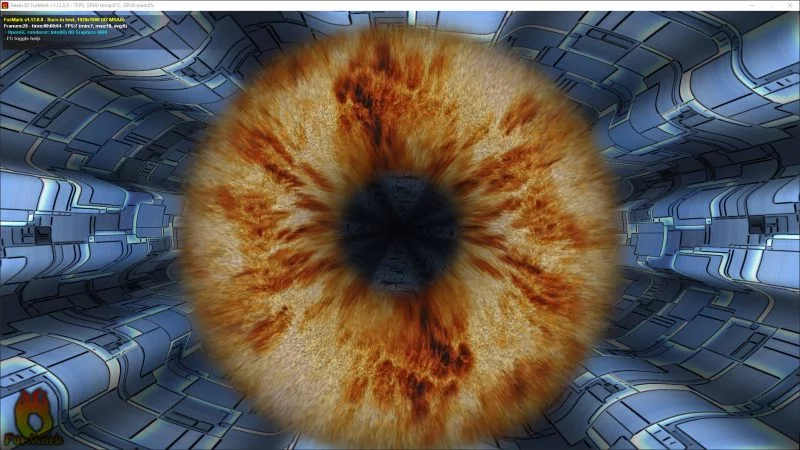
Furmark is a controversial free GPU stress testing utility as it stresses the GPU by producing a complicated 3D image and when run for an extended period of time, it’s been known to fry some older graphics cards that lacked certain voltage limit protections. These days, these issues are largely gone, but many critics of using Furmark to stress test GPUs claim that because no game will produce such a complicated image for such a long time, other methods of stress testing the GPU is far better and less dangerous.
That said, here at Gear Primer we believe that every graphics card should have sufficient cooling to ensure the system runs well under any graphical load no matter how unrealistic it may be. As such, we continue to utilize Furmark when evaluating graphics cards in our reviews.
Unigine Heaven (Free)
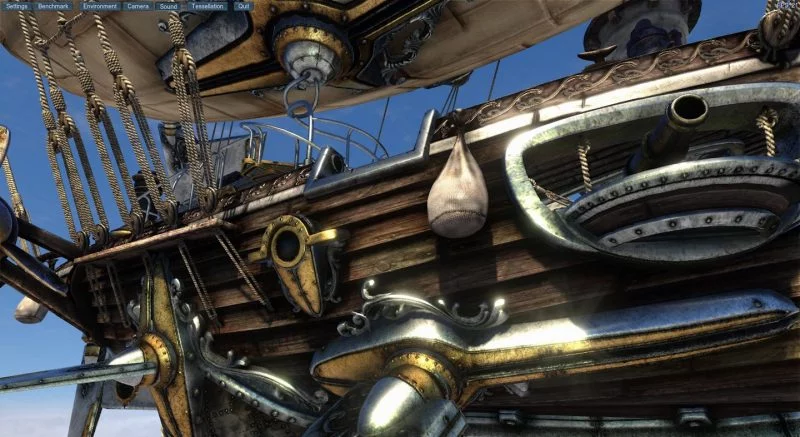
Unigine Heaven is best known as a benchmark rather than a stress test. In the benchmark, the tool tests the system’s GPU performance by rendering an extremely detailed 3D scene of a fantasy universe to test the capabilities of the GPU. Due to the complexity of the benchmark, it also functions as an excellent stress test as well by placing a very realistic load on the GPU. Further, its ability to be looped indefinitely as well allow users to run the benchmarks for several hours to ensure complete stability.
3D Mark (Free/Paid)
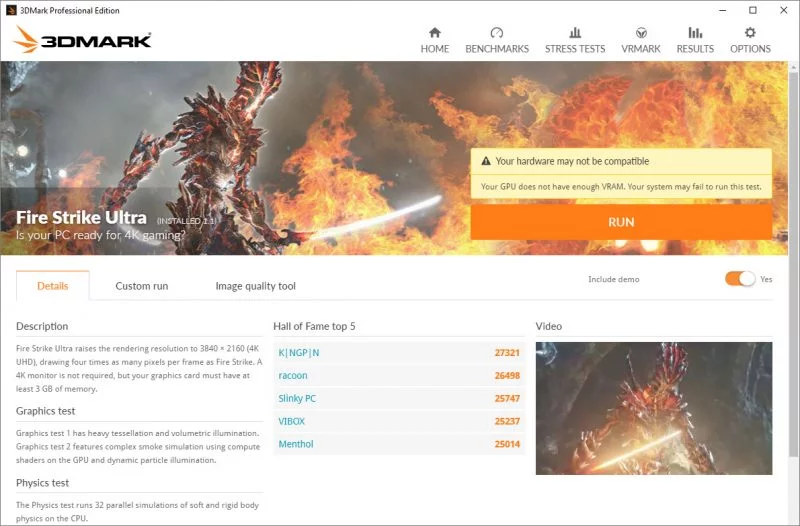
Like Unigine Heaven, 3D Mark is best known as a benchmark, but is also a very good GPU stress test. In the benchmark, 3D Mark uses the GPU to render extremely detailed 3D scenes, placing a stressful but realistic load on the GPU. While the free version of 3D Mark allows users to run one benchmark at a time, those with the full paid version can also loop the benchmark indefinitely to ensure full system stability when playing games.
Преимущества AIDA64
В интуитивном русифицированном интерфейсе быстро разберется даже начинающий пользователь, в том числе и новичок, которому не приходилось работать с подобными программами. Тестирование в AIDA64 – отличный способ получения необходимой информации об аппаратной конфигурации, драйверах, установленном защитном ПО, отдельно взятых комплектующих и др.
Комплексный и быстрый мониторинг занимают 1-8 минут. Отчеты предоставляются в доступном виде. По необходимости активируйте полное тестирование или запустите составление быстрого отчета об интересующем аспекте программной или аппаратной конфигурации. При обнаружении проблем с производительностью или устаревшего ПО AIDA64 предлагает пользователям ссылки для обновления драйверов и другие решения.
Разработчики позаботились о полной совместимости с новыми сборками Windows и прошлых лет, включая 32-разрядные платформы. Рабочее окно программы настраивается в меню Вид оптимальным для пользователя образом. AIDA64 регулярно обновляется – в базу внесена информация даже о самых свежих устройствах, в том числе относящихся к верхней ценовой категории.
Блокнот
Простой, но крайне эффективный способ. Откройте Блокнот, который входит в базовый комплект ПО в наборе Виндовс любой версии и напишите текст While True Wend. Затем сохраните этот файл под именем loop.vbs. В итоге получится базовая петля из инструментария Visual Basic.
Достаточно запустить ее, чтобы нагрузить ЦП на 100%. Отменить выполнение можно единственным способом – через Диспетчер задач. Для этого остановите процесс Microsoft Windows Based Script Host.
О том, какая температура процессора считается нормальной для компьютера, вы можете почитать здесь. Также советую ознакомиться с публикациями «Процессор АМД или Интел – что выбрать?» и «Серверный процессор в домашнем компьютере».

Extreme
AIDA64 Extreme — идеальный вариант для рядового пользователя. Суммарно предлагает почти 50 страниц текстовой информации о компьютере: аппаратных компонентах, программных средствах, используемых портах и интерфейсах, версиях прошивки, данных с системных датчиков.

Обладает передовыми алгоритмами определения устройств с использованием обширной базы данных компьютерных комплектующих и периферийных устройств. Она насчитывает почти 210 тысяч единиц оборудования. Сведения экспортируются в текстовый документ в txt или удобном для восприятия формате html.
Кроме информационных служб содержит ряд тестов для проверки работоспособности и производительности оборудования:
- Центральный процессор – утилиты проанализируют быстродействие и вычислительную мощность процессора, задействовав все поддерживаемые наборы инструкций. Для большей объективности предусмотрены различные сценарии обработки данных: поиск ошибочных решений, обработка изображений, шифрование, сжатие файлов.
- Оперативная память и кеш – оценка пропускной способности, поиск ошибок в работе ОЗУ и кеша всех уровней. Тестирование таймингов покажет задержки при чтении процессором данных из памяти.
- Графический ускоритель – оценка производительности видеокарты под различными видами нагрузки. Поддерживается тестирование связки видеокарт (SLI и CrossFire).
- Диски – инструмент с тестами для оценки скорости чтения, записи и копирования винчестера и внешних накопителей.
Предоставляет широкие возможности для любителей разгона. Поддерживает управление скоростью вращения вентилятора процессора. В оверлее выводит информационное окно с выбранными показателями или панель датчиков. Оба имеют полностью настраиваемый интерфейс: цвета шрифтов, фона, ползунков, вид подсказок, уровень прозрачности, поведение.

В трее может отобразить значки со значениями указанных датчиков, в том числе активности сетевого соединения. Поддерживается управления встроенными LED-подсветками клавиатуры и системной платы: за горячей клавишей можно закрепить отображение состояния одного из датчиков. Тип индикации (цвет, количество миганий) задается вручную.
Отдельный модуль предназначен для помощи в калибровке монитора и выявления на TFT-матрице битых пикселей в различных режимах (около 50 тестов).

Extreme – бесплатная версия для домашнего использования.
Внешний осмотр видеокарты
Сначала осмотрите видеокарту со всех сторон. Вполне вероятно, что вы увидите физические повреждения на основной плате или на составляющих её элементах
Затем обратите внимание на конденсаторы. Эти схематические элементы сглаживают электрическое напряжение
В те моменты, когда напряжение повышенное, конденсаторы аккумулируют в себе заряд, а при нехватке энергии, они этот заряд отдают. Таким образом, в рабочем состоянии конденсаторы постоянно пропускает через себя определенное напряжение. Если вы увидите вздувшиеся конденсаторы, их необходимо заменить на аналогичные новые. Даже один вздувшийся конденсатор может привести к существенному ухудшению работы графического адаптера.

На видеокарте также могут присутствовать танталовые конденсаторы, твёрдотельные и полностью закрытые.
Твёрдотельные и полностью закрытые конденсаторы можно проверить только с помощью мультиметра. Если на поверхности основной платы видеокарты есть царапины, возможно, ей повреждены некоторые дорожки. В этом случае целостность дорожек можно проверить с помощью мультиметра и в случае необходимости восстановить их.
Если на основной плате присутствует надлом или трещина, то в первую очередь нужно восстановить эти физические дефекты. В большинстве подобных случаев дешевле приобрести новую видеокарту, чем её восстанавливать. После того, как физические повреждения на видеокарте устранены или не обнаружены, можно переходить к её программному тестированию и определять стабильность видеокарты.
Business
Business Edition – самая полная версия AIDA64, но ее функционал не предназначен для рядового потребителя. В редакции совмещены все возможности предыдущие версии утилиты и добавлены функции удаленного:
- мониторинга выбранных пользователей;
- наблюдения за состоянием антивируса;
- создания отчетов.

Удаленный контроль на выбранным компьютером позволяет запускать и завершать на нем приложения, скрипты и службы, управлять приложением AIDA64 Business и выключать или перезагружать систему. Администратор наделен привилегиями отправки сообщений, поиска файлов, создания снимков экрана в ручном или автоматическом режиме на одном или нескольких ПК в сети.
Для визуального определения, какая версия самая полная, приведем сводную таблицу с различиями:
| Отличия разных версий АИДА64 | Extreme | Business | Network Audit | Engineer |
| Коммерческая эксплуатация | — | + | + | + |
| Оверклокерские функции | + | + | — | + |
| Стресс-тест | + | + | — | + |
| Тест монитора | + | + | — | + |
| Запись сведений о датчиках | + | + | — | + |
| Функции сетевого аудита | — | — | + | + |
| Удаленный контроль | — | — | — | + |
| Корпоративные функции | — | — | + | + |
| Инженерные возможности | — | + | — | + |
Для домашнего компьютера рекомендуется установить АИДА64 Extreme – это лучшая версия утилиты для некоммерческой эксплуатации. Она умеет делать снимки системы и сравнивать их, выявляя малейшие изменения или проблемы в работе Windows. Благодаря поддержке управления через командную строку операции обслуживания автоматизируются. Отдельно выпускается для Windows x32 и x64.
Скачать AIDA64 бесплатно
| Рекомендуем!InstallPack | Стандартный установщик | |
|---|---|---|
| Официальный дистрибутив Aida64 | ||
| Тихая установка без диалоговых окон | ||
| Рекомендации по установке необходимых программ | ||
| Пакетная установка нескольких программ |
Стресс-тест видеокарты: проверка на надежность и стабильность
Доброго всем дня!
Обычно, стресс-тест видеокарты выполняют для того чтобы оценить ее надежность и стабильность при работе (как она держит частоты, температуру, всё ли с ней в порядке) . При тесте выявляются все слабые места, например, те же проблемы с перегревом.
Также тестирование проводят при покупке новой карты, при подозрениях на неполадки (например, при нестабильной работе компьютера/ноутбука в играх) .
Собственно, в этой заметке приведу пару примеров, как можно провести подобный тест видеокарты.
Важно!
1) Перед тестом закройте все ресурсоемкие приложения: игры, редакторы графики и видео, торренты и т.д.
2) Также сохраните все открытые документы (в процессе теста компьютер/ноутбук может зависнуть или перезагрузиться) .
В помощь!
Если вы хотите провести тест видеокарты на производительность, рекомендую ознакомиться вот с этой заметкой.
Заключение
Что делать если тест компьютера на стабильность закончился с ошибками или был обнаружен перегрев? Во первых самое простое можно очистить компьютер от пыли. Затем, если это не дало должного результата, можно заменить термопасту на процессоре. Если видеокарта на гарантии лучше отнести ее в сервисный центр. Если гарантия прошла можно заменить термопасту на графическом чипе.
Что бы исключить блок питания из подозрения можно на время проверки поставить другой, более мощный. Если тест не проходит необходимо убрать разгон если таковой имел место быть. Если процессор или видеокарта не были разогнаны и при тестировании дают сбои нужно нести по гарантии. Если последняя закончилась, то можно попробовать снизить тактовые частоты (сделать это возможно с помощью утилит к материнской плате и с помощью ). Если не помогает, то стоит задуматься над заменой компьютера или апгрейде.
Мое видение по поводу нормальной температуры комплектующих можно посмотреть здесь.