Aida64: особенности, назначение и стресс-тесты
Содержание:
- Проверка производительности компьютера
- Тест стабильности видеокарты OCCT
- Тест стабильности процессора и памяти
- Способ 2. Проверка БП мультиметром
- Шаг 1. Проверка напряжения фиолетового провода (дежурки)
- Шаг 2. Проверка напряжения зеленого провода
- Шаг 3. Проверка напряжения серого провода (Power_OK)
- Шаг 4. Проверка напряжения на желтом проводе
- Шаг 5. Проверка напряжения на красном проводе
- Шаг 6. Проверка напряжения на оранжевом проводе
- Шаг 7. Тест блок питания на пробой
- Шаг 8. Проверка сопротивления в цепях питания
- Разгоняем процессор в Windows
- Тест стабильности блока питания OCCT
- Делаем тест на стабильность системы, узнаем ее возможности
- Порядок действий
- Что делать, если AIDA64 оказалась бессильна
- Общий обзор возможностей OCCT
- Тестируем память, кэш и делаем замер температуры
- На что обратить внимание для успешного разгона
- Как вообще тестировать компьютер
- Предпреждение по тестированию
- Как узнать мощность блока питания на компьютере не разбирая
- Анализ результатов тестирования OCCT
Проверка производительности компьютера
АИДА64 предоставляет пользователю доступ к большому количеству бенчмарков:
- Чтение из ОЗУ – тестирование скорости отправки данных от оперативки к ЦП.
- Запись в ОЗУ – тестирование скорости отправки данных от ЦП к оперативке.
- Копирование в ОЗУ – тестирование скорости отправки данных от одних ячеек памяти в остальные посредством процессорного кэша.
- Задержка ОЗУ – определение времени, которое требуется ЦП на то, чтобы считать данные из оперативки.
- CPU Queen – тестирование мощности ЦП в действиях с целыми числами. Для тестирования используется классическая задача с ферзями.
- CPU ZLib – тестирование мощности ЦП при создании архивов.
- FPU Mandel – тестирование мощности процессорных ядер, которые выполняют действия с плавающей запятой. Используется множество Мандельброта, а также SSE2-инструкции.
- CPU AES – тестирование скорости ЦП при криптографическом AES-шифровании. Здесь применяются низкоуровневые шифровальные команды.
Тест стабильности видеокарты OCCT
Следующий тест стабильно, который обитает на третьей вкладке, а именно GPU: OCCT, позволяет протестировать стабильность видеокарты, а именно, как уже говорилось, её графического процессора и памяти.

Поддерживается Crossfire и SLI, проверка и выявление множества ошибок при сильном прогреве в ходе нагрузок, а так же, при помощи специальной системы, определяются артефакты (искажения изображения). Можно делать тестирование при разном количестве шейдеров, FPS и всем остальным.
Здесь, собственно, выставляем следующее:
- Тип теста: авто
- Длительность теста: 1 час 0 минут
- Версия DirectX: если доступна, то 11, если нет, то 9, если нужно специфично протестироваться под какое-то приложение, то выбираем то значение, которое использует приложение;
- Разрешение: текущее, либо, если нужно специфично протестироваться под какое-то приложение, то выбираем то значение, которое использует приложение;
- Тип: полноэкранный (галочка);
- Проверка наличия ошибок: для первого теста обычно ставить нет необходимости, для второго (если проблема визуально сохраняется, но ошибки не найдены) есть смысл поставить галочку;
- Сложность шейдеров: в целом, этот параметр отвечает за количество операций выполняемых видеокартой за один проход (чаще всего выбирается максимально доступное значение, либо , если нужно специфично протестироваться под какое-то приложение, то выбираем то значение, которое использует приложение);
- Ограничитель: 0 (ноль), либо 60 (если используете вертикальную синхронизацию и нужно протестировать работу под неё).
Дальше остается только нажать на кнопочку ON и подождать часик (или меньше, если будет найдена ошибка, компьютер зависнет, выключится или проявит еще какие-то признаки перегрева и сбоя) пока будет идти сканирование системы. Об анализе результатов сказано в конце статьи.

Сам тест выглядит обычно, как на скриншоте выше. Запускается не сразу (см.периоды бездействия), может менять тип картинки (изображения). Существенные визуальные искажения (их сложно с чем-то перепутать) являются артефактами и свидетельствуют о проблемах с видеокартой, её памятью и чем-либо еще.
Идем дальше.
Тест стабильности процессора и памяти
Самая первая вкладка, а именно CPU: OCCT позволяет запустить тест на проверку либо только центрального процессора, либо центрального процессора и памяти, либо центрального процессора + памяти + чипсета.

Делается это следующим образом. Выставляем:
- Тип теста: авто;
- Длительность теста: 1 час 0 минут;
- Режим теста: большой набор данных.
Комментарии по пунктам, которые выставили:
Работает заданное время, т.е час и более (либо до обнаружения ошибки), позволяет не тратить лишнее время на диагностику;
Время теста, — это время теста;
Набор данных, — определяет уровень нагрузки и создаваемый нагрев, а так же количество тестируемых элементов. Если набор данных малый, то тестируется только процессор, если средний, то процессор+память, если большой, то процессор+память+чипсет
В большом наборе сильнее прогрев, но можно найти больше ошибок, в малом меньше нагрев, но можно пропустить что-то важное;
Остальные параметры:
- Бездействие вначале и в конце, — оставляем как есть, позволяет снизить нагрузку до/после запуска и считать необходимые данные;
- Версия теста, — выберите ту, которая соответствует установленной версии операционной системы;
- Число потоков, — как правило, достаточно галочки «Авто», но если оно определятся некорректно (меньше, чем число физических и логических ядер процессора), то можно выставить вручную, сняв галочку.
Дальше остается только нажать на кнопочку ON и подождать часик (или меньше, если будет найдена ошибка, компьютер зависнет, выключится или проявит еще какие-то признаки перегрева и сбоя) пока будет идти сканирование системы. Об анализе результатов сказано в конце статьи.

Вторая вкладка, а именно CPU: LINPACK, представляет собой еще один тест, но исключительно процессора, а не многих элементов сразу (см.описание первой вкладки выше).
Способ 2. Проверка БП мультиметром
Для проверки мультиметром понадобятся достаточно тонкие щупы, для того чтобы мы могли достать контакт в проводе с задней части коннектора.
Ничего из корпуса не вынимаем. Диагностику проводим с коннектором питания в материнской плате и подключенным к сети блоком питания.
Смотрим схему коннектора и сверяем с замерами на мультиметре.
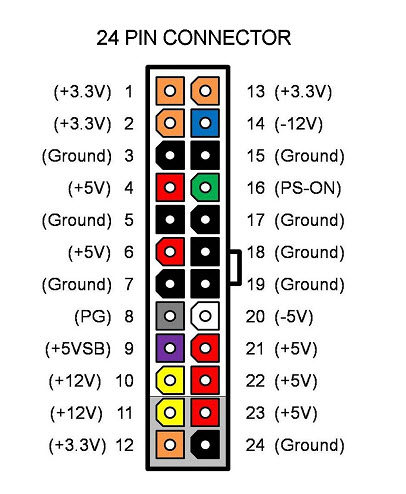 Схема 24-pin коннектора БП
Схема 24-pin коннектора БП
- Черный – земля (он же минус или масса);
- Желтый – 12V, допускаются отклонения +-5% от 11.4-12.6 Вольта;
- Красный — +5V, допуск 4.75-5.25 Вольта;
- Фиолетовый (дежурное напряжение) – 5V, отклонения по норме 4.75-5.25В;
- Оранжевый — 3.3V, допускаются пределы 3.14-3.47В;
- Синий – это -12V, допуск +-10% напряжение может быть от -10.8В до -13.2В.
Включаем мультиметр в режиме постоянного напряжения в диапазоне 20 вольт. Ставим черный щуп в любой черный провод на большом коннекторе.
Шаг 1. Проверка напряжения фиолетового провода (дежурки)
Концом красного щупа на мультиметре прозваниваем PIN 9 (Фиолетовый, +5VSB) — должен иметь напряжение 5 вольт ± 5% в пределах нормы 4.75-5.25 Вольта.
Это резервный интерфейс питания и он работает всегда, когда блок питания подключен к сети. Если напряжения нет или он меньше/больше нормы, то это означает серьезные проблемы со схемой самого блока питания.
На моем блоке питания дежурка в норме = 5.1 вольта.
 Замер дежурной +5V линии (фиолетовый провод) и любой черный
Замер дежурной +5V линии (фиолетовый провод) и любой черный
Шаг 2. Проверка напряжения зеленого провода
Далее звоним PIN 16 (Зеленый, PS_On). Он должен иметь напряжение в районе 3-5 вольт. Если напряжения нет, то отключите кнопку питания от материнской платы. Если напряжение поднимется, то виновата кнопка.
 Компьютер выключен — напряжение на зеленом проводе 3.5 вольта
Компьютер выключен — напряжение на зеленом проводе 3.5 вольта
Все еще держим щупы на черном и зеленом проводе и включаем компьютер с кнопки. Напряжение на мультиметре должно упасть до 0.
 Компьютер включен — напряжение на зеленом проводе упало до 0
Компьютер включен — напряжение на зеленом проводе упало до 0
Если изменений нет, то проблема в материнской плате, процессоре или кнопке включения на корпусе компьютера.
Чтобы проверить кнопку включения, отсоединяем ее коннектор из разъема на материнской плате и закорачиваем 2 штырька на материнке прикосновением отвертки.
Шаг 3. Проверка напряжения серого провода (Power_OK)
На включенном компьютере проверяем PIN 8 серый провод, он должен иметь напряжение 3-5 вольт. Это означает что выходы на линиях +12V +5V и +3.3V в пределах допустимого напряжение и держат его достаточное время, что дает процессору сигнал стартовать.
 После вкл компьютера — напряжение на сером проводе 4.84 вольта
После вкл компьютера — напряжение на сером проводе 4.84 вольта
Шаг 4. Проверка напряжения на желтом проводе
- Один щуп ставим на черный провод.
- Второй щуп ставим на желтый провод.
У меня получилось 12,26 вольт, что входит в допустимое значение от 11.4 до 12.6 Вольта.
 Замер +12V линии (желтый провод) на блоке питания компьютера
Замер +12V линии (желтый провод) на блоке питания компьютера
Шаг 5. Проверка напряжения на красном проводе
Точно также замеряем красный провод, должно быть в пределах 4.75-5.25 Вольта. Показывает в норме 5,06 V.
 Замер +5V линии (красный провод) на блоке питания компьютера
Замер +5V линии (красный провод) на блоке питания компьютера
Шаг 6. Проверка напряжения на оранжевом проводе
Замеряем оранжевый провод, он используется для подачи питания на платы расширения, также присутствует на коннекторе SATA для подключения жестких дисков. У меня показывает мультиметр 3.34В, что в пределах допустимого значения 3.14-3.47В.
 Замер +3,3V линии (оранжевый провод) на блоке питания компьютера
Замер +3,3V линии (оранжевый провод) на блоке питания компьютера
Шаг 7. Тест блок питания на пробой
- Отключаем компьютер.
- Ждем 1 минуту, чтобы остаточный ток ушел.
- Ставим мультиметр в режим измерения сопротивления Ω 200 или 2000 Ом .
- Вынимаем большой коннектор из материнской платы.
Держим один щуп на металлической части корпуса, а вторым щупом прозваниваем любой черный провод в коннекторе. Сопротивление должно быть 0, учитывая погрешность мультиметра.
Замкните щупы мультиметра и посмотрите какую цифру он показывает, это и будет нулевое значение с погрешностью.
 Замер сопротивления на пробой БП — нулевое сопротивление
Замер сопротивления на пробой БП — нулевое сопротивление
Потом один щуп оставляем на корпусе, а вторым соединяемся со средним контактом на сетевой вилке, которой является заземлением.
 Проверка заземления БП — нулевое сопротивление
Проверка заземления БП — нулевое сопротивление
В обоих случаях сопротивление должно быть нулевым, если это не так, то БП под замену.
Шаг 8. Проверка сопротивления в цепях питания
Ставим один щуп на корпусе или на среднем контакте вилки. Вторым щупом проверяем сопротивление на всех цветных проводах: красный, оранжевый, желтый.
Значения должны быть больше нуля. Если значение меньше 50 Ом — это означает проблему в цепях питания.
 Проверка сопротивления в цепях питания — в норме больше 50 Ом
Проверка сопротивления в цепях питания — в норме больше 50 Ом
Разгоняем процессор в Windows
Как только тестирование и проверка “железа на разгон” выполнены, при помощи встроенных инструментов ОС можно произвести разгон. Что касается ОС Windows, то для разгона ЦП в ОС есть масса инструментов, которые могут повысить его производительность, например SetFSB. После того как вы установите это приложение достаточно зайти в подраздел “Control”, а для уточнения характеристик нашего ПК нажимаем “Get FSB”. После этого действия в нижнем правом углу вы увидите параметры частоты ЦП. Чтобы ее увеличить достаточно, передвинуть ползунок вправо. Все что вам остаётся, зная полученные при помощи приложения AIDA64 оптимальные параметры частоты, устанавливаем ползунок в таком положении, чтобы повысить производительность ЦП и при этом не увеличить нагрузку на систему. Вариантов повысить производительность, зная параметры ЦП, в том числе и результаты тестирования еще масса.
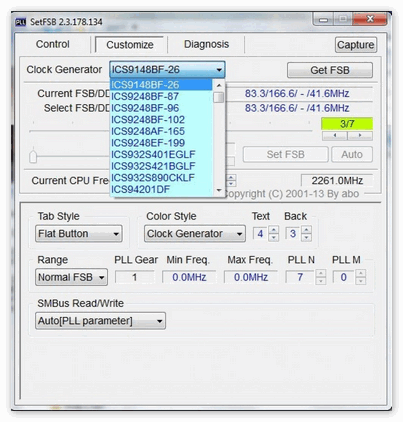
Тест стабильности блока питания OCCT
Данный тест, обитающий на вкладке POWER SUPPLY, предназначен для подачи очень высокой нагрузки на все элементы питания, путем сочетания нескольких тестов. Чаще всего предназначен для тестирования блока питания путем подачи максимальной нагрузки на все компоненты, но может являться свидетельством проблем с питанием на мат.плате как таковой.

ВНИМАНИЕ! Достаточно сложен для анализа, рекомендуется использовать только, если первые тесты не выяснили ничего и никак, но проблемы сохраняются. Опасен и решительно не подходит для дешевых (noname) и некачественных блоков питания
Используйте на свой страх и риск.
Аналогично прошлому тесту тут выставляется следующее:
- Тип теста: авто
- Длительность теста: 1 час 0 минут
- Версия DirectX: если доступна, то 11, если нет, то 9, если нужно специфично протестироваться под какое-то приложение, то выбираем то значение, которое использует приложение;
- Разрешение: текущее, либо, если нужно специфично протестироваться под какое-то приложение, то выбираем то значение, которое использует приложение;
- Тип: полноэкранный режим (галочка);
- 64 бит: если система и процессор поддерживают;
- AVX-совместимый Linkpack, — есть смысл избегать, если не знаете о чем речь;
- Использовать все логические ядра, — ставить обязательно, если галочка доступна (может быть недоступна, если их нет или нет к ним доступа).
Дальше остается только нажать на кнопочку ON и подождать часик (или меньше, если будет найдена ошибка, компьютер зависнет, выключится или проявит еще какие-то признаки перегрева и сбоя) пока будет идти сканирование системы. Об анализе результатов сказано ниже.
Делаем тест на стабильность системы, узнаем ее возможности
Для того чтобы безопасно выполнить “разгон” надо проверить стабильность всей системы. Для этого входим в раздел “Сервис” и выбираем подраздел “тест стабильности системы”. Фактически это стресс-тест, делает возможным определить готовность системы к “разгону”. Если будут скачки нагрузки или температуры не стоит делать “разгон”. Ну и конечный пункт это выяснение возможностей системы, заходи в раздел “Компьютер”, далее в подраздел “Разгон”, тут вы увидите, рекомендуемую частоту и процент мощности ЦП. Сам разгон можно выполнить при помощи элементов операционной системы Windows.
Порядок действий
Чтобы запустить тест стабильности в AIDA 64, требуется следовать такому алгоритму:
- Запустить программу АИДА 64.
- Зайти в расположенное вверху меню «Сервис».
- Выбрать «Тест на стабильность системы».

В открывшемся окне вы заметите 2 графика и следующие пункты:
- Stress CPU – нагрузка ЦП;
- Stress FPU – нагрузка системы охлаждения;
- Stress cache – нагрузка кэш-памяти;
- Stress system memory – нагрузка оперативки;
- Stress local disk – нагрузка жесткого диска;
- Stress GPU – нагрузка графического процессора.
Можете отметить сразу все пункты, правда, делать этого не рекомендуется при слабом «железе», так как ПК перезагрузится. Графики показывают сразу несколько характеристик, что существенно замедляет работу компьютера.
1-й график служит для показа температурных параметров ЦП. Можно посмотреть средний показатель по всему процессору либо по определенным ядрам. 2-й график предназначен для показа нагрузки ЦП. Параметр CPU Throttling, если компьютер нормально работает, не превышает 0.

Для начала тестирования нужно выделить те компоненты, которые требуется нагрузить. Порядок действий следующий:
- Выбор нагружаемых элементов.
- Нажатие клавиши «Старт». Процедура тестирования займет примерно тридцать минут. Во время выполнения теста в окне напротив компонента вы можете посмотреть найденные ошибки. Не забывайте смотреть на температурные графики. Если видите, что температура достигла критического значения, завершите тестирование.
- Нажатие клавиши «Стоп» для завершения тестирования. Для сохранения результатов нажмите клавишу «Сохранить».
Что делать, если AIDA64 оказалась бессильна
Возникает справедливый вопрос, что делать, если приложение AIDA64 не нашло датчики температур блока питания? В этом случае, следует более внимательно относиться к компьютеру. Внимательно прислушивайтесь, как он работает. Если появляются новые и нехарактерные звуки, то следует выяснить причину их появления и временно не пользоваться ПК.
| Рекомендуем!InstallPack |
| Официальный дистрибутив Aida64 |
| Тихая установка без диалоговых окон |
| Рекомендации по установке необходимых программ |
| Пакетная установка нескольких программ |
AIDA64 – профессиональное приложение, позволяющее мониторить работу системы ПК или ноутбука. Ввиду того, что блок питания имеет несложную конструкцию и не оснащен датчиками и микросхемами, программе сложно определить его характеристики, кроме мощности. Встроенные инструменты тестирования позволяют проверить состояние БП при критических нагрузках, а простые правила ухода за компонентами помогут продлить их срок службы.
iOS от Apple для мобильных устройств. Что же это такое?
Впервые упоминание о разработке мобильной оперативки мирового бренда электроники Apple появилось в 2007 году.
Как правильно выбрать жесткий диск.
Жесткий диск является и сердцем, и мозгом компьютера. Неполадки с ним часто полностью выводят
Компьютер внезапно выключился, что делать? Самостоятельная диагностика и исправление неполадок.
Поговорим о самостоятельной диагностике, выявлении и исправлении мелких неполадок, происходящих с Вашим компьютером. Случается
Не работает клавиатура на ноутбуке: причины и решение проблемы
Настольный персональный компьютер удобен тем, что в случае поломки клавиатуры устройство легко сменить новым,
Компьютер не включается – что делать?
С этой проблемой хотя бы однажды сталкивался каждый владелец компьютера. В статье мы рассмотрим
Как проверить блок питания компьютера на исправность. Особенности, причины поломок, диагностика и ремонт
Почему компьютер сам выключается?
Самостоятельное выключение компьютера является серьёзной и часто встречающейся проблемой. Стоит заметить, что такие неполадки
Как определить операционную систему компьютера?
На сегодняшний день существует несколько ОС, которые широко распространены среди пользователей. Но если с
Подключение двух мониторов к одному компьютеру и их настройка
Многие пользователи сталкивались с ситуациями, когда к компьютеру необходимо подключить два монитора. Вот лишь
Как выбрать маршрутизатор для дома
Во многих домах имеется персональный компьютер, который подключен к интернету непосредственно через кабель, но
Как разблокировать windows 7 – уничтожаем вирус и предотвращаем заражение
Давно уже известный блокировщик Winlock не дремлет, уже около семи лет «шантажируя» пользователей. На
Блок питания – без преувеличения важнейшая из комплектующих. От правильной работы этой составной части компьютера зависит функционирование всех остальных его компонентов. А если блок питания испортился, это может повлечь за собой выход из строя любого из элементов ПК
Поэтому очень важно вовремя выявить его неисправность и устранить ее
Как проверить блок питания компьютера на работоспособность
Общий обзор возможностей OCCT
Речь пойдет о утилите OCCT, которая полностью называется этаким советским именем OCCT Perestroпka.
Само собой, что как и многое о чем мы тут пишем, она полностью бесплатна и поддерживает русский язык, что не может не радовать.
OCCT представляет собой мощнейший инструмент для диагностики и тестирования стабильности различных компонентов Вашего компьютера. Она позволяет комплексно или отдельно тестировать процессор (CPU), подсистемы памяти, графическое ядро (GPU) и видеопамять, системы питания, а так же, вдовесок ко всему, снабжена функциями мониторинга температур, вольтажей и всего прочего на основе нескольких типов датчиков.
Тестируем память, кэш и делаем замер температуры
Для того, чтобы определить если смысл делать “разгон” в первую очередь стоит выполнить тест ОЗУ и кэш. Для этого надо зайти в раздел “Сервис” приложения и выбрать нужный вам тест. В том случае если значение ОЗУ, шины и ЦП имеют одинаковые показатели, то проводить “разгон” нет смысла. Следующий параметр, это определение температуры ЦП. Если в спокойном режиме температура больше 45°C, то “разгон” может привести к повреждению компонентов ЦП. Для этого в верхней вкладке приложения выбираем пункт “Компьютер”, далее выбираем вкладку “Датчики” и нажимает вкладку “Температура”, здесь вы увидите температуру ЦП.
На что обратить внимание для успешного разгона
Используя приложение AIDA64 можно быстро выполнить “разгон”, однако, это будет не общий “разгон” системы, а ее отдельных элементов с дальнейшей оптимизацией рабочих процессов. Увеличить производительно часто требуется геймперам, когда не хватает мощности для поддерживания игрового процесса или IT-специалистам для определения возможностей элементов системы ПК или ноутбука. Кроме того данная процедура может быть интересна всем, кто интересуется работой аппаратного обеспечения. Стоит отметить, что “разгон” не является абсолютно безопасной процедурой, поэтому перед проведением данной процедуры надо убедиться в том, что оборудование пройдет ее успешно. Само приложение AIDA64 не имеет своих элементов позволяющих одномоментно разогнать систему, однако, подготовку к этому процессу мы выполним с использованием этого приложения.
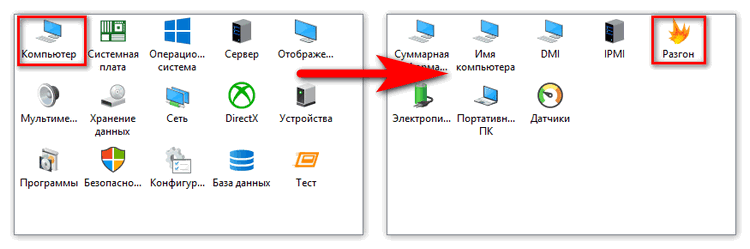
Как вообще тестировать компьютер
Программа имеет набор вкладок:
- CPU:OCCT и CPU:LINKPACK, — тестирование стабильности процессора в стрессовых условиях (по нагрузке, питанию, температуре и тп);
- GPU:3D, — тестирование стабильности видеокарты;
- POWER SUPPLY, — тестирование стабильности элементов питания (мат.платы, блока питания, цепей и пр, в общем нагрузочные тесты).
Давайте попробуем каждый из них, т.к каждый имеет свои параметры.
ВНИМАНИЕ! С осторожностью применяйте OCCT на ноутбуках по причине высокой создаваемой нагрузки и прогрева. На ноутбуках со слабой/поврежденной системой охлаждения (и других элементов) это может привести к непредсказуемым последствиям. Вероятно разумно использовать на них AIDA64
Вероятно разумно использовать на них AIDA64.
Перед тестом зайдите в вышеупомянутые настройки (где задавали язык) и выставьте ограничитель температуры процессора (чаще всего 85 слишком большое значение) и других (при необходимости) компонентов.
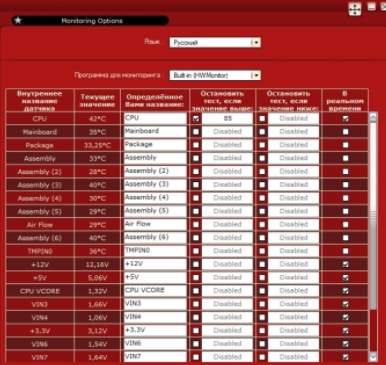
Не забывайте ставить галочки в соответствующих столбцах, чтобы ограничитель работал. Старайтесь не трогать значения питания (V). Если Вы не понимаете, зачем всё это может быть нужно, то либо не делайте этого (ограничения температур), либо прочитайте следующую статью.
Теперь к тестированию.
Предпреждение по тестированию
Стоит с осторожностью относиться к этому тесту, т.к он нагружает и разогревает процессор крайне сильно (в том числе по питанию ядра, если это поддерживается мат.платой) и является крайне экстремальным тестом. Рекомендуется использовать только при наличии мощнейший системы охлаждения и острой необходимости диагностирования оный и процессора
В остальных случаях лучше использовать первый тест.
Для тех кто решился (обычно требуется, если первый тест не выявил проблем, но «визуально» они сохраняются):
- Тип теста: авто;
- Длительность теста: 1 час 0 минут;
- Режим теста: 90% памяти (рекомендую закрыть все возможные программы, антивирусы и тп, либо уменьшить это значение до 70-80%);
- 64 бит: если система и процессор поддерживают;
- AVX-совместимый Linkpack, — есть смысл избегать, если не знаете о чем речь;
- Использовать все логические ядра, — ставить обязательно, если галочка доступна (может быть недоступна, если их нет или нет к ним доступа).
Дальше остается только нажать на кнопочку ON и подождать часик (или меньше, если будет найдена ошибка, компьютер зависнет, выключится или проявит еще какие-то признаки перегрева и сбоя) пока будет идти сканирование системы. Об анализе результатов сказано в конце статьи.
Идем дальше.
Как узнать мощность блока питания на компьютере не разбирая
Как узнать мощность блока питания на компьютере не разбирая

Компьютерные блоки питания играют важную роль в обеспечении бесперебойной и равномерной электрической энергией всех узлов.
Основные потребители электричества в ПК – это видеокарта и процессор
Поэтому, выбирая БП следует прежде всего обратить внимание на величину мощности по линии 12 В
А именно, выбирая БП нужно исходить из необходимой величины энергопотребления видеокарты и процессора.
Мощность БП напрямую влияет на общую продуктивность работы компьютера.

От него зависит насколько надёжным, мощным будет весь ваш агрегат. Что он «потянет», а что ему будет не под силу.
По этой причине, практически каждому пользователю необходимо знать показания мощности. Вы спросите, как узнать, не разбирая сам корпус компьютера?
Наверняка потребуется вникать в технические вопросы, что-то высчитывать, измерять и так далее.
Однако, это не так, можно воспользоваться методом, который не требует больших познаний.
Как узнать рекомендуемую мощность блока питания
Ещё можете прочитать мой последний отчёт, в котором я рассказываю, о том, что купил для работы себе на 27 дюймов Аймак.
А сегодня мы узнаем, как определяется мощность блока питания на вашем устройстве, будь то компьютер или ноутбук.
Для этого есть онлайн калькуляторы расчёта мощности. Их достаточно много, на просторах Интернета.
Наверняка вы найдёте такой сайт без проблем. Я могу для примера указать на популярный в этом плане сервис — casemods.ru.
Кроме него есть ещё подобные площадки, например:
- http://ru.msi.com/power-supply-calculator;
- http://www.coolermaster.outervision.com/.
Технические характеристики комплектующих ПК Во первых, все технические характеристики можно взять из паспорта ПК, если он был куплен в сборе.
В случае, если у вас сборный агрегат, то все параметры указаны в документации к каждому элементу устройства.
Кроме того, можно просмотреть необходимые данные в сведениях о системе Windows.
Для того, чтобы открыть этот раздел, войдите в параметры. На десятке это круглый значок в меню «Пуск».
В окне параметров следует опуститься в самый низ, выбрать пункт – о системе.

И самый крайний случай – скачать и установить на компьютер специальную утилиту, которая проведёт анализ, выдаст результат.
Расчёт мощности блока питания
Заполнив на любом, выбранном сайте-калькуляторе необходимые графы, вы получите примерную мощность своего блока питания.
Основные параметры, необходимые для расчётов:
- Тип процессора (ядра), его разгон, количество ядер на ПК и его кулер;
- Количество жестких и оптических дисков;
- Число вентиляторов;
- Мощность, в ваттах, системной платы;
- Число слотов и их объем.
- Рекомендуется к полученной сумме прибавить 30%, так как производители часто завышают мощность устройства, в среднем на 30-40%.
Но, это я рассказал, как рассчитать рекомендуемую мощность. Однако, у вас на компьютере уже установлен блок питания.
А как узнать, какая мощность у него, подходит ли он вам?
Как узнать мощность блока питания на компьютере не разбирая
Узнать мощность БП, который установлен на ПК или ноутбуке, можно так же, как мы узнавали технические показатели других комплектующих устройства.
Если у вас сборный агрегат, то, соответственно есть в наличии упаковочные коробки. На внешней стороне, обязательно указывается мощность блока питания.

Также, технические характеристики устройства есть в документации, которая прилагается ко всем комплектующим.
Ещё один метод выяснить мощность – при помощи поиска в Интернете. Достаточно ввести в поиск установленную модель блока питания, и вы получите полную информацию о нём.

Узнать технические характеристики всех составляющих вашего ПК можете из сопутствующих документов. Думаю, что у каждого они имеются. В противном случае, чтобы узнать нужную информацию, вам всё таки придётся снять крышку корпуса и прочитать информацию на самом блоке.

Статьи для прочтения:
Как запустить БИОС на Windows 7;
P.S. Прикладываю скриншот моих заработков в партнёрских программах. Более того, напоминаю, что так зарабатывать может каждый, даже новичок! Главное — правильно это делать, а значит, научиться у тех, кто уже зарабатывает, то есть, у профессионалов Интернет бизнеса.
 Заберите список проверенных, особенно актуальных, Партнёрских Программ 2018 года, которые платят деньги!
Заберите список проверенных, особенно актуальных, Партнёрских Программ 2018 года, которые платят деньги!  Скачайте чек-лист и ценные бонусы бесплатно =>> «Лучшие партнёрки 2018 года»
Скачайте чек-лист и ценные бонусы бесплатно =>> «Лучшие партнёрки 2018 года»
- Как добавить оперативной памяти в компьютер
- Как собрать игровой компьютер недорогой, но хороший
- Как выбрать бесперебойник для компьютера, советы
- Как поменять термопасту на процессоре
- Как выбрать планшет не дорогой, но хороший
- Сколько стоит видеокарта GTX 1080
Анализ результатов тестирования OCCT
В результате тестов Вы можете получить следующий результат:
- Графики, — чаще всего, при отсутствии сурового физического сбоя (выключение, перезагрузка, зависание и тп), являются результирующей любого теста, содержат температуры, вольтажи и другие данные для анализа;
- Ошибку (в программе), — обычно это ошибка ядра или что-то еще, что останавливает тест (но компьютер работает), чаще всего указан её номер или хотя бы краткое описание (сбой ядра такого-то);
- Синий экран смерти, — что это есть смысл почитать в соответствующей статье;
- Физический сбой (или срабатывание защиты), — выключение, перезагрузка, зависание и тому подобные ужасы жизни.
Как с этим взлетать;
Для анализа графиков температур прочитайте статью о температурах (уделите особо внимание максимально допустимым значениям), при появлении сомнений см.документацию к перегревающемуся компоненту (бумажную, либо на сайте производителя) для анализа максимально допустимых температур;
Для анализа графиков, связанных с питанием, стоит понимать, что допустимы незначительные расхождения (на десятые, сотые, и менее, порядки), исключая определенные значения (например, питание процессора может меняться достаточно сильно, в связи с технологиями энергосбережения, регулирования частоты, разгона и тп). Если сложно разобраться, то обращайтесь к нам на форум и/или к документации;
Для анализа синих экранов читайте соответствующую статью;
Физические сбои, — часто связаны с перегревом и срабатыванием систем защиты
В базовом виде обычно решаются очисткой пыли с куллеров, не сложной сменой термопасты, добавлением (или изменением положения на вдув/выдув) вентиляторов в корпус, небольшими лайфхаками по доп.охлаждению. Реже, — меняется система охлаждения целиком (как выбрать писали здесь) на более мощную, либо они (сбои) являются следствием полного выхода компонента из строя. Последние диагностируются сложнее всего, чаще всего сразу понятны сбои блока питания (не полное выключение компьютера или включение не сразу) и/или видеокарты (артефакты изображения).
Если возникают сложные проблемы в которых надо разобраться, посмотрев графики и прочее, то обращайтесь, например, к нам на форум.