Что такое скриншот и как его сделать?
Содержание:
- Приложения для создания скриншотов
- Как сделать скриншот страницы?
- Программа Floomby для создания скриншотов
- Как получить скриншот всей страницы сайта на Айфоне
- Скриншот – что это такое простыми словами?
- Создание скриншота в телефоне
- Отправляем скриншоты через Lightshot
- Дополнительные программы для создания скриншотов
- Как сделать скриншот страницы сайта с помощью расширений
- Универсальный способ сделать скриншот на любом компьютере: ФотоСКРИН
- Программа для скриншотов
- Как сделать скриншот экрана с помощью специальной программы
- Чем это грозит?
- Заключение
Приложения для создания скриншотов
Joxy
Кроссплатформенное приложение Joxi является, по мнению пользователей, одной их лучших бесплатных альтернатив стандартным средствам Windows и Mac OS.

Помимо установки на компьютер, каждый пользователь программы регистрируется на сервисе Joxi.ru и получает доступ к облачному хранилищу, где будут сохраняться скриншоты, сделанные Joxi. Оттуда их можно скачивать на компьютер и мобильное устройство, а также пересылать в социальные сети.
После установки программа создаст иконку в системном трее. Щелчком ней открывается меню, в котором находятся кнопки выбора области захвата — весь экран или фрагмент. Полученный снимок автоматически загружается во встроенный мини-редактор, где есть всё необходимое для обработки картинки:
- функция обрезки;
- карандаш — для рисования поверх изображения;
- линии и стрелки;
- добавление текста;
- рамки;
- инструмент размытия (если нужно что-то скрыть);
- нумерация маркером.
При сохранении снимка на Joxi.ru программа генерирует ссылку, по которой вы можете его скачать, и копирует ее в буфер обмена.
Кстати, помимо установочных версий для Windows, Mac OS и Linux, существуют браузерные расширения Joxi. Они предназначены для создания скриншотов веб-страниц в виде отдельного фрагмента или целиком.

ScreenShooter

В составе ScreenShooter есть небольшой графический редактор, который позволяет рисовать на скриншотах линии, стрелки, прямоугольные и эллиптические рамки, а также писать текст, проставлять номера, размывать элементы, которые нужно скрыть, и обрезать края картинки. Файлы сохраняются в формате png.
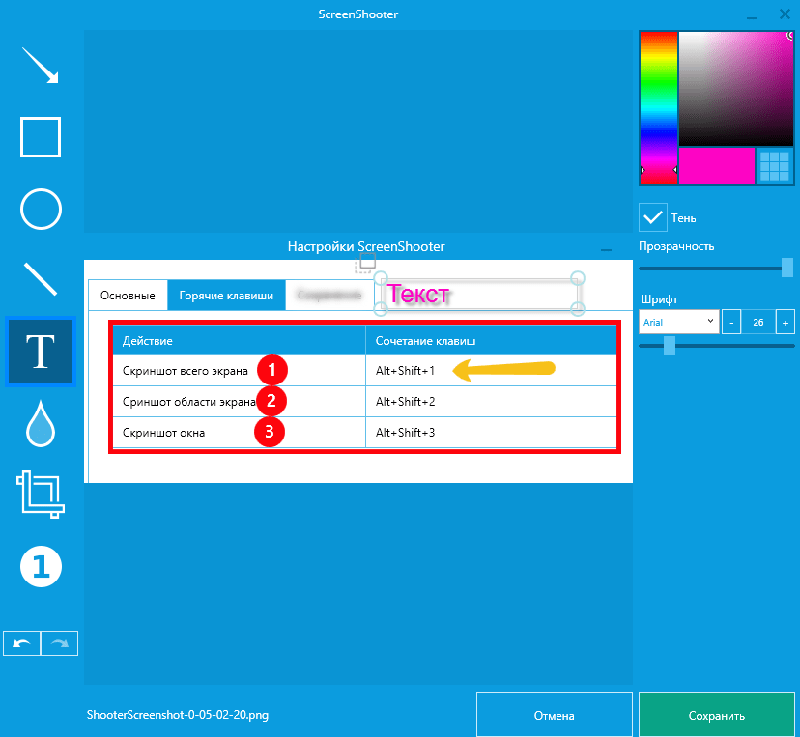
Прочие функции и особенности ScreenShooter:
- Создание снимков произвольных областей, отдельных окон и экрана целиком.
- Вставка изображений в буфер обмена.
- Сохранение скриншотов в заранее назначенном месте или по выбору пользователя.
- Сжатие объемных файлов.
- Управление горячими клавишами, которые пользователь может переопределить.
- Интеграция с облачными хранилищами Яндекс.Диск, Google Drive, Dropbox и OneDrive. В ближайшее время к ним добавятся Egnyte, Box.com и Mail.ru.
- Поддержка двенадцати языков, включая русский и украинский.
LightShot
LightShot — тоже простое и удобное средство создания скринов в Windows и на Маке. После установки на компьютер перехватывает нажатия клавиши Print Screen и сочетания Shift + Print Screen. Первый вариант предназначен для получения снимка фрагмента, второй — целого экрана.

После выделения фрагмента с помощью LightShot рядом открываются две небольших панели с инструментами обработки и сохранения скрина.
Среди них:
- карандаш;
- линия;
- рамка;
- текст;
- палитра цветов;
- кнопка загрузки на облачный сервис программы;
- кнопка отправки в социальные сети;
- поиск по картинке в Google;
- копирование;
- печать;
- сохранение на компьютере.
Кстати, если вы хотите использовать функцию Print Screen для иных задач, можете переназначить горячие клавиши LightShot в настройках программы.
Помимо установочных версий, LightShot также выпускается в виде браузерных расширений для Google Chrome, Firefox, IE и Opera 11 и 12 версий. С их помощью можно делать скрины веб-страниц и экрана за пределами браузера.
Как сделать скриншот страницы?
Чтобы сделать скрин страницы сайта в интернете необходимо установить расширение. Я буду показывать на примебе браузера Гугл хром.
1. В поисковой строке набираем “Расширения гугл хром” и переходим по первой ссылке.

2. Находим расширение “FireShot” и устанавливаем его.

3. Нажимаем на выбранной странице значок расширения и выбираем “Захватить всю страницу”.
После чего некоторое время будут делаться скриншоты, а страница автоматически прокручиваться в низ.
4. Откроется страница в которой нужно нажать “Сохранить”.

Можно сохранить скриншот как в формате png, так и pdf. Я советую сохранять в pdf, потому что изображение в png получится слишком маленьким и его придется увеличивать.
Программа Floomby для создания скриншотов
Так же для создания скриншота вы можете воспользоваться специальными программами от других разработчиков. О лучших утилитах подобного рода и пойдет речь. Начнем с Floomby очень любопытной программы, со своими особенностями.
С помощью этой программы, созданный скриншот, вы можете тут же отправить в сеть интернет. Проще говоря вы моментально получаете url-ссылку на ваш сделанный скриншот из интернета, которую вы в праве отправить кому угодно, воспользовавшись: скайп, почта, социальная сеть вконтакте и т.д. Когда вы впервые войдете в программу, вам будет предложена регистрация для полного доступа к возможностям программы. Вы не обязаны ее проходить ведь все необходимое и так запуститься. Перейдем собственно к делу, внизу на панели задач появился значок синего цвета с английской буквой «f», если вы на него нажмете, всплывет новое окошко программы.

Все достаточно просто: есть желание выделить квадратную или прямоугольную область – нажмите на функциональную кнопку «Фрагмент», также это можно сделать при помощи комбинация клавиш «Ctrl+Print Screen», если надо сделать скриншот экран вашего монитора – поможет кнопка «Экран». К примеру, нужно определённой фрагмент экрана или чего-то другого, для этого нужно выделить его (фрагмент), после чего появиться окошко такого типа:

Здесь присутствуют пару нужных инструментов, которые дают возможность рисовать на сделанном скриншоте. Внизу всплывшего окна нужно ввести новое имя для создаваемого файла, после чего нажмите «Отправить». Сразу после нажатия, на мгновение появиться окно отправки нового файла в интернет, после этого появиться окно следующего типа:
Здесь имеется возможность нажать на кнопочку «Открыть» ссылку в интернет-браузере, откуда можно сохранить готовую картинку (скриншот) на диск. Или нажать на «Копировать» для передачи ссылки другому человеку. Данная ссылка будет выгладить следующим образом floomby.ru/s2/######. Эта ссылка будет храниться в разделе «История» самой программы, тоисть всегда будет доступна в любой момент. Также оттуда можно будет удалять старые, ненужные скриншоты из интернета.
Данную программу можно порекомендовать, если появилась строчная необходимость передать изображение со своего экрана, не тратя время на загрузку картинок в интернет-паутину.
Как сделать скриншот экрана на компьютере простой программой если нет кнопки Print Screen
Бывает такое, что кнопка «Print Screen» просто физически отсутствует на компьютерной клавиатуре, а скриншот экрана очень необходим. Во избежание установки больших и зачастую платных программ, есть возможность воспользоваться возможностями одной небольшой программки под названием SnapaShot, которою не нужно устанавливать (Portable). После запуска данной программы выскочит вот такое тусклое окошко:

Его нужно всего-навсего переместить в ту часть экрана, которую вы хотите сохранить, затем нажать на кнопки: одна из них выполняет функцию копирования в буфер обмена, а другая просто сохранит скриншот (файл изображения) на компьютер. Если вы хотите сделать скриншот полного экрана, надо просто окно программы развернуть на весь дисплей монитора. Собственно говоря, данная программа очень функциональная, помимо выше перечисленного, она может сделать моментальный снимок из любого видео, которое проигрывается.
Как получить скриншот всей страницы сайта на Айфоне
В отличие от Андроида, на мобильных устройствах от Apple сущесвует не так много способов скриншотинга. Рассмотрим, как сделать длинный скриншот на айфоне, если вам потребовалось сфотографировать веб-страницу.
Через системные функции
Раньше заскринить длинную страницу на айфоне можно было только через функцию «Сохранить в PDF». Однако в iOS 13 была добавлена новая функция, которая позволяет скроллить сайты и документы, если вы просматриваете их в Safari.

Создание скролшота на iPhone
- Откройте нужный сайт или файл PDF в браузере Safari.
- Сделайте скрин, одновременно зажав клавиши громкости и выключения телефона.
- Кликните по превью скрина, чтобы открыть фоторедактор, и отыщите кнопку «Вся страница».
Этот способ подойдет только для веб-сайтов и многостраничных документов. В остальных случаях потребуется установить специальный скриншотер.
Через специальный софт
Давайте разберемся, как заскринить экран Айфона, например, если требуется сфотографировать всю переписку в чате. В этом случае на помощь придет программа Tailor. С ее помощью можно склеивать несколько изображений в один вертикальный коллаж.

Склеивание фотографий в Tailor
- Сделайте серию снимков при помощи клавиш телефона. Старайтесь создавать фотографии так, чтобы в дальнейшем из них получились бесшовные коллажи.
- Загрузите из App Store приложение Tailor — Screenshot Stitching. Откройте в нем скриншоты.
- Софт объединит загруженные фотографии. Для экспорта результата нажмите «Сохранить».
Бесплатная версия Tailor накладывает на экспортированный снимок водяной знак.
Где найти длинные скриншоты после сохранения
То, куда сохраняются созданные фотоснимки, зависит от модели телефона и используемого способа.
- Программа PicPick по умолчанию отправляет картинки в папку «Документы», но пользователь может самостоятельно указать путь экспорта. ShareX также создает одноименную папку в директории «Документы»: именно там после можно найти все кадры.
- Пользователи MacOS, установившие Paparazzi, могут найти фотографии в папке с документами.
- При использовании браузерных расширений на MacOS скриншоты сохраняются на рабочем столе, на Windows — в папку «Загрузки».
- Скриншоты, сделанные встроенными средствами Android, хранятся в папке «Screenshots».
- При использовании сторонних скриншотов на Android фотографии сохраняются в папку программы в директории «Мои файлы».
- На iPhone скроллшоты экспортируются в папку «Файлы».
Скриншот – что это такое простыми словами?
Скриншоты сейчас пользуются особой популярностью.
До социальных сетей это была лишь одна из функций, которая практически не нужна (а на телефоне её и вообще не было).
Но как только стали широко распространяться социальные сети, скриншот стал очень важной функцией. Работает по принципу фотика, то есть вы нажимаете на кнопку, а ваше устройство (компьютер, планшет, телефон и т.д.) сохраняет картинку
Работает по принципу фотика, то есть вы нажимаете на кнопку, а ваше устройство (компьютер, планшет, телефон и т.д.) сохраняет картинку.
На смартфоне, на айфоне все снимки экрана сразу сохраняются в определённую категорию (чаще всего папку Screenshots).
Скриншот сохраняется в буфере обмена, после чего с ним нужно будет ещё поработать, чтобы на выходе получить готовое изображение.
Но в те же социальные сети его можно легко вставить, нажав «Ctrl+V».
Кстати, когда вы делаете скриншот на компьютере или ноутбуке, знайте, что курсор в кадр не попадает.
У этого есть свои значительные минусы (о которых поговорим в третьем пункте), но у этого есть и плюсы (например, не закрывает экран).
Создание скриншота в телефоне
В современных смартфонах функция создания скриншота интегрирована в операционную систему. Чтобы ею воспользоваться требуется только нажать нужное сочетание физических клавиш, расположенных на корпусе. Поскольку комбинация зависит от версии ОС, имеет смысл рассмотреть вопрос детальнее.
В смартфонах на Андроиде
Для телефонов, работающих на базе Android, существуют следующие варианты создания изображения экрана:
- Зажать кнопку «Домой» и «Питание». Обычно применяется на ранних смартфонах Samsung.
- Одновременно нажать и несколько секунд удерживать кнопки выключения телефона и понижения громкости. Порой последнюю следует заменить на клавишу повышения громкости.
- Довольно редким вариантом является одновременное нажатие кнопки «Домой» и «Назад». Обе расположены под экраном смартфона.
- В некоторых новых моделях мобильных устройств скриншот создается посредством жеста. Ребром ладони нужно провести над дисплеем слева направо.
Чтобы скинуть полученное изображение в чат ВКонтакте – открыть диалог и прикрепить изображение, выбрав в качестве источника память телефона.
В смартфонах Apple
Методика создания и отправки скриншота в iOS схожа, а комбинация клавиш зависит от модели смартфона:
- В iPhone X и прочих новых моделях работает такое сочетание: нажать и удерживать клавишу «Питание», затем нажать «Повышения громкости», после чего отпустить обе кнопки.
- Для iPhone 8 и более ранних моделей применяется комбинация кнопок «Домой» и «Питание».
- В планшетах iPad скриншот создается так: нажимается и удерживается верхняя клавиша, затем нажимается «Увеличение громкости», после отпускаются обе кнопки.
Подведем итоги. При необходимости создать скриншот, можно воспользоваться несколькими вариантами выполнения задачи. На компьютере более удобен вариант с применением специальной программы, а на смартфонах снимок сохраняется нажатием соответствующих клавиш.
Отправляем скриншоты через Lightshot
Если не хотите вручную делать скриншоты, можно воспользоваться специальной программой или расширением в браузере. Да, их нужно устанавливать, зато вы сможете передавать изображения буквально за 5-10 секунд.
Например, для этой цели можно подключить в браузере дополнение Lightshot. Пользоваться ним предельно просто:
Картинка тут же загрузится на сервер, и вы увидите ссылку на нее. Скопируйте ее и можете отправлять куда угодно – в ВК, в чат, на форумы и т.д.
Чтобы предварительно посмотреть скрин, щелкните кнопку «Открыть». Появится новая вкладка, где вы увидите итоговый результат.
Как видите, этот способ гораздо проще и удобнее. Рекомендуется использовать именно его. Кстати, вместо Lightshot можно использовать любую другую программу или расширение для браузера. Благо вариантов предостаточно – Joxi, Clip2Net, Awesome Screenshot и т.д.
На этом все. Теперь вы знаете, как сделать скриншот и отправить его другу. Как видите, это несложно. Дома рекомендуется пользоваться вторым вариантом, а на чужом компьютере (на работе или в гостях) можно обойтись классическим способом.
Как вставить скрин в диалог ВК, некоторые пользователи испытывают трудности в этом вопросе. В данной статье, мы рассмотрим простые способы отправки скринов как с компьютера, так и с телефона. А так же узнаем, что такое скриншоты и какие задачи пользователей они решают.
Дополнительные программы для создания скриншотов
Microsoft Snip
Этот менеджер скриншотов является бесплатным. Его можно скачать с официального сайта компании Майкрософт.
Он позволяет делать снимки как отдельных окон и всего экрана, так и выборочных фрагментов.
с его помощью вы сможете записывать даже видео с отображением различных пометок.
Это очень полезно при создании обучающих видеороликов и различного рода презентаций.
К ним можно добавлять и звуковое сопровождение.

Рабочее окно приложения Microsoft Snip
Скачать
Lightshot

Рабочее окно сервиса Lightshot
«Лайтшот» поможет без труда сделать скриншот.
После скачивания и установки в правой нижней части экрана появится логотип программы в виде пера.
Теперь после нажатия клавиши Print Screen она будет автоматически запускаться.
Экран монитора немного потемнеет, а вам останется лишь обвести сохраняемую область.
Для этого установите курсор в какое-либо место на экране и, зажав левую кнопку мыши, растяните пунктирное выделение.
Обозначенный участок можно изменять в размере, а инструмент выделения можно произвольно перенести по экрану монитора.
После того, как вы отпустите кнопку мыши, на границе выделения появится панель с инструментами и доступными действиями.
Благодаря этим инструментам вы сможете добавить к скрину рисунок, фигуру или текст.
Выбрать для них цвет, если нужно — отмените свои предыдущие действия.
Из возможных действий вам будет доступно следующее:
Программа очень простая и не требует специальных навыков.
Скачать
FastStone Capture

Назначение кнопок рабочей панели
Простая в использовании программа позволяет делать снимки экрана, а также записывать видео.
После запуска откроется рабочая панель с инструментами.
Созданный скриншот можно открыть в редакторе программы для последующей коррекции и сохранения.

Редактор FastStone
Скачать
Приложение SnagIt

Редактор программы
Замечательно подходит для создания скринов как всей области экрана, так и его отдельных участков.
Позволяет применять к изображению различные эффекты.
Можно добавить различные фигуры, рамки и иконки, а также включать или выключать тень.
Имеет свой собственный встроенный редактор.
Скачать
Инструмент для создания снимков Screenshot Captor

Окно программы
Позволяет делать различные скриншоты — всего экрана, активного окна, произвольной формы и многое другое.
Имеет много полезных настроек. С ее помощью вы без труда сможете делать скрины сразу нескольких экранов.
Полученное изображение можно редактировать, применив к нему обрезку, изменение размера и имеющиеся эффекты.
Скачать
Как сделать скриншот страницы сайта с помощью расширений
Есть сразу несколько программ-расширений, которые позволяют решить проблему с созданием скриншота всей страницы сайта. Рассмотрим два наиболее удобных варианта.
Joxi
Если требуется сделать скриншот всей страницы сайта, чтобы отправить его кому-нибудь в виде ссылки, максимально удобно для этого приложение Joxi. Оно может использоваться как для скриншота области экрана, так и для создания скриншотов страницы сайта целиком.
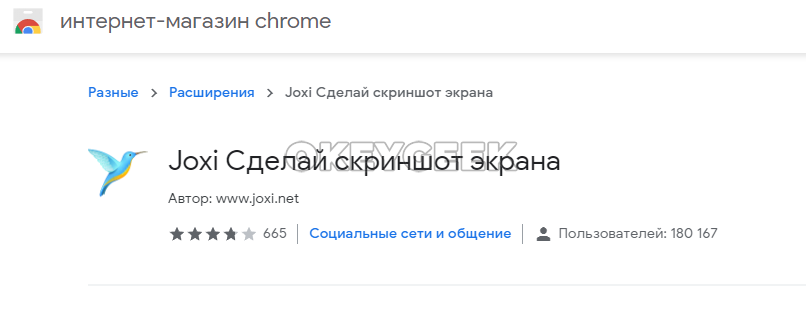
Чтобы начать пользоваться программой, нужно в магазине расширений Google Chrome найти расширение Joxi, после чего установить его. Далее потребуется зарегистрироваться в сервисе. После регистрации и авторизации, достаточно нажать на значок Joxi на панели инструментов Chrome, после чего выбрать пункт “Страница целиком”, чтобы сделать скриншот всей страницы.
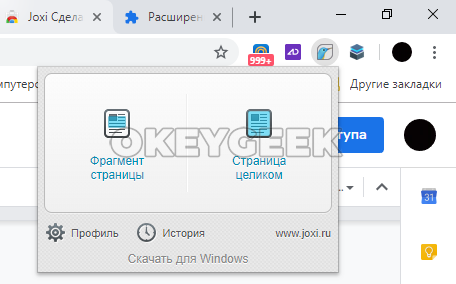
Плюсы: После создания скриншота, программа сразу дает ссылку на него. Кроме того, скриншот сразу открывается в редакторе Joxi, где можно внести необходимые изменения, например, написать текст, нарисовать стрелки и так далее, после чего отправить ссылку на этот скриншот.
Минусы: Основную функциональность сервис предлагает бесплатно. Но, если вы хотите, чтобы ваши скриншоты долго хранились, за это придется заплатить, как и за ряд других дополнительных функций. Кроме того, созданный скриншот предлагается скачать только в формате png.
Full Page Screen Capture
Еще одно расширение для браузера Google Chrome, которое предназначено только для создания скриншотов экрана. Чтобы начать пользоваться расширением, нужно его скачать из магазина приложение Google Chrome, где оно распространяется бесплатно.
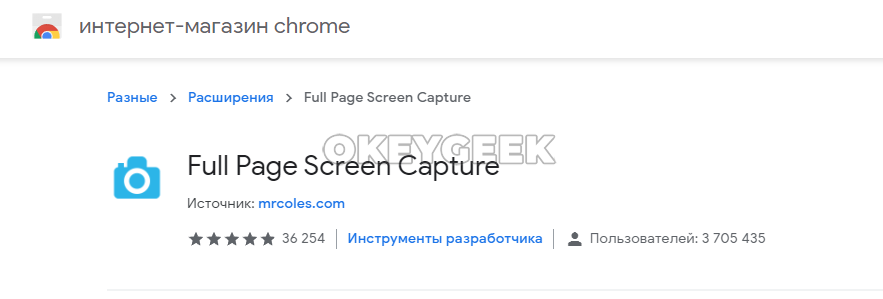
После установки расширения, достаточно на нужной странице сайта нажать на значок расширения на панели инструментов Google Chrome, после чего сразу начнется создание скриншота.
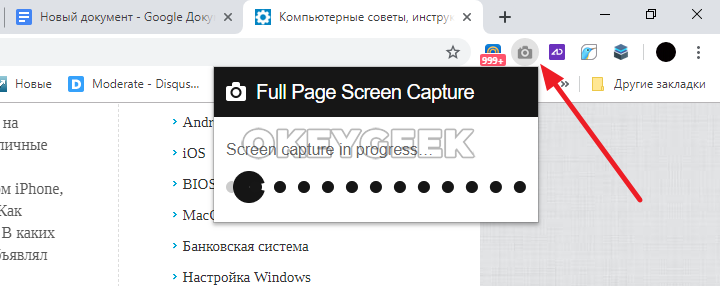
Когда скриншот будет создан, откроется страница, где можно скачать скриншот в формате png или pdf.

Плюсы: Очень просто работает — достаточно нажать одну кнопку, чтобы начал делаться скриншот всей страницы сайта. Также к плюсам можно отнести возможность скачать полученное изображение в двух форматов. Кроме того, расширение хранит историю сделанных скриншотов.
Минусы: Нет возможности сразу получить ссылку на скриншот, как это реализовано в Joxi. Помимо этого, у данного расширения отсутствует собственный редактор, даже минимальный.
Универсальный способ сделать скриншот на любом компьютере: ФотоСКРИН
ФотоСКРИН — это многофункциональное средство для создания скринов на ПК и на ноутбуках HP, Леново, Acer, Asus, Samsung и других фирм. Отличием программы является расширенное редактирование, благодаря чему картинку можно подготовить для любой цели, например, добавить пометки, скрыть ненужные фрагменты, наложить графические элементы. Созданные рисунки можно отправить на жесткий диск или загрузить онлайн и создать общедоступную ссылку.
Софт позволяет захватывать рабочий стол несколькими способами: части экрана, всей области и активного окна. Делать это можно вручную или горячими клавишами, благодаря чему вы можете захватывать действия, будь то полноэкранные компьютерные игры или цельный длинный скриншот страницы веб-сайта.
Установка ПО
Скачайте ФотоСКРИН — это полностью бесплатно и не требует регистрации. Чтобы установить скриншотер, запустите инсталлятор двойным щелчком и следуйте подсказкам установщика.
Создание скрина
Чтобы сделать скриншот на ПК, запустите софт и кликните по его иконке в панели задач. Курсор приобретет вид плюсика. Зажмите левую кнопку мыши и обрисуйте на экране кусочек, который нужно будет сохранить как изображение.

Захват выбранного участка в программе ФотоСКРИН
Если вы работаете в полноэкранном режиме, можно сделать снимок экрана на компьютере сочетанием Shift + Print Screen. Таким образом вы сфотографируете весь монитор. Чтобы в этом режиме создать обрезанный скрин, передвигайте границы окна захвата. Также вы можете запустить ручной режим, нажав принтскрин.
Активное окно
Alt
+
PrtSc
Область экрана
PrtSc
Весь экран
Shift
+
PrtSc
Как редактировать и сохранить скриншот
Когда вы разобрались, как сделать скриншот экрана на компьютере, можно приступать к редактированию. Чтобы внести изменения, воспользуйтесь горизонтальной строкой, на которой расположены иконки инструментов.

Встроенный редактор позволяет подготовить изображение для любых целей
- Если вы хотите встроить стрелку, линию или прямоугольник, выделите нужную иконку и щелкните по созданному скрину. Чтобы изменить толщину границ, кликните по иконке в виде горизонтальных линий и передвиньте ползунок.
- Рисуйте на скрине курсором, чтобы добавить пометки маркером или карандашом.
- Прямоугольник с заливкой отлично подойдет для создания «подложки» под заголовок или текстовые заметки.
- Для добавления текста выберите букву Т и нажмите на нужный участок фото. Доступны дополнительные настройки: шрифт, размер, подчеркивание, зачеркивание, курсив.
- Цифра 1 добавляет на картинку нумерацию в порядке возрастания.
- Иконка в виде капли размывает любой участок изображения. Эта функция пригодится, если вы хотите скрыть логотип или другую конфиденциальную либо ненужную информацию.
- Красный прямоугольник выводит цветовую палитру. Таким образом вы можете изменять оттенок любых добавляемых элементов.
Когда вы закончите редактирование, нажмите на кнопку в виде дискеты в столбце сбоку. Выберите формат экспорта: JPG, PNG или BMP и щелкните «Сохранить».

Вы можете переименовать рисунок или оставить название по умолчанию
Где найти скриншоты на компьютере
ФотоСКРИН разрешает самостоятельно указать папку для сохранения. Для этого выделите нужный пункт в левой колонке-проводнике. Если вы примените сохранение без указания места экспорта, фото отправится в подпапку ФотоСКРИН в системной папке Изображения.
Программа для скриншотов
Гораздо быстрее и удобнее делать скрины в специальной программе. Именно таким софтом является Screenshot Creator, которая «весит» всего 494 КБ. Предлагаем небольшое руководство по скачиванию и установке:

Распаковать rar-архив и установить программу стандартным способом.
Теперь можно приступать непосредственно к созданию скриншота. Программа может делать снимки всего экрана, только определенных участков или активного окна. Для того, чтобы ознакомиться с рабочими сочетаниями клавиш нужно перейти в меню настроек. Сделать это можно, кликнув правой кнопкой мышки по иконке запущенной программы (находится около часов).
Рекомендуем: Сервер с этой фотографией временно недоступен ВК

Если нет желания держать в голове все настройки, можно поступить так:
- Одновременно нажать клавиши Ctrl+PrtSc.
- Мышкой выделить интересующую часть экрана.
- Нажать клавишу Enter.
- В диалоговом окне установить формат сохраняемого изображения: *.jpeg.
Теперь снимок экрана будет отправлен в буфер обмена, откуда его можно вставить в любое удобное пользователю место.
Как сделать скриншот экрана с помощью специальной программы
Программа создания скриншотов FastStone Capture

Пример скриншота, созданный в FastStone
Самым классным инструментом для создания и редактирования скриншотов является программа FastStone Capture. Единственный её минус — программа условно-бесплатная (после 30 дней использования предлагает приобрести саму себя за $19.95). Можно купить программу, можно переустанавливать каждый месяц, можно найти в интернете пиратскую версию.
После установки и запуска программа FastStone Capture начинает перехватывать нажатие клавиши «Print Screen» — и сразу открывает снимок экрана Вашего компьютера, доступный для редактирования. Можно обрезать из скриншота все лишнее буквально в два клика и сохранить файл, после чего программа автоматически исчезает с экрана. Возможности редактирования скриншотов — огромные — добавление блоков надписей и стрелочек,рисование, ластик, подсветка областей для концентрации внимания. Следует признать программу FastStone Capture лучшей для создания скриншотов.
Программа создания скриншотов PicPick
Полностью бесплатная программа для скриншотов PicPick предоставляет меньшие возможности и удобство в работе, но все же позволяет захватывать нажатие клавиши «Print Screen», производить обрезку лишнего, изменение размеров изображения, сохранение в разных форматах.
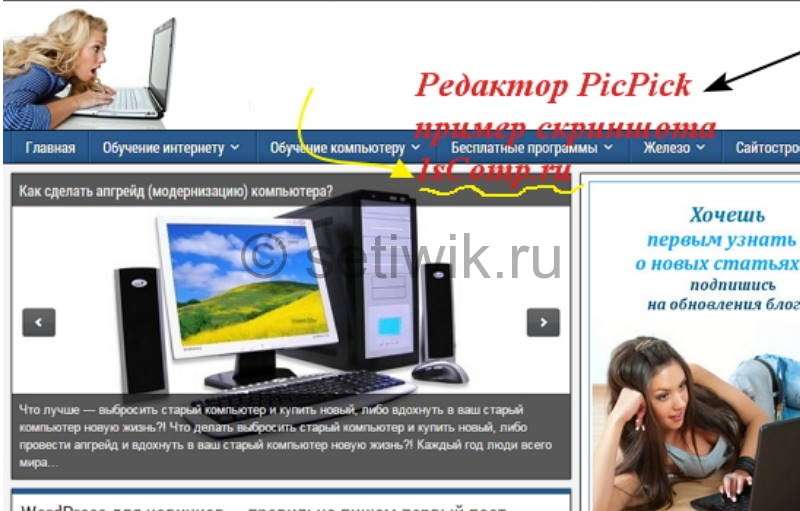
Как сделать скриншот экрана на компьютере
Дополнительные возможности программы: рисование прямо на экране, увеличение фрагмента экрана, захват изображения с прокруткой окна.
Сервис Joxi для создания скриншотов и публикации их в интернет
Если Вы часто общаетесь на форумах, или просто у Вас возникает необходимость размещения картинок в интернете, Ваш выбор — Joxi.
При установке программа требует указать Ваш почтовый ящик и придумать пароль.

Как сделать скриншот экрана на компьютере
Эта программа размещает Ваши скриншоты в интернете на своем сервере. Можно сразу поделиться снимком с друзьями в соцсетях, или получить ссылку на изображение. Так же получить готовый BB-код для вставки картинки на форуме (ссылка на изображение автоматически сохраняется в буфере обмена). Можно настроить параллельное автоматическое сохранение скриншотов в папку на Вашем компьютере. Возможности программы позволяют выделить область, которую необходимо включить в скриншот. Красиво размыть участок изображения (например, чтобы скрыть логин), выделить на картинке главное, порисовать на картинке карандашом, вставить текст.
Дополнительная возможность создания скринов для пользователей ноутбуков и нетбуков (и не только) — если нажать левой клавишей мыши на иконке Joxi в правом нижнем углу экрана (в трэе) — экран затемнится, можно выбрать область для создания скриншота, отредактировать картинку и сохранить (на ноутбуках часто отсутствует клавиша «Print Screen» ).
Итак мы рассмотрели принцип работы клавиши «Print Screen», познакомились с самой мощной (и не бесплатной) программой создания скриншотов FastStone Capture, бесплатным редактором изображений с возможностью захвата экрана PicPick, и самым простым сервисом для создания скриншотов и их загрузки в интернет — Joxi.
Решил обновить статью и дополнить ее.
Чем это грозит?
Если в сеть утекли ваши личные данные, то мошенники могут использовать их различными способами. Самое безобидное — позвонят из «Службы безопасности Сбербанка». Конечно, не с номера 900, и сразу будут давить на срочность — знайте, это мошенники.
Они могут:
- взять на вас кредит в одной из тех МФО, которые не беспокоятся о безопасности;
- зарегистрироваться в букмекерской конторе;
- зарегистрировать какую-нибудь преступную организацию от вашего имени.

Вымогательство
Немало среди скриншотов можно найти и взрослого личного контента пользователей, которые не знают, что у этого «Скриншотера» открытая база.
Если фотки с лицом, то жертву не так сложно вычислить и написать ей в одной из социальных сетей с угрозой распространить данный контент среди друзей, пока какая-то сумма не поступит на определенный счет к определенному времени.
Вот уж точно неприятная ситуация, в которую не хотелось бы попасть.
Обман
Допустим, мошенник нашел скрин из вышеупомянутых МФО — как раз те, которые не заботятся о своей безопасности. Чаще всего, там есть вся информация о человеке и его кредите:
- ФИО;
- дата заключения договора и дата платежа;
- мобильный телефон и даже домашний адрес;
- указания, были ли просрочки.

Мошенник может обзвонить эту базу данных (или даже прийти домой), представиться сотрудником организации и пообещать списать долг, если жертва прямо сейчас переведет половину этой суммы на конкретный счет.
Само собой, кредит никто в итоге не закроет, а у жертвы будет еще больше долгов.
Мошенничество
Есть и еще одна категория людей, которая хочет всех переиграть и сама ищет скриншоты, чтобы чем-нибудь поживиться. Например, довольно часто попадаются скрины с логином и паролем от какого-нибудь биткоин-кошелька. Заходишь на сайт — подходит. Бинго! Пользователь уже видит перед собой золотые горы и срочно пытается вывести свои богатства. Вроде бы все хорошо, но…
Остается только комиссию предоплатой внести, чтобы биткоины вывести. Само собой, комиссия составляет 1–10% от будущих золотых гор, поэтому многие оплачивают. Только вот кошелек и весь сайт не настоящие, а созданные мошенниками. И скриншоты они сливают специально, чтобы любители халявы их нашли и заплатили комиссию.
Подобных способов мошенничества много: лучше никак не используйте данные из чужих скриншотов.
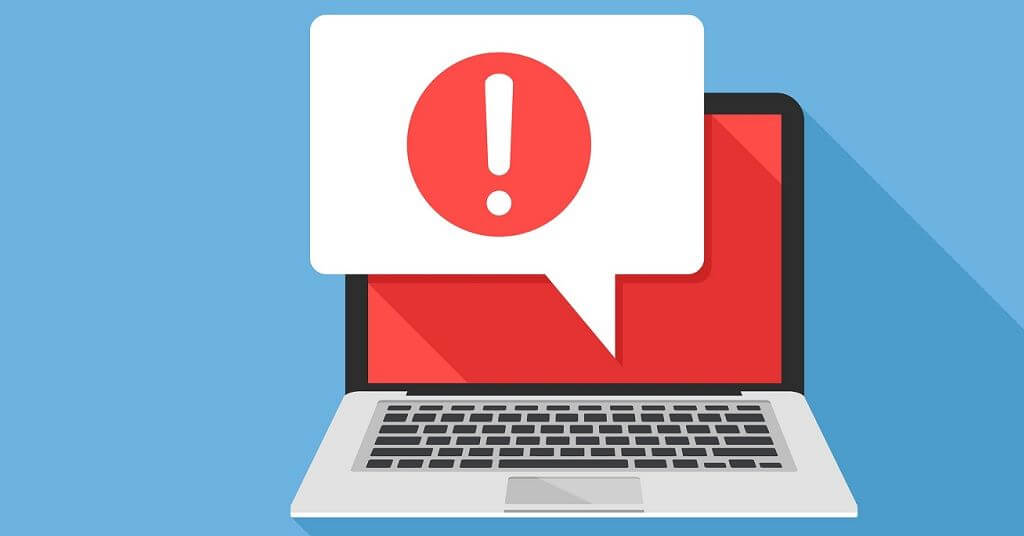
Заключение
Мы не отговариваем пользоваться Lightshot, а просто рассказываем об особенностях ее работы, которые могут навредить обычным людям. Рекомендуем внимательнее относиться к личным данным, чтобы случайно не стать жертвой мошенников.
__
Накидаю несколько скринов, которые нашла https://prnt.sc/arqf77
https://prnt.sc/arqf78
https://prnt.sc/arqf81
https://prnt.sc/arqf83
https://prnt.sc/arqf01
https://prnt.sc/arqf09
https://prnt.sc/arqf10
https://prnt.sc/arqf34
https://prnt.sc/arqf37
https://prnt.sc/arqf54
https://prnt.sc/acqf18
https://prnt.sc/acqf44
Развод с биткоином (А я не верила, что это правда, а сама нашла!) — https://prnt.sc/wcqf99. И они же на соседней ссылке — https://prnt.sc/uiqf99
https://prnt.sc/tcqf99
https://prnt.sc/faqf99.