Переводчик текста в программах на пк
Содержание:
- Перевод текста со скриншотов
- Что такое скриншот, принтскрин и скрин?
- Перевод по картинке в Google Переводчике
- Приложение Google Объектив
- Онлайн переводчики по фото
- Как пользоваться Яндекс переводчиком по фото
- Скачать
- Про функцию перевода с картинки
- Как перевести текст со скриншота
- Screen Translator раздвигает границы
- Как пользоваться Screen Translator
Перевод текста со скриншотов
По данным 9to5Google новая функция доступна в пользовательском интерфейсе Google Lens Screenshot UI для устройств под управлением Android 11 и старше. Перевод можно делать, минуя другие программы, просто сделав скриншот. Кнопка перевода станет видимой на предпросмотре изображения. Нажатие на нее позволяет быстро получить перевод текста с картинки.
Google, как и положено технологическому гиганту, продолжает экспериментировать и предлагать новые функции, чтобы сохранить преимущество на фоне конкурентов. Кроме простого перевода текста силами интерфейса пользователь также может скопировать текст со скриншота и затем можно будет сохранить его или отправить кому-то. В том числе отправка возможна в Google Translate для дальнейшей работы.
В лучших традициях хорошего перевода есть функция загрузки языка для автономной работы. Такая возможность уже давно есть в Google Translate, и это часто выручает. Особенно полезно это в поездках, или когда находишься в том месте, где нет сигнала сети.
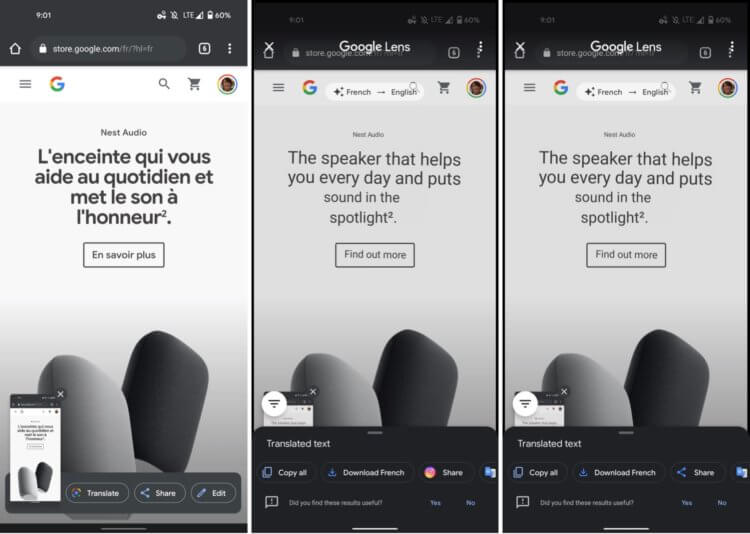
Перевод может быть таким.
К сожалению, пока нет никаких указаний на появление новой функции в Android 10 или более старых его версиях. Зато в появлении ее в Android 12 сомневаться почти не приходится.
Что такое скриншот, принтскрин и скрин?
Предлагаю ниже разобрать понятия, которые могут вас ввести в заблуждение. Давайте ознакомимся.
Можно заметить аналогичное и близкое по звучанию понятие – «скриншотер», то же самое? Это удобный инструмент, позволяющий в один клик делать не только скриншот экрана, но и может дополнить их важными элементами: стикеры, , текст, затемнение и подобное.
Также, близкое по значение слово «принтскрин», о нем вы прочтете ниже в инструкции по применению. Но давайте разберем, что это? Это клавиша на компьютерных клавиатурах, помогающая самым простым способом производить скрин.
Вернемся к скриншотам.
Если рассматривать более детально, то сам скриншот – это фиксация (снимок) экрана телефона, компьютера, планшета. Между собой люди привыкли называть его «скрин».
Если перевести дословно, будет «захват экрана», потому что буквально за секунду происходит фиксация происходящего на экране. Также, часто задаваемые вопрос появляется на просторах интернета «что такое заскринить», это, собственно и есть произведение самой фиксации в действительность – «произведение на свет» так сказать.
Скрин будет отображать ту страницу компьютера, какая открыта на данный момент, или документ, который вы пролистываете, а также, какую область задействовали. Также, хочется подметить, что самого курсора мыши не будет видно.
Перевод по картинке в Google Переводчике
Мы рассмотрим два варианта перевода текста с изображений как с помощью веб-сервиса на компьютере, так и через официальное приложение на Android-устройстве. Тут стоит учесть, второй вариант является наиболее простым и более универсальным.
Способ 1: Веб-сайт
Сайт Гугл Переводчика на сегодняшний день по умолчанию не предоставляет возможности перевода текста с изображений. Чтобы произвести данную процедуру, придется прибегнуть не только к указанному ресурсу, но и некоторым дополнительным сервисам для распознавания текста.
Шаг 1: Получение текста
Шаг 2: Перевод текста
-
Откройте Гугл Переводчик, используя ниже представленную ссылку, и на верхней панели выберите подходящие языки.

В текстовое поле вставьте ранее скопированный текст сочетанием клавиш «CTRL+V». Если требуется, подтвердите автоматическое исправление ошибок с учетом правил языка.
Так или иначе в правом окне после этого появится нужный текст на выбранном заранее языке.
Единственный весомый недостаток способа заключается в относительно неточном распознавании текста с картинок плохого качества. Однако если использовать фото в высоком разрешении, с переводом проблем не будет.
Способ 2: Мобильное приложение
В отличие от веб-сайта, мобильное приложение Google Переводчик позволяет переводить текст с изображений без дополнительного ПО, с использованием для этого камеры в смартфоне. Чтобы выполнить описываемую процедуру, на вашем устройстве должна быть камера с качеством среднее и выше. В противном случае функция будет недоступна.
-
Откройте страницу по представленной ссылке и произведите скачивание. После этого приложение необходимо запустить.
При первом запуске можно выполнить настройку, например, отключив «Офлайн перевод».

Измените языки перевода в соответствии с текстом. Сделать это можно через верхнюю панель в приложении.

Теперь под полем для ввода текста нажмите по значку с подписью «Камера». После этого на экране появится изображение с камеры вашего устройства.
Для получения конечного результата достаточно направить камеру на переводимый текст.
Если вам необходимо перевести текст с ранее сделанной фотографии, нажмите по значку «Импорт» на нижней панели в режиме включенной камеры.
На устройстве найдите и выберите нужный графический файл. После этого текст будет переведен на заданный язык по аналогии с ранним вариантом.
Надеемся, вам удалось добиться результата, так как на этом мы заканчиваем инструкцию по данному приложению. При этом не забывайте самостоятельно изучать возможности переводчика для Android.
Приложение Google Объектив
Само приложение Google Объектив было представлено в рамках Google I/O 2017. Изначально это было даже не приложение, а инструмент, интегрированный в Google Ассистента в смартфонах Google Pixel 2 и Google Pixel XL 2. Только через некоторое время инструмент вышел в широкое пользование. Так он стал частью Google Фото как для смартфонов Pixel, так и для устройств других производителей.
В июне 2018 года оно было выпущено в Google Play и его можно было скачать как отдельное приложение. С тех пор по январь этого года оно было загружено более 500 миллионов раз и имеет очень неплохие отзывы в магазине приложений.
Чтобы инструмент стал еще более популярным, некоторые производители интегрировали его в свои собственные приложения камеры. Так можно получить все преимущества, не перегружая смартфон дополнительными приложениями.
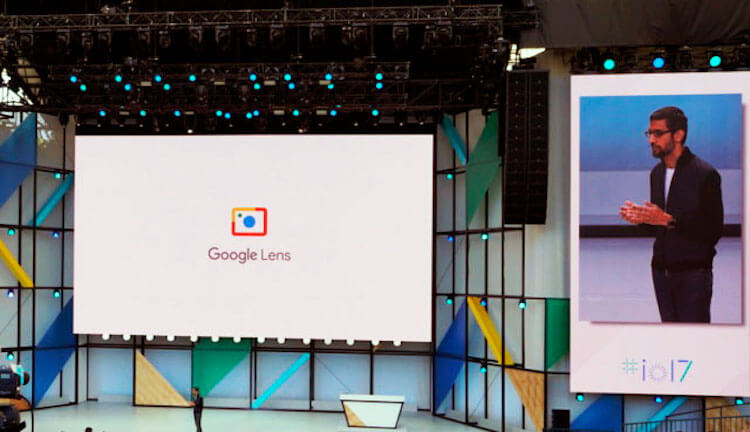
Так представили Google Lens миру.
Онлайн переводчики по фото
Если фотография хранится на компьютере, то проще всего использовать для распознавания и перевода текста специальные веб-сервисы, доступные через любой браузер. Так же можно задействовать софт устанавливаемый на компьютер, типа ABBYY FineReader, но его использование не рационально, если есть интернет.
Переводчик Яндекса
На сегодняшний день, самый лучший способ сделать качественный перевод по фото, это воспользоваться онлайн-сервисом Яндекс.Переводчик. Все работает быстро, понимает основные популярные форматы изображений (JPG, PNG, TIFF, GIF, BMP), в интерфейсе нет ничего лишнего. Загружаем изображение с текстом и радуемся результату. Даже не вериться, что это сделал Яндекс, а не Гугл. Работает и на десктопе и на мобилках. Абсолютно бесплатен.
| Онлайн-переводчик от Яндекса поддерживает следующие популярные языки перевода по фото |
| с английского на русский |
| с немецкого на русский |
| с французского на русский |
| с китайского на русский |
| с японского на русский |
| с казахского на русский |
| с корейского на русский |
| с испанского на русский |
| с турецкого на русский |
| с башкирского на русский |
| с татарского на русский |
| с арабского на русский |
| с бурятского на русский |
| с финского на русский |
| с украинского на русский |
| Всего имеется поддержка около 100 языков |
Для теста качества работы модуля сканирования фото и распознавания символов, я взял скан части текста на английском языке с зарубежного технического сайта. Перевод будем производить на русский язык. Качество перевода зависит от тематики и абсолютно идентично тому, как был бы сделан перевод обычного текста.
Вот оригинал картинки ⇓
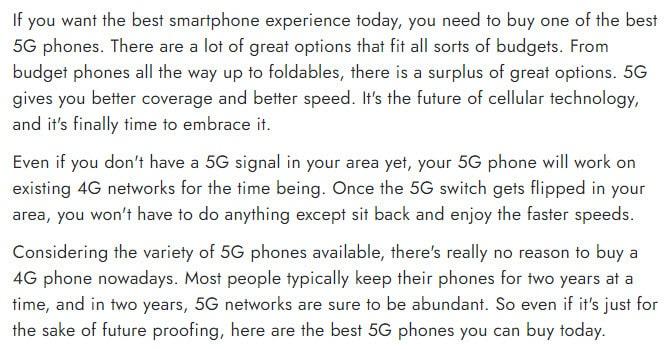 Образец английского текста для теста на перевод с фото
Образец английского текста для теста на перевод с фото
А это перевод ⇓
 Переведенный образец английского текста на русский язык
Переведенный образец английского текста на русский язык
Сам процесс перевода текста на фото предельно прост ⇒
- Переходим на официальную страницу Яндекс переводчика по изображениям.
- Выбираете с какого на какой язык делать перевод. По умолчанию стоит с английского на русский, а так же отлично отрабатывает автоопределение.
- Загружаете или перетаскиваете картинку с текстом для перевода.
- Далее в автоматическом режиме пройдет распознавание текста и появиться его перевод.
По большому счету, сервиса переводчика от Яндекса более чем достаточно, и другие программы и приложения, если есть доступ к интернету, не нужны. Если инета нет, то придется искать другой софт, о котором я расскажу ниже.
Free Online OCR
Как видно из названия, это еще один бесплатный сервис, который умеет распознавать текст с изображений. Функция перевода в нем отсутствует, но выше результата распознавания текста имеется ссылка на Google Translate, куда автоматически полученный текст вставляется и переводиться.
Free Online OCR хуже работает с фото и картинками, на которых имеется много графических элементов, чем переводчик от Яндекса.
Процесс сканирования и перевода ⇒
- На главной странице сервиса нажмите кнопку «Выберите файл» и загрузите требуемое для обработки изображение.
- Нажмите по кнопке Preview (Предварительный просмотр) и дождитесь окончания результата распознавания. Хотя сервис и должен автоматически выбирать язык загруженного документа по умолчанию, у меня этого не происходило. Текст был на английском, а выставлялся русский язык. Это огромный минус, так как это пришлось делать вручную и тратить на это время.
- После того, как разобрались с правильным выставлением языка, нажмите кнопку “OCR”, чтобы вытащить из картинки текст.
- Ниже загруженной фотографии, появился распознанный на ней текст. Наверху имеется ссылка на Google Translate, для его перевода.
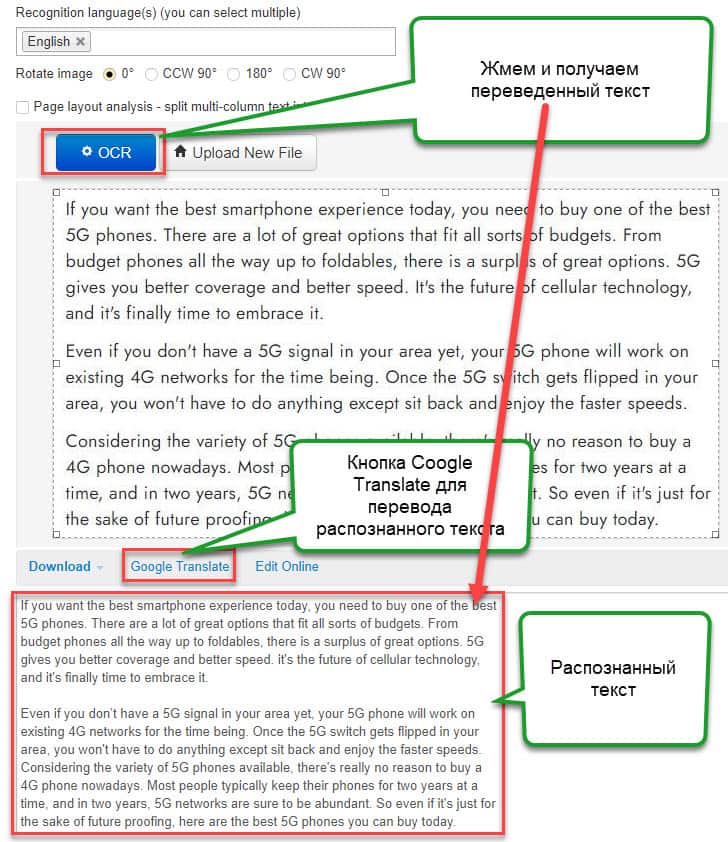 Как распознать текст в Free Online OCR
Как распознать текст в Free Online OCR
Img2txt

Ещё один неплохой онлайн-сервис с поддержкой технологии распознавания текста с фото и картинок, но не имеющий собственного переводчика. Как и в случае с Free Online OCR, после обработки исходника, вы получите текст, которые для перевода необходимо перенести в Google Translate.
Поддерживает форматы JPG, JPEG, PNG, а также мультистраничные документы в PDF.
Порядок действий ⇒
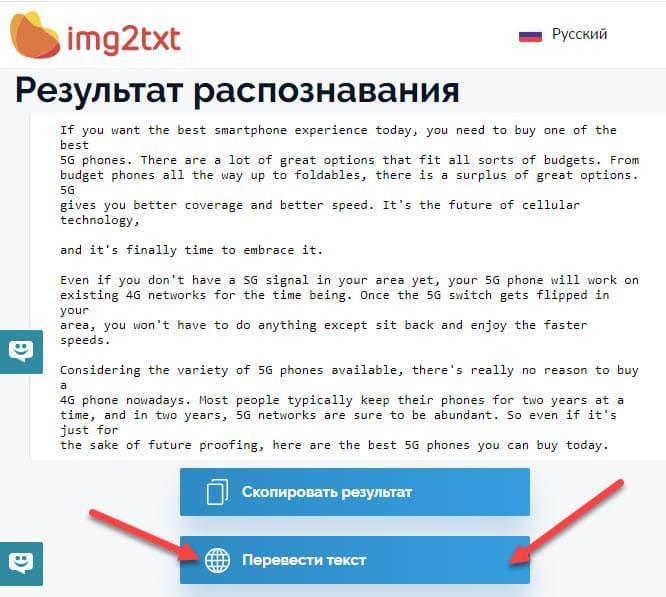 Img2txt распознанный текст с фотографии и его вставка в Гугл переводчик
Img2txt распознанный текст с фотографии и его вставка в Гугл переводчик
Посмотрите на результат распознавания и нажмите на кнопку «Перевести текст». Для перевода фрагмента используется сервис Google Translate. Исходный язык определяется автоматически. Вам нужно указать лишь язык, на который следует перевести текст.
Как пользоваться Яндекс переводчиком по фото
- Если вы увидели непонятную вывеску на другом языке, вы можете её просто сфотографировать и загрузить на сервис https://translate.yandex.ru/, или воспользоваться приложением на Андроид и iOS в: Google Play и AppStore.
- Далее нужно открыть вверху ссылку «Картинки».
- Следующий шаг. Необходимо указать язык текста, который будет распознаваться. Чтобы это сделать нажмите на название языка. На кнопке по умолчанию стоит «Английский». В том случае, если вы не можете определить исходный язык, будет попытка со стороны сервиса определить его автоматически.
- Далее укажите язык, на который будет переведен текст из картинки или фото. Изначально на кнопке стоит «Русский», но в некоторых случаях пользователям может понадобиться другой язык в качестве перевода.
- Нажмите «Выбрать файл» и найдите нужное изображение на локальном диске вашего компьютера. Картинку или фото можно также просто перетащить в окно браузера с открытой вкладкой переводчика.
Теперь, когда текст будет распознан сервисом Яндекс.Переводчик, нужно нажать на ссылку «Открыть в переводчике». Перед вами откроется новая страница с окном, поделенным на две части, где в первой будет язык, который был представлен на картинке. А во второй его части будет перевод на язык, который вы указали, на который должен был быть совершен перевод.
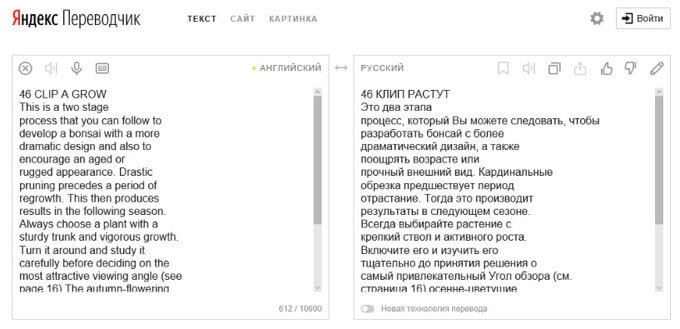
Что делать, если качество перевода не приемлемо?
Если вы получили переведенный текст, где качество не приемлемо, вы не можете разобрать текст, необходимо проверить еще одним способом или Гугл переводчиком. Для этого разработчики данного приложения предоставляют дополнительные настройки для изменения процесса перевода. Для пользователей существует специальная опция «Новая технология перевода». Если она не активирована, исправьте это.
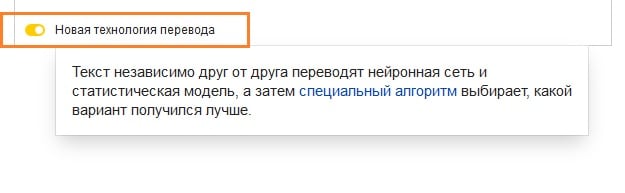
Следующий перевод будет совершен двумя способами, при помощи улучшенной технологии, которая использует для перевода нейронную сеть и при помощи статической модели. Далее вы можете самостоятельно выбрать лучший вариант или предоставить это сделать программе.
После этого скопируйте переведенный текст себе на компьютер и проведите его анализ, возможно местами исправьте ошибки и приведите предложения в должный вид. Ведь перевод осуществлялся машинным способом, поэтому текст скорее всего нужно будет редактировать вручную.
Скачать
Скачать portable приложение можно на просторах интернета, версии для мобильных приложений нет. Разработчики проделали путь к простому, и интуитивному дизайну. Конкурентов на ПК у приложения нет, по причине существования такого продукта, а превзойти это приложение возможно только через создания особого дизайна.
С использованием Screen Translator жизнь упрощается в разы, нам не нужно набирать текст в ручную, порой это занимает часы нашей драгоценной жизни. Программа все автоматизирует и переводит текст автоматически.
Screen Translator — экранный переводчик для перевода текста из области экрана, используемый в тех случаях, когда невозможно выполнить перевод обычным способом. С помощью экранного переводчика пользователь выделяет текст из любой области экрана, а затем получает перевод распознанного текста.
В интернете, при посещении сайтов на иностранных языках, довольно часто встречается, что не все элементы дизайна открытой веб-страницы, могут быть переведены с помощью онлайн-переводчика. Пользователь получает перевод основной части страницы, а что обозначают некоторые элементы, например, меню, что написано на кнопках или на других элементах дизайна сайта, неизвестно.
В других ситуациях, необходимо перевести текст в изображении или в фотографии. Это непростая задача для обычного пользователя.
На некоторых сайтах используется защита от копирования, при которой совсем непросто выделить и скопировать нужный текст. При включенной защите на странице сайта, невозможно что-то скопировать из-за того, что отключена правая кнопка мыши, или на подобном сайте не работает перевод с помощью онлайн переводчика.
В окне запущенной программы появляется сообщение на иностранном языке, а пользователь не понимает, как ему следует поступить. Если программа на иностранном языке, многие элементы дизайна или управления приложения непонятны. Операционная система Windows может показывать сообщения на английском языке. Для правильного реагирования, необходимо получить перевод сообщения.
В подобных ситуациях, пользователь испытывает значительные затруднения при переводе текста с картинок, элементов сайта, из окон сообщений, исходящих от программного обеспечения.
Решить подобные проблемы можно с помощью бесплатной программы Screen Translator. Переводчик Screen Translator переведет выделенный текст с экрана компьютера.
Экранный переводчик Screen Translator поможет с переводом в следующих случаях:
- Перевод текста с изображений, фотографий, инфографики.
- Перевод текста в окнах программ, меню, в системных сообщениях, в играх.
- Перевод текста с элементов интерфейса, меню или дизайна сайта.
- Если на странице сайта включена защита от копирования.
Для нормального функционирования программы необходимы следующие условия:
- Постоянный доступ в Интернет.
- Программа или игра, с которой нужно распознать, а затем перевести текст, не должна работать в полноэкранном режиме.
Для получения перевода в Screen Translator, достаточно лишь выделить нужный участок экрана, приложение автоматически выполнит оптическое распознавание (OCR), а затем покажет перевод.
Приложение работает на русском языке в операционных системах Windows и Linux. Это проект с открытым исходным кодом, все исходники приложения и языковые пакеты находятся на GitHub.
Для загрузки предлагаются две версии программы: онлайн установщик и файл для установки оффлайн (screen translator offline). Во время онлайн установки пользователю нужно выбрать необходимые языки для скачивания, а при оффлайн установке, в программу уже включены основные языки для распознавания. Имейте в виду, что из-за дополнительных языковых пакетов, размер места, занимаемый программой на диске компьютера, значительно увеличится.
В процессе установки программы Screen Translator на компьютер, обратите внимание на возможность добавления программы в автозапуск. Если автозапуск потребовался через некоторое время, добавьте приложение в автозагрузку этими способами
Про функцию перевода с картинки
Данная функция начала появляться недавно, поэтому она до сих пор работает не совсем стабильно. Чтобы избежать казусов при переводе вам нужно сделать качественный снимок с текстом, который должен быть переведён. Также на изображении должен быть разборчиво виден текст, особенно, если речь идёт о каких-то сложных иероглифах, либо символах. Также стоит понимать, что некоторые дизайнерские шрифты (например, готические) могут не восприниматься переводчиком.
Давайте рассмотрим сервисы, где данная функция доступна.
Вариант 1: Google Translate
Самый известный онлайн-переводчик, умеющий переводить с огромного количества языков: с английского, немецкого, китайского, французского на русский и т.д. Порой некоторые фразы на русский или другие языки со сложной грамматикой могут переводиться некорректно, но с переводом отдельных слов или несложных предложений сервис справляется без проблем.
В версии для браузеров нет функции перевода с изображений, зато в мобильных приложениях сервиса для Android и iOS такая функция доступна. Всё что вам нужно это нажать на иконку с подписью «Камера». На устройстве включится камера, где будет указана область для захвата текста. Текст может выходить за эту область, если у него большой объём (например, вы пытаетесь перевести фото страницы какой-нибудь книги). При необходимости вы можете загрузить уже готовое изображение из памяти устройства или виртуального диска.

Интерфейс гугл переводчика
После того как вы сделаете снимок программа предложит выделить область, где по её предположению находится текст. Выделите эту область (либо её часть) и нажмите на кнопку «Перевести».
К сожалению, этот функционал есть только на версиях для мобильных платформ.
Вариант 2: Яндекс Переводчик
Этот сервис обладает похожим функционалом, что и Google Translate. Правда, языков здесь немного меньше, а корректность перевода на некоторые и с некоторых оставляет желать лучшего. Однако перевод с английского, французского, немецкого, китайского на русский язык (или наоборот) производятся более правильно, нежели в Google.
Опять же, функционал перевода с картинки есть только в версиях для мобильных платформ. Чтобы воспользоваться им, нажмите на иконку камеры и сфотографируйте нужный объект, либо выберите какую-нибудь фотографию из «Галереи».
С недавнего времени в Яндекс Переводчике для браузеров также появилась возможность переводить текст с картинки. Для этого в верхней части интерфейса найдите кнопку «Картинка». Затем в специальное поле перекиньте изображение с компьютера, либо воспользуйтесь ссылкой «Выберите файл». Сверху можно выбрать язык исходника и язык, на который нужно перевести.

Процесс перевода аналогичен Google.
Вариант 3: Free Online OCR
Данный сайт полностью заточен на перевод фотографий, так как других функций больше не предлагает. Корректность перевода зависит от того, с какого на какой язык вы выполняете перевод. Если речь идёт о более-менее распространённых языках, то тут всё относительно корректно. Однако трудности могут возникнуть в том случае, если на картинке труднораспознаваемый текст и/или его слишком много. Также данный сайт частично на английском языке.
Инструкция по использованию сервиса выглядит следующим образом:
- Для начала загрузите картинку с компьютера, которую нужно перевести. Для этого используйте кнопку «Выберите файл». Вы можете добавить несколько картинок.
- В нижнем поле укажите изначально язык оригинала картинки, а затем тот язык, на который вам нужно её перевести.
- Нажмите на кнопку «Upload + OCR».
- После этого в нижней части появится поле, где вы можете видеть оригинальный текст с картинки, а ниже его перевод на выбранный режим.

К сожалению, функция переводов с картинки пока только внедряется, поэтому пользователь может сталкиваться с некоторыми проблемами. Например, некорректным переводом, либо неполным захватом текста на картинке.
Как перевести текст со скриншота
Если вы не можете сделать перевод подобным образом, есть и более простой способ воспользоваться Google Объективом для выполнения этой задачи.
Для начала надо скачать из Google Play или обновить приложение Google Объектив. После этого делаете скриншот, а когда он появится в нижней части экрана, касаетесь его, чтобы открыть для редактирования.
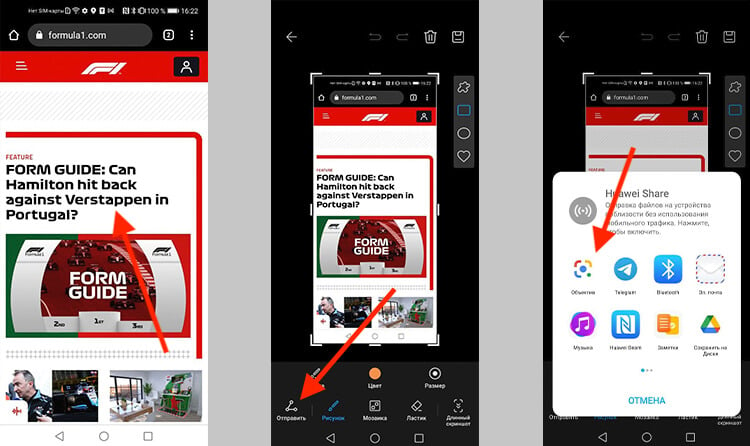
Делаем скриншот и открываем его.
Теперь, когда скриншот перед вами, нажмите ”поделиться” и выберите в списке приложений Google Объектив. Дальше, пользуясь его функциями, вы можете или определить, что изображено на картинке, или перевести текст, нажав на кнопку в левом нижнем углу экрана и выбрав перевод.
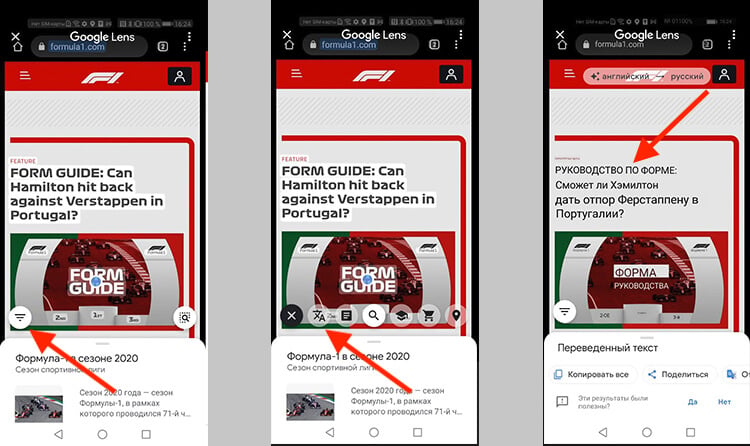
Вот и перевод. Кривоватый, но перевод.
Такие возможности приложения позволят экономить время на переводе текста. Можно, например, сделать скриншот куска переписки и отправить его на перевод. Можно найти что-то на иностранном сайте и понять, о чем сказано в наборе непонятных слов.
Screen Translator раздвигает границы
Данный замечательный экранный переводчик программ работает по принципу сканирования и оптического распознавания любого текста в рабочих окнах, вкладках, на кнопках… абсолютно везде, на экране Вашего любимого монитора.
Ещё одним великолепным моментом является возможность применения программы даже в офлайн режиме, без подключения сети Интернет.
Установка экранного переводчика в компьютер
После скачивания нужной версии переводчика кликаем на инсталлятор и начинаем его установку в компьютер…
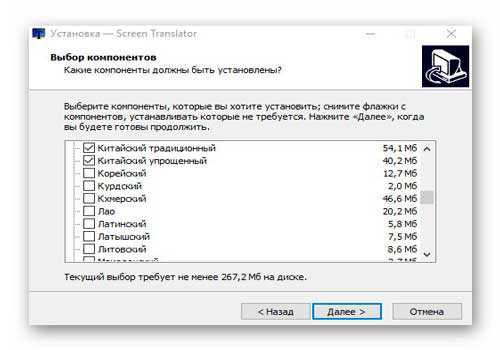
Из языковых пакетов выбрал русский, английский и китайский язык — это самые распространённые «программные» языки на данный момент. Их подгрузка и установка заняла около пяти минут.
Под конец установки программы-переводчика предложат разместить ярлык на рабочем столе и добавить её в автозагрузку операционной системы…
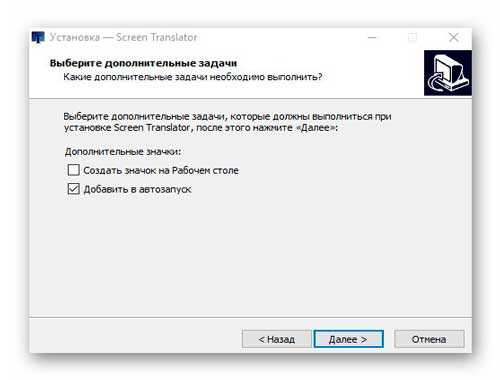
Ещё можно сразу запустить утилиту и обновить/установить библиотеки Visual C++…
…
…
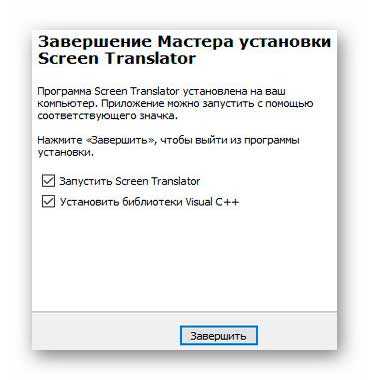
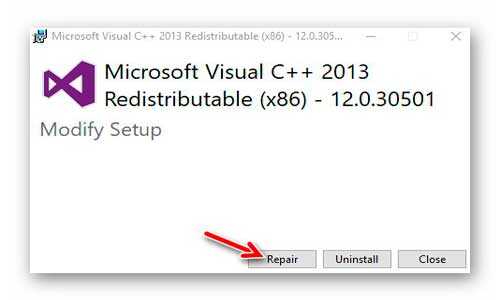
Настройка Screen Translator
Честно говоря, сам ничего не менял в настройках этого экранного переводчика и Вам не советую.
Но если очень «чешется» — можете кликнуть правой кнопкой компьютерной мышки по значку автоматического переводчика программ в трее и перейти в пункт «Настройки»…

(Прошу прощенья за прозрачность в контекстном меню — что-то где-то опять перехимичил в системе )
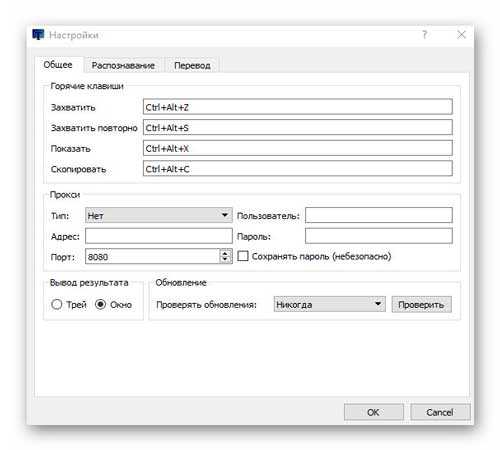
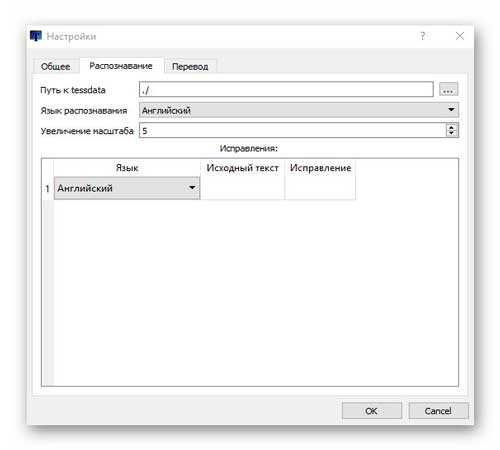
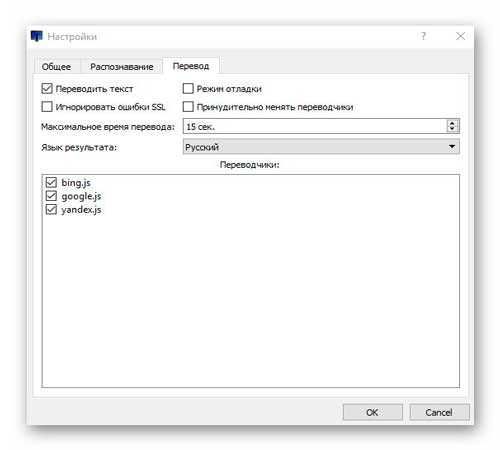
Самое главное — надо запомнить клавиатурную комбинацию горячих клавиш «Ctrl+Alt+Z». Именно она понадобится при каждом захвате иностранных слов или целых предложений. Сменить на свою её можно в первой вкладке настроек программы.
Как пользоваться Screen Translator
Теперь посмотрим, как работает Screen Translator.
Для захвата экрана, в области уведомлений кликните по иконке программы правой кнопкой мыши, выберите пункт меню «Захват». По-другому, запустить захват можно с помощью «горячих клавиш» клавиатуры: «Ctrl» + «Alt» + «Z».
Выделите курсором мыши нужную область на экране. На этом примере я выделил текст, который нужно перевести в окне запущенной программы.
После распознавания захваченного текста, под выделенной областью появится его перевод.
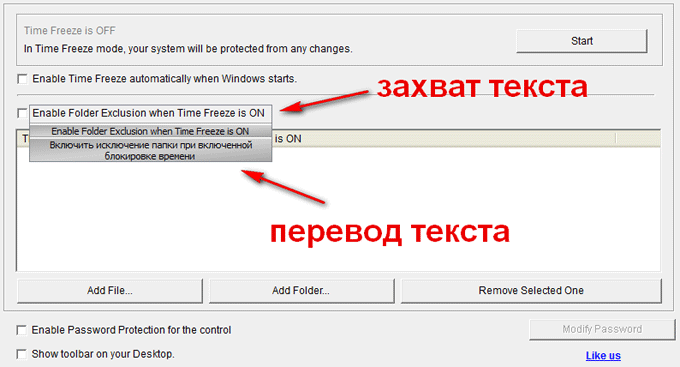
Щелкнув правой кнопкой мыши по выделенной области, из контекстного меню можно выбрать следующие действия:
- Распознать другой язык — переключение на распознавание другого языка.
- Перевести на другой язык — выбрать язык, на который следует перевести захваченный текст.
- Скопировать в буфер — копирование переведенного текста в буфер обмена, например, для вставки в текстовый редактор.
- Скопировать рисунок в буфер — копирование текущего изображения в буфер обмена.
- Исправить распознанный текст — исправление ошибок в переводе распознанного текста вручную.

В программе есть две дополнительный опции:
- После щелчка по иконке программы левой кнопкой мыши на экране появится последний перевод, выполненный с помощью программы.
- Клик по средней кнопки мыши (колесику) копирует распознанный текст в буфер обмена.
Подобным образом можно переводить непонятный текс в Screen Translator во время компьютерной игры. Единственное условие: игра не должна быть запущена в полноэкранном режиме.