Как скопировать сайт и переделать
Содержание:
- Скриншот
- Запуск программы WinHTTrack Website Copier
- Архивы веб-страниц, постоянные
- Специальные программы
- Как скопировать ссылку на веб-сайт в браузере
- Установка программы WinHTTrack Website Copier
- Программа WinHTTrack WebSite Copier
- Онлайн-сервисы для сохранения сайта на компьютер
- Сохраняем страницу на ПК
- Сохранить как PDF
- Первый метод — своими руками
- Таблица сравнения программ по созданию оффлайн-копий сайтов.
- Скачать программу Wget
- Offline Explorer
- Offline Explorer
- Онлайн-сервисы, позволяющие скопировать сайт
Скриншот
Снимок экрана — это самый простой способ добавить какую-то информацию на компьютер. Она сохраняется в виде графического файла. Его можно открыть и просмотреть в любое время. Вот как сделать скрин:
- Зайдите на нужный портал.
- Нажмите на клавиатуре кнопку PrintScreen (иногда она называется «PrntScr» или «PrtSc»). Снимок экрана будет добавлен в буфер обмена — временное хранилище, используемое при операциях «Копировать-Вставить».
- Откройте любой графический редактор. В операционной системе Windows есть свой — называется «Paint». Можете воспользоваться им. В нём можно обрезать и немного подкорректировать скриншот. Для более серьёзного редактирования графики надо устанавливать на компьютер профессиональные программы (Adobe Photoshop, к примеру). Но чтобы просто сделать копию страницы, хватит и собственных средств Windows.
- Вставьте скрин в редактор. Для этого нажмите Ctrl+V.
- Можно добавить его и в текстовый процессор (тот же Word), который поддерживает работу с графикой.
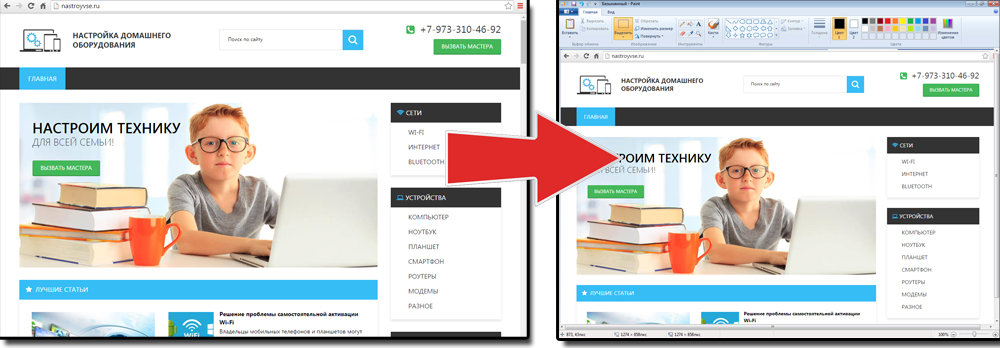
Получить снимок страницы можно с помощью графических редакторов. Например, Paint.
Информация будет представлена в виде сплошной картинки, а не набора символов. Если понадобится скопировать какую-то часть материала, придётся перепечатывать его вручную. Ведь скриншот — не статья. Чтобы облегчить задачу, воспользуйтесь утилитами для распознавания текста с рисунков.
Так удобно копировать небольшие куски. Но вот с объёмным контентом сложнее. Придётся делать много снимков, прокручивать, часто открывать редактор. Но можно разобраться, как сделать скрин всей страницы портала, а не её части. Используйте специализированные программы.
Утилиты для создания скриншотов
Существуют программы для работы со снимками экрана. С их помощью можно охватить контент полностью, а не скринить по кускам.
- Популярное приложение с разнообразным функционалом.
- Расширение для веб-браузера. Можно сделать картинку всей страницы, просто нажав кнопку на панели инструментов.
- Снимает всё, что можно снять: произвольные области, окна, большие веб-ресурсы. Есть инструментарий для редактирования получившихся изображений и библиотека эффектов.
- Автоматически прокручивает, делает серию кадров и самостоятельно объединяет их в один скриншот.
Есть также онлайн-сервисы, которые могут сформировать снимок. Они работают по одному принципу: вставить адрес сайта — получить картинку. Вот некоторые из них.
- Capture Full Page
- Web Screenshots
- Thumbalizr
- Snapito
Запуск программы WinHTTrack Website Copier
Если оставили галочку на Launch WinHTTrack Website Copier, то программа запустится сразу же. В дальнейшем её можно будет запускать через меню Пуск, как будет показано ниже.
При первом запуске WinHTTrack Website Copier можно установить язык для интерфейса программы:
- Выбираем русский язык для WinHTTrack
- В появившемся окне, говорящем, что для изменения языка, нужно перезапустить программу, нажимаем ОК
- Нажимаем ОК там, где выбирали язык:

Изменить язык можно также через меню программы, как показано на снимке:
Закрываем программу WinHTTrack полностью. Для этого нажатием на крестик в правом верхнем углу, либо на кнопку Exit, расположенную посередине экрана программы:

Запускаем программу заново через меню Пуск -> Все программы -> Папка WinHTTrack -> WinHTTrack Website Copier, как показано на снимке (в Windows 7):

В Windows 10 запуск этой программы можно найти в списке под буквой W:

Архивы веб-страниц, постоянные
Если вы хотите сохранять текстовый контент, то для этих целей рекомендуются Pocket и Instapaper. Вы можете сохранять страницы через электронную почту, расширения для браузеров или через приложения. Эти сервисы извлекают текстовый контент из веб-страниц и делают его доступным на всех ваших устройствах. Но вы не можете загрузить сохраненные статьи, а только прочитать их на сайте Pocket или через мобильное приложение сервиса. Дальше мы расскажем, как полностью скопировать страницу сайта.
Evernote и OneNote — это инструменты для архивирования контента в подборки. Они предоставляют в распоряжение пользователей веб-клипперы (или расширения), которые позволяют легко сохранять полные веб-страницы в один клик.
Захваченные веб-страницы могут быть доступны с любого устройства, сохраняется оригинальный дизайн и возможность поиска по странице. Эти сервисы могут даже выполнять оптическое распознавание, чтобы найти текст на фотографиях. Evernote также позволяет экспортировать сохраненные страницы как HTML-файлы, которые можно загрузить в другом месте.
Если нужен быстрый и простой доступ к веб-страницам, то сохраняйте их в виде PDF-файлов. Перед тем, как скопировать страницу сайта в виде картинки, выберите правильный инструмент.
Google Chrome имеет встроенный PDF-конвертер. Также можно использовать Google Cloud Print. На сервис добавлен новый виртуальный принтер «Сохранить в Google Drive». В следующий раз, когда вы будете печатать страницу на компьютере или мобильном устройстве через Cloud Print, вы сможете сохранить ее PDF-копию в Google Drive. Но это не лучший вариант сохранения страниц со сложным форматированием.
Когда важно сохранить дизайн, то лучше всего использовать скриншотер. Выбор подобных программ довольно велик, но я бы рекомендовал официальное дополнение Chrome от Google
Оно не только захватывает полные скриншоты веб-страниц, но также загружает полученное изображение на Google Drive. Дополнение может сохранять веб-страницы в формате веб-архива (MHT), который поддерживается в IE и Firefox.
Wayback Machine на Internet Archive — это идеальное место для поиска предыдущих версий веб-страницы. Но этот же инструмент можно использовать, чтобы скопировать страницу сайта и сохранить ее. Перейдите на archive.org/web и введите URL-адрес любой веб-страницы. Архиватор скачает на сервер ее полную копию, включая все изображения. Сервис создаст постоянный архив страницы, который выглядит так же, как оригинал. Он останется на сервере, даже если исходная страница была переведена в автономный режим.
Internet Archive не предоставляет возможности загрузки сохраненных страниц, но для этого можно использовать Archive.Is. Этот сервис очень похож на archive.org в том, что вы вводите URL-адрес страницы, и он создает на своем сервере точный ее снимок. Страница будет сохранена навсегда, но здесь есть возможность загрузить сохраненную страницу в виде ZIP-архива. Сервис также позволяет создавать архивы по дате. Благодаря чему вы можете получить несколько снимков одной и той же страницы для разных дат.
Все популярные браузеры предоставляют возможность загрузить полную версию веб-страницы на компьютер. Они загружают на ПК HTML страницы, а также связанные с ней изображения, CSS и JavaScript. Поэтому вы сможете прочитать ее позже в автономном режиме.
Теперь разберемся, как полностью скопировать страницу сайта на электронную читалку. Владельцы eReader могут использовать dotEPUB, чтобы загрузить любую веб-страницу в формате EPUB или MOBI. Данные форматы совместимы с большинством моделей электронных книг. Amazon также предлагает дополнение, с помощью которого можно сохранить любую веб-страницу на своем Kindle-устройстве, но этот инструмент в основном предназначен для архивирования текстового контента.
Большинство перечисленных инструментов позволяют загружать одну страницу, но если вы хотите сохранить набор URL-адресов, решением может стать Wget. Также существует Google Script для автоматической загрузки веб-страниц в Google Drive, но таким образом можно сохранить только HTML-контент.
Данная публикация представляет собой перевод статьи «The Best Tools for Saving Web Pages, Forever» , подготовленной дружной командой проекта Интернет-технологии.ру
Еще не голосовали рейтинг из ХорошоПлохо Ваш голос принят
Специальные программы
Наиболее подходящий вариант для скачивания сайтов это использование утилит.
Приходится привыкать к тому, что в Интернете периодически появляются дополнительные программы, некоторые из них бесплатные, а некоторые меркантильные и требующие за идентичное действие деньги.
При этом функционал бесплатных программ (или как их называют в народе – оффлайн браузер), практически не уступает своим платным аналогам.
Основное отличие от онлайн сервисов, эта программа с задачей справляется быстрее, но необходимо поискать версию ПО, которое подойдет под вашу операционную систему.
Некоторые программы работают не только с Windows, а и с другими.
WinHTTrack

Программа WinHTTrack WebSite Copier
Наиболее используемая программа, которая предназначена, для того чтобы скачать сайт полностью на компьютер. Кстати бесплатные аналоги программы найти крайне трудно.
Дабы воспользоваться программой, необходимо скачать с официального сайта, нужную вам версию, проинсталлировать ее в свою систему и нажать «Пуск».
Первое окно, которое откроется необходимо выбрать язык интерфейса, русский язык в списке есть.
Интерфейс простой, поэтому не надо беспокоиться, что вы чего не поймете.
Откроется окно, в котором надо указывать имя и категорию, куда вы хотите сохранить скачанный сайт.
Следующий шаг — это введение адреса сайта, который вам нужен.
Программа с большим разнообразием настроек, в которых можно задать глубину просмотра ресурса, определить фильтры, которые будут указывать, что скачивать можно, а что нет.
К примеру, вы можете запретить скачку аудио или видео контента, который есть на сайте.
При необходимости можно открыть настройки и внимательно с ними ознакомиться.

Настройки WinHTTrack
Когда откроется следующее окно, нажмите кнопку «готово», и просто ждите когда завершиться скачивание.
После завершения, в ранее указанной папке вы сможете найти все файлы сайта.
Для открытия файлов, нужно выбрать файл index.htm
На сайт
Cyotek WebCopy

Программа Cyotek WebCopy
Программа для знающих английский язык, великолепным интерфейсом и большими возможностями.
Для этого нужно просто указать адрес нужного Интернет ресурса, выбрать необходимую папку для хранения скачанных файлов и нажать кнопку «Copy Website»
Остается просто ждать, завершения работы и в указанной папке найти необходимый файл, который и будет начальной страницей ресурса, подготовленного для просмотра оффлайн.
Недостаток: русского языка нет вообще, и то, что программа работает только на относительно свежих версиях Windows, версия XP не поддерживаются.
Teleport Pro

Программа Teleport Pro
Старейшая программа, правда, платная. Для пользователей есть тестовый период.
После того как установили и запустили приложение необходимо указать режим скачивания сайта. Это может быть как копия, как конкретные файлы и т.п.
После этого создается новый проект, который ассоциируется с сайтом, который скачивается и вводится адрес нужного вам Интернет-ресурса.
Глубина переходов изначально равна трем, ее в дальнейшем можно изменить, заглянув в настройки. Теперь остается нажать на далее и процесс пойдет.

Процесс сохранения
После создания нового проекта, указать место сохранения данных, и запустить загрузку сайта нажав на кнопку «start» на верхней панели.
Всё, процесс сохранения сайт на диск пошел.
Как скопировать ссылку на веб-сайт в браузере
Итак, вы нашли интересующий вас веб-ресурс и теперь перед вами стоит задача скопировать его адрес себе на компьютер, ноутбук, телефон или любое другое мобильное устройство. Давайте разберемся, как можно это сделать и в чем отличия копирования ссылки на ПК и на смартфоне, через браузер и в мобильном приложении
Начнем с браузера, первое, что вам необходимо сделать — это открыть его, и перейти на понравившийся вам веб-ресурс. Браузер может быть абсолютно любым, например, Яндекс, Google Chrome или Mozilla Firefox. Хотя логично, что если вы читаете данную инструкцию, то наверняка он у вас уже открыт и первую задачу вы выполнили.

Поэтому, мы можем перейти сразу ко второй задаче, а именно к самому процессу копирования адреса ресурса. Для этого вам стоит знать, что при посещении страницы абсолютно любого сайта, в браузере появляется уникальная ссылка на эту интернет-страницу. Именно ее нам и придется скопировать и сохранить.
Эта ссылка может находиться только в одном месте браузера, в специальном поле, называемым «адресной строкой». Чаще всего это поле находится в самом верху браузера, рядом с элементами управления и навигации. Разобравшись с расположением адреса ресурса, давайте теперь скопируем его на компьютер или телефон.
Создание закладки
Максимально простой и удобный способ. Вне зависимости от браузера можно с лёгкостью просматривать странички, которые понравились. Это ещё и упрощает некоторые рабочие моменты, когда часто приходится посещать крупную группу разных сайтов.
Чтобы создать закладку потребуется (на примере компьютерной версии Firefox):
- Перейти на нужную страницу.
- Открыть «Настройки» и перейти в раздел «Библиотека».
- Нажать «Закладки» и выбрать пункт «Добавить закладку».
- Альтернативным способом является выбор нажатие сочетания клавиш «Ctrl+D».
- Вписать имя и нужные метки.
Когда страница добавлена по ней можно переходить в любой удобный момент из меню «Закладки».
Сохранение ссылки на страничку
Данный способ по сути своей дублирует использование «Закладки». Он базируется на записи ссылки в файл, который сохраняется в удобном месте. От закладки это отличается форматом файла и его расположением.
В то время, как предыдущий способ записывает данные в файл, привязанный к месту хранения браузера, данный привязывается к свободному расположению. Используется способ так:
- Открываем браузер и, в качестве примера, блокнот.
- Перейдя на страничку копируем содержимое адресной строки.
- Вставляем в блокнот.
- Сохраняем документ.
Конечно, такой способ немного проще. Но использование подобных сохранений вынуждает постоянно открывать файл и копировать ссылки из него. Кстати, документы Office в этом плане лучше блокнота. В них ссылки открываются сразу в браузере по умолчанию.
Синхронизация устройств
Закладками можно свободно обмениваться между несколькими версиями интернет обозревателя. Довольно удобно, если требуется открывать одни и те же страницы в мобильной версии и на компьютере. Для этого существует такой инструмент, как «Синхронизация».
Главное условие для синхронизации: наличие и использование единой учётной записи для всех устройств. То есть, в нашем примере, требуется использовать учётную запись Mozilla. Сам браузер должен быть установлен на всех устройствах.
Алгоритм:
- Заходим в раздел «Настройки».
- Находим пункт «Учётная запись» и открываем его.
- Настраиваем желаемые параметры синхронизации.
Теперь вся выбранная информация будет автоматически сохраняться на всех устройствах.
Загрузка страницы
Способ, позволяющий загрузить текущую версию страницы. Работает даже при отсутствии доступа к глобальной сети. Будет открываться так называемая «локальная версия страницы».
То есть, та, которую пользователь сохранил себе на компьютер. У данной страницы не будет никаких изменений, кроме внесённых пользователем.
Источники
- https://UserOff.com/kak-sohranit-stranicu-sayta.html
- https://GuideComp.ru/kak-v-yandex-brauzere-sohranit-stranitsu-v-html-mht-ssylku-foto-sessiyu.html
- https://fulltienich.com/kak-sohranit-stranitsu-s-interneta-na-kompyuter/
- https://neumeka.ru/kak_sohranit_stranicu_sayta.html
- https://azbuka-ineta.ru/post/109
- https://sitecopy.pro/articles/kak-skopirovat-ssylku-na-sayt/
- https://vacenko.ru/sposoby-soxraneniya-internet-stranic-k-sebe-na-kompyuter/
Установка программы WinHTTrack Website Copier
Установка WinHTTrack начинается с приветственного окна, в котором просто жмем Next:

Соглашаемся с условиями и идем дальше:

Далее показывается, где на компьютере будет установлен WinHTTrack. Ничего не меняя, идем далее:

Указывается, какое будет название папки в меню Пуск для запуска WinHTTrack. Так же, здесь можно ничего не менять. Идем далее:

Оставляем всё, как предлагается по умолчанию, и жмем Next:

В следующем окне показываются выбранные параметры. Просто жмем Install для завершения установки.
Появится следующее окно, в котором оставляем галочку на Launch WinHTTrack Website Copier. Это если мы хотим запустить программу сразу же после установки.
А другую галочку можно убрать. Читать историю развития программы на английском, думаю, вряд ли кому-то будет интересно. Жмем Finish:

Программа WinHTTrack WebSite Copier
Всё самое нормальное — платное, но есть варианты. Бесплатное решение — программа WinHTTrack WebSite Copier. Хотя это ненашенский продукт, русский язык имеется, его нужно выбрать после установки программы.
Вы можете посмотреть видео или читать дальше статью:
Пользоваться программой довольно легко, нам в этом поможет «мастер». После запуска программы отображается дерево папок и файлов слева, и приглашение мастера справа. Дерево нужно только для того чтобы открыть ранее сохранённый проект. Нажимаем «Далее» чтобы начать новый проект или возобновить прерванную закачку:

Вводим любое название и путь для сохранения сайта. Путь по умолчанию «C:\Мои Web Сайты» лучше поменять на «C:\Downloads»:

На третьем шаге нужно ввести домен. Для примера, я буду скачивать свой сайт it-like.ru. Тип проекта можно выбрать «Загрузить сайт(ы)», если это новый проект, или «Продолжить прерванную загрузку», если нужно докачать сайт. Вариант «Обновить существующую закачку» полезен для тех, кто уже имеет копию сайта, но хочет её обновить до последней.

Здесь же можно задать дополнительные параметры, которые могут сократить время загрузки. По умолчанию можно ничего не менять, программа и так отработает нормально
Но всё же рекомендую обратить внимание на некоторые параметры:
- Фильтры. Вы можете ограничить тип файлов для закачки. Например, запретить или разрешить скачивание видео или архивов (ZIP, RAR, CAB). По умолчанию включены картинки png, jpg, gif, файлы стилей css и скрипты js.
- Ограничения. Задайте максимальную глубину сканирования сайта. Глубина – это количество переходов по ссылкам со стартовой страницы. Например, если стартовой является главная страница сайта, а глубина равна 2, то программа скачает первый уровень, т.е. главную страницу, и страницы на которые есть ссылки с главной, и всё. Если задать глубину 3, то будут скачены более глубокие страницы. Оптимальным является 3-4 уровня.
- Линки. Поставьте галочку «Получить вначале HTML файлы!», это позволит сначала выкачать основной текстовый контент сайта, а затем уже картинки и другие файлы.
Идём дальше. На четвёртом шаге можно позволить автоматически устанавливать интернет-соединение и разрывать его по окончании закачки. Также можно выставить автоматическое выключение компьютера, по окончании работы (галочка «Shutdown PC when finished»).

Нажимаем «Готово» и идём за чашечкой кофе, пока WinHTTrack WebSite Copier работает за нас.

Готовый сайт можно открыть двумя способами.
- из папки, в которую сохраняли проект, кликнув по файлу index.html. В этом случае откроется страница со списком всех проектов. Нужно выбрать интересующий.
- из папки с именем самого проекта, кликнув по файлу index.html. В этом случае сразу откроется сайт.
Онлайн-сервисы для сохранения сайта на компьютер
 Сервис site2zip.com в режиме онлайн предлагает сохранить сайт полностью. Интерфейс простой, достаточно вставить ссылку и нажать кнопку «скачать». Процесс происходит медленно, не всегда получается скачать с первого раза. Захватывает картинки и стили.
Сервис site2zip.com в режиме онлайн предлагает сохранить сайт полностью. Интерфейс простой, достаточно вставить ссылку и нажать кнопку «скачать». Процесс происходит медленно, не всегда получается скачать с первого раза. Захватывает картинки и стили.
Результат выдаётся в виде архива (см. Как распаковать архив ZIP, RAR, 7z), после окончания работы появляется кнопка «скачать». Сервис бесплатный, умеет переключаться между английским, русским и немецким языком. По желанию автор сайта предоставляет возможность пожертвования, кнопка «Донейт» расположена на главной странице сайта.
Этот же разработчик предлагает ещё один онлайн-сервис скачивания сайтов: robotools. Найти можно по адресу r-tools.org.
- многопоточное скачивание сайтов;
- работа с web-архивом (скачивание сайтов по дате, начиная с 1996 года);
- извлекает js-скрипты и swf файлы;
- гарантия качества (если не устраивает результат, деньги возвращаются);
- варианты оплаты с получением дополнительных опций.
Перед использованием сервиса надо ввести логин/пароль, пополнить баланс, далее перейти к окну «мои задачи». После выбираете нужный вариант: скачать целиком или из веб-архива. При первой опции сервис предложит выбрать количество сохраняемых страниц и метод восстановления ссылок, при второй – дополнительно появится окно с выбором нужного года из веб-архива.
После переходим на страницу «список заданий» и наблюдаем процесс скачивания. Когда адреса станут зелёные, появится окно статистики.
Далее скачанное собирается в zip-архив на сервере и сохраняется на жёстком диске.
Сохраняем страницу на ПК
Итак, как упоминалось чуть выше, вы можете сохранить страницу в любом из современных браузеров: Google Chrome, Mozilla Firefox, Opera или Internet Explorer (я привел в пример наиболее популярные интернет-обозреватели).
Сейчас я покажу вам в картинках, как правильно воспользоваться данной функцией. Пример я покажу на основе браузера Google Chrome, в остальных обозревателях процесс будет аналогичным. Итак, поехали.
Первым делом нужно открыть ту страницу, которую вы хотели бы сохранить. Я открыл Яндекс.Новости. Здесь я вижу список новостей.
Что бы сохранить страницу, я передвигаю курсор в свободную область страницы и нажимаю на правую кнопку мыши, после чего появляется меню. В этом меню необходимо выбрать пункт «Сохранить как…».
Следующий очень важный момент: появится окно, в котором вы сможете не только задать имя файла (или оставить его таким, какое оно есть), но и выбрать место для загрузки нашей странички.
Обратите свое внимание на тип файла, так как это очень важно. Дело в том, что по-умолчанию браузер сохраняет веб-страницу полностью, включая картинки, текст и прочие файлы, из которых в том числе может состоять страница. Решите для себя, что именно вам нужно сохранить — если всю страницу целиком, то ничего не меняйте, а просто нажмите «Сохранить»
В том случае, если вам нужен только текст, выберите «Веб-страница, только текст»
Решите для себя, что именно вам нужно сохранить — если всю страницу целиком, то ничего не меняйте, а просто нажмите «Сохранить». В том случае, если вам нужен только текст, выберите «Веб-страница, только текст».
К слову, картинки и прочие файлы будут сохранены в отдельной папке. Если удалить эти файлы, то откроется только страница с текстом. Думаю, с этим у вас проблем не будет.
В Google Chrome есть одна дополнительная функция, которая отсутствует в других браузерах (на момент написания статьи). С ее помощью вы сможете сохранить страницу в виде PDF-файла. Для этого необходимо вызвать меню «Печать» (нажмите на сочетание клавиш CTRL+P), затем в графе «Принтер» нажмите «Изменить».
Рекомендуем: Как включить и подключить Wi-Fi на ноутбуке ASUS
В открывшемся окне выбираем «Сохранить как PDF».
Последний шаг — сохраняем PDF-документ на компьютере, нажав на одноименную кнопку в меню.
Еще раз повторюсь, что процедура в других браузерах будет абсолютно идентичной, за исключением разве что пункта, благодаря которому в Google Chrome можно сохранять страницы в PDF-формате. Кроме того, почти все браузеры поддерживают сохранение с помощью нажатия на определенные клавиши. В данном случае это CTRL+S.
*****
Надеюсь, эта небольшая статья помогла вам разобраться с появившейся проблемой. Если у вас возникли какие-то вопросы по теме, прошу задавать их с помощью комментариев, форма для написания которых находится чуть ниже.
Сохранить как PDF
В Google Chrome можно создать из страницы PDF-файл. Данная функция предназначена для распечатки на принтере. Но доступно копирование и на компьютер.
- Кликните на пиктограмму в виде трёх линий (они справа вверху).
- Нажмите «Печать» или воспользуйтесь сочетанием клавиш Ctrl+P.
- Кликните «Изменить».
- Пункт «Сохранить как PDF».
- На левой панели повторно нажмите кнопку с таким же названием.
- Дайте файлу имя и укажите путь.
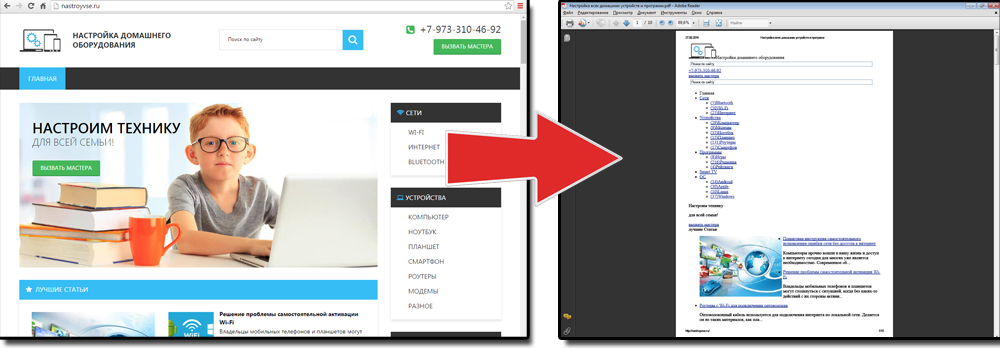
Еще один способ — сохранить как PDF-страницу с помощью штатных средств Chrome.
Эта функция доступна исключительно в Chrome. Для других веб-обозревателей нужны плагины. Printpdf для Firefox и Web2PDFConvert для Opera.
Первый метод — своими руками
Самый традиционный вариант — сделать своими руками. Никакие сторонние инструменты, кроме рук и браузера, не понадобятся. Для начала найдите интересующий вас сайт. Я для примера возьму собственный блог. Перехожу на главную страницу. В любой области кликаю правой кнопкой мыши. В открывшемся меню выбираю пункт «Сохранить страницу как…»:

Процесс сохранения длится несколько секунд. На выходе получаю файл главной страницы и папку со всеми составляющими элементами. Там находятся картинки, PHP и JS файлы и стили. Файл с разрешением HTML можно открыть с помощью блокнота для просмотра исходного кода.
Если вы думаете, что сохранённые файлы можно смело натягивать на свой ресурс, то сильно ошибаетесь. Это — очень сырой вариант. Скорее, он пригоден только для просмотра исходного кода страницы, что можно сделать в окне браузера без сохранения. Пользоваться этим методом я не рекомендую, так как толку от него ноль и как перенести его на WordPress (к примеру), вам никто не расскажет (такой возможности просто нет).
Таблица сравнения программ по созданию оффлайн-копий сайтов.
| Название программы | Ссылка на сайт разработчика | Бесплатные функции | Просмотр в офлайн | Скачивание |
| A1 Website Download | https://www.microsystools.com/products/website-download/ | 30-дневный испытательный срок | ограничен | + |
| BackStreet Browser | https://www.spadixbd.com/backstreet/index.htm | ограничены | + | |
| Cyotek WebCopy | https://www.cyotek.com/cyotek-webcopy | все | + | + |
| Darcy Ripper | https://darcyripper.com/ | все | + | |
| GetLeft | не существует | все | частично | |
| GNU Wget | https://www.gnu.org/software/wget/ | все | — | + |
| HTTrack | https://www.httrack.com/ | все | + | + |
| Local Website Archive | https://www.aignes.com/lwa.htm | ограничены | — | частично |
| Offline Downloader | https://www.offlinedownloader.com/ | 30-дневный испытательный срок | + | + |
| Offline Explorer | ограничены | + | + | |
| QuadSucker/Web | https://www.quadsucker.com/quadweb/ | все | + | + |
| SurfOffline | https://www.surfoffline.com/ | 30-дневный испытательный срок | + | + |
| Teleport Pro | https://www.tenmax.com/teleport/pro/home.htm | ограничены | + | + |
| Visual Web Ripper | https://visualwebripper.com/ | 15-дневный испытательный срок | — | + |
| Web Content Extractor | https://www.newprosoft.com/web-content-extractor.htm | ограничены | извлекает нужные данные | + |
| Web2Disk | https://www.web2disk.com/Default.aspx | ограничены | + | |
| WebTransporter | https://www.realsofts.com/ru | мало | + | |
| WebZIP | https://www.spidersoft.com/webzip/ | ограничены | + | + |
Скачать программу Wget

После того как скачали программу, установите ее на свой ПК, следуя инструкции.
Далее нам нужно будет, чтобы программа запускалась в командной строке Windows, для этого откройте раздел “Свойства” вашего компьютера, сделать это можно через кнопку “Пуск“, скрин на экране:

И перейдите в – Дополнительные параметры системы – Переменные среды.


Найдите там запись “Path“, нажмите изменить и добавьте строку C:\Program Files\wget, через кнопку “Создать”

Или следующим по порядку, прописав ;C:\Program Files\wget
Возможно, адрес который вам придется прописать будет C:\Program Files\GnuWin32\bin

Готово! Программа Wget установлена на вашу операционную систему и готова к работе!
Offline Explorer
Платная программа-комбайн, есть демо. Из явных отличий от WinHTTrack:
- встроенный Web-browser и Web сервер для локального предпросмотра;
- распознаёт и загружает ссылки из HTML файлов, Java- и VB- скриптов, классов Java, Macromedia Flash (SFW), CSS, XML/XSL/DTD, TOC, PDF, M3U, AAM, RealMedia (SMIL, RAM, RPM) и MS NetShow Channel (.NSC) файлов;
- поиск по загруженным сайтам;
- экспорт в различные форматы (в т.ч. для записи сайтов на CD);
- удаление скриптов со страниц web.archive.org.
Интерфейс покажется более замороченным, но ничего сложного в нём нет. Запускаем мастер:

Выбираем один из 12 шаблонов:

Например, шаблон «Download only one page with images and scripts» заточен для загрузки только одной страницы. Если не знаете какой выбрать, то пусть будет «Default Template». Далее вводим нужный сайт, любое название проекта и путь к папке на диске:

Нажимаем «Дальше» и выходим из мастера. Должен начаться процесс скачивания, но если ничего не происходит, тогда ткните кнопку «Продолжить»
По окончанию загрузки придёт уведомление на рабочий стол.
Из платных, ещё можете попробовать некогда легендарную программу Teleport Pro (на английском), но по-моему за неё просят намного больше, чем она стоит, да и устарела уже.
Offline Explorer
Платная программа-комбайн, есть демо. Из явных отличий от WinHTTrack:
- встроенный Web-browser и Web сервер для локального предпросмотра;
- распознаёт и загружает ссылки из HTML файлов, Java- и VB- скриптов, классов Java, Macromedia Flash (SFW), CSS, XML/XSL/DTD, TOC, PDF, M3U, AAM, RealMedia (SMIL, RAM, RPM) и MS NetShow Channel (.NSC) файлов;
- поиск по загруженным сайтам;
- экспорт в различные форматы (в т.ч. для записи сайтов на CD);
- удаление скриптов со страниц web.archive.org.
Интерфейс покажется более замороченным, но ничего сложного в нём нет. Запускаем мастер:

Выбираем один из 12 шаблонов:

Например, шаблон «Download only one page with images and scripts» заточен для загрузки только одной страницы. Если не знаете какой выбрать, то пусть будет «Default Template». Далее вводим нужный сайт, любое название проекта и путь к папке на диске:

Нажимаем «Дальше» и выходим из мастера. Должен начаться процесс скачивания, но если ничего не происходит, тогда ткните кнопку «Продолжить»
По окончанию загрузки придёт уведомление на рабочий стол.
Из платных, ещё можете попробовать некогда легендарную программу Teleport Pro (на английском), но по-моему за неё просят намного больше, чем она стоит, да и устарела уже.
Онлайн-сервисы, позволяющие скопировать сайт
Если вы обратитесь к поиску с запросом «сервис для копирования сайтов онлайн», то, скорее всего, вы обнаружите сразу несколько сайтов, предоставляющих данную услугу. Какие-то из этих ресурсов окажутся бесплатные, а какие-то потребуют небольшую плату, но в любом случае они помогут сделать копию необходимого вам сайта. Только, перед использованием подобных ресурсов, давайте разберемся с их преимуществами и недостатками.

Преимущества онлайн-сервисов для копирования
Явным преимуществом онлайн-сервисов для копирования сайтов целиком, в сравнении с теми же программами, является отсутствие требований к операционной системе. Вам не нужно разбираться, будет ли работать сервис на вашей операционной системе или нет, вам достаточно открыть любой браузер и перейти на сервис. Более того вы можете попробовать скачать сайт даже со своего телефона.
Вторым плюсом сервисов по скачиванию сайтов онлайн считается отсутствие лишних установок и большого количества настроек. Вам не нужно, как в случае с программами, искать инструкцию для того чтобы скопировать сайт. Вам достаточно будет указать ссылку на скачиваемый ресурс и запустить копирование сайта, вся операция займет у вас, буквально, 2 – 3 клика.
Недостатки при копировании сайтов онлайн
Главными недостатками онлайн-сервисов можно считать их медленную скорость скачивания сайта и отсутствие дополнительных настроек. Нужно понимать, что бесплатные сервисы не гарантируют высокой скорости загрузки и большого количества настроек, они лишь предоставляют определенный минимум и ограничены в плане возможностей. Так, например, скорость скачивания будет явно меньше, чем у программ, а возможность настроить сам процесс копирования будет в корне отсутствовать. В этом смысле использование программ для копирования сайтов, возможно, будут даже лучшим решением.
Кроме того, сервисы не гарантируют, что вы всегда получите точную копию сайта. Очень часто сайты скачиваются не полностью, что приводит к некорректному отображению страниц. Вследствие чего, приходится пробовать скопировать сайт ни на одном подобном сервисе. Возможно, это обернется вам большой потерей времени. Ну а если вы, при этом, заплатили деньги, то вернуть их или повторно скопировать сайт за эту же стоимость у вас точно не получится.
Еще стоит заметить, что работа форм и отправка данных на почту, как и в предыдущих способах, будет не возможна. Это связано все с теми же проблемами копирования исполнительных PHP-файлов как и при использовании программ.
Что касается системы управления сайтом, то ее скопировать с помощью онлайн-сервисов тоже будет невозможно. Это невозможно все по той же причине, что и в случае с отправкой данных на почту. Так как панель управления работает на PHP-скриптах, которые, как мы уже знаем, не копируются, то и скопировать панель у вас также не получится.