Сайт не даёт скопировать текст, что делать
Содержание:
- Комментарии
- Расширение для браузера, позволяющее обойти защиту выделения и копирования текста
- Способ 2: снятие выделения пост-фактум
- ДРУГОЕ
- Как вставить скопированный текст?
- Как выделить строку?
- Как cкопировать в excel?
- Как перевернуть текст в ворде?
- Как сделать абзац в ворде?
- Как сделать сноску в word?
- Как сделать строки в ворде?
- Как сделать таблицу в word?
- Как скопировать текст в word?
- Как убрать фон в ворде?
- Как выделить весь текст в ворде?
- Как выделить весь текст?
- Как обрезать картинку?
- Как вставить текст в картинку?
- Как удалить с флешки?
- Виды блокировок копирования текста на сайтах
- Использование версии для печати
- Как убрать серый цвет фона текста в Word
- 3 варианта блокировки сайта вебмастерами
- Очистка текста онлайн через специальные сайты
- 4 способа копирования текста с сайта
- Самый простой способ скопировать статью, если она не копируется
- Как эффективно защитить текст на сайте
- Способ 3: свойство user-select
- Другие способы, которые помогут дублировать контент
- Восстановление операционной системы windows 8.1
- Как выделить и скопировать текст, защищённый от копирования
- Способ 2: снятие выделения постфактум
- Итого
Комментарии
- 2013-04-16 14:50:30.711581 — Сергей
-
Не всё, что здесь написано, действительно работает. Возможно, это зависит от операционной системы и используемого программного обеспечения. Например, выбор нескольких фрагментов текста невозможен в Internet Explorer и Chrome в Windows 7. То же самое с переходами вперед и назад.
- 2013-06-03 12:17:26.816607 — Андрей
-
Делаю попытку функции выбора нескольео фрагментов текста прямо в абзаце о функции. Не получается. Операционная система — ХР SP3
- 2013-07-16 13:00:05.036817 — Coon
-
А на Маке можно выделить несколько фрагментов текста одновременно. =)
Расширение для браузера, позволяющее обойти защиту выделения и копирования текста
Если первый способ показался вам слишком сложным или вам часто приходится сталкиваться с сайтами, на которых введены такие ограничения, то есть путь ещё проще, а именно расширение для браузера, которое решает вопрос с некопируемым текстом на сайтах.
Расширение называется «Absolute Enable Right Click & Copy» и устанавливается оно с официальной страницы расширений для Google Chrome. Стоит сказать, что его установка и работа возможна и в других браузерах, что основаны на исходном коде Chromium, а это: Яндекс Браузер, Opera и т.д.
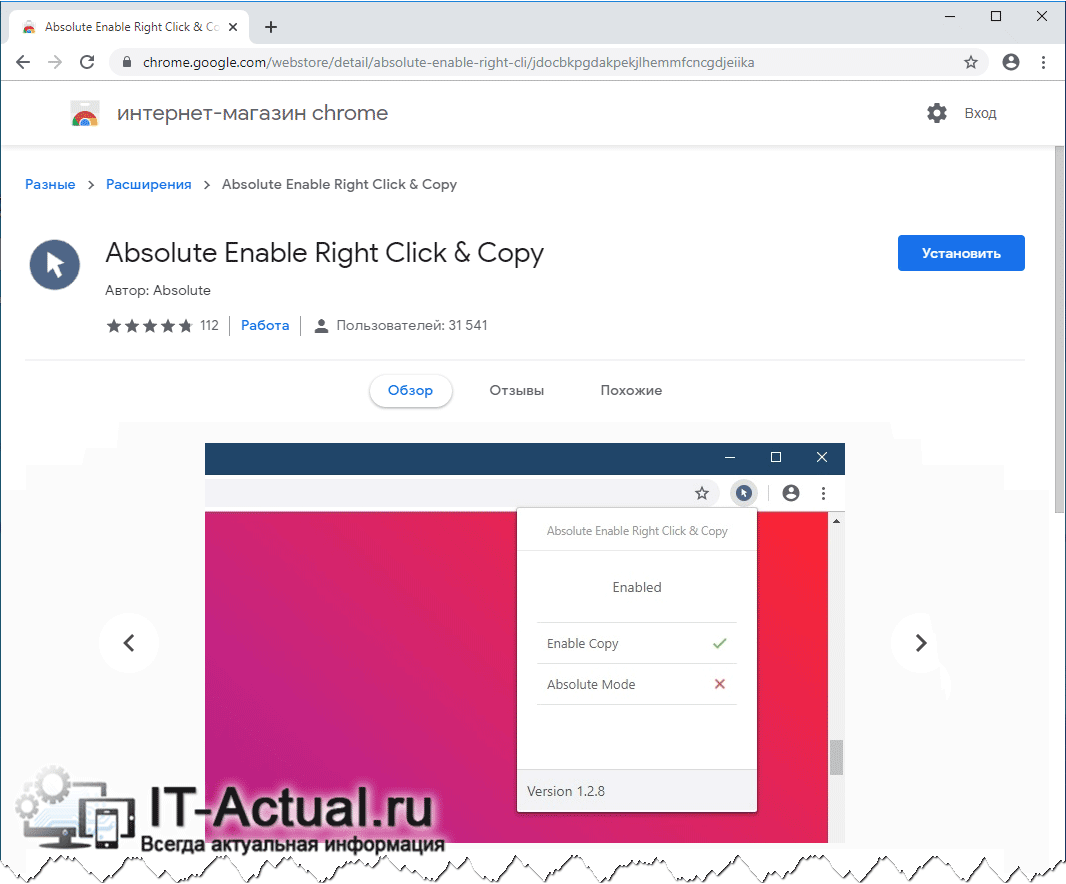
Установив данное расширение и открыв тот или иной сайт, который не позволяет выделять и \ или копировать текст, следует нажать по кнопке, что была добавлена расширением и выбрать пункт Enable Copy (а в особых случаях ещё и Absolute Mode), дабы напротив оного отобразилась галочка зелёного цвета. Готово, теперь текст на ранее открытом конкретном сайте будет спокойно выделяться и копироваться, как если бы никакой защиты не было вовсе.
Выбирайте удобный для себя способ и копируйте «защищённый» текст с необходимой информацией и с любого сайта. Обязательно подпишитесь на оповещения о новых полезных и интересных статьях, что выходят на IT-Actual.ru
Способ 2: снятие выделения пост-фактум
Вместо предотвращения выделения, можно его снять в обработчике события, после того, как оно уже произошло.
Для этого мы используем методы работы с выделением, которые описаны в отдельной главе Выделение: Range, TextRange и Selection. Здесь нам понадобится всего лишь одна функция clearSelection , которая будет снимать выделение.
Пример со снятием выделения при двойном клике на элемент списка:
У этого подхода есть две особенности, на которые стоит обратить внимание:
- Выделение всё же производится, но тут же снимается. Это выглядит как мигание и не очень красиво.
- Выделение при помощи передвижения зажатой мыши всё ещё работает, так что посетитель имеет возможность выделить содержимое элемента.
ДРУГОЕ
При работе с текстовыми документами существует набор некоторых операций, которые являются наиболее часто…
Как вставить скопированный текст?
Что бы скопировать фрагмент текста следует нажать на клавиатуре сtrl+С или выбрать «Правка-копировать» в меню. А как…
Как выделить строку?
Работа с различными документами на компьютере значительно упрощается, если знать простые способы решения различных…
Microsoft Office — самый популярный пакет офисных приложений: редакторов текста и таблиц, программ по созданию…
Как cкопировать в excel?
На сегодняшний день программа Excel является одной из самых востребованных для ведения различных видов отчетности и…
Как перевернуть текст в ворде?
Работа с документами подчас требует размещения текста не совсем в привычном положении. В одном случае вертикальное…
Как сделать абзац в ворде?
Документ легче читается и лучше воспринимается визуально, если текст разделен на абзацы и имеет отступ первой строки.…
Как сделать сноску в word?
Сноски – это маленькие примечания к тексту или цитатам, которые, как правило, помещаются внизу страницы и отделяются от…
Как сделать строки в ворде?
Ms Word — это универсальный текстовый редактор, в котором удобно не только фиксировать информацию, но и готовить ее для…
Как сделать таблицу в word?
Текстовая программа Microsoft Word предназначена для редактирования, набора и просмотра текстовых документов, печатания…
Как скопировать текст в word?
Если вы работаете в Word, вы наверняка знаете, как обращаться с текстом: копировать его, перемещать отдельные блоки и…
Как убрать фон в ворде?
Часто при работе с разного рода документацией, информационными пакетами и статистическими отчетами можно заметить, что…
Разрыв страницы — одна из функций текстового редактора Microsoft Word. Зачастую разрыв страницы проставляется…
Многие из пользователей ПК при сканировании документа или конвертировании его из PDF-документа в документ Word…
Как выделить весь текст в ворде?
Если вы часто работаете на компьютере с текстовыми документами, вам будет очень полезно знать максимальное количество…
Выделять текст в документах и файлы в папках можно не только мышью, но и при помощи клавиатуры. Если вам приходится…
Иногда возникает необходимость дать документу, хранящемуся на компьютере, другое имя. Бывает, что необходимо…
Как выделить весь текст?
Часто бывает нужно выделить весь текст в окне браузера, текстового редактора или другого приложения: например, чтобы…
Как обрезать картинку?
При обработке изображений довольно часто возникает необходимость их обрезки, поскольку иногда хочется убрать некрасивый…
Как вставить текст в картинку?
Как вставить текст в картинку?Из данной статьи вы узнаете, как вставить текст в картинку с помощью растрового редактора…
Как удалить с флешки?
Одно из востребованных устройств современного мира — переносные накопители информации (флешки). Флешки помогают…
Виды блокировок копирования текста на сайтах
Часто пользователям нужно только дублировать название подзаголовка или небольшую часть предложения для поисковиков, чтобы не писать этот текст вручную. Но сделать это не удается.
Блокировка действует разными способами:
- Самая популярная защита от копирования текста на веб-страницах — это когда нельзя выделить определенный участок текста. В этом случае блока установлен не на контекстное меню, а на выделение;
- Тоже довольно часто бывает, когда текст копировать получается, но при вставке его в другом месте к выделенному участку добавляется подпись. В ней часто находится url, где был взят текст или сообщение другого рода;
- Отказывает в работе правая кнопка мыши — этот блок тоже довольно популярен в сети.
Последний случай достаточно просто обходится. Чтобы скопировать нужный кусок статьи, выделите его и нажмите 2 клавиши одновременно CTRL+C. После этого вставьте его в блокнот или на другом сайте горячими клавишами CTRL+V или нажмите ПКМ и выберите пункт контекстного меню «Вставить».
Использование версии для печати
Если вы не можете дублировать информацию с сайта, где она не копируется, вы можете попытаться использовать хитрый прием — включить версию сайта для печати. Обычно этот фокус действует на всех веб-ресурсах, включая социальные сети и поисковые системы. Для того, чтобы перейти в версию для печати, достаточно нажать одновременно CTRL+P. После этого страница изменится и примет уменьшенный вид, где вы сможете скопировать текст. Если вам неудобно это делать в книжной раскладке (страница узкая и буквы очень маленькие), выберите слева в блоке «Раскладка» альбомный вариант отображения страницы.
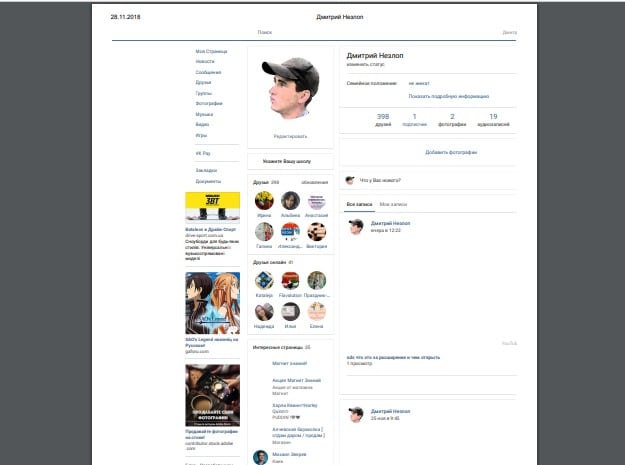
В этой версии скрипты и прочие настройки, которые блокируют воровство текста не работают, и вы с легкостью сможете взять нужный текстовый фрагмент. Чтобы страницу вернуть в исходное положение, нужно возле кнопки «Печать» нажать на «Отмена». Страница снова примет привычный вид.
Как убрать серый цвет фона текста в Word
Не редко после копирования текста из интернета или другого файла он получает форматирование, которое неуместно в текущем документе. Чаще всего основной проблемой является цвет фона. После копирования с веб-сайтов фон может оказаться серым или вообще черным. Поэтому пользователи часто интересуются, как убрать цвет фона текста в документе Word.
В этой инструкции мы рассмотрим несколько способов решения этой проблемы для редакторов Word 2007, 2010, 2013, 2016 и 2019. Также частично рассмотрим возможности Word 2003.
Убираем цвет выделения и фоновую заливку
Если вам нужно убрать цвет фона текста в редакторе Word 2007 (и новее), то самый простой способ, это воспользоваться кнопками « Цвет выделения » и « Заливка » на вкладке « Главная ». Именно эти две кнопки используются для управления цветом фона в документах Word.
Чтобы убрать фон достаточно выделить нужный текст, нажать кнопку « Цвет выделения » и выбрать вариант « Нет цвета ».

Такое же действие нужно выполнить и с кнопкой « Заливка ». Выделяем текст, нажимаем на кнопку «Заливка» и выбираем «Нет цвета».

Если вы используете Word 2003, то убрать фон можно с помощью меню « Формат – Фон – Нет заливки ».

Данный способ наиболее универсален и подходит в большинстве случаев. В частности, таким образом можно убрать цветной фон текста, который остается после копирования из интернета.
Убираем цвет страницы
Также в некоторых случаях фоновый цвет текста может быть настроен сразу для всей страницы. В этом случае для того, чтобы это исправить, нужно перейти на вкладку « Конструктор », нажать на кнопку « Цвет страницы » и выбрать « Нет цвета ».

Данный способ также поможет если в качестве фона страницы используются какие-либо рисунки или сложные способы заливки.
Удаляем все форматирование
Самый радикальный способ убрать цвет фона текста — это удалить все настройки форматирования с помощью кнопки « Очистить все форматирование » на вкладке « Главная ». Чтобы воспользоваться этим вариантом нужно выделить текст с фоном и просто нажать на эту кнопку. В результате все форматирование, которое было применено к этому тексту, будет очищено.

Чтобы проделать тоже самое в Word 2003 нужно воспользоваться меню « Правка – Очистить – Форматы ».

Недостатком данного способа является то, что вместе с цветом фона с текста удаляются и все остальные настройки форматирования. Шрифты, выделение жирным и курсивом и все остальное возвращается к стандартным значениям.
Копирование без цветного фона
Чтобы избежать проблем с цветом фона после копирования из интернета вы можете копировать только сам текст, без исходного форматирования. Для этого скопируйте нужный отрывок и для вставки в Word кликните правой кнопкой мышки и выберите вариант « Сохранить только текст »
При такой вставке вы получите только сам текст, все настойки форматирования будут удалены. Это очень полезная возможность, которая позволяет сразу избавиться от лишнего форматирования и упросить работу.
3 варианта блокировки сайта вебмастерами
- Когда вы копируете текст с сайта, он вставляется в текстовый редактор без абзацев, одним сплошным текстом (такая блокировка устраивается определёнными плагинами на сайте). В этом случае скопированный текст читать становится трудно и неудобно. В добавок ко всему, в конце подобного текста появляется ссылка на источник, притом довольно большая. Данная проблема решается довольно быстро. Как именно, расскажу ниже;
- На определённом сайте у вас отказывается работать правая клавиша мышки. В итоге, вам становится довольно трудно в выделенном фрагменте правой клавишей вызвать ниспадающее меню, а в ней вкладку «Копировать». Решить данную задачу довольно просто. Выделяем нужны участок, нажимаем CTRL+C, а затем в нужной части текста нажимаем CTRL+V. Нужный контент вставлен;
- Весь контент на сайте нет возможности выделить. Поэтому, его нельзя скопировать. Самый сложный метод. Но, как его обойти, я расскажу в самом первом варианте разблокировке, и ниже в других методах.
Я не собираюсь искать защищённые сайты, на которых буду проводить опыты по копированию текста, а поставлю временно подобную защиту на свой, с помощью плагина WP Copy Protect. Он создаёт самую жесткую защиту, третьего уровня, когда выделить текст не получается.
Очистка текста онлайн через специальные сайты
Чтобы не открывать программу на компьютере, а также получить несколько дополнительных возможностей по редактированию, можно использовать сайт Convert Case или любой другой ресурс, позволяющий менять регистр текста.
Шаг 1. Откройте сайт с нужной информацией, выделите ее, зажав и протянув левую кнопку мыши. Нажмите «Ctrl+C» на клавиатуре, чтобы поместить выбранный участок в буфер обмена.
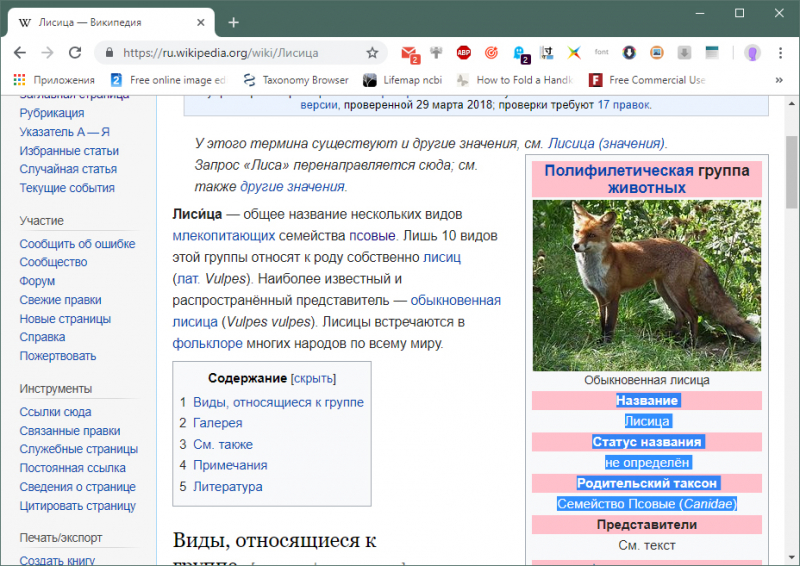
Выделяем необходимую информацию, зажав и протянув левую кнопку мыши, нажимаем «Ctrl+C»
Шаг 2. Откройте сайт convertcase.net.
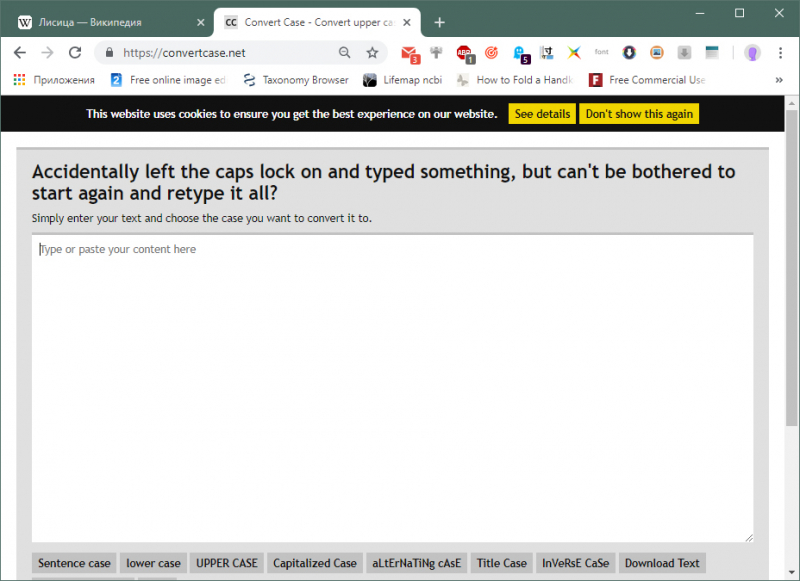
Открываем сайт convertcase.net
Шаг 3. Установите курсор в рабочем поле сайта с маркировкой «Type or paste your text here» и нажмите «Ctrl+V» на клавиатуре.
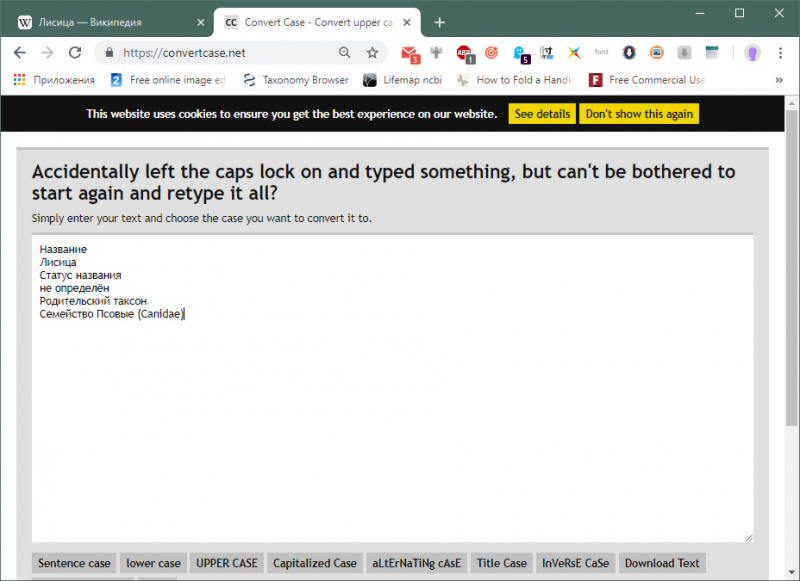
Устанавливаем курсор в рабочем поле сайта с маркировкой «Type or paste your text here», нажимаем «Ctrl+V»
Шаг 4. При необходимости измените регистр текста. Для этого нажмите любую из кнопок-примеров под рабочим полем сайта. Изменится весь вставленный в поле текст.
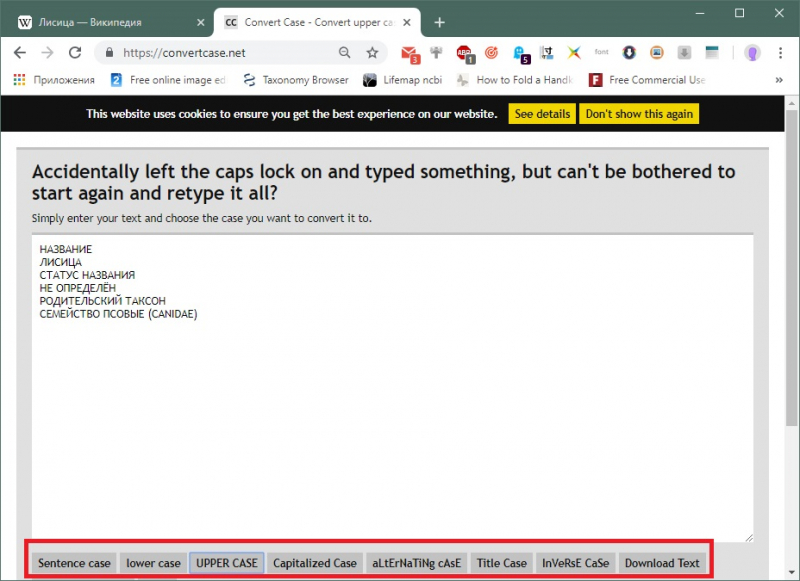
Для изменения регистра текста нажимаем на любую из кнопок-примеров под рабочим полем сайта
Шаг 5. Выделите нужную область и нажмите «Ctrl+C» на клавиатуре, чтобы поместить очищенный текст в буфер обмена.
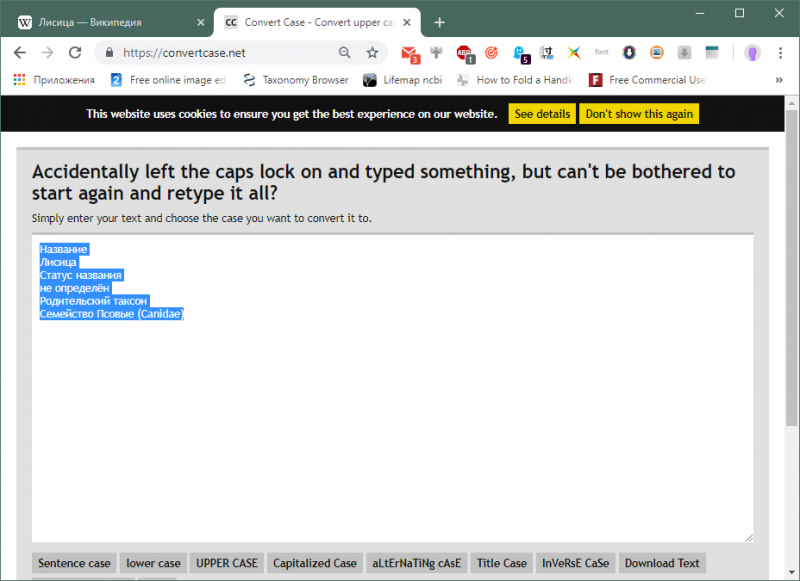
Выделяем нужную область и нажимаем «Ctrl+C»
Шаг 6. Откройте документ Ворд, установите курсор в область, куда должен быть помещен очищенный текст. Нажмите «Ctrl+V» на клавиатуре.
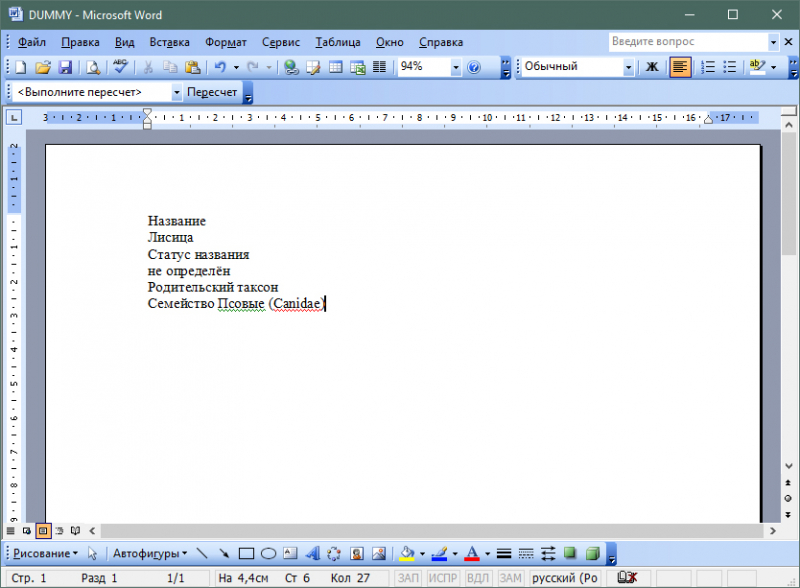
Открываем документ Ворд, устанавливаем курсор в область, куда необходимо вставить текст, нажимаем «Ctrl+V»
Этот способ хорош тем, что пользователю не нужно запоминать последовательность действий в MS Word или дополнительно настраивать программу. Достаточно сохранить сайт в закладках и при необходимости «прогонять» скопированные данные через него. За 2-3 нажатия мышкой можно получить очищенный текст для использования в любой программе.
4 способа копирования текста с сайта
Ниже будут представлены основные варианты копирования статьи с текста. С помощью этих методик каждый сможет выполнить данный процесс за короткое время.
Самый банальный
Об этом варианте не знают, наверное, только новички, но догадываются и ищут ответ. Рассказываю о стандартном методе копирования.
Алгоритм действий:
- Выделяете текст с помощью нажатия клавиш на клавиатуре: Сначала жмете Ctrl, не отпуская ее жмете на англоязычную буковку «A». Она находится с левой стороны клавы.
- Когда выделение произведено, следующим шагом кликаете на Ctrl опять ее удерживаете и нажимаете на «C». Теперь текст скопирован и его нужно куда-то вставить.
- Выберите место для вставки скопированных слов. Это может быть Word или иной текстовый документ.
- Давите на кнопку Ctrl, снова ее не отпуская нажимаете на «V».
- После этого статья переместится в нужное вам место.
Иногда требуется выполнить копирование не всего содержимого. Особенно так требуется делать на сайтах. Если все выделить, то к вам в документ попадет и реклама и много еще чего лишнего.
Для этого достаточно проделать такой алгоритм:
- Наведите курсор перед нужным текстом и нажмите левую кнопку мыши. Ее нужно удерживать и не отпускать до тех пор, пока не выделите нужный текст.
- Теперь передвигайте мышь в сторону и вниз и буквы будут выделяться.
- Когда дойдете до нужного момента клавишу на мыши можно отпустить.
- Наведите курсор на выделение и нажмите правую кнопку мышки.
- Из предложенных вариантов выберите копировать. Но можно для копирования воспользоваться клавишами Ctrl+C.
Копируем текст с сайта который не копируется
В целях безопасности вебмастера ставят специальные плагины, которые не позволяют получить нужный документ. В действительности эта опция приносит больше неудобств обычному покупателю. Воришка же просто сделает следующее:
- Наведет курсор на текст.
- Нажмет правую кнопку мыши.
- Выберет из предложенных пунктов «Просмотреть код страницы»
- Перейдет на страницу с кодом и текстом.
- Отыщет нужный текст.
- Выделит его с помощью мыши.
- Скопирует с другими элементами.
- Вставит в текстовый редактор, например, Word.
- Выполнит редактирование и уберет не нужный код.
Единственная сложность — это чистка текста от элементов кода.
Копируем текст через Яндекс
Для того чтобы получить текстовый формат этим способом вам потребуется уметь делать скриншоты. Для этого у вас должна стоять программа FastStone Capture или любая другая с аналогичным функционалом.
Алгоритм действий:
- Делаем скриншот нужного текста.
- Заходим на главную страницу поисковика Яндекс и нажимаем картинки.
- Теперь вверху преимущественно по правой стороне нажимаем на значок фото.
- Далее жмем «Выберите файл».
- Выбираете ранее сделанный текст в виде скриншоте. По сути это фотография текста.
- После загрузки с правой стороны появится расшифровка в текстовом формате.
- Копируем нужную информацию путем нажатия Ctrl + С предварительно выделив ее.
Пример показан на скриншоте:

Таким образом Яндекс способен распознать текст, который представлен на фотографии. Возможно в сети есть и другие сервисы по распознанию документов.
Копирование текста с помощью аудио озвучки
Это достаточно интересный способ, но медленный. Используется подобный вариант очень редко, если вообще он применяется.
В общем у вас должно работать 2 сервиса. Всю работу требуется выполнять в Яндекс Браузере.
Алгоритм действий:
- Открываете нужный сайт.
- Запускаете запись звука на онлайн сервисе или на любом другом аналогичном. Главное, чтобы программа аудио переводила в текстовый формат.
- Когда запись идет на открывшемся сайте в Яндекс Браузере запускаем чтение текста с помощью Алисы. Для этого в верху нажимаем на значок наушников. При наведении будет надпись: «Алиса, прочитай эту статью».
- Алиса читает программа слушает и переводит аудио в текст!
- После окончания процедуры выполняете проверку статьи и вносите определенные корректировки.
Минусы этого способа:
- Слишком долго.
- Программа по переводу аудио в текст может глючить.
- Запись идет с внешнего микрофона.
Если у вас получится устранить хотя бы 2 последних минуса, то все же первый может быть реальной проблемой для использования данного способа.
Таким образом сегодня вы узнали целых 4 варианта как копировать текст с сайта!
На этом данная статья подошла к концу, желаю удачи!!!
Поделиться ссылкой:
votes
Рейтинг статьи
Самый простой способ скопировать статью, если она не копируется
Этот способ достаточно простой. Чтобы продублировать нужный нам участок текста на веб-ресурсе, нужно отключить JavaScript в своем браузере. Этот язык программирования создан специально для поддержки функций на сайте, которые нельзя реализовать языком разметки HTML и таблицами стилей CSS. Вы, наверное, встречали сайты, блок меню которых состоит из открывающихся списков, где стоит только навести курсор. И это далеко не все, что позволяет сделать JavaScript.
Итак, для отключения скриптов нам нужно открыть браузер Google Chrome:
- Откройте сайт, текст которого нам нужен для копирования;
- Нажмите на область возле названия ресурса, часто там можно увидеть изображение замка или английскую «i»;
- Выберите «Настройка контента»;
- В следующем окне найдите пункт «JavaScript» и напротив выберите «Блокировать».Возможно понадобится перезагрузить браузер для вступления в силу ваших настроек.
- После этого вернитесь на сайт и попытайтесь снова скопировать контент. У вас должно получиться.
Как эффективно защитить текст на сайте
Ценность текстовой информации пытаются охранять и беречь, защищая от копирования. Но технология защиты однообразна и не совершенна и обойти ее, как мы уже выяснили выше, можно «в два клика». Вместо физических ограничений копирования лучше озаботиться публичным фиксированием своих авторских прав.
1. Инструменты веб-мастеров в Яндекс или Google
С помощью инструментов веб-мастера в Яндекс или Google можно закрепить авторство оригинала до его публикации в Интернете.
На данный момент заявить оригинальный текст можно только в Яндекс.Вебмастер в разделе “Информация на сайте” → “оригинальные тексты”.

Google рекомендует сразу после создания новой страницы на сайте отправлять ее на индексацию в Google Search Console. А при плагиате вашего контента подавать жалобы в DMCA.
2. Автоматическая ссылка на источник при копировании
Другой вариант – заявить о своих правах в уже скопированном тексте при помощи нескольких строк кода на JavaScript, которые добавят к содержимому информацию об источнике (на каком сайте опубликован, кто автор и т.д.)
К примеру, попробуйте скопировать текст с этого сайта. Как вы, наверное, заметили в конце скопированного текста появиться ссылка на источник (эту статью). Такая защита эффективна в первую очередь от ботов, которые собирают контент для сайтов с автоматических наполнением.
На сайте WordPress данную функцию можно активировать в 1 клик с помощью плагина Clearfy Pro. Плюс к этому данный плагин решает еще кучу “болячек” вордпресс – рекомендуем!

Способ 3: свойство user-select
Существует нестандартное CSS-свойство , которое делает элемент невыделяемым.
Оно когда-то планировалось в стандарте CSS3, потом от него отказались, но поддержка в браузерах уже была сделана и потому осталась.
Это свойство работает (с префиксом) везде, кроме IE9-:
Читайте на эту тему также Controlling Selection with CSS user-select.
В IE9- нет , но есть атрибут unselectable.
Он отменяет выделение, но у него есть особенности:
- Во-первых, невыделяемость не наследуется. То есть, невыделяемость родителя не делает невыделяемыми детей.
- Во-вторых, текст, в отличие от , всё равно можно выделить, если начать выделение не на самом элементе, а рядом с ним.
Левая часть текста в IE не выделяется при двойном клике. Правую часть () можно выделить, т.к. на ней нет атрибута .
В действии:
Этот текст невыделяем в IE, кроме дочерних элементов
Другие способы, которые помогут дублировать контент
Описанных выше способов должно быть достаточно для копирования нужных вам строк. Можно добавить еще один. Он скорее относятся к экзотическим, чем к практическим. В любом случае он может кому-то быть полезными. Еще один способ заключается в создании скриншота из текста. Для тех, кто не знает, как сделать скриншот — необходимо открыть страницу, которую нужно «сфотографировать» и нажать на клавишу PrintSc. Она находится с правой стороны клавиатуры. В разных моделях её расположение может меняться.
- Далее нам нужно создать изображение из памяти компьютера. Для этого нужно воспользоваться графическим редактором Paint, Photoshop. Можно также использовать Microsoft Word.
- Откройте одну из этих программ и нажмите горячие клавиши для вставки (CTRL+V).
- Изображение должно отобразиться в редакторе. Вам останется только выбрать формат для изображения и сохранить его.
- После этого переходим на сервис распознавания текста по картинке https://www.onlineocr.net/.
Вовсе не обязательно копировать текст с какого-либо сайта, если не получается его скопировать при помощи вышеперечисленных методов, когда нужно лишь небольшое предложение. Если сравнить усилия, которые необходимы для осуществления большинства этих методов, то можно понять, что просто перепечатать одно небольшое предложение будет проще.
Восстановление операционной системы windows 8.1
Компьютер имеет свойство периодически выходить из строя. Различные вредоносные программы, кучи лишнего мусора и прочие проблемы с системой способны вынудить операционку не загружаться нормально или ужасно тормозить. А в некоторых случаях – вызывать серьёзную ошибку в её работе.
Поэтому были придуманы точки восстановления, с помощью которых можно устранить подобные проблемы. Они представляют собой «законсервированные» в определенное время данные системы, на которые пользователь сможет вернуться при желании.
При этом, безусловно, исчезнет программное обеспечение, что было добавлено после «консервации».
Как правило, точка восстановления создаётся самостоятельно при каком-либо серьёзном вмешательстве в систему, если включена соответствующая функция.
Хотя её можно сделать и своими руками, если это будет необходимо. Есть несколько способов восстановить операционную систему с помощью подобной «консервации».
Как выделить и скопировать текст, защищённый от копирования
Первый способ, универсальный для всех интернет-браузеров – это выделение и копирование содержимого веб-страницы через исходный код HTML. Чтобы для выбранной страницы открылся режим разметки HTML, используйте сочетание «Ctrl +U».
Будет открыта вкладка с HTML-кодом. Теперь среди HTML-тегов надо найти то, что вы решили сохранить. Поможет поиск. Для этого используйте клавиши «Ctrl+F» или F3. Сверху появится окошко для поиска.
Когда нужные фразы будут найдены, сделайте выделение, удерживая левую кнопку мыши, и скопируйте в любой текстовый редактор, используя правую кнопку мыши «копировать» и «вставить» или «быстрые кнопки»: «Ctrl+C» и «Ctrl+V».
Неудобство этого метода состоит в том, что вместе с текстовым содержимым выделяется и копируется также и HTML-код. Скопированный файл потом придётся «чистить» от ненужных символов.
Во втором способе рассмотрим, механику простого выделения, с помощью встроенных функций интернет-браузеров.
Google Chrome и Opera. В этих браузерах надо воспользоваться функцией «Печать». Для этого нажмите на клавиатуре «Ctrl+P» или откройте «Печать» через меню управления. В Google Chrome панель управления открывается, если нажать на три точки в правом верхнем углу браузера.
В Opera «Печать» находится на вкладке «Меню» в верхнем левом углу. На этой вкладке можно задавать параметры печати с предпросмотром выбранной интернет-страницы.

Для наших целей интересно окно предпросмотра, теперь нужная часть текста там может быть выделена и скопирована. Нажимая на «+» или «-» можно настроить желаемый размер шрифта. Для возврата к обычному виду веб-страницы нажмите «Отмена».
Internet Explorer и Mozilla Firefox. В этих браузерах существует функция «Режим чтения». Значок для перехода в «Режим чтения» находится в адресной строке справа.

Когда страница будет открыта для чтения, будет возможность выделять и копировать требуемые фрагменты. Но этот вариант просмотра доступен не для всех интернет-страниц, а только для статических со статьями.
Третий способ очень простой. Это использование «виртуального принтера». Скопируйте адрес страницы, откройте онлайн-принтер printfriendly точка com/ и пропишите адрес в специальной строке.
 Нажмите «Print preview». Откроется страница предварительного просмотра. Здесь уже возможно выделять текстовые фрагменты и, если требуется, копировать на свой компьютер.
Нажмите «Print preview». Откроется страница предварительного просмотра. Здесь уже возможно выделять текстовые фрагменты и, если требуется, копировать на свой компьютер.
Давайте немного подытожим, мы можем выделять текст, при помощи:
- Через исходный код.
- Встроенные функции вашего браузера.
- Через виртуальный принтер.
Мы рассказали вам о самых простых методах, выделения текста, который невозможно выделить. Теперь, когда вы столкнётесь с проблемой, что на каком-нибудь интернет-ресурсе текст не выделяется и не копируется привычными приёмами, вы уже будете знать, что делать и не будете плохо думать о владельце этого ресурса.
Способ 2: снятие выделения постфактум
Вместо предотвращения выделения, можно его снять в обработчике события, после того, как оно уже произошло.
Для этого мы используем методы работы с выделением, которые описаны в отдельной главе Выделение: Range, TextRange и Selection. Здесь нам понадобится всего лишь одна функция , которая будет снимать выделение.
Пример со снятием выделения при двойном клике на элемент списка:
У этого подхода есть две особенности, на которые стоит обратить внимание:
- Выделение всё же производится, но тут же снимается. Это выглядит как мигание и не очень красиво.
- Выделение при помощи передвижения зажатой мыши всё ещё работает, так что посетитель имеет возможность выделить содержимое элемента.
Итого
Для отмены выделения есть несколько способов:
-
CSS-свойство – везде кроме IE9- (нужен префикс, нестандарт).
-
Атрибут – работает для любых IE (должен быть у всех потомков)
-
Отмена действий на и :
-
Отмена выделения пост-фактум через функцию , описанную выше.
Какой же способ выбирать?
Это зависит от задач и вашего удобства, а также конкретного случая. Все описанные способы работают.
Недостаток – в том, что посетитель теряет возможность скопировать текст. А что, если он захочет именно это сделать?
В любом случае эти способы не предназначены для защиты от выделения-и-копирования.
Если уж хочется запретить копирование – можно использовать событие :