Как скопировать текст из пдф
Содержание:
- Как скопировать содержимое из PDF-файла, защищенного паролем?
- Преобразование PDF-файлов в редактируемые форматы: (Совместимость)
- Способ 3: PDF2GO
- Для начала, разберемся, что это за форматы такие, и для чего каждый предназначен.
- Используйте Adobe Acrobat Reader для копирования и вставки из файлов PDF
- Бесплатная программа для конвертации UniPDF
- PDF-файлы, защищенные паролем
- Как вставить файл PDF в Word связанным объектом
- Отказ от ответственности (безопасность гарантирована)
- Использование программ
- Система оптического распознавания текста (OCR)
- Использование PYPDF2 для извлечения текста PDF
- Итак, как перевести одно в другое?
- Онлайн конвертер PDF в Word на PDF2Go
- Adobe Reader и аналоги
- PDF Converter for Windows 7
- Копирование текста с помощью конвертера
- Преимущества и потребности онлайн PDF в Word инструмент.
- Выводы статьи
Как скопировать содержимое из PDF-файла, защищенного паролем?
Параметры конвертера Adobe и Word работать не будут, вот некоторые из альтернативных вариантов, которые могут помочь вам скопировать содержимое из защищенных паролем файлов PDF.
Google Диск — это популярное приложение, которое вы получаете при создании учетной записи Gmail. Он предоставляет вам свободное место для хранения ваших файлов, а также для создания электронных таблиц, Google Docs и Slides среди других функций.
Шаг 1. Войдите и настройте Google Диск
- Войдите в свой Google Диск или создайте бесплатную учетную запись, если у вас ее нет.
- Щелкните значок шестеренки в правом верхнем углу, чтобы открыть настройки.
- Во всплывающем окне установите флажок «Преобразовать загруженные файлы в формат редактора Документов Google» и нажмите «Готово».

Настройки Google Диска
Шаг 2. Загрузите и откройте защищенный PDF-файл
На главной панели управления Google Диска нажмите кнопку «Создать» или «Мой диск» и выберите «Загрузить файлы» в раскрывающемся меню.

Загрузить файл
- Перейдите в хранилище компьютера и выберите целевой защищенный файл для загрузки.
- Вы также можете перетащить целевой файл на Диск.
- Щелкните файл правой кнопкой мыши и выберите «Открыть с помощью> Документы Google», чтобы открыть файл.
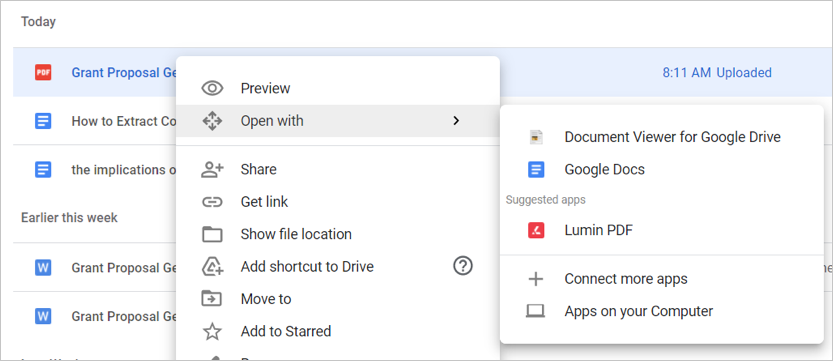
Открыть файл
После открытия файла в Документах Google вы можете напрямую скопировать содержимое и вставить его в желаемое место назначения.

Копировать содержимое
Кроме того, вы можете загрузить содержимое как документ Word. Перейдите в «Файл> Загрузить как> Microsoft Word (.docx)» и откройте загруженный файл Microsoft Word.

Скачать Word
Вы можете использовать браузер Google Chrome для открытия и извлечения содержимого из защищенного PDF-файла, но это работает, только если файл не заблокирован для печати.
Щелкните защищенный файл правой кнопкой мыши и выберите в контекстном меню «Открыть с помощью> Chrome».

Открыть с помощью Chrome
- В правом верхнем углу окна браузера щелкните значок печати.
- Выберите вариант «Сохранить как PDF», чтобы повторно сохранить файл.

Повторно сохранить
- Откройте только что сохраненный файл в программе для чтения PDF-файлов.
- Выделите текст и нажмите клавиши «Ctrl + C» или щелкните правой кнопкой мыши и выберите «копировать», чтобы скопировать содержимое.

Извлечь текст
PDF Elements — это стороннее приложение, которое позволяет делать снимок содержимого PDF-файла и преобразовывать изображение в редактируемый текст.
Загрузите и установите PDF Element на свой компьютер.

PDF элемент
- Откройте защищенный PDF-файл в элементе PDF и на вкладке «Инструменты» выберите «Захват».
- С помощью мыши нарисуйте раздел, который вы хотите захватить, и сохраните файл на своем компьютере.

Моментальный снимок
Перейдите в меню «Файл», выберите «Создать PDF» и выберите сохраненный снимок из хранилища компьютера.

Создать PDF
Вернитесь на вкладку «Инструмент» и выберите «Оптическое распознавание текста> Сканировать в редактируемый текст», чтобы преобразовать изображение в редактируемый текст.

OCR
Откроется новый редактируемый файл PDF, который позволяет копировать текст.
Метод 4: разблокировка защищенных PDF-файлов с помощью бесплатных онлайн-решений
Существует множество бесплатных онлайн-решений для разблокировки PDF-файлов, защищенных паролем. Одно из таких онлайн-решений — Smallpdf.com.
Посетите веб-сайт smallpdf и нажмите кнопку «ВЫБРАТЬ ФАЙЛ», чтобы загрузить целевой файл из хранилища вашего компьютера.

Загрузить PDF
Нажмите кнопку «РАЗБЛОКИРОВАТЬ PDF», чтобы разблокировать защищенный файл.

Разблокировать PDF
Затем нажмите «Загрузить», чтобы загрузить разблокированный файл.

Скачать
Теперь откройте файл с помощью программы для чтения PDF-файлов и скопируйте содержимое.
- Скачайте, установите и запустите PDF unlocker.
- Выберите целевой файл из хранилища вашего ПК и нажмите кнопку «Далее».

Загрузить файл
Появится окно со свойствами файла. Нажмите «Далее», чтобы продолжить.

Характеристики
Заполните данные в отведенных местах и нажмите кнопку «Разблокировать PDF».

Разблокировать файл
Как только программное обеспечение разблокирует файл, теперь вы можете получить доступ к содержимому файла PDF и извлечь его.

Разблокирован
Преобразование PDF-файлов в редактируемые форматы: (Совместимость)
В настоящее время легко конвертировать PDF-файлы в документы Word и вносить изменения. Тем не менее, несколько инструментов доступны на рынке для вашей помощи, но не стоит доверять всем.
Ваши конфиденциальные файлы нуждаются в особой обработке, и мы можем сделать это для вас. Если вы боитесь загружать файлы PDF с конфиденциальными данными, вы можете доверять конвертеру DupliChecker PDF в Doc.
С помощью этого конвертера вы можете конвертировать ваши файлы, сохраняя при этом абзацы, списки, шрифты, столбцы и таблицы в Word. После преобразования файлов вы можете редактировать документы Word, извлекать их содержимое и немедленно переиздавать в формате PDF.
PDF — более безопасный формат файла, но если вам нужно внести изменения в файл, у вас большие проблемы.
Способ 3: PDF2GO
PDF2GO — один из самых продвинутых онлайн-сервисов для работы с документами рассматриваемого формата. Пользователь может выбрать разные инструменты конвертирования и редактирования. Конечно, поддерживается и преобразование в Word, что не отнимет у юзера много времени и сил.
-
После перехода на сайт отройте блок с инструментами конвертирования и выберите пункт «PDF в Word».
-
Перетащите файл на вкладку или перейдите к его выбору через отдельное окно, нажав соответствующую кнопку на сайте.
-
Дождитесь его загрузки, следя за прогрессом на этой же странице.
-
Вы можете добавить сразу несколько файлов и одновременно обработать их, получив архив уже с текстовыми документами.
-
В PDF2GO присутствуют дополнительные настройки, но доступны они только премиум-пользователям и нужны в том случае, если взаимодействие ведется с теми PDF, в содержании которых трудно точно разобрать надписи.
-
Нажмите «Начать», отправив тем самым документы в обработку.
-
Процесс займет несколько минут, во время него не рекомендуется перезагружать вкладку, поскольку можно потерять прогресс.
-
По окончании скачайте каждый файл отдельно или используйте вариант загрузки в качестве ZIP-архива.
Для начала, разберемся, что это за форматы такие, и для чего каждый предназначен.
PDF — Portable Document Format. Этот формат создан специалистами компании Adobe Systems и предназначен для хранения текстовых документов, изображений, электронных книг. Его главная особенность такова – при открытии на любом компьютере, в принципиально разных ОС, Ваш документ будет выглядеть совершенно одинаково. Информационные потери в этом формате сведены к нулю. Именно поэтому пдф находит такое широкое применение. Документ пдф удобен и прост в использовании, занимает мало места на диске. С другой стороны, возможность редактирования такого документа очень ограничена.
 Как перевести из PDF в Word
Как перевести из PDF в Word
Используйте Adobe Acrobat Reader для копирования и вставки из файлов PDF
Переносимые документы формата документов являются стандартом кросс-платформенной совместимости. Adobe предоставляет Acrobat Reader DC как бесплатную онлайн-загрузку для открытия, просмотра и комментирования PDF-файлов.
Копирование изображений или редактируемого текста из файла PDF с помощью Acrobat Reader DC на вашем компьютере. Скопированное изображение может быть вставлено в другой документ или программу для редактирования изображений, а затем сохранено. Скопируйте текст в текстовый редактор или документ Microsoft Word, где он будет полностью редактируемым.
Как скопировать изображение PDF с помощью Reader DC
Установите Adobe Reader DC, если вы этого еще не сделали. Затем:
-
Используйте инструмент Выбрать в строке меню, чтобы выбрать изображение в Adobe Reader DC.
-
Нажмите Изменить и выберите Копировать или введите сочетание клавиш Ctrl + C (или Команда . > + C на Mac), чтобы скопировать изображение.
-
Вставьте изображение в документ или программное обеспечение для редактирования изображений на вашем компьютере.
-
Сохраните файл с скопированным изображением.
Изображение копируется с разрешением экрана, которое составляет от 72 до 96 пикселей на дюйм.
-
Нажмите инструмент Выбрать в строке меню и выделите текст, который вы хотите скопировать.
-
Нажмите Изменить и выберите Копировать или введите сочетание клавиш Ctrl + C (или Команда . > + C на Mac), чтобы скопировать текст.
-
Вставьте текст в текстовый редактор или программу обработки текста. Текст остается полностью редактируемым.
-
Сохраните файл с скопированным текстом.
Копирование в старых версиях Reader
Acrobat Reader DC совместим с Windows 7 и более поздними версиями и OS X 10.9 или более поздними версиями. Если у вас более старые версии этих операционных систем, загрузите предыдущую версию Reader. Вы также можете копировать и вставлять изображения и текст из этих версий, хотя точный метод зависит от версии. Попробуйте один из этих подходов:
-
Выберите Изменить > Сделать снимок . Значок камеры, который является инструментом «Снимок», появляется на панели инструментов. Вы можете использовать его, чтобы сделать снимок изображения или текста, хотя текст не будет редактироваться с помощью этого метода.
-
Нажмите Инструмент выбора графики на панели инструментов или используйте сочетание клавиш G . (Acrobat Reader 5) для копирования изображения.
-
Нажмите и удерживайте Инструмент выбора текста , чтобы открыть всплывающее меню. При использовании инструмента выбора текста скопированный текст остается редактируемым. В раскрывающемся меню выберите Инструмент выбора графики , чтобы скопировать изображение. (Acrobat Reader 4).
-
Нажмите правой кнопкой мыши на изображение и выберите Копировать.
Бесплатная программа для конвертации UniPDF
В закромах англоязычного интернета можно обнаружить надежную качественную программу UniPDF, предназначенную для конвертации различных текстовых форматов.

Выбираем любой сервер из списка.

Ждем пока программа скачается, благо она весит немного, и этот процесс происходит практически моментально.
После загрузки открываем файл и устанавливаем программу. Для этого нажимаем Next → I Agree → Next → Install → Finish. На Рабочем столе или в Пуск → Все программы → UniPDF появится ярлык, через который запускаем приложение.
Жмем кнопку «Добавить» внизу.

Выбираем нужный файл через окошко, щелкаем по нему внутри программы и жмем кнопку «Конвертировать».
Обратите внимание, что в правом углу должна стоять отметка «Word»

Далее, нам предлагают выбрать место на компьютере, куда отправится новый файл. Можно просто нажать «ОК» и тогда он сохранится туда же, где лежит исходный документ.

И ждем окончания процесса, после чего программа предложит открыть результат или показать папку, где он находится.

Программа со своей задачей обычно справляется плюс «вытягивает» картинки, но с форматированием бывают проблемы.
Если не помогло
Все способы, которые я показал вам в этой статье, весьма эффективны. Некоторые – почти идеальны (smallpdf). Единственное, что им не под силу, это распознать сканированный текст (кроме Гугл диска).
Для таких документов нужно использовать специальные программы или онлайн-сервисы.
Бесплатные сайты для распознавания текста:
Гугл диск (drive.google.com)
Программы для распознавания текста:
ABBYY FineReader (платная)
PDF-файлы, защищенные паролем
Как правило, вы можете использовать функцию блокировки паролем в PDF, чтобы заблокировать документы двумя типами паролей.
Открыть пароль документа — запрещает пользователю открыть файл, и при попытке открыть такой файл вы увидите сообщение, подобное приведенному ниже.

Защищенный PDF
Пароль владельца — предотвращает копирование или печать или накладывает любые другие ограничения на использование содержимого. Как правило, вы можете открывать и читать контент, и при попытке скопировать контент из файла вы увидите сообщение, подобное приведенному ниже.

PDF-файл, защищенный паролем владельца
Хотя такая практика всегда полезна, она может вызвать головную боль, когда вам нужно извлечь важный контент, но вы не знаете или забыли пароль. В этой статье показано, как извлечь содержимое из файла PDF, заблокированного для открытия или копирования без пароля.
Что не подойдет?
Что ж, прежде чем мы продолжим, есть несколько стандартных методов преобразования PDF в документ Word. Два популярных метода — использование Adobe Tool и Microsoft Word. Однако оба этих метода не будут работать, если PDF-файл защищен паролем и выдает ошибку.
Конвертер Adobe покажет вам следующую ошибку: «Настройки безопасности файла не позволяют экспортировать».

Ошибка безопасности в Adobe Converter
И Microsoft Word покажет вам ошибку, как показано ниже, указывая, что есть настройки разрешений файла, препятствующие преобразованию.

Ошибка преобразования слова
Как вставить файл PDF в Word связанным объектом
В отличие от предыдущего способа, данный метод позволяет связать вставленный объект — PDF файл с исходным документом ПДФ. Поэтому любые изменения в исходном PDF файле будут автоматически отображаться в документе Word.
Пройдите последовательные шаги:
- Откройте вкладку «Вставка».
- Перейдите в группу «Текст», нажмите на кнопку «Объект».
- В открывшемся окне «Вставка объекта» войдите во вкладку «Создание из файла».
- С помощью кнопки «Обзор…» выберите PDF файл на своем ПК.
- Установите флажок в пункте «Связь с файлом».
- Нажмите на кнопку «ОК».

Вы можете также активировать опцию «В виде значка». В этом случае, вместо предварительного просмотра содержимого первой страницы, на странице документа отобразится значок объекта.
- В документе Word отобразится значок или отображение первой страницы PDF-файла, в зависимости от выбранных настроек.

При обоих вариантах отображения вставленный объект связан с исходным PDF файлом. После двойного клика по объекту в документе Word, исходный PDF файл откроется в программе Adobe Acrobat Reader.
При каждом открытии этого документа Microsoft Word, в окне с предупреждением вам предложат обновить данные, связанные с исходным файлом PDF.

Чтобы не прерывалась связь между двумя документами, нельзя перемещать исходный PDF файл из его месторасположения.
Отказ от ответственности (безопасность гарантирована)
Ваша конфиденциальность является нашим главным приоритетом; поэтому ваши файлы будут навсегда удалены с наших серверов. Для вашего удобства вы можете проверить нашу политику конфиденциальности. Наш PDF в Word конвертер онлайн работает на каждом компьютере.
Не стесняйтесь использовать его на Linux, Windows и Mac. Помните, что наш конвертер не может конвертировать файл, защищенный паролем. Мы разработали этот инструмент только для вашего удобства. DupliChecker не несет никаких убытков, вызванных неправильным использованием этого конвертера. Чтобы избежать какого-либо ущерба для вашей безопасности, вы можете уверенно использовать наш конвертер и получить идеальную версию документа Word.
Вам могут понадобиться эти
Кроме того, вы можете вращать, сжимать и разделять PDF или конвертировать JPG в PDF, PDF в JPG, PowerPoint в PDF и Excel в PDF.
Использование программ
Теперь поговорим о том, как перевести текст документа PDF в читаемый формат для текстового редактора. Но главное – обеспечить возможность редактирования. С этим помогут справиться специализированные программы.
Далеко не все они являются бесплатными. Но даже ограниченного функционала этих приложений вполне хватит для решения задачи. Есть и бесплатные варианты. Но они, как правило, справляются с такой работой хуже.

ABBYY Finereader
Ссылка: https://www.abbyy.com/ru-ru/download/finereader/
Профессиональный программный продукт для распознавания текста с отсканированных документов и работы с проблемными форматами. Утилита превосходно справляется с конвертированием практически всех форматов.
Продукт очень мощный и требует довольно много ресурсов компьютера. Да и стоит дорого. Но для нашей задачи хватит и пробной версии приложения. А перегнать PDF в Word с помощью этой программы и вовсе – пара пустяков.
- Запускаем программу и в главном окне выбираем пункт «Convert to Microsoft Word» в блоке «Convert Documents».
- Теперь выбираем нужный PDF (1) и нажимаем «Открыть» (2).
- Теперь выбираем тип документа – «Editable copy» (1), языки распознавания – «Russian and English» (2) и жмем кнопку «Convert to Word» (3).
- Выбираем место для сохранения документа (1) и жмем «Сохранить» (2).
Все остальное программа сделает сама. Пользователю останется только зайти в ранее выбранный каталог и запустить созданный документ в текстовом редакторе Microsoft Word. После этого можно заниматься редактированием.Readiris Pro
Ссылка: http://www.irislink.com/EN-UA/c1729/Readiris-17–the-PDF-and-OCR-solution-for-Windows-.aspx
Относительно небольшая программа для работы с документами различных форматов. Умеет не только конвертировать тексты, но и редактировать их. Тем не менее программный продукт является платным.
Хотя для наших задач хватит возможностей и демоверсии приложения. Скачать программу можно с официального сайта разработчика. А пользоваться ею очень легко. Инструкция по переводу документа ПДФ в формат DOC или DOCX предельно проста.
- Запускаем программу и в главном окне щелкаем кнопку «Из файла».
- Теперь выбираем нужный документ (1) и жмем «Открыть» (2).
- Дожидаемся, пока программа прочтет все страницы и жмем кнопку «DOCX».
- В следующем окне просто нажимаем «ОК».
Последний шаг: выбираем место для сохранения элемента (1) и жмем «Сохранить» (2)

Вот и все. Теперь можно открывать документ при помощи текстового редактора и приступать к его редактированию. Стоит, однако, учесть, что эта программа работает намного медленнее того же ABBYY Finereader, каким бы требовательным к железу последний ни был.
First PDF to WORD Converter
Ссылка: https://www.pdftoword.ru/download.html
Небольшая относительно бесплатная утилита, которая предназначена исключительно для того, чтобы можно было перевести документ из PDF в DOCX. Утилита не требует слишком много системных ресурсов и работает довольно быстро.
Но самое ценное заключается в том, что перевести текст в другой формат для редактирования с помощью этой программы можно всего в пару кликов. Инструкция по конвертированию невероятно проста. А сделать нужно следующее.
- Запускаем программу и щелкаем по кнопке «Добавить файл(ы)».
- Далее выбираем нужный документ (1) и нажимаем «Открыть» (2).
- Теперь остается просто нажать на кнопку «Конвертировать» и процесс запустится.Все остальное программа сделает сама. Результат по умолчанию будет находиться в системной папке с документами. Останется только найти его и открыть в Microsoft Word для последующей работы.
Мало кто знает, но этот сервис от компании Google тоже можно использовать для того, чтобы бесплатно перевести документ ПДФ в классический формат для Microsoft Word. И делается это очень просто.
- Запускаем Диск Google и жмем кнопку «Создать».
-
Затем выбираем нужный документ на ПК, загружаем его в Диск и потом щелкаем по нему правой кнопкой мыши (1). В контекстном меню выбираем «Открыть с помощью» (2) и кликаем «Google Документы» (3).
- Ждем, пока элемент полностью загрузится и щелкаем меню «Файл» (1). Там выбираем пункт «Скачать как» (2) и щелкаем «Microsoft Word (DOCX)» (3).
Сразу же начнется скачивание документа, который автоматически будет переведен в нужный формат. Для данного способа пользователям необходимо иметь аккаунт в Google и интернет.
Выше рассмотрены наиболее удобные способы преобразования документов из формата PDF в формат DOC. После данного преобразования вы можете работать с документом в текстовом редакторе Microsoft Word. В этой статье предлагаем ознакомиться со способами, как обратно преобразовать документ из формата doc в формат pdf.
Система оптического распознавания текста (OCR)
При всей прелести этой методики у нее есть недостаток. Конвертировать PDF в Word не получиться, если PDF-документ создан сканированием с бумажного носителя или защищен от редактирования.
Поэтому будем использовать другой метод. А имено, с помощью специальной программы оптического распознавания текста.
Программа называется ABBYY FineReader и, к сожалению, является платной. Но зато функционал этой программы позволит перекрыть любые требования по созданию и конвертированию PDF-файлов.
Вот, например, имеем отсканированный текст в PDF формате

Запускаем ABBYY FineReader и в стартовом окне выбираем Файл в Microsoft Word

И все! Система сама распознает текст и отправляет его в Word


Использование PYPDF2 для извлечения текста PDF
Вы можете использовать Pypdf2 Чтобы извлечь текст из PDF. Посмотрим, как это работает.
1. Установите пакет
Чтобы установить PYPDF2 в вашу систему введите следующую команду на вашем терминале. Вы можете узнать больше о диспетчере пакета PIP.
pip install pypdf2
Откройте новую ноутбуку Python и начните с импорта PYPDF2.
import PyPDF2
3. Откройте PDF в двоичном режиме
Начните с открытия PDF в чтении двоичного режима, используя следующую строку кода:
pdf = open('sample_pdf.pdf', 'rb')
Это создаст Объект pdffilereader Для нашего PDF и храните его в переменной ‘ PDF ‘.
4. Используйте pypdf2.pdffilereader () для чтения текста
Теперь вы можете использовать Pdffilereader () метод pypdf2 для чтения файла.
pdfReader = PyPDF2.PdfFileReader(pdf)
Чтобы получить текст с первой страницы PDF, используйте следующие строки кода:
page_one = pdfReader.getPage(0) print(page_one.extractText())
Мы получаем вывод как:
Hello World. !This is a sample PDF with 2 pages. !This is the first page. ! Process finished with exit code 0
Здесь мы использовали метод GetPage для хранения страницы в качестве объекта. Затем мы использовали метод ExtractText (), чтобы получить текст с объекта страницы.
Текст, который мы получаем, имеет тип Нить.
Аналогично получить вторую страницу от использования PDF:
page_one = pdfReader.getPage(1) print(page_one.extractText())
Мы получаем вывод как:
This is the text on Page 2.
Заполните код для чтения текста PDF с помощью PypDF2
Полный код из этого раздела приведен ниже:
import PyPDF2
pdf = open('sample_pdf.pdf', 'rb')
pdfReader = PyPDF2.PdfFileReader(pdf)
page_one = pdfReader.getPage(0)
print(page_one.extractText())
Если вы заметите, что форматирование первой страницы немного выключено на выходе выше. Это связано с тем, что PYPDF2 не очень эффективен при чтении PDF.
К счастью, python имеет лучшую альтернативу pypdf2. Мы собираемся посмотреть на это дальше.
Итак, как перевести одно в другое?
Начнем с перевода PDF- DOC.
- Можно использовать онлайн конвертеры, которых на просторах интернета великое множество. Конвертер — это такая программа перевода из пдф в ворд онлайн, т.е в режиме реального времени. Другое дело, что, как показывает практика, не каждый из них справляется с задачей. Качественно конвертировать текст из пдф в ворд могут не все существующие сервисы. Многие бесплатные конвертеры очень любят превратить текст в набор «кракозябликов». Чтобы Вы не столкнулись с такими, вот Вам заранее проверенные нами исправные конвертеры, совершающие преобразование пдф-ворд совершенно бесплатно:
Просто загружаете Ваш документ, и через пару минут достаете его же, но в другом формате.
- Если Вам по какой-то причине неудобно заходить на сайт и конвертировать документ в режиме онлайн, то следует рассмотреть программы-конвертеры из одного формата в другой. Программы платные, но что поделать – за все в этом мире нужно платить. Одна из них называется First PDF. Если Вы скачаете и установите эту программу, расплачиваться за пользование ей придется, но, правда, не сразу. Целый месяц можно пользоваться пробной версией. Интерфейс программы выглядит вот так: First PDF
- Перевод из пдф в ворд онлайн с помощью Google. Практически у каждого есть почта на сервисе гугл. Итак, закачиваем наш документ в пдф на гугл-диск, затем выбираем “Открыть с помощью”, далее – “Google документы”. В открывшемся документе выбираем «Файл» — «Скачать как» — «Microsoft Word (DOCX)». Все, вуаля, готово.
- Жизнь – сложная штука, и в ней бывают ну совсем уж сложные случаи. Например, Ваш текст изобилует формулами, и ни один конвертер не справляется с переводом в другой формат. В таком случае, Вы можете обратиться к нашим специалистам, которые при необходимости вручную доведут Ваш текст до совершенства. Точнее, почти до совершенства. Ведь мы, как образованный люди, знаем, что абсолютного совершенства в нашем мире нет, и быть не может.
 Перевести из PDF в Word и обратно
Перевести из PDF в Word и обратно
А если переводить формат обратно? Иными словами, как ворд сохранить в pdf? В данном случае все гораздо проще. Если кто-то не знал — знайте! Ворд прекрасно умеет сохранять файлы в формате пдф – так что, при сохранении документа просто указывайте нужный формат. Собственно, сохранять в пдф умеют все программы Майкрософт Офис.
Искренне надеемся, что данная статья принесет Вам пользу. Ведь так приятно узнавать что-то новое каждый день. Оставайтесь с нами!

Рассмотрев ранее, как можно создавать PDF-документ, разными способами: и онлайн, и оффлайн и даже средствами Microsoft Office, пришло время рассказать, как произвести обратное действие.
Рассмотрим, как вытащить из PDF-документа текст, так чтобы можно было потом его редактировать в Word и подобных ему текстовых редакторах. То есть, попросту говоря, будем конвертировать PDF-файлы в Word.
Онлайн конвертер PDF в Word на PDF2Go
Сервис PDF2Go имеет 26 инструментов, предназначенных для работы с форматом PDF. PDF2Go помимо обычного конвертирования документа выполняет распознавание ПДФ в Ворд онлайн.
Выполните следующие действия:
- Откройте страницу сайта PDF2Go.
- Нужно нажать на кнопку «Выберите файл», опустить файл с ПК в специальную форму, ввести URL-адрес сайта или добавить файл из облачных хранилищ Dropbox или Google Drive.

Обратите внимание на параметры конвертирования, установите подходящие настройки. В разделе «Настройки» нужно выбрать подходящие опции:
В разделе «Настройки» нужно выбрать подходящие опции:
- Формат файла — «*.docx» или «*.doc».
- Тип преобразования — в виде изображений или конвертирование с помощью OCR в редактируемый текст версткой (для обычного PDF) или распознаванием (для из изображений).
- Улучшить OCR — перевод исходного документа в монохромный формат для лучшего распознавания.

- Нажмите на кнопку «Начать» для того, чтобы запустить конвертор PDF Word онлайн.
- Далее происходит процесс обработки файла на сервисе.
- Конвертация ПДФ в Ворд онлайн завершена, нажмите на кнопку «Скачать» для загрузки файла на компьютер, загрузите документ в облачное хранилище, или скачайте архив в виде ZIP файла.
Adobe Reader и аналоги
Самый простой, быстрый и бесплатный вариант:
Открываем нужный PDF-документ в Adobe Reader. Заходим в меню Редактировать, потом выбираем команду “Копировать файл в буфер обмена”

А дальше, стандартные действия: открываем Word, создаем новый документ и нажимаем кнопку Вставить или воспользуемся быстрыми клавишами (Ctrl+V).

Все, можно спокойно редактировать полученный текст.
Обратите внимание, при использовании данного метода не сохраняется форматирование текста и нет возможности вытащить изображения!!!
Если вам, все таки, во что бы то ни стало нужно извлечь изображение из PDF-документа, чтобы не использовать какие-нибудь программы, сделайте скриншот с экрана на котором открыт PDF-файл, из которого вы скопировали текст, но не получилось скопировать картинку.

И полученное изображение вставьте в Word. Должно получиться вот так:

Понятно, что качество изображения будет оставлять желать лучшего, но как запасной вариант вполне подойдет.
В других просмотрщиках нужно будет сделать несколько иное действие.
Вот так в Foxit Reader (меню инструменты –> команда Выделить текст):

А вот так в PDF-XChange Viewer (меню Инструменты –> Основные –> Выделение):

Затем выделяем нужный текст и производим стандартные действия с буфером обмена, для тех кто не догадался: Копировать (Ctrl+C) и в Word — Вставить (Ctrl+V).
PDF Converter for Windows 7
Еще более легкая и простая программка для конвертирования от фирмы Vivid Document Imaging Technologies. Не смотря на то, что в названии стоит «Windows 7», она подойдет и для более поздних версий Windows 8 и 10. Программа бесплатная, но язык только английский. Имеет возможности:
- Извлекать изображения и текст из PDF-файлов
- Перевод PDF-файла в готовый к редактированию документ
- Оптимизация изображений и размера выходного файла
- Быстрое восстановление ПДФ-документа
- Пакетное преобразование файлов
- Восстановление конфиденциальных и скрытых данных
- Расшифровка зашифрованных файлов перед конвертацией
- Распознование и перевод PDF в 9 различных форматов
- Повысить или понизить версию ПДФ-документа

Системные требования
| Версия Windows | XP, Vista, 7, 8, 10 |
| Место на диске | 1,6 Mb |
| Память ОЗУ | 128 Mb |
| Процессор | Pentium III 500 |
Копирование текста с помощью конвертера
Если пользователь не хочет устанавливать программу ABBYY Fine Reader, или у него нет возможности использовать этот софт, можно воспользоваться специальными конвертерами.
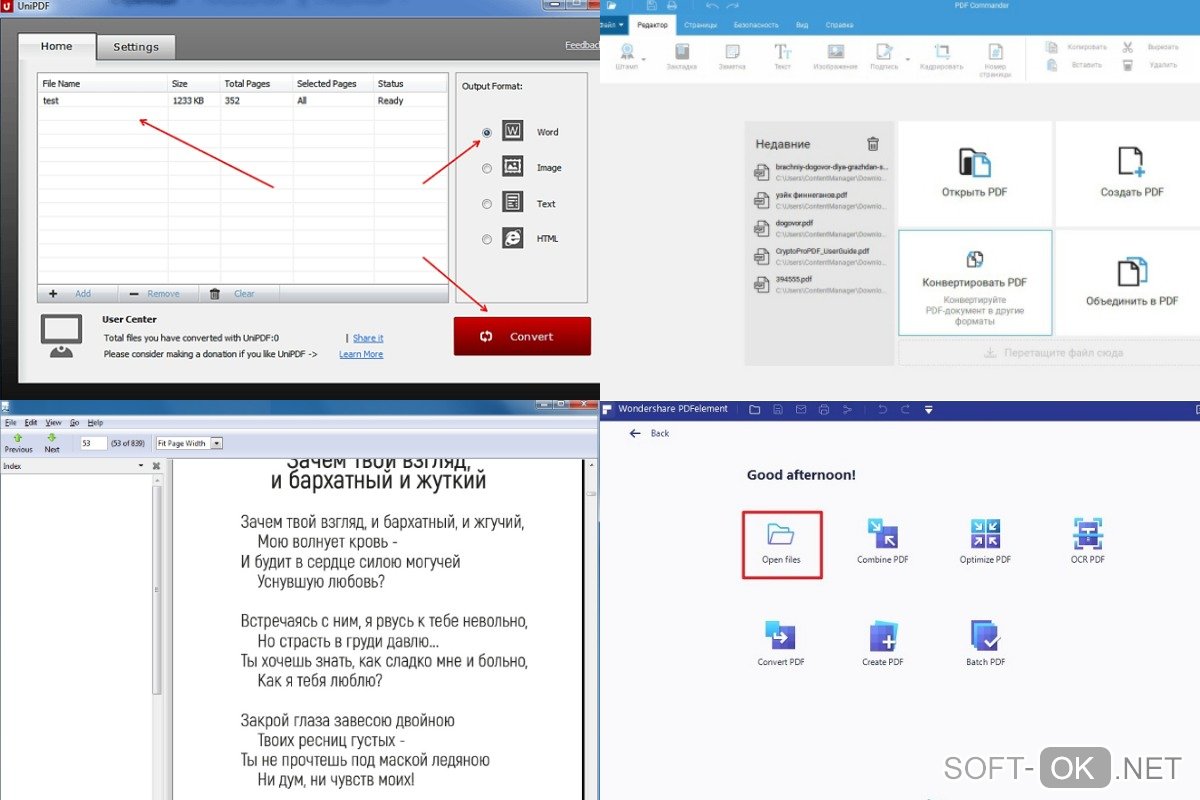
С помощью таких программ пользователь сможет быстро конвертировать текст из ПДФ в Ворд, а затем скопировать нужный фрагмент. Рассмотрим процесс конвертации на примере программы UniPDF.
Для этого нужно:
- Программу скачивают и открывают;
- Добавляют в софт нужный файл;
- Выбирают вариант конвертации, в данном случае — в документ Word и жмут на кнопку Convert.
Использование онлайн конвертера
Бывают случаи, когда установить сторонний софт не представляется возможным. Но, если есть доступ к Интернету, конвертировать документ из PDF файла в Ворд помогут специальные онлайн-конвертеры.
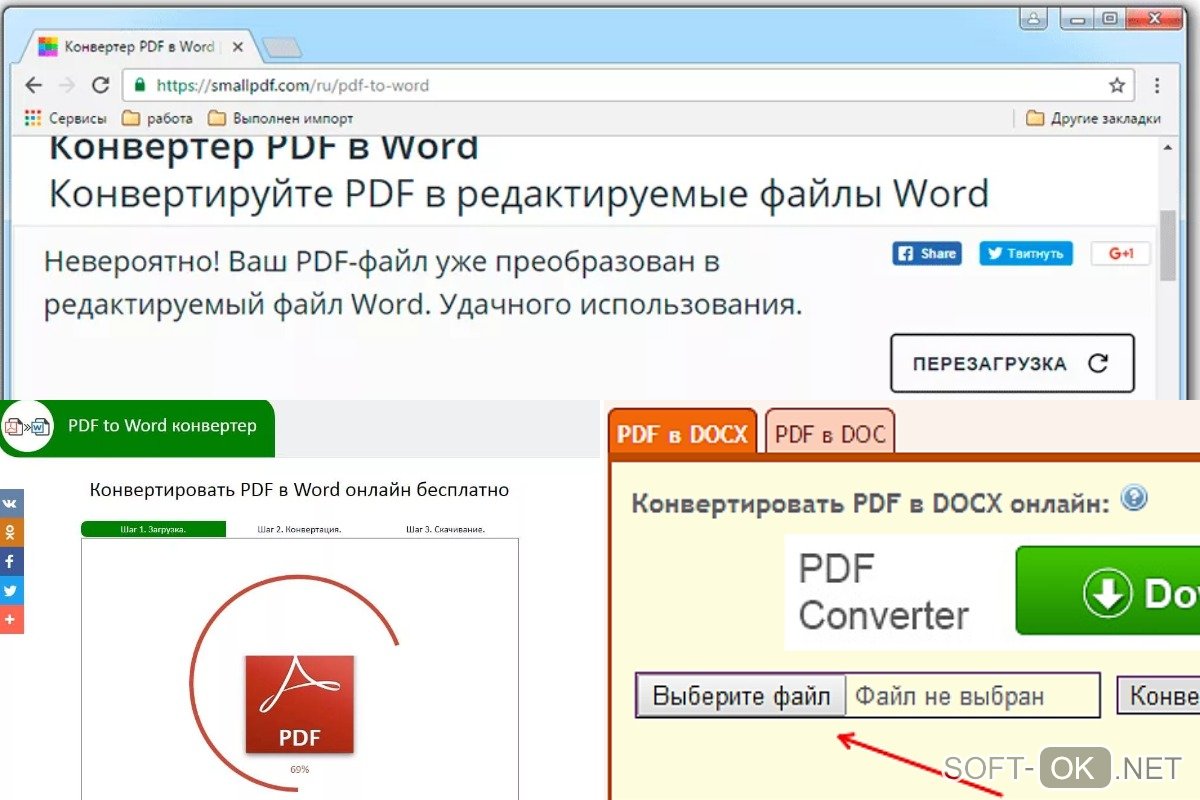
Как правило, такие программы работают немного хуже десктопных версий, но для периодического копирования текстов вполне подходят, тем более, что пользователю не придется устанавливать на компьютер никакой сторонний софт.
Сначала нужный ПДФ файл загружают в окно онлайн-программы, затем выбирают формат файла, в который нужно преобразовать документ (например, в Ворд), и кликают на кнопку конвертации. Готовый документ останется только скачать на компьютер.
Преимущества и потребности онлайн PDF в Word инструмент.
С точки зрения хранения, PDF является отличной версией для всех. Если вы хотите поделиться документом с несколькими людьми, PDF может быть хорошим выбором.
В отличие от слов и любой другой программы, PDF имеет только одну версию, поэтому компаниям удобно использовать этот формат. Например, ваш клиент не может открыть документ Microsoft Word с другой версией слова.
Без сомнения, популярность файлов PDF растет день ото дня, но есть несколько ситуаций, когда PDF не является рекомендуемым форматом.
PDF и Microsoft Word — это два общепринятых формата. У каждого формата есть свои плюсы и минусы, поэтому мы не будем обсуждать преимущества конкретного формата. Использование любого из этих форматов зависит от ваших потребностей.
PDF подходит для передачи высококачественных документов, таких как технические документы, руководства и информационные бюллетени. Конвертер необходим, если вы хотите конвертировать PDF в Doc.
Сжатый PDF-файл может быть компактным, поэтому он отлично подходит для хранения. Невозможно извлечь информацию из файла PDF без предварительного преобразования его в редактируемый формат файла. После использования PDF к Word Converter онлайн, вы можете получить преимущество интуитивно понятного редактирования.
Без сомнения, Word — мощный редактор с некоторыми композиционными инструментами. MS Word — доступный формат для редактирования больших текстовых областей.
Still confused? Here are some highlights to enhance the importance of PDF to Word online converter:
- Преобразуйте файл PDF в текстовый документ, чтобы внести необходимые изменения
- Извлекать изображения и текст
- Преобразование файла без изменения его формата, шрифта и цветов
- Сохранить место для хранения
- Управляйте своими записями легко
- Защитите важную информацию от злоумышленников
- Защищайте документы и экономьте время
- Добавить комментарии в заданиях ваших студентов
- Не менее полезно для учителей, ученых и специалистов
Выводы статьи
Текстовый редактор Microsoft Word поддерживает два основных формата типа файлов: DOCX и DOC. На некоторых устройствах до сих пор работают программы. не имеющие открывать файлы нового формата — DOCX, поэтому пользователю необходимо преобразовать этот файл в старый формат DOC. Сделать это можно разными способами с помощью программ на компьютере, на онлайн сервисах в интернете, используя средства Windows.
Похожие публикации:
- Как сделать оглавление (содержание) в документе Word
- Как убрать пустую страницу в Ворде — 6 способов
- Встроенный переводчик Word: перевод текста документа
- Как сделать подпись в Word — 3 способа
- Как сделать нумерацию страниц в Word