Как скопировать таблицу в word
Содержание:
- Копирование таблицы с последующей вставкой в новом месте
- Отображение границ таблицы
- Решено: как скопировать / вставить таблицу из слова в фото … — Сообщество поддержки Adobe
- Как убрать в Word автоматический перенос слов
- Переместить или скопировать таблицу
- Делаем продолжение таблицы в Microsoft Word
- Как преобразовать список в таблицу или наоборот в документе Word?
- Отображение границ таблицы
- Выравнивание шапки
- Сведения о вопросе
- Как скопировать таблицу в Ворд
- 2 Нарисовать таблицу
- Рекомендуемый («мягкий») перенос
Копирование таблицы с последующей вставкой в новом месте
Чтобы вставить таблицу в новом месте, ее можно скопировать или вырезать. При копировании таблицы исходная таблица остается на своем месте. Если таблица вырезана, исходная таблица удаляется.
В TE000127529 наведите указатель мыши на таблицу, пока не отобразится маркер перемещения таблицы.
Щелкните маркер перемещения таблицы, чтобы выделить ее.
Выполните одно из указанных ниже действий.
Чтобы скопировать таблицу, нажмите клавиши CTRL+C.
Чтобы вырезать таблицу, нажмите клавиши CTRL+X.
Поместите курсор в то место, где должна находиться новая таблица.
Нажмите клавиши CTRL+V, чтобы вставить таблицу в новое место.
Отображение границ таблицы
Как и выше представленном примере в некоторых таблицах могут быть скрыты дополнительные строки, ячейки. Чтобы организовать для себя максимально удобный порядок, предварительно стоит включить их отображение.
С этой задачей поможет справиться следующая инструкция:
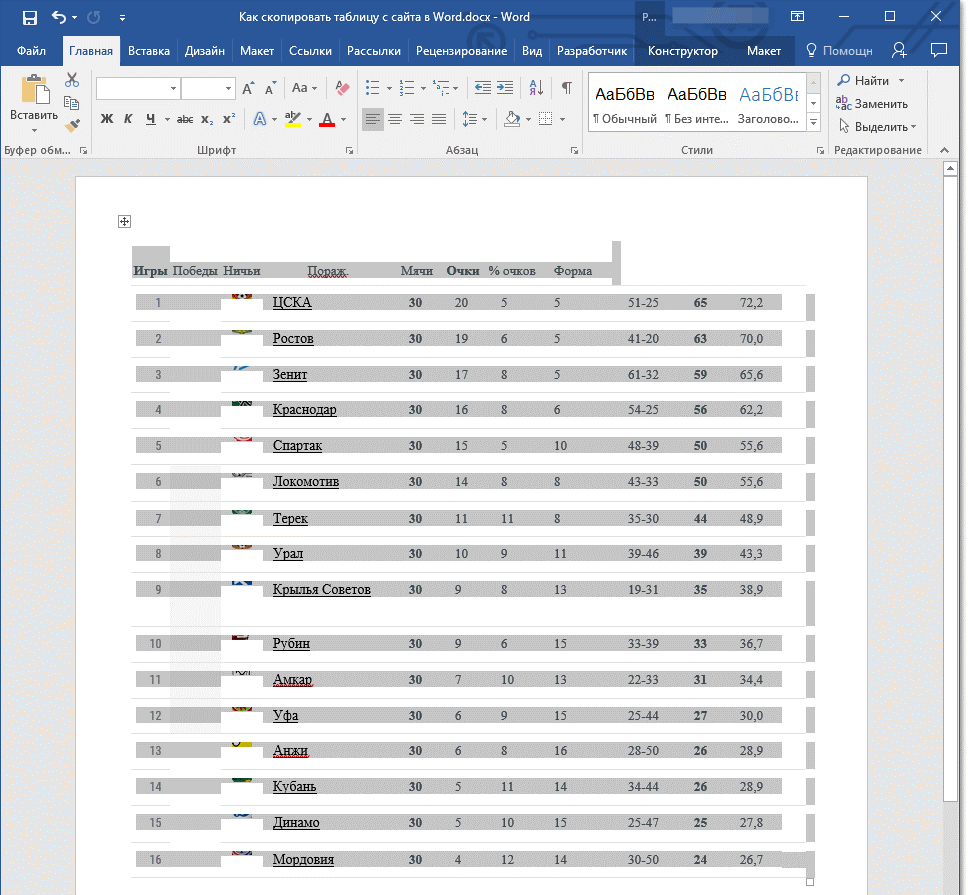
Шаг 1. Производим выделение таблицы, кликая по кнопке с плюсиком справа в верхней части.
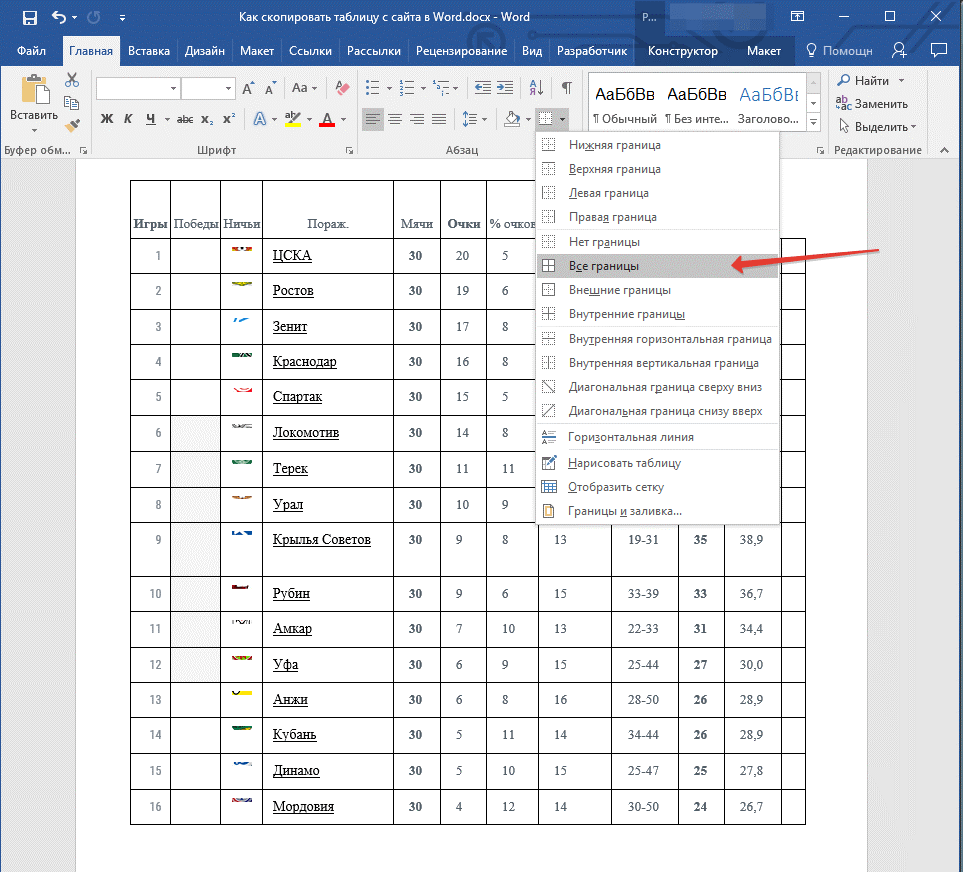
Шаг 2. Переходим в главное меню, открываем группу Абзаца, переходим к определению границ и выбираем подпункт «все границы».
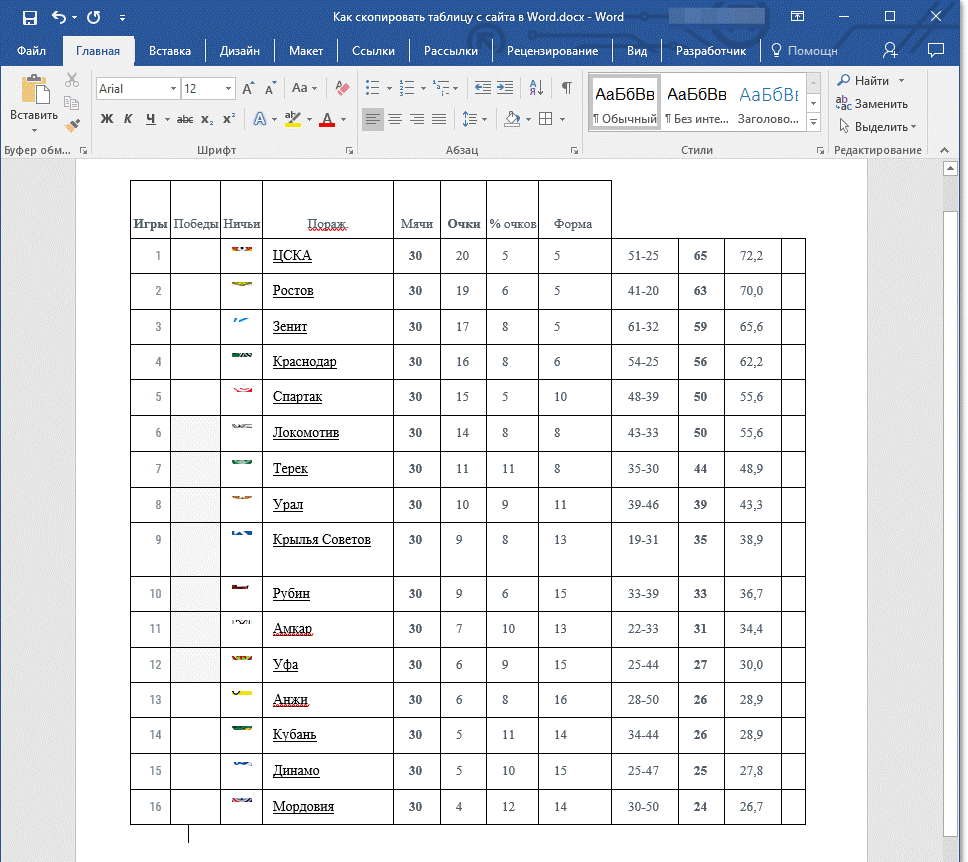
Шаг 3. Если ранее границы были скрыты, то они отчетливо появляются, как показано на следующем изображении. Далее будет намного проще совместить по размерам шапку и основное «тело» таблицы.
Если возникнет необходимость, то предварительно можно снова скрыть границы. Избавиться от скрытых границ стоит предварительно отформатировать шапку.
Есть еще момент о котором стоит знать.
Решено: как скопировать / вставить таблицу из слова в фото … — Сообщество поддержки Adobe
Я создал около 31 таблицы в Microsoft Word для буклета, который создаю в Photoshop.
Все, что мне нужно было сделать в Photoshop для страниц, сделано, и все, что мне нужно сделать, это скопировать / вставить все эти таблицы Microsoft Word на соответствующие страницы буклета в Photoshop.
Однако каждый раз, когда я копирую / вставляю таблицы в Photoshop и масштабирую их до нужного размера, таблицы (которые превращаются в «векторные смарт-объекты») становятся чрезвычайно размытыми и пикселизированными до такой степени, что вы даже не можете прочтите, что говорится в тексте таблиц.
Поскольку у меня уже создано так много таблиц в MS Word, я очень надеюсь, что мне не придется как-то переделывать все 31 в Photoshop, чтобы они не были размытыми. Есть ли способ скопировать / вставить таблицы в фотошоп из MS Word, чтобы они сохраняли ясность?
Помогите! Как мне это сделать?
Заранее большое спасибо всем, кто отвечает.
— Али
Как убрать в Word автоматический перенос слов
Каждый пользователь имеет свой стиль работы с текстом и документами. Кто-то пользуется автоматическим форматированием в Word, кто-то предпочитает заниматься оформлением документа вручную. Когда вы копируете в рабочую область редактора сторонний текст или открываете чужой документ, то сталкиваетесь с неподходящим оформлением. Разберемся, как в «Ворде» убрать автоматический перенос слов, который не всегда бывает уместен.
Ниже мы рассмотрим универсальный вариант управления функциями переноса слова. Данная инструкция подойдет как для самых «свежих» версий текстового редактора, так и для старых вариантов 2003 и 2007 года. Незначительно отличаются элементы интерфейса и некоторые меню.
Проверка переноса
Сначала нужно убедиться, включена ли опция автоматического переноса слов. Иногда пользователи, которые не знают о данном функционале Word, просто вручную выставляют переносы с помощью дефиса.
Проверяется этот факт очень легко. Попробуйте курсором выделить знак переноса вручную, как обычный текст или букву.
Если у вас получилось это сделать, то значит, что данные элементы были расставлены пользователем, а не программой.

Если знак не выделяется, то значит, функция автоматического переноса включена. В первом случае придется убирать дефисы через отдельную функцию замены символов, а во втором достаточно переключить параметр меню. Рассмотрим оба варианта.
Убираем автоматический перенос
Чтобы избавиться от знаков переноса сразу по всему документу, вам нужно сделать следующее:
- Открыть документ и перейти в раздел «Макет» с помощью верхней панели.
- Теперь нужно найти пункт «Расстановка переносов» и открыть меню с помощью стрелочки.
- В списке из 3 пунктов и кнопки перехода к настройкам необходимо выбрать строку «Нет». После этого все расставленные знаки переноса автоматически исчезнут.
Как убрать в Word «Неверно указана единица измерения»

После этого текст документа примет наиболее упорядоченный вид, который привычен пользователю ПК. Если у вас установлен Word 2007-2013, то в нем вкладка «Макет» заменяется на раздел «Разметка страницы». В остальном, вы должны выполнить точно такие же действия.

А в совсем старой версии Word 2003 или старше данное действие выполняется через специальное меню «Сервис». В нем вам нужно перейти в подраздел «Язык» и открыть окно «Расстановка переносов». В настройках уберите галочку у отмеченного пункта и сохраните изменения.

Во всех описанных случаях вы добьетесь одинакового результата. После этой процедуры вам будет удобнее работать с отформатированным текстом.
Убираем ручной перенос
Как говорилось в начале статьи, некоторые пользователи расставляют знаки переноса вручную, поскольку не знают об автоматической функции.
Вы можете столкнуться с этим, если начнете редактировать чужой документ. Вручную убирать дефисы – занятие монотонное и очень долгое.
К тому же, при изменении расположения текста или размера, данные знаки превращаются в разделение слова с ошибкой, как показано на картинке.

Поэтому мы расскажем вам о функции автоматической замены:
- Находясь на вкладке «Главная», выбираем функцию «Заменить», кнопка которой находится справа (группа «Редактирование»).
- В открывшемся окне нажмите кнопку «Больше», чтобы открыть расширенные параметры.
- После этого нажмите на «Специальный» и в списке укажите Мягкий перенос/Неразрывный дефис – одно из двух. Зависит от того, какой знак использовался в тексте.
- Данный знак появится в поле «Найти». Чтобы удалить его по всему тексту, поле «Заменить на» необходимо оставить пустым.
- Для выполнения процедуры нажмите на «Заменить все».
- После замены символов появится окно с предложением о повторной проверке. Вы можете согласиться, после чего Word проверит текст на наличие дефисов еще раз.
Как нарисовать кроссворд в Ворд

Готово! После выполнения замены вам даже не придется проверять текст вручную, поскольку функционал программы не может пропустить какие-либо символы из-за невнимательности.
Эта функция не удалит дефисы, используемые в тексте по правилам русского языка. При выборе мягкого переноса, программа отсеивает только те знаки, перед которыми стоит часть слова, а после него заканчивается строка.
Видеоинструкция
Если у вас остались вопросы или какие-то моменты из инструкции оказались непонятными, то предлагаем ознакомиться с нашим видеороликом.
Заключение
Итак, сегодня мы научились отличать автоматические переносы от ручных, а также избавляться от них в обоих случаях. Эта процедура выполняется несколькими нажатиями мышки, но экономит огромное количество вашего времени!
Переместить или скопировать таблицу
Перетащите таблицу в новое место
-
В представлении «Макет печати» наведите указатель на стол, пока не появится маркер перемещения таблицы. появляется.
-
Наведите указатель мыши на маркер перемещения стола, пока он не превратится в четырехконечную стрелку, а затем щелкните маркер перемещения стола.
-
Перетащите таблицу в новое место.
Верх страницы
Скопируйте таблицу и вставьте ее в новое место
Когда вы вставляете таблицу в новое место, вы можете скопировать ее или вырезать.При копировании таблицы исходная таблица остается на месте. Когда вы разрезаете таблицу, исходная таблица удаляется.
-
В представлении «Макет печати» наведите указатель на стол, пока не появится маркер перемещения таблицы. появляется.
-
Щелкните маркер перемещения таблицы, чтобы выбрать ее.
-
Выполните одно из следующих действий:
-
Чтобы скопировать таблицу, нажмите CTRL + C.
-
Чтобы разрезать стол, нажмите CTRL + X.
-
-
Поместите курсор в то место, где вы хотите создать новую таблицу.
-
Нажмите CTRL + V, чтобы вставить таблицу в новое место.
Верх страницы
Делаем продолжение таблицы в Microsoft Word

На нашем сайте вы можете найти несколько статей о том, как создавать таблицы в программе MS Word и как с ними работать. Мы постепенно и исчерпывающе отвечаем на самые популярные вопросы, и вот настал черед еще одного ответа. В этой статье мы расскажем, как сделать продолжение таблицы в Ворде 2007 — 2016, а также Word 2003. Да, изложенная ниже инструкция будет применима ко всем версиям этого офисного продукта Microsoft.
Для начала стоит сказать, что на данный вопрос есть целых два варианта ответа — простой и немного сложнее. Так, если вам необходимо просто увеличить таблицу, то есть, добавить в нее ячейки, строки или столбцы, а затем уже продолжить в них писать, вводить данные, просто ознакомьтесь с материалом по ссылкам ниже (и выше тоже). В них вы точно найдете ответ на интересующий вас вопрос.
Если же ваша задача — разделить большую таблицу, то есть, перенести одну ее часть на второй лист, но при этом еще и как-то обозначить, что на второй странице находится продолжение таблицы, действовать нужно совсем иначе. О том, как написать “Продолжение таблицы” в Ворде, мы и расскажем ниже.
Итак, у нас есть таблица, расположенная на двух листах. Именно там, где она начинается (продолжается) на втором листе и нужно добавить надпись “Продолжение таблицы” или любой другой комментарий или примечание, наглядно указывающее на то, что это не новая таблица, а ее продолжение.
1. Установите курсор в последней ячейке последней строки той части таблицы, которая находится на первой странице. В нашем примере это будет последняя ячейка строки под номером 6.

2. Добавьте в этом месте разрыв страницы, нажав клавиши “Ctrl+Enter”.
3. Будет добавлен разрыв страницы, 6 строка таблицы в нашем примере “переедет” на следующую страницу, а после 5-ой строки, непосредственно под таблицей, можно будет добавить текст.

4. Напишите примечание, которое будет указывать на то, что таблица на второй странице является продолжением той, что находится на предыдущей странице. Если это необходимо, выполните форматирование текста.

На этом мы закончим, ведь теперь вы знаете, как увеличить таблицу, а также о том, как сделать продолжение таблицы в MS Word. Желаем вам успехов и только положительных результатов в освоение столь продвинутой программы.
Мы рады, что смогли помочь Вам в решении проблемы.
Помимо этой статьи, на сайте еще 11902 инструкций. Добавьте сайт Lumpics.ru в закладки (CTRL+D) и мы точно еще пригодимся вам.
Опишите, что у вас не получилось. Наши специалисты постараются ответить максимально быстро.
Как преобразовать список в таблицу или наоборот в документе Word?
В этой статье я представляю методы преобразования списка в таблицу или преобразования таблицы в список, как показано на скриншоте ниже.

Преобразовать список в таблицу
Для преобразования списка в таблицу есть встроенная функция «Преобразовать текст в таблицу в Word».
1. Тип таб клавишу для разделения текстов, которые вы хотите разместить в разных столбцах таблицы, используйте клавишу Enter для разделения текстов по разным строкам.

2. Затем выберите нужные тексты, нажмите Вставить > Настольные > Преобразование текста в таблицу.

3. в Преобразование текста в таблицу диалог, проверьте Tabs вариант в Отдельный текст на раздел.
4. Нажмите OK. Текстовый список преобразуется в таблицу.

Преобразовать таблицу в список
Если вы хотите преобразовать таблицу в список с разделителем, у вас есть два метода для обработки задания.
Метод 1 преобразовать в текст
1. Поместите курсор на таблицу, которую вы хотите преобразовать в текстовый список, в Работа с таблицами группу, нажмите макет > Преобразование в текст.

2. в Преобразовать таблицу в текст диалог, отметьте или укажите разделитель по своему усмотрению.
3. Нажмите OK. Затем таблица была преобразована в список и разделена разделителем.

Метод 2 из таблиц в текст
Если у вас есть Kutools for Word установлен, вы можете использовать Таблица в текст утилита для выполнения этой работы.
| Kutools for Word, с более чем 100 удобные функции, облегчают вашу работу. |
| Перейти к загрузкеБесплатная пробная версия 60 дней |
1. Выберите таблицу, которую вы хотите преобразовать, нажмите Kutools > Таблицы в текст.
2. В появившемся диалоговом окне укажите нужный разделитель.
3. Нажмите OK.
|
Возможно, вы знакомы с просмотром нескольких веб-страниц в Firefox / Chrome / IE и возможностью переключения между ними, легко щелкая соответствующие вкладки. Здесь вкладка Office поддерживает аналогичную обработку, которая позволяет вам просматривать несколько документов Word или книг Excel в одном окне Word или Excel и легко переключаться между ними, щелкая их вкладки. Нажмите, чтобы получить бесплатную пробную версию вкладки Office! |
 |
Рекомендуемые инструменты для повышения производительности Word


Kutools For Word — Более 100 расширенных функций для Word, сэкономьте 50% времени
- Сложные и повторяющиеся операции можно производить разово за секунды.
- Вставляйте сразу несколько изображений из папок в документ Word.
- Объединяйте и объединяйте несколько файлов Word из папок в одну в желаемом порядке.
- Разделите текущий документ на отдельные документы в соответствии с заголовком, разрывом раздела или другими критериями.
- Преобразование файлов между Doc и Docx, Docx и PDF, набор инструментов для общих преобразований и выбора и т. Д.
Читать далее Загрузить сейчас покупка
Отображение границ таблицы
Как и выше представленном примере в некоторых таблицах могут быть скрыты дополнительные строки, ячейки. Чтобы организовать для себя максимально удобный порядок, предварительно стоит включить их отображение.
С этой задачей поможет справиться следующая инструкция:

Шаг 1. Производим выделение таблицы, кликая по кнопке с плюсиком справа в верхней части.

Шаг 2. Переходим в главное меню, открываем группу Абзаца, переходим к определению границ и выбираем подпункт «все границы».

Шаг 3. Если ранее границы были скрыты, то они отчетливо появляются, как показано на следующем изображении. Далее будет намного проще совместить по размерам шапку и основное «тело» таблицы.
Если возникнет необходимость, то предварительно можно снова скрыть границы. Избавиться от скрытых границ стоит предварительно отформатировать шапку.
Есть еще момент о котором стоит знать.
Выравнивание шапки
Чтобы привести шапку в порядок, потребуется работать в ручном режиме. Для начала потребуется убрать весь текст из одной ячейки и переместить его в соседнюю или другую. Если какой-либо столбец не поддался копированию, его можно просто ликвидировать.

Кликаем на пустой столбец правой кнопкой, в верхней части нажимаем на кнопку удалить и выбираем удаление всего столбца:
Разглядывая приведенный пример, можно заметить, что в таблице присутствует два пустых столбца, однако в одном из них в шапке есть текст. Но по факту он должен находиться совершенно в другом месте.

Чтобы восстановить структуру, понадобится выравнивать шапку. Если количество ячеек в таблице и шапке совпадает, то достаточно просто скопировать информацию из одной ячейки и вставить ее в другую. Далее по аналогии проводим действия с остальными ячейками.
Давайте сравним

Сравниваем, до того, как была отредактирована шапка и соединена с основной таблицей, она имела следующий вид.
Как можно увидеть, разница в количестве столбцах все еще присутствует, поэтому сделать объединение не получится.
Тогда выполняем следующие действия:

Шаг 1. В первой таблице ликвидируем ячейку «форма».

Шаг 2. Добавляем дополнительную ячейку, в которой прописываем знак № и располагаем ее в самом начале и вставляем еще одну с названием «команды», которой нет в шапке.

Шаг 3. Ликвидируем столбец с некорректными символами.
Шаг 4.Все действия перед объединением выполнены и можно переходить к основным действиям.
Шаг 5.Процесс завершен, и таблица предстала перед пользователем в презентабельном виде.
Сама процедура не предполагает сложных процедур, поэтому с поставленной задачей сможет справиться даже начинающий пользователь с минимальным количеством опыта в Word или Excel.
Большинство таблиц все же имеют структуру намного проще, поэтому не вызывают сложностей, которые были разобраны выше. Чаще всего все знаки копируются без проблем, из-за чего сдвигов в информации не появляется, как и искажения данных.
« Предыдущая запись
Сведения о вопросе
При вставке получается текст:
Помогает перезагрузка компьютера но не на долго, потом снова так же.
Попробуйте выделить всё, сочетанием клавиш ctrl+a, или через клик по синему значку, со стрелочками, в левом верхнем углу таблицы, а затем, кликнув по выделению правой кнопкой мыши, выберете в открывшемся меню “копировать”.
В новом документе, клик правой кнопкой мыши, по пустому пространству, и выбрать “вставить”.
Вся таблица, вместе с содержимым, копируется в новый документ.
По крайней мере так происходит в Ворд 2007, на моём ноутбуке.
Видите-ли, судя по скриншоту, у вас выделен только текст в таблице, но не сама таблица.
Так как у меня, при выделении, в правой стороне таблицы, заступ выделения, за неё, занимает две строки, а не одну.
И там, где в таблице одна строка символов букв или цифр, но размер ячейки больше, чем одна строка, образуется загиб выделения, вовне, с правой стороны таблицы.
И ещё, посмотрите какие надстройки, в Оффисе, у вас установлены.
Отключите их и проверьте, корректность копирования таблиц.
Кстати, некорректную работу Оффисе могут вызывать пробные версии программ, у которых закончился пробный период, но они не были удалены с компьютера.
И кстати, проверьте, не установили ли вы преобразование таблиц в текст.
Преобразование текста в таблицу
- Вставьте знаки разделителей (Знаки разделителей. Знаки, выбираемые в качестве разделителей фрагментов текста при его преобразовании в таблицу или в качестве разделителей отдельных строк или столбцов, которые должны быть созданы при преобразовании текста в таблицу.) , такие как запятая или знак табуляции , в местах, где текст должен быть разбит по столбцам. Используя знак абзаца, укажите, где должны начинаться новые строки.
Например, в списке с двумя словами в строке, вставьте запятые или знаки табуляции после первых слов, чтобы создать таблицу с двумя столбцами.
- Выделите текст, который требуется преобразовать.
- На вкладке Вставка в группеТаблицы выберите пунктТаблица , а затем выберите командуПреобразовать в таблицу .
- В диалоговом окне Преобразовать в таблицу в областиРазделитель укажите знак разделителя, использованный в тексте.
- В поле Число колонок проверьте количество столбцов.
Если количество столбцов отличается от ожидаемого, возможно, пропущен знак разделителя в одной или нескольких строках текста.
- Укажите остальные необходимые параметры.
Преобразование таблицы в текст
- Выберите строки таблицы, которые требуется преобразовать в абзацы.
- В группе Средства таблицы щелкните вкладкуМакет , а затем в группеДанные выберите командуПреобразовать в текст .
- В области Разделитель укажите знак разделителя (Знаки разделителей. Знаки, выбираемые в качестве разделителей фрагментов текста при его преобразовании в таблицу или в качестве разделителей отдельных строк или столбцов, которые должны быть созданы при преобразовании текста в таблицу.) , которым будут отмечены в тексте границы столбцов.
Как скопировать таблицу в Ворд
Существует несколько действенных и простых способов копирования таблиц в документах Ворд. Ее можно переместить или просто скопировать и вставить в нужное место нового документа. Рассмотрим каждый из способов более детально.
Перемещение
Если копирование осуществляется в рамках одного документа, совсем не обязательно дублировать таблицу. Встроенные средства Ворд позволяют быстро переместить часть документа в нужное место.

Для этого необходимо:
- Перейти в режим разметки документа и навести указатель мышки на таблицу.
- Должен появится маркер перемещения. Он выглядит, как небольшой квадрат со крестообразно расположенными стрелочками.
- Указатель мышки удерживают на маркере таблицы, пока он не примет вид крестообразной стрелки.
- После щелчка по маркеру таблица начнет двигаться, и ее можно будет переместить на новое место.
Копирование
Бывает и так, что таблицу необходимо перемещать не в рамках одного документа, а скопировать ее в другой. В данном случае можно воспользоваться стандартным копированием (таблица останется на месте в исходном документе) или вырезать ее и вставить в новое место.

Пошаговая инструкция такая:
- В режиме разметки наводят мышку на таблицу, пока не отобразится маркер ее перемещения.
- Кликают на маркер, чтобы выделить таблицу.
- Далее для копирования нажимают на комбинацию клавиш CTRL+C, а чтобы вырезать ее — CTRL+Х.
- Курсор помещают в место, где должна быть расположена таблица, а нажимают сочетание клавиш CTRL+V, чтобы вставить ее на новое место.
2 Нарисовать таблицу
Способ менее удобный для создания целых таблиц, но хорошо подходящий для их редактирования и разделения ячеек. Например, с помощью рисования можно сделать поля, разделенные по диагонали.
- Чтобы нарисовать таблицу в Ворде, перейдите к одноименному разделу во вкладке «Таблица».
- Курсор превратится в карандаш. Первым действием необходимо нарисовать внешние границы, а далее поделить внутреннее пространство на строки и столбцы.
- Редактировать поле можно с помощью конструктора таблиц, который откроется в новой вкладке в верхнем меню. Здесь вы также найдете инструмент «Ластик» для удаления линий.

Рекомендуемый («мягкий») перенос
Бывают ситуации, когда Word в результате автоматического переноса не очень удачно разделяет некоторые слова. Ситуацию легко исправить при помощи так называемого «мягкого» переноса.
Например, если слово «подъемный» было разделено на «подъ» и «емный», можно после буквы «м» вставить мягкий перенос и получить более удачный вариант разделения слова на «подъем» и «ный».
Чтобы вставить этот перенос, необходимо поставить курсор в соответствующее место в слове и нажать комбинацию клавиш Ctrl+Дефис .
Автосохранение в Word – весьма полезная функция. Особенно, если приходится часто работать с текстом, а компьютер подключен к электросети напрямую, без блока бесперебойного питания. Лично меня оно много раз спасало.
По умолчанию, Word автоматически сохраняет открытые документы каждые 10 минут в папке «C:UsersПапка_текущего_пользователяAppDataRoamingMicrosoftWord». Если компьютер вдруг внезапно выключился, при следующем открытии программы Word пользователю будет предложено открыть сохраненные копии, или же удалить их, если необходимость в них отсутствует.
Указанные выше параметры можно изменить, заставив компьютер осуществлять автосохранение в любой другой папке, а также увеличив или уменьшив его частоту. Затрудняюсь придумать пример, когда это может понадобиться, но автосохранение Word при желании можно вообще отключить.
Как известно, в текстовом редакторе Microsoft Word удобно работать с текстом. Для наглядности, в текстовые документы можно вставлять рисунки. Практически все пользователи умеют это делать.
В то же время, не многим известно как извлекать рисунки из документа Word и сохранять их в виде отдельных изображений, поскольку в этом текстовом редакторе соответствующие инструменты отсутствуют.
В текстовом редакторе Microsoft Word по левому и верхнему краям окна обычно отображается линейка. С ее помощью очень удобно изменять границы текста в документе.
Бывает, что эта линейка по каким-то причинам исчезает. Это вызывает неудобства при работе с программой. Чтобы вернуть ее на место, достаточно нескольких кликов мышки. Однако, многим неопытным пользователям не известно, как именно это можно сделать.
Часто мне задают вопрос о том, как активируется нумерация страниц в Ворде.
Несмотря на относительную простоту решения этой задачи, ставить и снимать номера cо страниц не умеют не только неопытные пользователи, но и много людей с достаточным уровнем подготовки.
Далеко не всем пользователям известно, что в текстовом редакторе Microsoft Word предусмотрена возможность одновременного редактирования одного и того же документа в нескольких окнах.
Это очень удобно, если, например, нужно сравнить или согласовать информацию, находящуюся в начале и в конце какого-нибудь большого документа. Документ можно открыть в двух окнах, в одном из которых будет отображаться его начало, а в другом – конец. В таком случае страницы не придется постоянно прокручивать. Достаточно будет просто переключиться на соответствующее окно. В каждом из этих окон документ можно не только просматривать, но и корректировать. Количество окон, в которых можно работать с одним документом, не ограничено.
У многих из нас возникает необходимость защиты текстовых файлов паролем
При этом не важно, что в этих файлах содержится. Главное, чтобы установка пароля происходила быстро и посторонние не смогли их открыть
Решить эту задачу способен всем хорошо известный текстовый редактор Microsoft Word, который присутствует на большинстве офисных и домашних компьютеров. Он позволяет ставить пароли на файлы всех поддерживаемых форматов (doc, docx, rtf и др.).
В разных версиях Word порядок необходимых действий отличается. Здесь Вы найдете рекомендации для Word 2010 и более старых версий.
ПОКАЗАТЬ ЕЩЕ