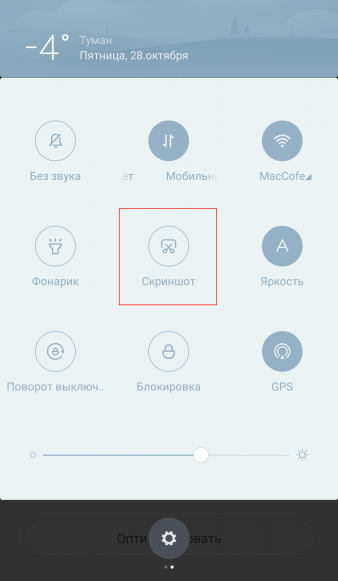Как сделать скриншот на телефоне android любого производителя
Содержание:
- Как сделать скриншот экрана на телефоне ZTE?
- Как сделать снимок экрана на ZTE?
- Как сделать скриншот на ZTE Blade v9?
- Что такое скриншот экрана на телефоне?
- Как сделать скриншот на ZTE V7?
- Как сделать скриншот экрана на ZTE Blade A5 Pro?
- Как сделать снимок экрана?
- Как сделать скриншот всей страницы на телефоне?
- Как сделать скриншот экрана без кнопок на телефоне?
- Что такое супер скриншот?
- Где найти скриншоты на телефоне?
- Что обозначает скриншот?
- Как изменить кнопки для скриншота на телефоне?
- Как сделать снимок экрана на Леново?
- Скриншоты на разных версиях Android
- Фирменные методы
- Специальные приложения
- Screenshot Ultimate – 16 способов создания снимка экрана
- Где хранятся скриншоты
- На различных моделях
- Как сделать скриншот на смартфоне ASUS
- Как сделать скриншот на Xiaomi
- Альтернативный способ
- Приложения из Play Маркет
- Программы для создания скриншов
- Как Сделать Скриншот Экрана на Телефоне Через Смарт Меню?
- Фирменные методы
- Универсальный вариант, работающий на Андроиде 4 и более новых версиях
- Как сделать скриншот на телефоне Андроид: универсальный способ
Как сделать скриншот экрана на телефоне ZTE?
Как сделать снимок экрана на ZTE?
Не забудьте оставить отзыв. Самый простой способ как на ZTE сделать скриншот экрана: Нажимаем на смартфоне или планшете одновременно две следующие кнопки — кнопку «Питание/Вкл» и кнопку «Уменьшения звука», держим нажатыми обе кнопки несколько секунд.
Как сделать скриншот на ZTE Blade v9?
Как сделать скриншот на телефоне ZTE Blade? (Обычный способ)
- Одновременно нажмите и удерживайте «качельку» уменьшения громкости (или кнопка Домой) и включения/выключения.
- Сделав это, вы услышите звук камеры и увидите снимок экрана.
- Скриншот можно найти в Галерее изображений в папке “Скриншоты”.
Что такое скриншот экрана на телефоне?
Как сделать скриншот (снимок) экрана на смартфоне или планшете Скриншот – это снимок всего, что видно на экране телефона или планшета. Он сохраняется на устройстве, после чего его можно просматривать, редактировать и отправлять другим пользователям.
Как сделать скриншот на ZTE V7?
Как сделать скриншот на ZTE Blade V7 Lite
- Сначала откройте экран, который вы хотите сохранить.
- Затем одновременно нажмите и удерживайте кнопки уменьшения громкости и питания .
- Большой! Вы только что сделали снимок экрана , и теперь вы можете найти его в своей галерее.
Как сделать скриншот экрана на ZTE Blade A5 Pro?
Как сделать скриншот на ZTE Blade A5 (2019)
- Сначала разблокируйте телефон и перейдите на экран, на котором вы хотите сделать снимок экрана .
- Теперь нажмите и удерживайте кнопку питания + уменьшение громкости вместе и подождите некоторое время.
- Прекрасная работа! Вы можете найти свой скриншот в галерее телефона
Как сделать снимок экрана?
Как сделать скриншот или записать видео с экрана на устройстве Android
- Одновременно нажмите кнопки питания и уменьшения громкости.
- Если сделать скриншот таким образом не получается, нажмите кнопку питания и удерживайте в течение нескольких секунд, а затем выберите Скриншот.
Как сделать скриншот всей страницы на телефоне?
Длинный скриншот на телефоне – это снимок экрана, позволяющий прокручивать всю страницу.…Режим «Снимок экрана»:
- Выберите указанную опцию;
- Программа предложит найти окно, скриншот которого необходим;
- Откройте нужную страницу и нажмите «Start»;
- Прокрутите экран и отметьте «Готово»:
Как сделать скриншот экрана без кнопок на телефоне?
Нажмите клавишу и одновременно с ней, например, клавишу , если на ней есть надпись «Print Screen». Однако Windows предлагает и другие способы сделать скриншот, в частности, при помощи инструмента «Ножницы» (Snipping Tool).
Что такое супер скриншот?
Супер Скриншот — бесплатное Android-приложение для снятия скриншотов на мобильных устройствах. Присутствует встроенный редактор, с помощью которого можно изменять размер снимка экрана, добавлять текст и надписи. Все создаваемые скриншоты сохраняются на SD-карту.
Где найти скриншоты на телефоне?
Если девайс работает под управлением предшествующих версий Android, например Kit Kat (версия 4.4), то просто откройте приложение Галерея (Gallery), выберите альбомное отображение (Album view) и затем найдите папку «Скриншоты» (Screenshots).
Что обозначает скриншот?
screenshot — «снимок экрана») — изображение, полученное устройством и показывающее в точности то, что видит пользователь на экране монитора или другого визуального устройства вывода.
Как изменить кнопки для скриншота на телефоне?
Чаще всего для этого необходимо одновременно нажать и удерживать кнопку уменьшения громкости и питание. Способ может отличаться в зависимости от модели смартфона. Если скриншот создан, то экран мигнет со звуком затвора камеры. На многих моделях можно сразу нажать на кнопку «Изменить».
Как сделать снимок экрана на Леново?
Как сделать скриншот — Смартфон / Планшет
- Просто нажмите и удерживайте Кнопку Питания и Уменьшение громкости одновременно. Вам не нужно приложение, чтобы сделать снимок экрана.
- Сделать снимок экрана или захват экрана
- Сделайте снимок экрана или захват экрана. …
- Просмотр снимков экрана
- Все скриншоты, которые вы захватили, будут сохранены в Галереи.
Скриншоты на разных версиях Android
На Android 2 и 3 скриншот делается путём зажатия кнопки «Приложения» (которая показывает перечень запущенных программ). Начиная с Android 4 за стандарт была принята комбинация «Power» + «Volume-». Кнопки нужно нажимать одновременно и сразу же отпускать (если удерживать, то девайс просто перезагрузится).

И начиная с Android 9, также добавили кнопку «Скриншот» в основное сервисное меню, которое открывается через зажатие кнопки «Power».
Как делать скрины на разных моделях телефонов с Android
Android — это система с открытым исходным кодом. То есть каждый производитель на своё усмотрение может вносить в неё какие-либо изменения. И они этой возможностью активно пользуются! Помимо стандартных способов создания скринов, можно использовать ещё и такие:
- Samsung. В большинстве моделей до 2017 года производства скриншот можно сделать путем нажатия кнопки «Home» и сенсорной клавиши «Назад». В более новых моделях эта же операция выполняется через нажатие «Home» и боковой кнопки блокировки (она же «Power»). А вот в смартфонах, где кнопка «Home» вообще не предусмотрена (так называемые «безрамочные» модели), скрин экрана можно сделать проведя ребром ладони слева направо над дисплеем (не касаясь его).
- Asus. В смартфоны данного производителя устанавливается Android с надстройкой ZenUI. В ней скриншот можно сделать путём зажатия сенсорной кнопки «Список открытых приложений». Управление данной функцией выполняется через меню «Индивидуальные настройки». Там же, кстати, можно задать формат, в котором будут сохраняться файлы изображений (по умолчанию — .jpg).
- Lenovo. В данные смартфоны добавлена возможность создания скриншотов последнего экрана путём зажатия клавиши «Power». После этого появится сервисное меню, где и следует выбрать требуемое действие. Также кнопка «Скриншот» имеется в шторке быстрых настроек (если функцию оттуда не убрал сам пользователь).
- LG. В телефонах данного производителя предустанавливается плагин Quick Memo+ — это как раз и есть программа для быстрого создания и редактирования скриншотов. По умолчанию кнопка для её запуска имеется в шторке уведомлений.
- Xiaomi. В смартфонах данного производителя тоже имеется кнопка «Скриншот» в шторке быстрых функций. А начиная с MIUI 11, в настройках можно включить создание скрина по специальным жестам. По умолчанию — это провести 3 пальцами сверху вниз.
- Meizu. В смартфонах, у которых есть физическая кнопка «Домой», скриншот можно сделать путём её зажатия вместе с «Power» (до звукового сигнала).
- HTC. В этих аппаратах тоже работают комбинации «Home» + «Power», а также «Home» + «Volume-».
Сторонние программы для создания скриншотов
Существует множество сторонних программ для создания скриншотов на смартфонах Android. Большая их часть — бесплатные, скачать можно непосредственно из PlayMarket. Одной из самых популярных среди таковых является «Screen Master». Её главное преимущество — можно создать «виртуальную» наэкранную кнопку для быстрого создания скрина экрана. Будет полезно владельцам тех гаджетов, у которых физические кнопки «Home», «Power» или «Volume-» — сломаны. Ещё можно добавить возможность снятия скриншота через встряхивание смартфона (доступно в гаджетах, у которых имеется гироскоп или акселерометр).
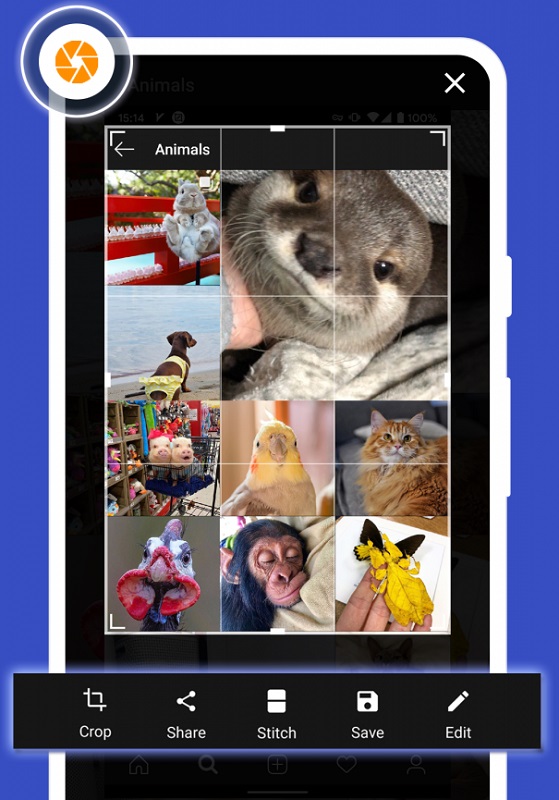
Также «Screen Master» является простым редактором изображений. С помощью утилиты можно:
- обрезать картинку;
- соединить несколько скринов в одно изображение;
- добавить субтитры, маркеры, стикеры.
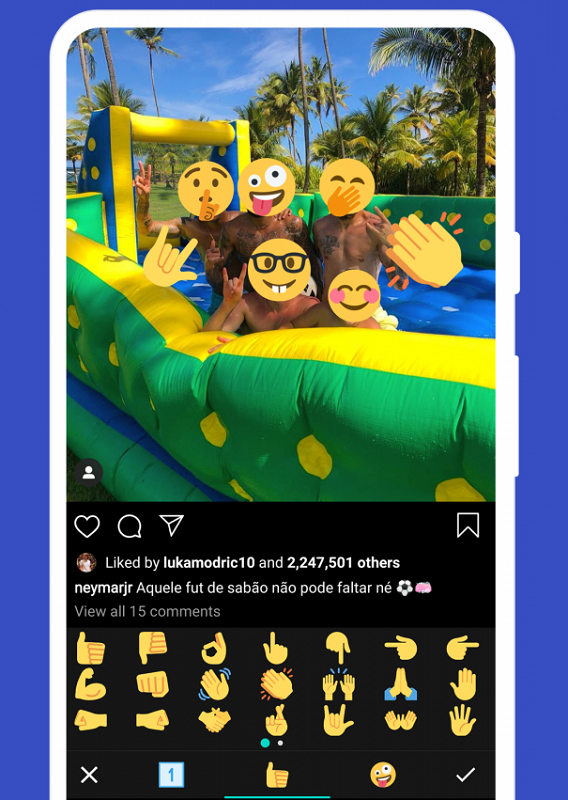
В бесплатной версии пользователю показывается реклама, за дополнительную плату (чуть более 200 рублей) её можно отключить.
Фирменные методы
Некоторые производители мобильных девайсов, стремясь облегчить жизнь своим пользователям, разрабатывают дополнительные способы получения скриншотов. Рассмотрим несколько примеров.
Samsung
Чтобы сделать скриншот на старой модели смартфона этой марки, такой, как Samsung Galaxy S с версией Андроид 2.3, достаточно нажать и 1-2 секунды удерживать кнопки «Назад» и «Домой».

На моделях, выпущенных не более 4 лет назад, например, на телефоне Samsung Galaxy s2 и на планшете Galaxy Tab 2, используется вышеописанный универсальный способ — одновременное нажатие кнопок «Включение» и «Громкость-«.
На самых современных аппаратах, таких, как Samsung Galaxy a3, Samsung Galaxy j3 и других — сошедших с конвейера не раньше, чем год-два назад, применяется третий способ. Это одновременное нажатие кнопок «Включение» и «Домой».

Кстати, на одних устройствах работают оба варианта — и этот, и предыдущий. А на других — только последний.
Для современных гаджетов Samsung есть еще один способ получения скриншотов — жестовый. Чтобы запечатлеть картинку на экране, достаточно провести по нему ребром ладони справа направо или наоборот. По умолчанию опция отключена. Чтобы ее задействовать, откройте меню настроек — раздел «Управление» — «Управление ладонью» и выберите «Снимок экрана».
Готовые скриншоты сохраняются в папке Pictures/ScreenCapture.
HTC
Смартфоны HTC позволяют фотографировать экран двумя способами:
- Универсальным — одновременным нажатием «Включения» и «Громкости-«.
- Нажатием кнопок «Включения» и «Home». Этот вариант поддерживается не всеми устройствами. Если на вашем он не работает, используйте первый.
Xiaomi
Смартфоны и планшеты Xiaomi тоже поддерживают дополнительные методы получения скриншотов. Это одновременное нажатие «Громкости-» и клавиши в виде трех полосок (меню), а также иконки «Screenshot», которая находится за шторкой панели уведомлений.
LG
Программная оболочка Android-смартфонов LG содержит фирменное приложение Quick Memo (QMemo+), которое не только делает снимки экрана, но и позволяет их обрабатывать во встроенном редакторе. Например, обрезать по краям, добавлять надписи и т. п.
Чтобы запустить Quick Memo, опустите шторку панели уведомлений и коснитесь значка, который показан на картинке ниже.

Кроме того, на устройствах LG работает универсальный способ.
Lenovo
Фирменная оболочка Lenovo VIBE UI также содержит встроенную функцию создания скриншотов. Она вызывается:
- Из выпадающего меню.
- Из меню кнопки включения и блокировки устройства.

Ну и конечно, на смартфонах и планшетах Lenovo работает традиционный способ — нажатие сочетания кнопок «Power» и «Volume Down».
Asus Zenfone
У Asus Zenfone и Zenfone 2 тоже есть свои фирменные фишки, которые предоставляет оболочка ZenUI.
Чтобы делать скриншоты одним касанием, внесите небольшие изменения в настройки Asus ZenUI:
Зайдите в меню параметров гаджета, откройте раздел «Индивидуальные настройки Asus» и выберите «Кнопку последних приложений». Назначьте кнопке действие «Нажать и удерживать для снимка экрана». После этого она (кнопка, которая показана на картинке ниже) при долгом нажатии будет «фотографировать» изображение на дисплее.

Для Zenfone 2: находясь на домашнем экране, откройте меню быстрых настроек. Далее зайдите в раздел «Дополнительные настройки» и выберите опцию «Скриншот». Подтвердите сохранение. После этого иконка «Сделать снимок экрана» появится в быстрых настройках.
Meizu
Китайские гаджеты Meizu в зависимости от модели позволяют снимать экран двумя разными способами:
- Первый — универсальный.
- Второй — путем одновременного нажатия кнопок «Включение» и «Домой».
Специальные приложения
Кроме использования клавиш, разработчики предусмотрели ряд дополнительных функций, позволяющих записывать скриншоты на лджи (LG). Скрин с применением дополнительных эффектов, снимки веб-страниц с прокруткой возможно выполнить только при помощи специального софта.
Quick Memo
Приложение располагает достаточно широким инструментарием и компактным редактором, позволяющим добавлять визуальные эффекты: стрелки, надписи, отдельные изображения.
Сделать скриншот на LG K7 и родственных моделях достаточно просто:
- Зажать «Home», затем провести пальцем в правую часть дисплея.
- Появится крупный значок с изображением приложения.
- Нажать на данную иконку, чтобы получить снимок текущего положения экрана.
- Потом откроется окно редактора с актуальной картинкой. Пользователи могут добавить стрелки, текстовые пояснения, рисунки.
- После нажатия на кнопку «Сохранить» телефон запишет изображение во внутреннюю память.

Возможна иная последовательность действий, позволяющая сделать скриншот на Lg K10.
- Вывести желаемую картинку на весь экран.
- Отключить лишние элементы.
- Зажать обе кнопки управления громкостью.
- На панели уведомлений высветится изображение Quick Memo. Обычно значок отображается в левой части дисплея.
- Однократное нажатие на вышеуказанный элемент позволяет создать скриншот.
Capture+
Для свежих моделей LG данная утилита предоставляет множество возможностей:
- Сохранение расширенных снимков страниц.
- Создание 15-секундных GIF-анимаций.
- Функциональный редактор, наделенный такими функциями, как обрезка, инструменты для рисования, текстовое поле, прозрачный ластик.
Процесс создания скриншота достаточно прост и не требует особых навыков или опыта:
- Открыть главные настройки гаджета LG.
- Выбрать параметр «Дисплей».
- Кликнуть по «Сенсорные кнопки».
- Перейти в «Настройка комбинаций клавиш».
- «Вытащить» ярлык Capture+ на поле панели управления.
- Найти необходимое изображение, вывести его на дисплей.
- Нажать на Capture+.

- Появится главное окно программы с сохраненным скриншотом. На данном этапе можно использовать все возможности графического редактора.
Google Assistant
Сделать скриншот на LG G4, а также более ранних моделях возможно через интерфейс «Ассистент гугл». Это приложение позиционируется в качестве замены «Управления жестами». Последовательность действий:
- Открыть приложение, используя функцию быстрого доступа «Ok, google».
- Произнести вслух команду – «выполнить скриншот экрана».
- Приложение самостоятельно сохранит текущее изображение рабочей области дисплея.
- При успешном сохранении картинки утилита попросит указать место для сохранения снимка – облачные сервисы Google или физическая память смартфона LG.
Apowersoft Phone Manager
Представленная программа способна выполнить скриншот высокого качества на любом устройстве LG. Приложение настроено под самые популярные платформы – Android и iOS. Основное назначение – создание скринов и их сохранение на флеш-память гаджета.
Использовать все возможности Phone Manager могут владельцы гаджетов с андроидом актуальных версий. Применение полного функционала подразумевает наличие компьютера, смартфона с Phone Manager, USB-кабеля, Wi-Fi или Lte. Для установки необходимо:
- Скачать программу для ПК и телефона, выполнить инсталляцию.
- Запустить оба приложения.
- Синхронизировать смартфон LG с компьютером.
- Выполнить USB-отладку через настройки утилиты.

Интерфейс программы достаточно прост: сделать скриншот можно нажатием соответствующего элемента.

Здесь же предусмотрены инструменты для преобразования созданной картинки и ее редактирования. Помимо графических изображений утилита способна выполнять обработку аудио- и видеофайлов.
Screenshot Easy
Упрощенное приложение для захвата снимков на андроид-устройствах. Программа наделена полноценным редактором. Единственный недостаток Screenshot Easy – рекламные блоки.
Записать скриншот, используя рассматриваемую утилиту, предельно просто. Пользователям доступен следующий арсенал функций:
- Зажать кнопки «Питание» и «Понижение громкости».
- Альтернативные клавиши «Power» и «Home».
- Тряска телефона.
- Использование аппаратной кнопки.
- Ярлык программы на панели уведомлений.
- Отдельный виджет рабочего стола.
- Двойное нажатие кнопки «Power».
Дополнительные настройки приложения включают изменение языка интерфейса, визуальное оформление, возможность задания конечной директории для записи скринов.

Screenshot Ultimate – 16 способов создания снимка экрана
Приложение Screenshot Ultimate позволяет снимать скриншоты, добавлять заметки прямо на изображение, редактировать и публиковать снимки в сети. Не требует рут-прав и бесплатно. Для работы на некоторых устройствах требуется запуск специальной надстройки через компьютер.
Приставка Ultimate в названии аргументируется большим количеством способов (всего 16 триггеров) для съемки скриншотов. Триггером может быть нажатие иконки, встряхивание, звук, аппаратные кнопки, виджеты приложений, планировщик и прочее.
Дополнительные возможности Screenshot Ultimate:
- Редактирование скриншотов: рисование, добавление текста, трансформация изображения, добавление эффектов;
- Автоматическое применение настроек редактирования к новым скриншотам;
- Публикация скриншотов по email или на онлайн-сервисах;
- Настройка параметров сохранения (в памяти / на sd-карте) и формата изображения.
Где хранятся скриншоты
Создание снимка экрана – это лишь начало. Каждый пользователь наверняка захочет посмотреть на получившийся скриншот. А для этого требуется найти его месторасположение в памяти смартфона LG.

К счастью, никаких сложностей с этим ни у кого не возникнет. Во-первых, все скрины отображаются в автоматически создаваемом альбоме «Screenshots» в галерее LG. Поэтому пользователю достаточно открыть Галерею, перейти в альбом со скриншотами и выбрать необходимый снимок экрана.
Во-вторых, снимок экрана можно с легкостью обнаружить через проводник. Для этого необходимо открыть диспетчер файлов и перейти по пути Android > Pictures > Screenshots. Но в некоторых случаях скриншоты сохраняются на SD-карты. В данном случае найти снимок экрана тоже не составит труда, ведь все они располагаются в папке «Screenshots», только на другом накопителе.
На различных моделях
Рассмотрим самые распространенные модели.
HTC
Как сделать скрин на HTC: одновременно нажать и удерживать кнопки «Питание» и «Уменьшить громкость». Снимок экрана будет сохранен в приложении «Галерея». Способ работает на Андроиде HTC U Ultra, U11, Desire 12, Rhyme и т.д.

Xiaomi
Как сфоткать экран на Xiaomi Redmi 6A и других моделях данной линейки:
- Одновременно нажать клавиши «Громкость вниз» и «Выключить питание».
- Провести по экрану пальцем сверху вниз, чтобы появилось меню оповещений. Нажать на кнопку «Скриншот» (на некоторых телефонах она называется «Снимок»).
Sony
Владельцы Xperia Z5 и других моделей Sony могут сфотографировать экран несколькими способами:
- Зажать кнопки выключения и уменьшения громкости.
- Зажать кнопку «Power» (включение и блокировка дисплея), удерживать до появления всплывающего окна. Ниже команды «Выключить» есть функция «Сделать скриншот» («Take Screenshot»).
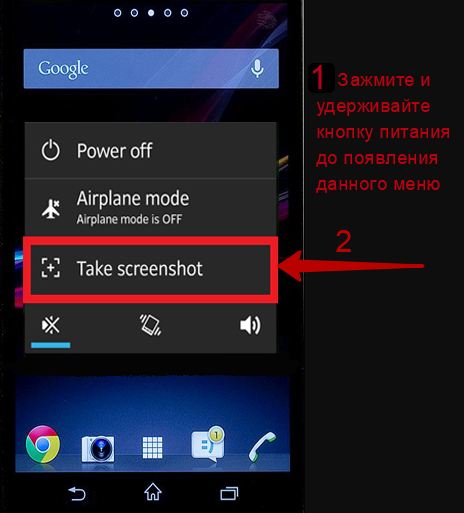
LG
Как скринить экран на Андроидах от LG:
Новые модели оснащены стандартным приложением Quick Memo, которое позволяет быстро сделать снимок дисплея и отредактировать его. Кнопка «Quick Memo» для создания скриншота находится в меню оповещений — для его вызова необходимо провести по экрану сверху вниз.
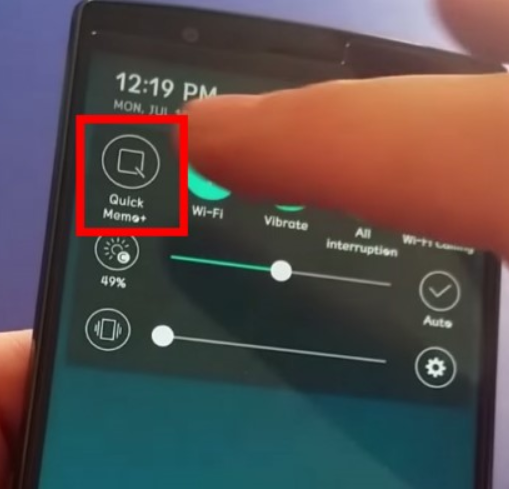
- Универсальный способ — нажать одновременно кнопку блокировки телефона и регулятор уменьшения громкости. Удерживать их 2-3 секунды.
- Голосовой ассистент — настроив Google Assistant, можно сфотографировать дисплей при помощи команды: «Окей, Гугл, сделай скриншот экрана».
Huawei
Создание скриншота на телефонах Huawei:
- Провести пальцем от верхней части экрана к нижней, чтобы открыть меню уведомлений. Нажать на кнопку «Скриншот».
- Зажать регулятор уменьшения громкости и кнопку питания примерно на 2 секунды, пока не появится уведомление о сделанном снимке.
- В последних моделях Huawei была добавлена функция «Умный скриншот». С ее помощью фотография делается путем двойного нажатия по дисплею костяшкой пальца. Функция активируется через настройки телефона: раздел «Управление», меню «Движения».
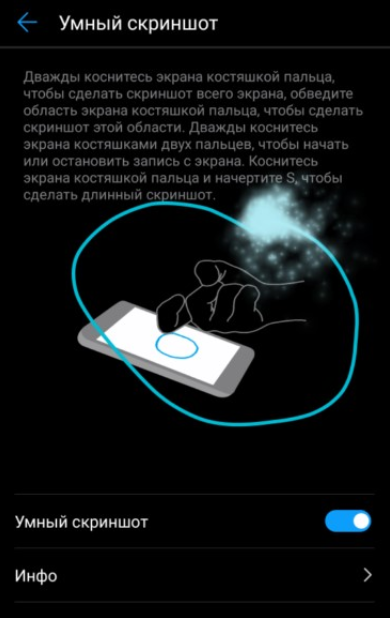
DEXP
Как заскринить экран на смартфонах DEXP Ixion: нажать кнопку управления питанием («Power») и переключатель уменьшения громкости, удерживать их 2-3 секунды. Когда будет сделан снимок, прозвучит звук срабатывания камеры, а дисплей моргнет. Изображения сохраняются в папку «Screenshots» на внутренней памяти телефона.

ASUS
Владельцы ASUS Zenfone на Android имеют возможность фоткать экран 3 способами:
- Стандартный — использовать комбинацию клавиш «Уменьшение громкости» и «Питание», зажав их одновременно.
- Меню быстрой настройки (начиная с Zenfone 5) — кнопку «Скриншот» можно найти, проведя по экрану сверху вниз. Если такая клавиша отсутствует по умолчанию, для ее активации следует перейти в раздел «Опции быстрой настройки» в параметрах смартфона.
- Назначить команду «Сделать скриншот» при нажатии кнопки «Последние приложения». Сделать это можно в меню «Индивидуальные настройки ASUS» → «Кнопка последних приложений». Теперь при зажатии данной клавиши телефон будет делать снимок экрана.
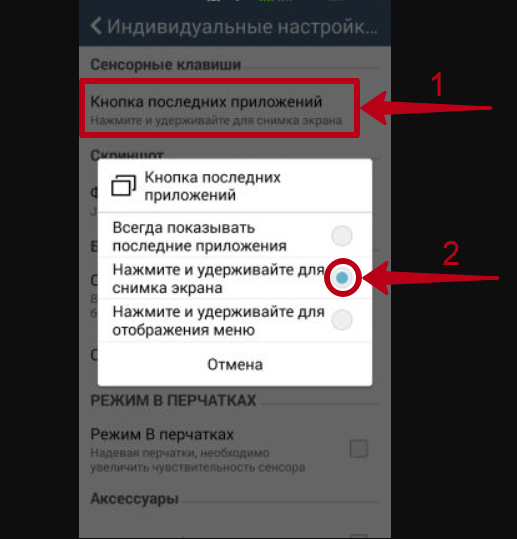
Как сделать скриншот на смартфоне ASUS
На мобильных устройствах Асус, в том числе ASUS ZenPhone, снимок экрана можно сделать разными способами.
При одновременном нажатии кнопок «Питание» и «Уменьшения громкости» работает универсальный способ.
На смартфоне ASUS снимок дисплея можно сделать с помощью кнопки «Последние приложения»:
- Войдите в Настройки», затем в «Индивидуальные настройки ASUS», выберите «Кнопка последних приложений».
- Активируйте пункт «Нажмите и удерживайте для снимка экрана».

- После этого, на смартфоне Асус, при нажатии и удерживании в течении нескольких секунд кнопки «Последние приложения», сработает функция создания скриншота.
Как сделать скриншот на Xiaomi
На моделях смартфонов компании Xiaomi (Сяоми, Ксиаоми) имеется несколько способов для создания снимков экрана.
- Одновременно нажмите на кнопку «Меню» и на кнопку «Уменьшение громкости».
- Проведите пальцем вниз от шторки меню уведомлений, а затем нажмите на кнопку «Скриншот».
- Нажмите одновременно на сенсорную клавишу «Меню» под экраном дисплея, и на кнопку «Уменьшение громкости» (на MIUI 7 и старше).
- На прошивке MIUI 8 и старше, в приложении Quick Ball можно активировать функцию создания скриншота, которая выполняется с помощью иконки в виде ножниц.
- В MIUI 8 и старше, имеется возможность делать скриншоты с помощью жеста тремя пальцами, данную опцию нужно активировать в расширенных настройках девайса.
Альтернативный способ
Если у вас все же не получилось сделать скрин экрана на телефоне LG первым способом, можно воспользоваться альтернативным. Для этого программисты компании создали отдельную программу QMemo. Воспользоваться ее функционалом вы можете так:
- Откройте шторку уведомлений и коснитесь нужной пиктограммы.
- Потяните за кнопку «Домой» вверх к нужному значку (подсвечен синим на фото).

Преимуществами программного метода стали разного рода изменения и дорисовки, которые можно вносить сразу после создания снимка. В вашем распоряжении будет целая панель инструментов, чтобы нарисовать все что угодно.

Сделать это можно как просто на рабочем столе, так и из любого приложения или игры. Просто сделайте жест или опустите шторку уведомления, выберите нужную опцию.
Приложения из Play Маркет
На Андроиде 5.1 и других версиях ОС можно устанавливать бесплатные приложения. В первую очередь следует отметить утилиту «Скриншот». Основными функциями в ней являются добавление клавиши создания скриншотов на рабочий стол и простейший корректор, благодаря которому можно немного изменить снимок, добавить различные спецэффекты и текст.
Еще одно предложение – «Захват экрана». Оно помогает сделать принтскрин кнопками (программными, аппаратными), а также способом встряхивания гаджета. У него тоже простые функции изменения и корректировки готовой картинки. Дополнительные права root не требуются, но если они имеются, то возможностей будет больше.
Следующее –«OK Screenshot» – по функционалу схоже с двумя предыдущими, но при этом для работы обязательно нужен root.
Программы для создания скриншов
Если гаджет работает на Android последних версий (4.0 и выше), то наиболее практичным способом сделать скриншот будет использование дополнительных программ. Здесь надо знать главное правило – для установки подобных программ необходимы Root-права. Проще говоря, у пользователя должны быть права администратора, чтобы получить дополнительные возможности использования операционной системы.
После выполнения всех настроек можно приступать к установке нужного софта. Выбор очень велик, многие разработчики трудились над созданием эффективных программ для выполнения скриншотов. Наиболее качественные разработки: Screenshot UX, Screenshot ER PRO и MyPhoneExplorer.
Программ очень много, найти их можно в Google Play.
Рассмотрим более детально, как сделать скриншот на Android с помощью Screenshot UX. После установки и запуска программы, на экране появляется специальный сервисный значок, облегчающий настройку и выполнение скриншотов. Программа имеет некоторые дополнительные возможности и функции:
- Установка обратного таймера до момента выполнения снимка экрана.
- Выполнение скриншота после встряхивания гаджета.
- Выбор формата изображения, в котором будет сохранен снимок.
- Настройка размера сервисного значка на экране.
Стоит отметить, что Screenshot UX позволяет выполнить редактирование скриншота: можно внести текстовые комментарии, вырезать нужный фрагмент, поработать кистью с настройкой прозрачности и выбором цвета. Программа предоставляет выбор дальнейших вариантов действий с готовым скриншотом.
Как Сделать Скриншот Экрана на Телефоне Через Смарт Меню?
Смарт-меню позволяет создать небольшую плавающую иконку, где собраны часто используемые программы. Благодаря этой функции можно быстро запустить музыку или сделать скрин экрана.
«Xiaomi»
В прошивке MIUI 8 и выше смартфонов Xiaomi есть функция Quick Ball. Меню выглядит как плавающий шарик, в котором собрано 5 приложений, включая снимок экрана.
Как включить Quick Ball:
- «Настройки»;
- «Расширенные настройки»;
- «Сенсорный помощник» – «Включить».
После активации нужно перейти в «Выбор ярлыков» и нажать на один из кружочков на экране. Скрин будет располагаться в «Быстрых настройках».
 Чтобы сделать фото экрана, нужно нажать на шарик. Откроется смарт-меню со значком «Снимок экрана». Остается только кликнуть по нему и получить фото.
Чтобы сделать фото экрана, нужно нажать на шарик. Откроется смарт-меню со значком «Снимок экрана». Остается только кликнуть по нему и получить фото.
https://youtube.com/watch?v=77jDnASniGM
«Samsung»
Функция Smart Select позволяет захватить нужную информацию на экране и сделать скриншот этой области. Встроенная программа есть в моделях смартфонов Samsung Galaxy Note и Galaxy S.
Smart Select – это панель управления, которую можно вынести с бокового дисплея:
- зайти в «Настройки», открыть «Дисплей»;
- перейти в «Экран Edge» и далее «Панели Edge»;
- в этом меню нужно активировать экран Edge и панель Smart select.
Когда меню будет активировано, можно приступать к скриншоту. Для этого необходимо вывести нужное изображение или страницу на экран. Открыть панель Edge и вытянуть меню Smart Select.
Для скрина можно выбрать нужную область изображения. Например, прямоугольник, круг или гиф. После этого программа возвращается к страничке захвата изображения. Здесь можно изменить размер и положение снимка.
Чтобы сделать гифку, необходимо начать запись и остановить через некоторое время на нужном моменте. После этого на экране появится анимация и редактор. При желании можно наложить текст, нарисовать что-нибудь. Программа позволяет сохранять и отправлять гифки, а также вставлять в другие приложения и файлы.
На смартфонах Samsung можно сделать расширенный снимок:
- Создать скриншот указанным выше методом или другим удобным способом.
- Сбоку появится клавиша «Захват прокрутки».
- Нажать на значок и удерживать, пока не закончится страничка. Или остановить прокрутку в нужном месте.
- Длинный скрин необходимо сохранить в папку вручную.
«Lenovo»
На смартфонах Lenovo меню представлено в виде полупрозрачного прямоугольника. В нем находятся значки популярных программ. Кнопка смарт-меню на Lenovo может реагировать на одиночное, двойное или долгое касание. Выбор можно сделать в «Настройках действий».
 Чтобы включить смарт-меню в смартфоне, нужно:
Чтобы включить смарт-меню в смартфоне, нужно:
- опустить шторке оповещений;
- зайти в настройки;
- активировать функцию «Смарт-меню».
В меню появится иконка снимка экрана. Когда понадобится сделать скрин, нужно просто кликнуть на значок.
Фирменные методы
Некоторые производители мобильных девайсов, стремясь облегчить жизнь своим пользователям, разрабатывают дополнительные способы получения скриншотов. Рассмотрим несколько примеров.
Samsung
Чтобы сделать скриншот на старой модели смартфона этой марки, такой, как Samsung Galaxy S с версией Андроид 2.3, достаточно нажать и 1-2 секунды удерживать кнопки «Назад» и «Домой».
На моделях, выпущенных не более 4 лет назад, например, на телефоне Samsung Galaxy s2 и на планшете Galaxy Tab 2, используется вышеописанный универсальный способ — одновременное нажатие кнопок «Включение» и «Громкость-«.

На самых современных аппаратах, таких, как Samsung Galaxy a3, Samsung Galaxy j3 и других — сошедших с конвейера не раньше, чем год-два назад, применяется третий способ. Это одновременное нажатие кнопок «Включение» и «Домой».

Кстати, на одних устройствах работают оба варианта — и этот, и предыдущий. А на других — только последний.
Для современных гаджетов Samsung есть еще один способ получения скриншотов — жестовый. Чтобы запечатлеть картинку на экране, достаточно провести по нему ребром ладони справа направо или наоборот. По умолчанию опция отключена. Чтобы ее задействовать, откройте меню настроек — раздел «Управление» — «Управление ладонью» и выберите «Снимок экрана».
Готовые скриншоты сохраняются в папке Pictures/ScreenCapture.
HTC
Смартфоны HTC позволяют фотографировать экран двумя способами:
- Универсальным — одновременным нажатием «Включения» и «Громкости-«.
- Нажатием кнопок «Включения» и «Home». Этот вариант поддерживается не всеми устройствами. Если на вашем он не работает, используйте первый.
Xiaomi
Смартфоны и планшеты Xiaomi тоже поддерживают дополнительные методы получения скриншотов. Это одновременное нажатие «Громкости-» и клавиши в виде трех полосок (меню), а также иконки «Screenshot», которая находится за шторкой панели уведомлений.
LG
Программная оболочка Android-смартфонов LG содержит фирменное приложение Quick Memo (QMemo+), которое не только делает снимки экрана, но и позволяет их обрабатывать во встроенном редакторе. Например, обрезать по краям, добавлять надписи и т. п.
Чтобы запустить Quick Memo, опустите шторку панели уведомлений и коснитесь значка, который показан на картинке ниже.
Кроме того, на устройствах LG работает универсальный способ.
Lenovo
Фирменная оболочка Lenovo VIBE UI также содержит встроенную функцию создания скриншотов. Она вызывается:
- Из выпадающего меню.
- Из меню кнопки включения и блокировки устройства.

Ну и конечно, на смартфонах и планшетах Lenovo работает традиционный способ — нажатие сочетания кнопок «Power» и «Volume Down».
Asus Zenfone
У Asus Zenfone и Zenfone 2 тоже есть свои фирменные фишки, которые предоставляет оболочка ZenUI.
Чтобы делать скриншоты одним касанием, внесите небольшие изменения в настройки Asus ZenUI:
Зайдите в меню параметров гаджета, откройте раздел «Индивидуальные настройки Asus» и выберите «Кнопку последних приложений». Назначьте кнопке действие «Нажать и удерживать для снимка экрана». После этого она (кнопка, которая показана на картинке ниже) при долгом нажатии будет «фотографировать» изображение на дисплее.
Для Zenfone 2: находясь на домашнем экране, откройте меню быстрых настроек. Далее зайдите в раздел «Дополнительные настройки» и выберите опцию «Скриншот». Подтвердите сохранение. После этого иконка «Сделать снимок экрана» появится в быстрых настройках.
Meizu
Китайские гаджеты Meizu в зависимости от модели позволяют снимать экран двумя разными способами:
- Первый — универсальный.
- Второй — путем одновременного нажатия кнопок «Включение» и «Домой».
Универсальный вариант, работающий на Андроиде 4 и более новых версиях
Для того чтобы сделать скриншот на таких устройствах, необходимо знать о сочетании определенных кнопок. Для этого нужен будет корпус устройства, а не виртуальная клавиатура. Итак, следует нажать:
- клавишу включения «Power»;
- нижнюю часть кнопки громкости – «Volume Down».

Обязательное условие – их следует нажимать одновременно и в течение нескольких секунд удерживать. Далее будет слышен звук создания снимка на фотоаппарате – изображение готово. Все полученные снимки сохраняются в автоматическом режиме в папке /Pictures/Screenshots или же /Pictures/ScreenCapture, используется внутренняя память аппарата. Скриншот кнопкой легко создать на мобильных устройствах и планшетах разных производителей. Самое главное, чтобы на устройстве была не устаревшая версия Android.
Многие компании, занимающиеся разработкой и выпуском гаджетов, пытаясь привлечь пользователей, создают дополнительные варианты для получения принтскрина. Стоит рассмотреть некоторые подробнее.
Как сделать скриншот на телефоне Андроид: универсальный способ
Начальные версии операционной системы Android не имели функции создания снимков экрана системными средствами. Начиная с версии Android 3.2 и позднее, была реализована возможность создания скриншота средствами системы.
Начиная с версии Android 4.0 и выше, появился универсальный способ создания скриншотов, работающий на большинстве современных смартфонов.
Для того, чтобы сделать снимок экрана смартфона, необходимо пройти несколько последовательных шагов:
- Откройте экран, который требуется сохранить в качестве изображения.
- Одновременно нажмите на кнопку «Питание» (Включить, Power), и на кнопку «Уменьшения громкости» (Volume Down), удерживая обе кнопки в течение нескольких секунд.

- Затем послышится звук затвора фотоаппарата, а на экране появится уменьшенное изображение экрана, в виде отдельной картинки. Скриншот будет сохранен на устройстве в папке по пути: «/Pictures/Screenshots».
- В верхней части экрана отобразиться значок
Универсальный способ работает на большинстве смартфонов, если производитель мобильного устройства не внес изменения в порядок работы функции снимков экрана.
Начиная с версии Android 6.0 и выше, в операционную систему добавлена функция «Google Now on Tap», с помощью которой создаются снимки экрана.
- Нажмите и удерживайте кнопку «Домой».
- В меню «Поделиться» выберите «Скриншот»
В скриншотах, сделанные данным способом, нет шторки уведомлений, на изображении отображена только основная часть экрана смартфона.
Еще один способ создания снимка экрана:
- Удерживайте несколько секунд кнопку «Питание».
- Выберите «Скриншот».
Многие производители добавляют функцию снимков экрана в свои марки мобильных телефонов, вызываемые способами, отличающимися друг от друга, в зависимости от бренда, или от модели смартфона. Далее в статье мы рассмотрим несколько примеров функции запуска создания снимков экрана, применяемые на устройствах популярных производителей мобильной техники.