Восстановление загрузочного сектора жесткого диска windows 7
Содержание:
- Способ 2: Через загрузочную флешку или диск
- Создание «олдскульного» загрузочного диска CD/DVD для восстановления системы в Windows 8
- «Создание точки восстановления»
- Среда восстановления Windows 10 — запуск WinRE из работающей системы
- Восстановление из образа
- Восстановление Windows 7 из образа системы.
- Контрольная точка восстановления
- Часть 4: Как создать диск восстановления Windows 7 для сброса пароля
- Восстановление загрузчика Windows 7 — 3 способа
- Создание дискеты сброса пароля
- Как создать диск восстановления системы Windows 7
- Восстановление загрузки Windows 7 с помощью средства восстановления
- Захват нерабочей системы в WIM-образ
- Выполнение восстановления Windows 7 автоматически средством системы
Способ 2: Через загрузочную флешку или диск
Восстановить загрузку Windows можно с помощью установочного диска или флешки. Инструкцию по созданию флешки или диска можете посмотреть тут. Чтобы восстановить загрузку – вам понадобится загрузочный носитель с любой версией Windows 7, но лучше, конечно, устанавливать именно ту версию, которая стоит у вас.
После создания флешки вставьте её в компьютер или ноутбук и перезагрузитесь (или включите аппарат). Как только начнет отображаться меню BIOS, вам нужно выбрать BOOT MENU (Меню загрузки) – для этого чаще всего используются клавиши F11, F12, F8 и т.д. После этого выбираем в качестве загрузки – вашу флешку или CD/DVD диск.
СОВЕТ! Смотрите подсказку на основном экране, для «заморозки» начального экрана нажмите на кнопку «Pause».
Как только вы попадете в меню установщика – вам нужно выбрать ссылку «Восстановление системы».
Сначала загрузочный носитель сам постарается найти и решить проблему с загрузкой. По идее он должен её обнаружить самостоятельно.
Если такое произойдет, то вылезет окошко с предупреждением, что вашей системе «плохо» и её нужно вылечить. Нажимаем на кнопку для исправления и перезапуска. Если ничего не помогает, или вообще такое окошко не вылезет, идем дальше.
Чтобы выполнить восстановление запуска – нужно выбрать именно первую галочку. Также убедитесь, что система выбрала именно вашу ОС на жестком диске. Нажмите «Далее»
Теперь перед нами появится вот такое меню. В первую очередь пробуем сделать автоматическое «Восстановление запуска» – просто выбираем этот пункт. Далее ждем пока процедура закончится, а ПК перезагрузится.
Создание «олдскульного» загрузочного диска CD/DVD для восстановления системы в Windows 8
Если вы хотите создать загрузочный компакт-диск или DVD-диск восстановления системы (это возможно только в Windows 8), откройте поиск по настройкам клавиш Windows+W, введите «восстановление» и щелкните «Восстановление файлов в Windows 7» (да, это такой глюк, на самом деле опция имеет такое название).
Если Вы не можете найти искомый элемент, откройте окно командной строки (используйте клавиши Windows+X), введите sdclt.exe и нажмите клавишу Ввод для запуска программы.
В левой части окна Восстановление файлов Microsoft Windows 7 нажмите кнопку «Создать диск восстановления системы».
Откроется окно «Создать диск восстановления системы». Выберите нужный преемник и нажмите кнопку «Создать диск».
Если вы вставляете не пустой CD или DVD, вы увидите диалоговое окно ошибки вроде этого: «Диск восстановления системы не был создан, нет носителя в устройстве (0xC0AA0202)». Нажмите ОК, вставьте пустой диск и процесс записи начнется автоматически.
Щелкните правой кнопкой мыши по дисководу компакт-дисков или DVD-приводу, выберите опцию «Стереть этот диск».
Создание диска восстановления системы может занять несколько минут. После завершения процесса, укажите название диска и нажмите кнопку «Закрыть».
«Создание точки восстановления»
Используя точку восстановления, вы можете восстановить системные файлы компьютера по состоянию на момент создания этой точки восстановления. Точки восстановления автоматически создаются каждую неделю функцией восстановления системы. Кроме того, они создаются, когда компьютер обнаруживает изменения, например при установке приложения или драйвера.
Ниже показано, как создать точку восстановления.
Щелкните кнопку Пуск правой кнопкой мыши, затем выберите Панель управления > Система и ее обслуживание > Система.
На расположенной слева панели выберите пункт Защита системы.
Откройте вкладку Защита системы, а затем выберите Создать.
В диалоговом окне Защиты системы введите описание, а затем выберите Создать.
Восстановление
Щелкните кнопку Пуск правой кнопкой мыши, затем выберите Панель управления > Система и ее обслуживание > Архивация и восстановление.
Выполните одно из следующих действий:
Чтобы восстановить файлы, выберите Восстановить мои файлы.
Чтобы восстановить файлы всех пользователей, выберите Восстановить файлы всех пользователей.
Выполните одно из следующих действий:
Чтобы просмотреть содержимое резервной копии, выберите Обзор файлов или Обзор папок. При просмотре папок содержащиеся в них отдельные файлы не отображаются. Чтобы просмотреть отдельные файлы, используйте команду Обзор файлов.
Для поиска какого-либо содержимого в резервной копии выберите Поиск, введите полностью или частично имя файла, а затем выберите Поиск.
Совет: Если вы выполняете поиск файлов или папок, сопоставленных с конкретной учетной записью пользователя, то вы можете улучшить результаты поиска, указав расположение файла или папки в поле Поиск. Например, чтобы выполнить поиск всех JPG-файлов, сохраненных в резервной копии, в поле Поиск введите JPG. Чтобы выполнить поиск JPG-файлов, сопоставленных только с пользователем Oleg, в поле Поиск введите C:\Пользователи\Oleg\JPG. Используйте подстановочные знаки, например *.jpg для поиска всех JPG-файлов, сохраненных в резервной копии.
Восстановление данных из резервной копии, созданной на другом компьютере
Вы можете восстановить файлы из резервной копии, которая создана на другом компьютере, работающем под управлением Windows Vista или Windows 7.
Выберите команду выбрать другую резервную копию, из которой нужно восстановить файлы, а затем следуйте указаниям мастера.
Поиск файлов, восстановленных из резервной копии, которая была создана на другом компьютере
При восстановлении файлов из резервной копии, созданной на другом компьютере, они будут восстановлены в папку с именем пользователя, которое было использовано при создании резервной копии. Если это имя пользователя отличается от текущего имени пользователя, вам потребуется перейти в папку, в которую восстановлены файлы. Например, если при архивации использовалось имя пользователя Inna, а при восстановлении резервной копии на компьютере используется имя пользователя InnaO, то восстановленные файлы будут помещены в папку с именем Inna.
Поиск восстановленных файлов:
Дважды щелкните значок диска, на котором были сохранены файлы, например диска C:\.
Дважды щелкните папку Пользователи. Вы увидите папку для каждой учетной записи пользователя.
Дважды щелкните папку с именем пользователя, которое использовалось для создания резервной копии. Восстановленные файлы будут расположены в разных папках в зависимости от их исходного расположения.
Среда восстановления Windows 10 — запуск WinRE из работающей системы
Сначала рассмотрим запуск среды восстановления Windows 10 из работающей операционной системы.
1 способ:
- Войдите в меню «Пуск», запустите приложение «Параметры».
- Нажмите на «Обновление и безопасность».
- Откройте раздел «Восстановление», в опции «Особые варианты загрузки» нажмите на кнопку «Перезагрузить сейчас».
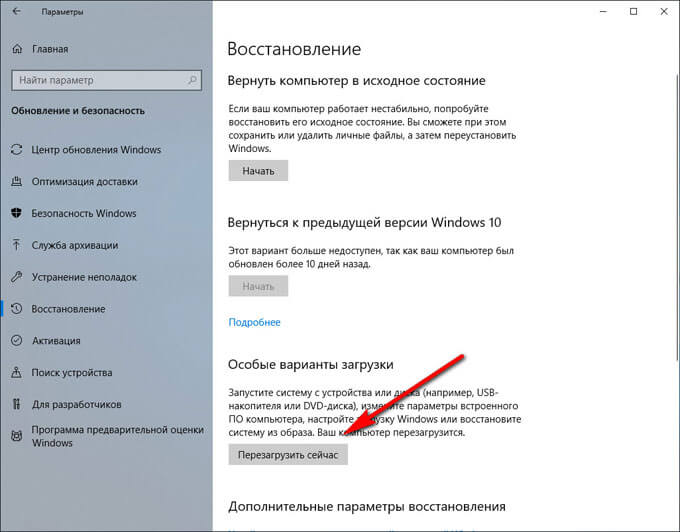
2 способ:
- Щелкните правой кнопкой мыши по меню «Пуск», а затем нажмите и удерживайте клавишу «Shift» на клавиатуре.
- Выберите сначала «Завершение работы или выход из системы», а потом «Перезагрузка».
3 способ:
- Запустите командную строку.
- В окне интерпретатора командной строки введите команду, а затем нажмите на «Enter»:
shutdown /r /o /t 0
После выполнения перезагрузки, последуют следующие действия:
- После выполнения перезагрузки компьютера, откроется окно «Выбор действия». Нажмите на кнопку «Поиск и устранение неисправностей».
- В окне «Диагностика» нажмите на «Дополнительные параметры».
- В окне «Дополнительные параметры» отображены основные компоненты среды восстановления Windows RE:
- Восстановление системы — восстановление Windows при помощи точек восстановления.
- Удалить обновления — удаление установленных обновлений и исправлений системы из Windows.
- Восстановление образа системы — восстановление Windows с помощью заранее созданного образа системы.
- Восстановление при загрузке — восстановление загрузчика Windows.
- Командная строка — запуск командной строки для решения проблем и устранения неполадок.
- Параметры встроенного ПО UEFI — доступ к параметрам BIOS UEFI.
Восстановление Windows в предыдущем рабочем состоянии будет возможным при наличие ранее созданных точек восстановления системы или резервного образа системы. Параметры встроенного ПО UEFI отображаются на современных компьютерах с UEFI, на ПК со старым BIOS этого параметра не будет.

Нажмите на ссылку «Просмотреть другие параметры восстановления» для доступа к другим инструментам:
«Параметры загрузки» — настройка параметров загрузки Windows.

Выберите подходящий параметр для выполнения необходимых действий.
Восстановление из образа
По моим наблюдениям серьёзные пользователи устанавливают Windows 7 и делят винчестер на два тома и обзывают их к примеру (C:) и (D:). На диске (C:) у них находится операционная система Windows 7, а на (D:) все личные данные. Далее они создают образ диска (C:) и сохраняют его на другом разделе винчестера, то есть на (D:). Диск (D:) архивации не подвергается, так как по мнению пользователей, с ним обычно редко, что случается и это на самом деле так.
И вот случилась неполадка с ОС Windows 7, система долго загружается, зависает и работает нестабильно, наши пользователи на языке автомобилистов пинают некоторое время по колёсам, (применяют откат с помощью точек восстановления), но машина всё равно не едет, а Windows 7 не работает нормально, тогда они восстанавливают из образа диск (C:) и работоспособная Windows 7 из архива заменяет неработоспособную, вот и всё.Самые серьёзные создают образ как диска (C:) содержащего файлы операционной системы, так и диска (D:) с личными данными. Вы можете заметить, если у вас один жёсткий диск, где же тогда хранить образ двух разделов (C:) и (D:)? Для этого специально покупается дополнительный винчестер SATA или переносной жёсткий диск USB, который должен быть отформатирован в файловую систему NTFS
Восстанавливать ваши данные из образа в этом случае нужно осторожно, вместе с неисправной Windows 7 находящейся на диске (C:), вы можете заменить все ваши файлы и на диске (D:), значит предварительно нужно скопировать всё, что вам нужно например на тот же самый переносной винчестер USB.Всё это написано и показано, в статье Создание образа системы, теперь давайте восстанавливать













Итак я покажу как восстановить Windows 7 из образа с помощью диска восстановления. Вставляем его в дисковод, перезагрузка, в BIOS должна быть выставлена загрузка с дисковода, далее запускается программа Параметры восстановления системы.

Нажимаем быстро Enter, а то пропадёт предложение загрузиться с диска.

Запускается среда восстановления, опять нужно выбрать раскладку клавиатуры,
далее Восстановление образа системы.
Используем последний образ системы и наша Windows 7 восстановлена.Образ системы всегда создается с расширением VHD и находится в папке WindowsImageBackup.


Для использования образа системы как простого раздела жёсткого диска, например нам нужно извлечь какой либо файл из образа, а не восстанавливать весь образ, нужно просто подключить наш образ как виртуальный жесткий диск в Управления дисками.
Пуск->Компьютер->щёлкаем правой кнопкой мыши и в контекстом меню выбираем Управление->Управление дисками->Действие->Присоединить виртуальный жесткий диск,

далее в Обзоре указываем нахождение нашего образа, находим папку WindowsImageBackup, заходим в неё и выделяем левой мышью файл формата VHD, далее жмём на кнопку Открыть.

Происходит превращение нашего образа в простой жёсткий диск, доступный в окне Компьютер.

Восстановление Windows 7 из образа системы.
Приветствую Всех читателей этого блога.
Комментарии к записи » Восстановление Windows 7 из образа системы.»
Вообще-то просто иногда поражает, что многие не пользуется созданием образа только установленной системы и нужных программ, а потом, в случаи проблем, часами все устанавливают заново. Вместо того, что бы за 10 минут получить все из готового образа. Восстановления через средства 7-ки пока еще не приходилось пробовать (и слава Богу), но опыт восстановления на ХР посредством образа, созданного Акронисом – выше всяких похвал. И если можно теперь обойтись без установки лишней проги – то только приветствуется. Хотя, конечно, нужно проверить удобство и надежность в работе, а потом уже сравнивать.
Рекомендация по восстановлению системы из образа Если у вас нет установочного диска Windows 7, обязательно создайте диск восстановления системы. Этот диск позволит вам восстановить резервный образ системы даже в том случае, если на жестком диске окажется поврежденным служебный раздел Windows RE.
Оно, в смысле востановление. конечно нужно и полезно, и я конечно же образ храню на всякий пожарный ))) только вот есть на мой взгляд два минуса: во первых если образ снят давно, то последние изменения всё равно придется делать, а если недавно, то там и болячки все присутствуют, которые могли к падению привести. И во вторых уж больно напрягает каждодневное снятие образа. мне лично проще переставить винду и всё. И болячки на время комп покинут и глюков поменьше. Хотя для укоренного востановления конечно надо образ иметь.
Хочу написать очень хороший отзыв о windows 7. Всегда пользуюсь ею и она меня не когда не подводит. Очень хорошая виндов лучше чем восьмая на мой взгляд. Пользуйтесь ею и не желейте что вы выбрали семерку а не другие версии. На мой взгляд самая лучша виндов во всей истории пользуйтесь только ей.
Нереально полезная вещь, сколько раз система летела из-за непонятных дефектов либо из-за пользования компютером детей, что тоже не редкость. Конечно вирус это не уберет, но во всяком случае запустит систему для проверки антивирусом, если конечно он у вас качественный. В общем прога очень полезная и пригодится всем пользующимся интернетом.
Восстановление виды с образов очень удобная вещь, как и новичку в работе с системой так и опытному пользователю. Новички часто скачивают не нужные дополнения или вредоносные программы, думая что они улучшат и упростят работу, и порой фаервол это все пропускает. Такое бывает и у опытных, в этом случае восстановление с образа самое то! Рекомендую использовать это устройство..
Для этого жмите «Установить драйверы». Но такая ситуация маловероятна. А вот возникла именно такая ситуация когда надо установит данные драйверы, потому как другие пункты недоступны. Тут драйверы к HDD надо указывать? Файлы драйвер.ini?
Контрольная точка восстановления
Итак, Друзья, контрольная точка восстановления – это копия служебных файлов операционной системы, параметров программ, а также реестра системы на определенный момент времени.
Контрольные точки восстановления операционная система, как правило, создает автоматически через определенные промежутки времени, в случае установки какого-либо программного обеспечения или же по непосредственному указанию пользователя.
Следует отметить, что при “откате” к точке восстановления операционной системы не затрагиваются личные файлы пользователя такие, как музыкальные композиции, графические файлы, документы и т.п.
Внимание! Возврат к точке восстановления позволяет восстановить работу ОС, но не личный контент пользователя
Как восстановить систему?
1. Кликните по кнопке “Пуск” в нижней правой части экрана и выберите пункт “Панель управления”. Откроется главное окно Панели управления операционной системы Windows 7:
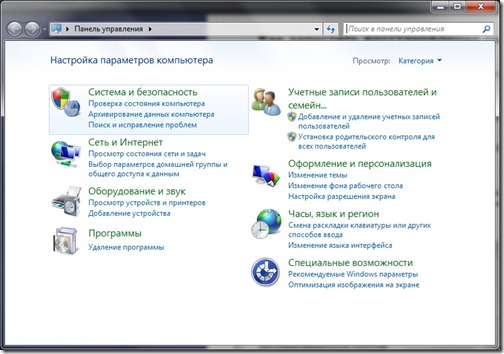
2. Кликните по самому первому разделу “Система и безопасность” и в открывшемся окне выберите подраздел “Восстановление предшествующего состояния компьютера”.
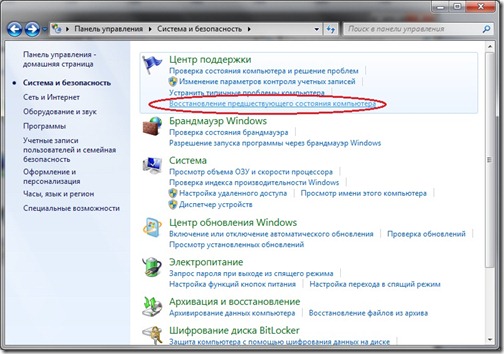
3. В появившемся окне кликните по кнопке “Запуск восстановления системы”.
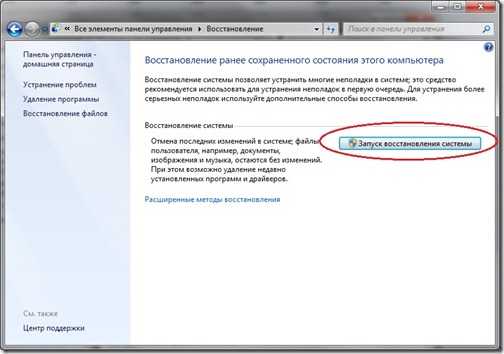
4. Система произведет сбор необходимой информации и запустит Мастера восстановления системы. В первом появившемся окошке необходимо просто нажать кнопку “Далее”.
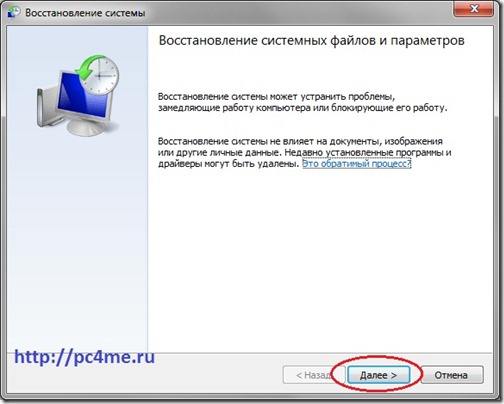
5. Далее откроется второе окошко Мастера, где из приведенного списка необходимо выбрать точку восстановления. Если Вы только что сделали какие-то настройки и желаете их отменить, то выберите самую верхнюю указанную запись. Также Вы можете выбрать любую, удовлетворяющую Вас запись точки восстановления.
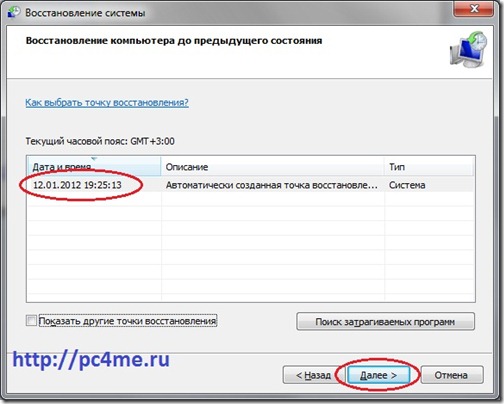
Также Вы можете запустить “Поиск затрагиваемых программ”, нажав на соответствующую кнопку. Операционная система просканирует свои служебные записи, определит, какие программы будут удалены или восстановлены в ходе отката к точке восстановления, и представит результаты анализа в отдельном окне. Ознакомившись со списками затрагиваемых программ, нажмите кнопку “Закрыть”.
6. Далее Мастер восстановления откроет последнее окошко с суммарной информацией, в котором необходимо будет подтвердить свои намерения и нажать кнопку “Готово”.
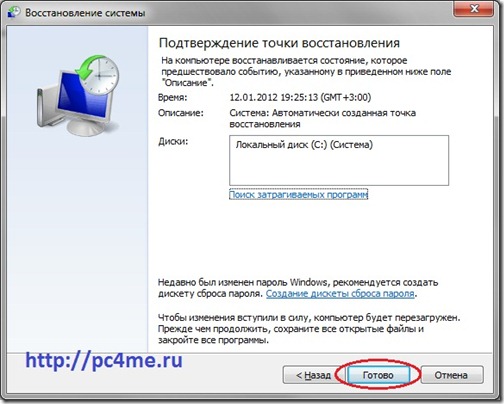
7. На экране появится окошко с предупреждением, что прервать восстановление системы будет невозможно. И еще раз попросят Вас подтвердить свои намерения, нажав кнопку “Да”.
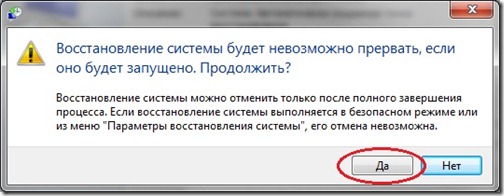
После этого запуститься процесс восстановления системы. Который обычно занимает немного времени – порядка 2-3 минут. После чего система перезагрузиться и Вы увидите вот такое окошко:

Состояние Вашего компьютера восстановлено до указанного состояния. Теперь можно проверить работу ОС и других программ на корректность их работы. Обязательно протестируйте результат восстановления системы.
Если же операционной системе не удалось восстановить систему, то окно будет другое. Такое часто бывает в случае работы антивирусной программы. Отключите ее и повторите попытку.
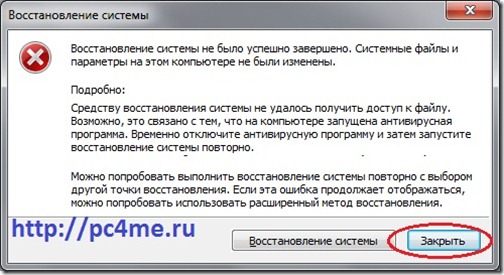
Если Вы смогли удачно решить проблему “как восстановить систему”, то я Вас поздравляю. Но в некоторых случаях восстановление системы привело не к улучшению ситуации, а наоборот к ее ухудшению. Система стала зависать, какие-то программы вовсе не загружаются, пропали значки на рабочем столе и т.п. В таком случае лучше всего отменить восстановление системы.
Для этого проделываем весь алгоритм, начиная с 1 пункта. При выполнении пункта 3 у Вас откроется вот такое окошко:

Выберите пункт “Отменить восстановление системы” и далее все по представленному вверху алгоритму.
Итак, Друзья, мы рассмотрели довольно-таки важный вопрос “как восстановить систему?”, научились “откатывать” систему к точкам восстановления и отменять “откаты”.
Следует отметить, что восстановить систему указанным способом можно, но только если не было серьезных повреждений системных файлов, например, как в случае заражения системы вирусом. При серьезных нарушениях работы ОС данное средство малоэффективно и Вам не избежать обращения к одному из расширенных методов восстановления системы.
В одной из следующих статей, я как раз расскажу о таком средстве – диск аварийного восстановления.
Часть 4: Как создать диск восстановления Windows 7 для сброса пароля
Потеряли ли вы пароль учетной записи Windows 7 или не можете получить доступ к Windows 7, Типард Windows, сброс пароля, платина может создать диск восстановления Windows 7, чтобы с легкостью исправить проблемы с паролем.
1. Сбросьте и измените учетную запись администратора или пользователя Windows.
2. Запишите диск восстановления Windows 7 / 8 с помощью DVD, CD или USB-накопителя.
3. Совместим практически с системами Windows и типами компьютеров.
Шаг 1
Загрузите и установите Windows Password Reset Platinum на доступный компьютер. Если вам нужно загрузить диск восстановления Windows 7, чтобы восстановить Windows с другой учетной записью администратора, настоятельно рекомендуется использовать версию Ultimate.
Шаг 2
Затем вы можете вставить устройство пароля, например, DVD, CD или USB-кабель в компьютер. Нажмите «Записать CD / DVD» или «Записать USB», чтобы создать диск восстановления Windows 7. После завершения всего процесса, вы можете нажать кнопку «ОК».

Шаг 3
Извлеките USB-накопитель или DVD, а затем вставьте его в заблокированный Windows 7. После входа в «Среду предустановки Windows» в соответствии с приглашением на запуск компьютера. Выберите «Дисковод CD-ROM» для DVD или «Съемные устройства» для USB-накопителя.

Шаг 4
Затем Windows Password Reset запустится автоматически, вы можете выбрать учетную запись и начать сбросить пароль Windows с диска восстановления Windows 7. После этого вы можете извлечь загрузочный диск и перезагрузить компьютер.

Кроме того, восстановление пароля Windows может сбросить и восстановить пароль Windows 8 / 8.1 / 10 соответственно. Просто выполните аналогичный процесс, чтобы снова войти в систему без форматирования.
Восстановление загрузчика Windows 7 — 3 способа
Восстановление загрузчика Windows 7 — выполнение действий для восстановления работоспособности операционной системы, после возникновения неполадок при загрузке Windows. Из-за сбоя системы, пользователь может потерять данные, личные файлы, находящиеся на компьютере.
В один прекрасный момент времени, операционная система не сможет загрузиться на компьютере. На экране появляются различные сообщения (не всегда на русском языке), в которых говорится о проблеме с загрузкой Windows.
Основные причины возникновения неполадок с загрузчиком Windows 7:
Проблему с загрузчиком необходимо решить, иначе не получится воспользоваться Windows, потому что система не запускается на компьютере. Неполадки можно устранить радикальным способом: заново установить Windows 7 на ПК.
Если есть резервная копия системы, созданная средством системы, или при помощи сторонних программ нужно выполнить восстановление из резервного образа Windows, созданного заранее. Многие пользователи, к сожалению, не удаляют должного внимания резервному копированию системы, поэтому эти способы им не подойдут.
Как восстановить загрузчик Windows 7? Для восстановления файлов загрузки операционной системы воспользуйтесь встроенными средствами Windows: автоматическое восстановление запуска, а также при помощи утилит BootRec и BCDboot, входящих в состав операционной системы, запускаемых в командной строке.
Перед использованием средств операционной системы, необходимо узнать разметку жесткого диска MBR или GPT. Современные компьютеры имеют стиль разметки жесткого диска GPT и новый БИОС — UEFI, а во времена Windows 7, на дисках использовалась разметка MBR, и теперь уже устаревший BIOS. На некоторых компьютерах, Windows 7 с разрядностью 64 бит, установлена на диски с UEFI и GPT, а в основном, на ПК с Windows 7 используется разметка MBR (главная загрузочная запись).
В этой статье мы рассмотрим инструкции, как в Windows 7 восстановить загрузчик системными средствами: сначала выполним автоматическое восстановление, а затем попробуем восстановить загрузчик из командной строки.
Для выполнения операций по восстановлению загрузчика, потребуется либо Диск восстановления Windows 7, либо установочный DVD диск с операционной системой, или загрузочная флешка Windows 7. Загрузочные носители нужны для получения возможности загрузить на персональном компьютере среду восстановления Windows RE (Windows Recovery Environment), с помощью которой можно попытаться решить проблему с невозможностью запуска системы.
Создание дискеты сброса пароля
Перед тем, как начать восстановление системы windows 7 (откат системы), давайте рассмотрим не мало важный пункт на который не обращают внимание пользователи, это «Создание дискеты сброса пароля». Для чего нужно создавать дискету сброса пароля, не обязательно это должна быть дискета, это может быть USB-флешка, кстати в этой статье можете почитать, как создать загрузочную флешку ultraiso или диск
Допустим вы хотите сделать восстановление системы windows 7, сделать откат на более ранний период времени, к примеру: на 31.07.2011г, а сейчас у нас 12.08.2011г, так вот, если вы за этот отрезок времени меняли пароль для входа в систему, а старый пароль забыли, то вам обязательно нужно сделать дискету сброса пароля, чтобы войти в систему после отката, есть и другие способы сброса пароля, но мы будем отталкиваться от этого способа. Приступим.
Что бы создать диск сброса пароля. Зайдите в меню «Пуск» и в строке поиска наберите «Учетные записи пользователей».

Появится окно «Учетные записи пользователей», вставьте съёмный носитель: дискету, USB-флеш накопитель или диск и нажмите на вкладку «Создание дискеты сброса пароля».

В окне «Мастер забытых паролей», жмём «Далее».

В окне мастер забытых паролей, выберите из выпадающего списка, накопитель на котором будет создан файл Userkey.psw для сброса пароля и жмём «Далее».

В этом окне, введите пароль текущей учётной записи, который Вы используете для входа в систему и нажмите «Далее».

Ну вот и всё, диск сброса пароля создан. Вам только останется нажать кнопку «Далее» и в открывшемся окне, нажать кнопку «Готово».


Теперь смело можно переходить к процессу восстановление системы windows 7.
Как создать диск восстановления системы Windows 7
Процесс создания диска восстановления на CD или DVD диске проходит в несколько последовательных этапов:
- Войдите в меню «Пуск».
- Пройдите по пути: «Все программы» => «Обслуживание» => «Создать диск восстановления системы».
- В окне «Создать диск восстановления системы» выберите устройство для чтения CD/DVD дисков.
- Вставьте в оптический привод пустой лазерный диск.
- Нажмите на кнопку «Создать диск».

- Далее начинается процесс создания диска.
- По завершении записи диска, средство проинформирует о том, что диск восстановления системы создан.

- В открывшемся окне приводится информация о названии диска восстановления.
- Нажмите на кнопку «Закрыть».

- В окне «Создать диск восстановления» нажмите на кнопку «ОК».
Диск восстановления Windows 7 готов для дальнейшего использования.
Восстановление загрузки Windows 7 с помощью средства восстановления
Загрузитесь с установочного диска или флешки с вашей версией Windows 7. Главное, чтобы совпадала разрядность системы (32-бит или 64-бит). Также, желательно чтобы совпадал выпуск (Home, Professional, Ultimate).
Вместо установки выберите «Восстановление системы».

Дойдите до окна «Параметры восстановления системы» и выберите средство восстановления «Восстановление запуска».

После этого программа восстановления произведет поиск ошибок в загрузочном секторе и загрузочном разделе Windows 7 и при обнаружении попытается их исправить. После этого потребуется перезагрузка системы и возможно Windows 7 загрузится нормально.
Если с первого раза не удалось восстановить загрузку с помощью средства восстановления Windows 7, то попробуйте повторить этот процесс еще 1-2 раза. Это часто помогает, так как средство восстановления не всегда может устранить несколько проблем за один проход.
Захват нерабочей системы в WIM-образ
Итак, загружаем компьютер с нерабочей Windows с диска Стрельца, идем в меню Пуск и выбираем там Программы WinPE -> Утилиты -> Dism++.

Запустив утилиту Dism++, выберите на ленте свою операционную систему.

Проследуйте в меню «Файл» и выберите «Сохранить образ как».

Укажите в качестве места сохранения WIM -образа любой раздел кроме системного.

А самому образу дайте имя install.

Захват файлов системы в образ займет некоторое время.

В результате вы получите файл install.win — резервную копию и слепок состояния операционной системы с настроенной учетной записью, установленными программами/драйверами и хранящимися в профиле пользователя файлами.

Выполнение восстановления Windows 7 автоматически средством системы
Самый простой способ: автоматическое восстановление загрузочного раздела на жестком диске средством операционной системы. Это действие происходит без участия пользователя, необходимо только загрузится на компьютере с загрузочного диска.
Сразу после запуска компьютера, при помощи клавиш клавиатуры нужно войти в загрузочное меню (Boot Menu) для выбора внешнего устройства для загрузки: DVD диска или USB флешки. Какие клавиши следует нажимать, зависит от производителя оборудования, узнайте заранее об этом.
Другой способ: можно войти в BIOS и выставить там приоритет загрузки с подключенного устройства: USB накопителя или DVD диска.
На этом примере, я использую установочный диск Windows 7, все действия с загрузочной флешки выполняются подобным образом.
В первом окне программы установки Windows нажмите на кнопку «Далее».

В окне с предложением начать установку операционной системы на компьютер, в левом нижнем углу нажмите на «Восстановление системы».

В открывшемся окне «Параметры восстановления системы» запустится поиск установленных систем.
Через некоторое время появится сообщение о том, что обнаружены проблемы в параметрах загрузки компьютера.

Нажмите на «Подробности» для того, чтобы посмотреть описание исправления.

Для запуска автоматического устранения неполадок с загрузкой системы, нажмите на кнопку «Исправить и перезапустить».
После восстановления загрузчика, операционная система Windows 7 снова загрузится на компьютере.
Автоматическое устранение проблем средствами системы можно запустить немного по-другому:
- В окне «Параметры восстановления системы» активируйте опцию «Используйте средства восстановления, позволяющие устранить проблемы при запуске Windows. Выберите операционную систему для восстановления», а затем нажмите на кнопку «Далее».

- В окне выбора средств восстановления нажмите на «Восстановление запуска».

- Дождитесь окончания операции по автоматическому устранению проблем, мешающих запуску системы.
Если проблема автоматически не решена, перейдите к следующим способам, в которых пользователю придется вручную вводить команды в командной строке Windows.