Как выделить текст в word весь или фрагмент
Содержание:
- ВЫДЕЛЕНИЕ ТЕКСТА С ПОМОЩЬЮ КЛАВИШИ SHIFT
- Используем мышь
- РЕЖИМ ВЫДЕЛЕНИЯ
- Найти и выделить весь выделенный текст
- ВЫДЕЛЕНИЕ ТЕКСТА С ПОМОЩЬЮ МЫШКИ
- Как увеличить размер текста
- Метод щелчка
- Как убрать выделение серого цвета в ворде?
- Как убрать серый фон за текстом в ворде?
- Как убрать серый фон в ворде При копировании с сайта?
- Как убрать выделение в ворде если оно не убирается?
- Как убрать выделение текста при наборе?
- Как убрать выделение текста серым цветом?
- Как в ворде сделать текст на белом фоне?
- Как убрать из скопированного текста фон?
- Как скопировать только текст без фона?
- Как убрать выделение текста в ворде скопированного из Интернета?
- Как убрать выделение нумерации в ворде?
- Как убрать автоматическое выделение буквы?
- Как убрать выделение текста в Экселе?
- Как убрать замену букв при печати?
- Почему когда я печатаю удаляются буквы?
- Почему стирается текст при наборе?
- Как выделить только часть текста?
- Как выделить текст в Word
- Как выделить фрагмент текста при помощи мыши и клавиатуры?
- Как выделить текст в ворде на клавиатуре
- 5 хитрых способов выделения файлов
- Установить по умолчанию “Сохранить только текст”
- Предотвращение выделения текста
- 5.3. Общие требования к использованию приемов выделения
ВЫДЕЛЕНИЕ ТЕКСТА С ПОМОЩЬЮ КЛАВИШИ SHIFT
Поставив курсор в начало, сочетаниями с клавишей SHIFT можно переместиться до окончания фрагмента. Если выделили лишнее можно уменьшить выделение. Уменьшать можно
- По знаку SHIFT+СТРЕЛКА ВПРАВО ВЛЕВО
- По слову CTRL+SHIFT+СТРЕЛКА ВПРАВО ВЛЕВО
- По строке SHIFT+СТРЕЛКА ВНИЗ ВВЕРХ
| Для выделение текста | Сочетания клавиш |
|---|---|
| wordprogram.ru | |
| По знакам Если не отпустить СТРЕЛКУ, станут выделяться следующие знаки | |
| По одному знаку слева от курсора | SHIFT+СТРЕЛКА ВЛЕВО |
| По одному знаку справа от курсора | SHIFT+СТРЕЛКА ВПРАВО |
| По словам Если не отпустить СТРЕЛКУ, станут выделяться следующие слова | |
| От курсора до начала ближайшего слова слева | CTRL+SHIFT+СТРЕЛКА ВЛЕВО |
| От курсора до начала ближайшего слова справа | CTRL+SHIFT+СТРЕЛКА ВПРАВО |
| По строкам Если не отпустить СТРЕЛКУ, станут выделяться следующие строки | |
| От курсора до начала строки | SHIFT+HOME |
| От курсора до конца строки | SHIFT+END |
| От курсора до знака над курсором на строке сверху | SHIFT+СТРЕЛКА ВВЕРХ |
| От курсора до знака под курсором на строке снизу | SHIFT+СТРЕЛКА ВНИЗ |
| По абзацам Если не отпускать СТРЕЛКУ, станут выделяться следующие абзацы | |
| От курсора до начала абзаца | CTRL+SHIFT+СТРЕЛКА ВВЕРХ |
| От курсора до конца абзаца | CTRL+SHIFT+СТРЕЛКА ВНИЗ |
| Выделить и перенести весь абзац вверх | ALT+SHIFT+СТРЕЛКА ВВЕРХ |
| Выделить и перенести весь абзац вниз | ALT+SHIFT+СТРЕЛКА ВНИЗ |
| По экрану | |
| От курсора до начала экрана | ALT+CTRL+SHIFT+PAGE UP |
| От курсора до конца экрана | ALT+CTRL+SHIFT+PAGE DOWN |
| По документу | |
| От курсора до начала документа | CTRL+SHIFT+HOME |
| От курсора до конца документа | CTRL+SHIFT+END |
| Выделение всего документа | CTRL+A |
А так проще заучить сочетания клавиш.
| Для выделение текста | SHIFT | CTRL | ALT | ← → | ↑ ↓ | PAGE UP, PAGE DOWN | HOME, END |
|---|---|---|---|---|---|---|---|
| wordprogram.ru | |||||||
| По знакам | • | • | |||||
| По словам | • | • | • | ||||
| По строкам | • | • | |||||
| До начала / конца строк | • | • | |||||
| До начала / конца абзаца | • | • | • | ||||
| С перемещением абзаца | • | • | • | ||||
| До начала / конца экрана | • | • | • | • | |||
| До начала / конца документа | • | • | • |
Используем мышь
Выделение содержимого при помощи мыши – это более привычный способ выделения, он позволяет с легкостью выделить содержимое большого объёма. Достаточно навести указатель мыши на начало содержимого, которое хотите выделить, и протянуть по нему мышью с нажатой левой кнопкой. Содержимое будет выделено цветом, то есть выбрано. Протащите указатель мыши до конца нужного блока и отпустите кнопку мыши – так вы обозначите окончание выделения.
Когда Вы закончите выделение, появится мини-панель инструментов, при помощи которой быстро и легко можно настроить основные параметры форматирования.
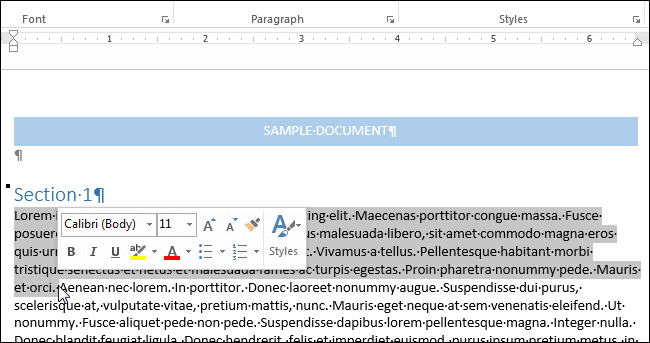
РЕЖИМ ВЫДЕЛЕНИЯ
Для удобства пользования, нужно включить видимость этого метода. Для этого нужно нажать правой кнопкой мышки на строке состояния и в контекстном меню поставить напротив Режим выделения галочку. Тогда при включении выделения будет видно название. Если передумали форматировать текст, не забудьте отключить режим выделения. Есть два варианта выделения.
Расширяемое выделение
- Включение расширяемого выделения.Нажмите клавишу F8. В строке состояния появится надпись Режим выделения.
- Выделение текста.Выделять текст от курсора до нужного места в документе можно мышкой, а можно клавишами.
| Выделение текста | Клавиша |
|---|---|
| wordprogram.ru | |
| Клавишами перемещения курсора | |
| По знакам | СТРЕЛКА ВЛЕВО, СТРЕЛКА ВПРАВО |
| По строкам | СТРЕЛКА ВВЕРХ, СТРЕЛКА ВНИЗ |
| Клавишей F8 | |
| Слово с курсором | Второй раз нажать клавишу F8 |
| Предложение | Третий раз нажать клавишу F8 |
| Абзац | Четвертый раз нажать клавишу F8 |
| Весь текст | Пятый раз нажать клавишу F8 |
Уменьшение и отключение режима выделения.Для уменьшения выделения нажмите SHIFT+F8. Для отключения режима выделения.
- Нажмите клавишу ESC.
- Щелкните мышкой на названии Расширяемое выделение в строке состояния.
Прямоугольное выделение
Будут выделены только объекты внутри прямоугольника. Курсор при этом станет синим. Этот режим выделения не работает в таблице.
- Включение прямоугольного выделения.Нажмите CTRL+SHIFT+F8. В строке состояния появится надпись Прямоугольное выделение
- Выделение текста.Выделять текст от курсора до нужного места в документе можно мышкой, а можно клавишами перемещения курсора.
Найти и выделить весь выделенный текст
Вы можете скопировать весь выделенный текст вручную. Начните с выделения мышью первого текстового блока. Затем, удерживая клавишу Ctrl, вы выбираете и переходите к следующему выделенному текстовому блоку. Когда вы выбрали все блоки, которые хотите скопировать, нажмите Ctrl + C.
Вам не нужно выделять каждый блок текста, если вы хотите выделить несколько блоков. Вы увидите, насколько это просто.
Конечно, выделение отдельных блоков текста вручную требует времени. Вы можете выделить весь выделенный текст одновременно, используя инструмент Word «Найти и заменить».
Нажмите Ctrl + H. В диалоговом окне «Найти и заменить» перейдите на вкладку «Найти». Затем нажмите «Еще».
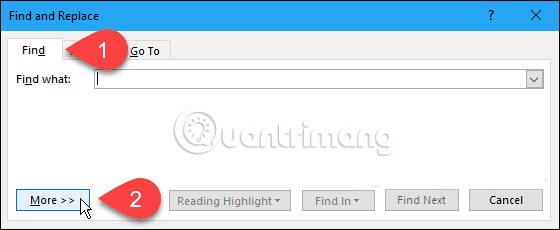
Щелкните Форматировать, а затем выберите Выделить.
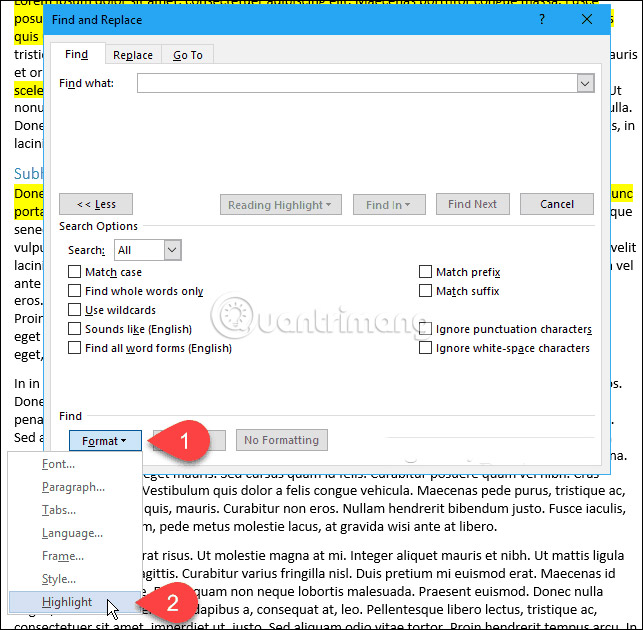
Функция «Выделить» отображается как «Формат» в меню «Найти».
Чтобы найти и выделить весь выделенный текст в документе, нажмите «Найти в» и выберите «Основной документ».

Word сообщит вам, сколько элементов выделено.
Нажмите Esc или щелкните X в правом верхнем углу диалогового окна, чтобы закрыть его.
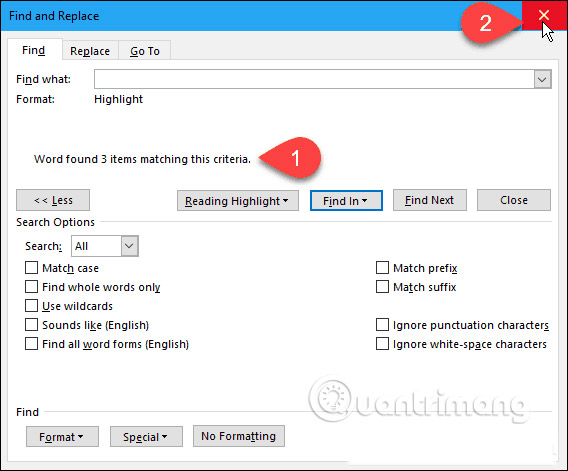
Будут выделены все выделенные вами текстовые блоки.
Нажмите Ctrl + C, чтобы скопировать выделенный текст.
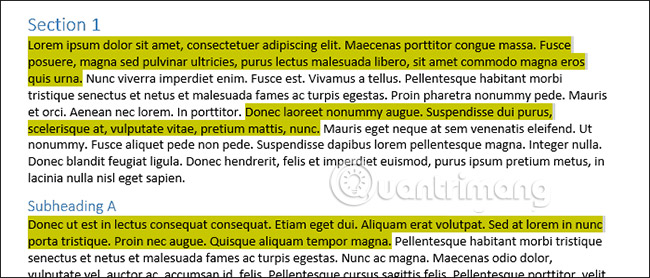
ВЫДЕЛЕНИЕ ТЕКСТА С ПОМОЩЬЮ МЫШКИ
Основной метод выделения мышкой. Поставив курсор в начало, нажать на левую кнопку и тянуть мышь до окончания фрагмента. Так выделять не очень удобно. А можете попробовать так
| Для выделение текста | Мышка |
|---|---|
| wordprogram.ru | |
| Слово | Двойной щелчок по нужному слову |
| Абзац | Тройной щелчок по абзацу |
| Предложение | CTRL+ щелчок по предложению |
| От курсора до нужного места в документе | Очень удобный метод для выделения длинного фрагментаПоставив курсор в начало, нажать SHIFT и щелкнуть на окончании фрагмента. На Веб-странице проще сначала нужно выделить начало фрагмента, а после нажать SHIFT и щелкнуть на окончании |
| Выделение прямоугольникомПоставив курсор в начало, нажать ALT и тянуть мышиный курсор до окончания фрагмента. Будут выделены только объекты внутри прямоугольника |
Курсор слева от текста примет вид стрелки . С её помощью тоже можно выделять текст.
| Выделение текста | Мышка |
|---|---|
| wordprogram.ru | |
| Строка * | Одинарный щелчок левее строки |
| Абзац * | Двойной щелчок левее абзаца |
| Весь документ | Тройной щелчок левее текста |
| CTRL+ щелчок левее текста |
* Если, щелкнув, не отпустить кнопки и потянуть мышку, станут выделяться следующие строки и абзацы
Выделение несмежных фрагментов в тексте. Теперь можно мышкой выделять несмежные фрагменты, а так же снять выделение, нажав при выделении клавишу CTRL.
Как увеличить размер текста
Очень интересный эффект можно наблюдать при одновременном использовании клавиши Ctrl и колесика мышки.
Рекомендуется при этом крутить колесико медленно. Иначе можно не уследить за происходящими изменениями масштаба изображения или текста.
Данный метод очень удобен при чтении текстов с мелким шрифтом или при просмотре интернет-страниц, в которых также применяется шрифт маленького размера.
Думаю, многие согласятся, что информация усваивается лучше, когда она представлена в комфортном для восприятия масштабе
Да и для зрения это важно
Таким образом, мы видим, что возможности манипулятора «мышь», в том числе при одновременном использовании с клавиатурой, гораздо больше, чем при обычном использовании ее только в сочетании с левой кнопкой.
Метод щелчка
С помощью мышки можно отметить:
- Одно слово. Для этого необходимо сделать двойной щелчок на слове.
- Предложение. Нужно два раза щелкнуть клавишей мышки и нажать Ctrl.
- Один абзац. Чтобы это сделать, достаточно осуществить тройной щелчок на абзаце.
- Одну строку. Курсор нужно установить на левом поле и щелкнуть мышкой.
- Весь документ. Для этого необходимо три раза нажать кнопку мыши, установив указатель на левом поле.
Если необходимо выделять большие фрагменты текста, целесообразно совмещать метод щелчка и перемещения. Клацнув клавишей мышки с левой стороны, отметить строку, а затем выполнять перетяжку до нужного места в документе.
Как убрать выделение серого цвета в ворде?
Как убрать серый фон за текстом в ворде?
Чтобы убрать это выделение:
- Курсором выделите весь текст, фон которого необходимо убрать или изменить
- Откройте вкладку «Клавная» в верхней части документа
- Найдите иконку с изображением ведра с краской и нажмите на него
- В выпадающем списке выберите нет цвета. …
- Еще один инструмент чтобы убрать фон текста — это маркер.
Как убрать серый фон в ворде При копировании с сайта?
Как убрать фон текста в Word?
- В открытом документе перейдите во вкладку «Дизайн» (для версий MS Office 2010 и ниже перейдите во вкладку «Разметка страницы»).
- Отыщите раздел «Фон страницы» и нажмите на «Цвет страницы».
- В выпадающем меню выберите «Нет цвета».
Как убрать выделение в ворде если оно не убирается?
Либо же после выделения текста с фоном переходим на вкладку “Разметка страницы” и выбираем кнопку “Границы страниц”. В открывшемся окне на вкладке “Заливка” раскрываем стрелку с цветами и выбираем “нет цвета”. Далее жмем “Ок” и цветовое выделение с текста пропадет.
Как убрать выделение текста при наборе?
Выберите нажатие функциональной клавиши Esc, а следом клавиши с символом «-» для отмены выделения текста в документе Word, совершенном в расширенном режиме выделения параграфов при нажатии клавиши F8.
Как убрать выделение текста серым цветом?
- Олег 14.02.2018. Выделение цвета серым можно убрать и таким образом: Если в документе не весь текст выделен серым то выделяем «хороший» кусочек текста, затем нажимаем «копировать формат». Потом выделяем «серый» текст, на экране возникает значёк кисти со стрелочкой и дело сделано.
- Андрей Ш. 15.12.2019.
Как в ворде сделать текст на белом фоне?
Очень неудобно читать на белом фоне вечером. Для этого необходимо зайти во вкладку «Разметка страницы» (в некоторых версиях «Макет»), нажать кнопку «Цвет страницы» и выбрать необходимый цвет фона.
Как убрать из скопированного текста фон?
Форматирование по образцу
- Выделите небольшой участок “хорошего” текста без фона. Можно выделить хоть 1 букву. …
- В левом верхнем меню нажмите Формат по образцу. После этого курсор измениться со стрелки на кисть.
- Теперь этой кистью выделите “плохой” текст с фоном. Тем самым мы применим к тексту новый стиль без фона.
Как скопировать только текст без фона?
Для этого выделите скопированный из Интернета текст, перейдите на вкладку «Главная», нажмите на стрелку рядом с кнопкой «Цвет выделения текста» и выберите вариант «Нет цвета». Если это не помогло и фон не исчез, то возможно проблема в том, что цвет фона задан сразу для всей страницы.
Как убрать выделение текста в ворде скопированного из Интернета?
Выделим этот текст, правый щелчок, и в появившемся меню выбираем «Нет цвета». С текстом, скопированным из интернета, иногда и этот метод не помогает, и приходится принимать более радикальные меры – очищать формат при помощи кнопки «Изменить стили».
Как убрать выделение нумерации в ворде?
Удаление подсветки из части или всего документа
- Выделите текст, из которого вы хотите удалить выделение, или нажмите клавиши CTRL + A, чтобы выделить весь текст.
- Перейдите на вкладку Главная и щелкните стрелку рядом с кнопкой Цвет выделения текста.
- Выберите вариант Нет цвета.
Как убрать автоматическое выделение буквы?
Отменить выделение можно с помощью нескольких способов.
- Нажмите клавишу . При этом вы снимаете выделение и возвращаете курсор в начало блока (или в начало документа, если был выделен весь документ). …
- Щелкните кнопкой мыши. …
- Нажмите клавишу , а затем клавишу . …
- Не забывайте о команде !
Как убрать выделение текста в Экселе?
Как снять выделение с ячеек в Excel
- Нажмите и удерживайте клавишу Ctrl.
- Выделите ячейки с которых хотите снять выделение.
Как убрать замену букв при печати?
Чтобы отключить этот режим, достаточно еще раз нажать клавишу Insert. Когда режим включен, в строке состояния отображается индикатор ЗАМ (OVR). А если мышкой дважды щелкнуть по этому индикатору, то режим замены символов будет выключен.
Почему когда я печатаю удаляются буквы?
Итак, подведём итог. Если в Ворде удаляется следующая буква после набираемой при печатании, значит Вы случайно активировали ненужный режим ввода текста. Чтобы его отключить — достаточно просто нажать на кнопку Insert и ввод текста будет снова работать нормально! Всем удачи.
Почему стирается текст при наборе?
Стирание, или как правильно говорить, замена стоящего перед курсором символа при наборе текста происходит при активированном режиме замены. Такая возможность присутствует для удобства редактирования текста, когда вам нужно заменить один кусок текста другим. При этом вам не нужно вручную стирать не нужный фрагмент.
Как выделить только часть текста?
Чтобы выделить часть текста, вам понадобится курсор мыши. Нет, можно обойтись и без него, но тогда процесс выделения текста может занять очень много времени.
Итак, если вам нужно выделить какие-то буквы в одном слове, кликните мышкой в том месте, откуда начинается слово. Затем зажмите клавишу Shift и на стрелку влево или вправо для выделения букв, например:
Если вы зажмете сочетание клавиш Ctrl+Shift и нажмете влево или вправо, будут выделяться целые слова:
Shift + стрелка вверх или вниз от указанного слова позволяет выделять целые строки.
Shift + Home или End выделяет строку от начала или до конца строки.
Shift + Ctrl + Home или End выделяет весь текста от указанного символа до начала или до конца.
Мышкой, к слову, пользоваться удобнее, а зачастую и проще — выделил фрагмент, да скопировал. При этом вы можете копировать несколько частей текста — нажмите на Ctrl и выделите нужные вам слова или фрагменты:
Поставьте курсор у начального символа, затем нажмите на Shift и поставьте курсор у последнего символа — будет выделен весь текст, который находится между этими символами:
Сложно? На самом деле запомнить сочетания клавиш несложно, для этого хватит и пары дней.
Как выделить текст в Word
Разработчики текстового редактора MS Word проявили изобретательность в вопросе выделения текста и предложили пользователю несколько вариантов этой функции на выбор.
Рассмотрим 8 вариантов выделения текста в ворде.
Выделение текста с клавишей «Shift»
- Установите курсор в место, с которого следует начать выделение.
- Зажать клавишу «Shift»:
- нажатием на стрелку «Вправо» начать выделять по одному символу в правую сторону;
- нажатием на стрелку «Влево» начать выделять по одному символу в левую сторону;
- нажатием на стрелку «Вниз» начать выделять по одной строчке вниз;
- нажатием на стрелку «Вверх» начать выделять по одной строчке вверх.
Выделение текста с комбинацией клавиш «Shift» + «Ctrl»
- Установите курсор в место, с которого следует начать выделение.
- Зажать клавишу «Shift» и «Ctrl»:
- нажатием на стрелку «Вправо» начать выделять по одному слову в правую сторону;
- нажатием на стрелку «Влево» начать выделять по одному слову в левую сторону.
Выделение текста с клавишами «End» или «Home»
- Установите курсор в место, с которого следует начать выделение.
- Нажатием на клавишу «End» выделить весь текст ниже курсора;
- Нажатием на клавишу «Home» выделить весь текст выше курсора.
Выделение текста клавишей «F8»
- Установите курсор в место, с которого следует начать выделение.
- Нажать на клавишу «F8»:
- один раз, чтобы выделить слово;
- два раза, чтобы выделить предложение;
- три раза, чтобы выделить абзац;
- четыре раза, чтобы выделить весь текст.
Выделить весь текст целиком, можно установив курсор в начало текста и нажать на сочетания клавиш «Ctrl+A».
![]()
Выделение текста мышкой
Самый распространенный способ выделения текста, слова или символа, это выделение с помощью мышки, для этого:
- Устанавливаем курсор в начало выделяемого объекта;
- Зажимаем левую кнопку мыши;
- Тянем в любом нужном нам направлении.
Выделение при помощи двойного щелчка мышки
Еще один способ выделить объект с помощью мыши это:
- Установить курсор в центр слова;
- Два раза нажать на левую клавишу мыши, выделится одно слово;
- Три раза нажать на левую клавишу мыши, выделится одна строчка.
Выделение строки целиком
- Отведите курсор мыши в левую часть документа. Курсор изменится и будет указывать с лева, на право.
- Найдите интересующую строку для выделения.
- Расположите курсор на против этой строки и нажмите левой кнопкой мыши.
- Если нужно выделить несколько строк, тяните мышку с зажатой левой кнопкой до нужной строки.
![]()
Как выделить фрагмент текста при помощи мыши и клавиатуры?
Использование мыши и специальных кнопок на клавиатуре позволяет выделять текст быстро и без особых сложностей. В открытом документе можно обозначить фрагмент следующим образом:
- Чтобы выделить весь текст в «Ворде», нужно установить английскую раскладку и выполнить сочетание клавиш Ctrl + A.
- «Высветить» текст можно, установив курсор мышки в начале первой строки, а затем, зажав левую клавишу, протянуть до конца документа. Однако этот способ неудобен для многостраничных документов.
- Если весь текст поместился на одной странице, для его выделения необходимо установить курсор в начале первой строки и, удерживая клавишу Shift, нажать левую клавишу мыши в конце текста.
- Два клика на клавишу F8 приведут к выделению текущего слова. При помощи тройного нажатия этой клавиши можно выделить предложение. Чтобы охватить абзац, F8 необходимо нажать 4 раза. Как выделить весь текст в «Ворде», используя эту кнопку? Достаточно нажать ее 5 раз. Чтобы отменить режим выделения, можно воспользоваться кнопочкой Esc.
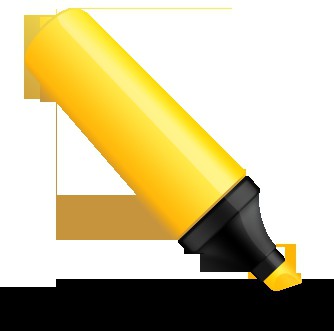
Как выделить текст в ворде на клавиатуре
Вы можете выделить текст в ворде используя клавиатуру.
Способ выделения текста
Нажмите клавиши Ctrl+A , чтобы выделить весь текст в документе.
Нажмите клавишу Shift и используйте любую из клавиш со стрелками, чтобы выделить часть текста.
Нажмите F8 , а затем используйте любую из клавиш со стрелками, чтобы выбрать часть текста.
Нажмите Ctrl+Shift+F8 , а затем используйте любую из клавиш со стрелками, чтобы выделить вертикальную часть текста.
Вот такими способами вы можете выделить текст в ворде, например, чтобы в ворде выделить весь текст, вы можете использовать как сочетание клавиш, так и ленту. Способ, как в ворде выделить текст, выбирать вам.
5 хитрых способов выделения файлов
Если это файл, откройте папку, в которую вы хотите его вставить. Поэтому надо бы начать: «Откройте папку с нужными вам файлами в режиме «плитка». Хотя и в других режимах это тоже работает.
Она позволит удалить исходный файл или текст и вставить его в новом месте. Вы не можете вырезать текст оттуда, где его нельзя редактировать, например, с веб-сайтов или компакт-дисков.
Или удалить файл так, чтобы он не попал в «корзину»?
Оказывается, выбор файлов — это своего рода искусство. Для выбора нескольких смежных файлов кликните левой кнопкой мыши на пустой области вблизи первого файла и, не отпуская кнопку, тяните мышку вниз и вправо. С помощью клавиш можно, удерживая Ctrl, добавить файлы по одному или, удерживая Shift, выбрать сразу несколько файлов.
Если вы использовали Shift или поле выделения для выбора первых пяти файлов в папке, то можете, удерживая Ctrl, выделить дополнительные файлы без потери первоначально выделенных элементов.
Как копировать и вставлять текст?
Или, чтобы выбрать несколько следующих друг за другом файлов, используйте кнопки со стрелками, чтобы найти первый файл, а затем, удерживая Shift, расширьте выделение при помощи кнопок со стрелками.
После этого можно даже воспользоваться Ctrl для выделения и отмены выделения отдельных файлов.
Как правило, это работает гораздо быстрее, — не говоря уже о том, что более точно, — чем при попытке выделить файлы вручную.
И несколько слов об использовании шаблонов файлов в Total Commander. Для тех, кто «не в теме», скажу только, что альтернативный менеджер файлов, очень популярный, хотя и платный. Нажмите клавишу + на цифровой клавиатуре (это справа). Его еще обозначают Gray+ или Num+. Или выберите одну из команд выделения (Выделить группу / Снять выделение группы) в меню Выделение.
Пример 2: *.exe — выделить все файлы, кроме программ. Если вы в дороге одной рукой держите ноутбук, то выделять файлы довольно сложно.
В Проводнике нажмите на раскрывающуюся кнопку Упорядочить , выберите Параметры папок и поиска, а затем включите параметр Использовать флажки для выбора элементов.
Нажмите OK, и теперь все файлы в папке будут с чекбоксами. Теперь для того, чтобы выбрать файл, достаточно поставить флажок.
Думаю, большинство считает, что выделение файлов — простая операция. Полное руководство по выделению файлов, ужатое в три минуты вашего времени.
Если вам интересно, как пользоваться группировкой файлов в окне проводника — советую ознакомиться с циклом видео про проводник.
Журнал «Как сделать всё самому» рассказывает о разных полезных советах, которые пригодятся каждому человеку в его жизни, независимо от пола и возраста.
А что делать, если надо быстро удалить сразу несколько файлов? Или если у вас возникла необходимость удалить файлы только с определённым расширением, а другие оставить? В этой статье мы поговорим о различных способах удаления файлов с жесткого диска компьютера. В операционной системе Windows предусмотрена отличная функция восстановление ранее удаленного файла — КОРЗИНА. Конечно, все мы ей неоднократно пользовались и очень благодарны разработчикам за её присутствие в системе.
На самом деле все просто, для того чтобы удалить файл полностью (минуя корзину) достаточно выбрать нужный файл и воспользоваться комбинацией клавиш Shift+Delete. Кстати если навести на файл курсор мыши, нажать правую кнопку и удерживая «Shift» выбрать пункт «Удалить», то вы произведете аналогичное действие.
Подробнее об этом можно прочесть здесь – «Как удалить файлы полностью». Очень часто возникает ситуация, когда необходимо удалить сразу несколько файлов.
Поэтому я сейчас вам расскажу, как удалить сразу несколько файлов с компьютера легко и просто.
Как вы, наверное, уже догадались, теперь достаточно лишь нажать кнопку «Del» и эти два файла удалялся. Кроме волшебной клавиши «Ctrl», есть ещё одна служебная клавиша способная помочь в быстром удалении файлов – «Shift». Разберем удаление файлов и папок с помощью клавиши «Shift» на примере. Кликнете по файлу левой кнопкой мыши, затем удерживая «Shift» кликните по второму файлу. Заметили?
Как удалить сразу несколько файлов с компьютера
Для того, чтобы выделить все файлы в папке, достаточно нажать клавишу «Ins» («Insert»). Теперь удаление всех файлов в папке должно занять секунды. Если вам необходимо удалить файлы только с определённым расширением, достаточно отобразить файлы в виде списка, затем отсортировать их по расширению.
Этим способом удобно пользоваться, если файлы отображаются в режиме «плитка». Как видите, в окне остались только те файлы, в названии которых присутствует слово-ключ «num». Теперь просто выделите их клавишей«Shift» и удалите.
Установить по умолчанию “Сохранить только текст”
Если вы всегда хотите вставлять текст как обычный текст с помощью Ctrl + V, вы можете установить это как задачу по умолчанию.
Щелкните стрелку вниз на кнопке «Вставить» и выберите «Установить вставку по умолчанию».

Нажмите «Дополнительно» в левом окне диалогового окна «Параметры Word». В разделе «Вырезать, копировать и вставить» справа выберите «Сохранить только текст» в любом из первых четырех списков «Вставка». В этом примере мы копируем и вставляем между документами Word, поэтому выберите «Сохранить только текст» в списке «Вставка между документами».
Как упоминалось выше, текстовый формат игнорируется при выборе функции «Сохранить только текст». А также связанные изображения будут потеряны.
Чтобы найти объяснение доступных параметров, справки по управлению форматированием при вставке текста в Word, см. Следующую статью: Управление форматированием при вставке текста в Word.
Нажмите ОК, чтобы закрыть диалоговое окно «Параметры Word». Теперь вы можете вставить скопированный текст, и он не будет выделен в новом документе.
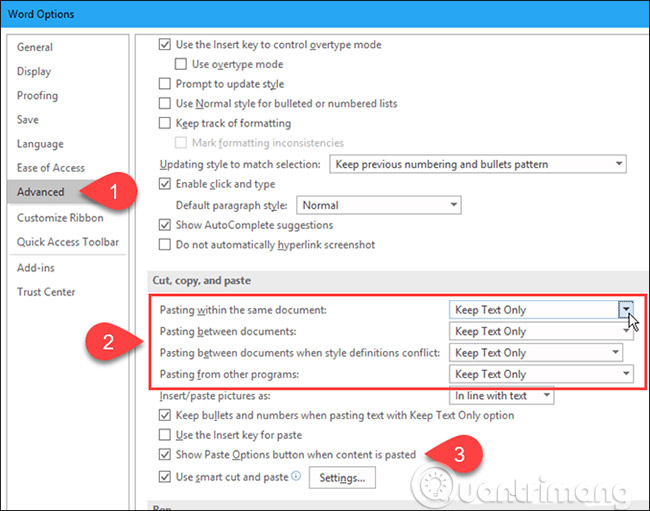
Предотвращение выделения текста
CSS можно использовать ещё и для того, чтобы сделать текст в элементе недоступным для выбора, т.е. запретить выделение текста.
Это плохая идея для основного текста, но будет полезно для элементов управления, которые можно быстро переключать или «гневно щелкать» в настольных браузерах, поскольку двойной щелчок вызывает выбор текста и подсветку его выделения — выглядеть немного странно и дико.
Проверить можно в следующей демонстрации
Обратите внимание, как переключатель слева становится подсвеченным при быстром нажатии, а переключатель справа — нет
See this code Preventing Text Highlights from Rage Clicking on x.xhtml.ru.
Этот метод также работает с виджетами раскрытия содержимого (HTML-элемент ) или фальшивыми кнопками — например, с обработчиком кликов на нём. Правда, использование настоящего элемента предпочтительнее не только с точки зрения семантики и доступности, но и потому, что текст в такой кнопке по умолчанию не может быть выделен, а это позволяет избежать проблемы с самого начала.
5.3. Общие требования к использованию приемов выделения
Первое такое требование — объект каждого вида выделять по-своему. Цель — помочь читателю легко, сразу отличать один вид выделенного объекта от других. Напр., если термины набраны вразрядку, то имена лучше выделить курсивом светлым.
Различать выделительными приемами целесообразно такие объекты, как скрытые в тексте заголовки, логические усиления, термины, имена, названия. Когда же они встречаются в тексте вместе и средств для выделения объекта каждого вида по-своему не хватает, то одинаково выделять предпочтительно такими парами: скрытые в тексте заголовки и термины, имена и названия.
Второе требование — применять выделения последовательно. Это значит, что, решив выделить, напр., имена и названия, нельзя одни из них выделять, а другие того же типа и значения оставлять не выделенными или, выбрав для выделения, напр., имен светлый курсив, нельзя какие-то из них набирать вразрядку.
Соблюдать последовательность в использовании приемов выделения, особенно в сложных изданиях, помогает спецификация, определяющая их систему. Напр.:
Имена — разрядка при первом упоминании.
Названия — курсив светлый при первом упоминании.
Примеры — кг. 8 со втяжкой и отбивкой от осн. текста.
Логические усиления — курсив светлый и т. д.
Благодаря спецификации не нужно рыскать по оригиналу для того, чтобы узнать, каким приемом раньше выделялся такой же элемент текста. Кроме того, по спецификации, представляющей систему выделений в сжатой, наглядной форме, эту систему проще совершенствовать, разнообразя различные приемы для различных видов выделений и используя всю гамму возможностей типографики.