Отключение слежки в windows 10
Содержание:
- Как отключить Microsoft Compatibility Telemetry Windows 10
- Дополнительная информация
- Дополнительные настройки конфиденциальности и безопасности
- Программы для отключения слежки Windows 10
- Отключение слежки Windows 10 вручную
- Стандартные способы снятия слежки
- Программы для отключения слежки Windows 10
- Метод 5: Отключение сбора данных телеметрии через редактор реестра
- При помощи реестра
Как отключить Microsoft Compatibility Telemetry Windows 10
Отключить телеметрию в Windows 10 можно разными способами. Дальше Вы можете выбрать для себя более удобный способ отключения службы Microsoft Compatibility Telemetry, которая и может создавать нагрузку на процессор и диск.
Службы
- Выполняем команду services.msc в окне Win+R.
- Находим службу Функциональные возможности для подключенных пользователей и телеметрия и в контекстном меню выбираем пункт Остановить.
- Дальше заходим в свойства службы и изменяем Тип запуска с Автоматически на Отключена.
Планировщик заданий
- Нажимаем Win+Q и в поисковой строке вводим Планировщик заданий.
- В результатах поиска выбираем классическое приложение Планировщик заданий.
- Дальше переходим в расположение Библиотека планировщика заданий > Microsoft > Windows > Application Experience.
- В текущем расположении выделяем три файла: Microsoft Compatibility Appraiser,ProgramDataUpdater,StartupAppTask и в контекстном меню выбираем пункт Отключить.
Редактор реестра
Перед внесением изменений в реестр с помощью редактора рекомендуем создать резервную копию реестра Windows 10. Ранее созданная резервная копия реестра позволить в любой момент откатить изменения созданные в реестре.
- Выполняем команду regedit в окне Win+R.
- Переходим в расположение реестра HKEY_LOCAL_MACHINE SOFTWARE Policies Microsoft Windows DataCollection.
- Создайте новый параметр DWORD AllowTelemetry, значение которого установите .
После перезагрузки компьютера служба Microsoft Compatibility Telemetry прекратит свою работу.
Редактор локальной групповой политики
Текущий способ подойдет только владельцам Профессиональной и Корпоративной редакций операционной системы Windows 10. А для владельцев других редакций читайте статью Gpedit.msc не найден Windows 10.
- Выполняем команду gpedit.msc в окне Win+R.
- Переходим по пути: Конфигурация компьютера > Административные шаблоны > Компоненты Windows > Сборки для сбора данных и предварительные сборки.
- Находим политику Разрешить телеметрию значение которой устанавливаем на Включено и в списке ниже выбираем пункт 0 -Безопасность.
Этот параметр политики определяет наивысший уровень диагностических данных Windows, отправляемых в корпорацию Майкрософт. Настройка этого параметра не помешает пользователям изменять свои параметры телеметрии, однако они не смогут выбрать более высокий уровень, чем задано для организации. Параметры диагностических данных Windows 10 применяются только к операционной системе Windows и приложениям, входящим в нее. Они не относятся к сторонним приложениям, работающим в Windows 10.
Обратите внимание, если этот параметр политики отключен или не задан, настройки телеметрии можно задать индивидуально в меню Параметры. Поэтому мы и включаем службу телеметрии, но устанавливаем самый низкий уровень работы — только для предприятий
Будет отправляться в корпорацию Майкрософт только минимальный объем данных, необходимый для защиты Windows. Компоненты безопасности Windows, такие как средство удаления вредоносных программ и защитник Windows, могут отправлять данные в корпорацию Майкрософт на этом уровне.
Параметры
Обновленные параметры системы Windows 10 позволяют с легкостью отключать большинство новых, ранее не доступных, функций.
- Запускаем обновленные параметры системы нажав комбинацию клавиш Win+I.
- Переходим в раздел Конфиденциальность и в разделе Диагностика и отзывы, а также Журнал действий отключаем все функции связанные с передачей и сбором данных пользователя.
Телеметрия в Windows 10 способна создавать серьёзную нагрузку на диск и процессор компьютера. А представьте себе, как она себя будет проявлять на слабых компьютерах. Поэтому если Вы обнаружили в диспетчере задач что Microsoft Compatibility Telemetry грузит диск или процессор Windows 10, тогда рекомендуем просто отключить службу телеметрии Windows 10.
А также для отключить Microsoft Compatibility Telemetry в Windows 10 можно с помощью специальных утилит. Список таких утилит достаточно большой, среди них O&O ShutUp10 и Destroy Windows 10 Spying о которых мы уже говорили ранее. Текущие программы способны запретить сбор телеметрических данных программы при участии в программе улучшения качества ПО.
Windows 10 имеет множество новых функций, среди которых также присутствуют новые функции телеметрии и сбора данных, собирающие все ваши пользовательские данные и отправляющие их обратно в Microsoft. Несмотря на то, что Microsoft пометил эту функцию как способ улучшить взаимодействие с пользователем. Тем не менее многие пользователи обвиняют компанию в том, что она шпионит за вами.
Отключение службы Microsoft Compatibility Telemetry.
Дополнительная информация
Возможные проблемы, вызываемые программами для отключения слежки Windows 10 (создавайте точки восстановления, чтобы при необходимости можно было легко откатить изменения):
- Отключение обновлений при использовании параметров по умолчанию — не самая безопасная и полезная практика.
- Добавление множества доменов Майкрософт в файл hosts и правила брандмауэра (блокировка доступа к этим доменам), последующие возможные проблемы с работой некоторых программ, которым требуется доступ к ним (например, проблемы с работой Skype).
- Потенциальные проблемы с работой магазина Windows 10 и некоторых, иногда необходимых, служб.
- При отсутствии точек восстановления — сложность вручную вернуть параметры в исходное состояние, особенно для начинающего пользователя.
И в завершение мнение автора: на мой взгляд, паранойя по поводу шпионства Windows 10 излишне раздута, и куда чаще приходится сталкиваться именно с вредом от отключения слежки, особенно начинающими пользователями с помощью бесплатных программ для этих целей. Из функций, которые действительно мешают жить могу отметить лишь «рекомендуемые приложения» в меню Пуск (Как отключить рекомендуемые приложения в меню Пуск), а из опасных — автоматическое подключение к открытым сетям Wi-Fi.
Особенно удивительным мне кажется тот факт, что никто так сильно не ругает за шпионство свой Андроид-телефон, браузер (Google Chrome, Яндекс), социальную сеть или мессенджер, которые всё видят, слышат, знают, передают куда следует и не следует и активно используют именно личные, а не обезличенные данные.
Выход Windows 10 вызвал в основном положительные отзывы у пользователей компьютеров. Новая операционная система от Microsoft стала намного симпатичнее и удобнее для рядовых владельцев компьютеров. Однако, Microsoft внедрила в неё систему слежки за пользователями, что по мнению компании должно помочь совершенствованию системы.
При этом слежение в Windows 10 включено по-умолчанию и если вы на этапе установке операционной системы не отключили эти функции, то во время работы ваш компьютер постоянно будет отсылать в Microsoft сведения о вас и ваших действиях.
В сегодняшней статья мы расскажем, как отключить слежение Windows 10, что позволит не только скрыть себя от всевидящего ока американского гиганта, но и немного ускорить работу компьютера и снизить нагрузку на сеть.
Дополнительные настройки конфиденциальности и безопасности
Для большей безопасности, следует также выполнить еще несколько действий. Вернитесь в окно «Все параметры» и перейдите в раздел «Сеть и Интернет» и откройте раздел Wi-Fi.
Отключите пункты «Искать платные планы для соседних рекомендуемых открытых точек доступа» и «Подключаться к предложенных открытым хот-спотам» и Сети Hotspot 2.0.
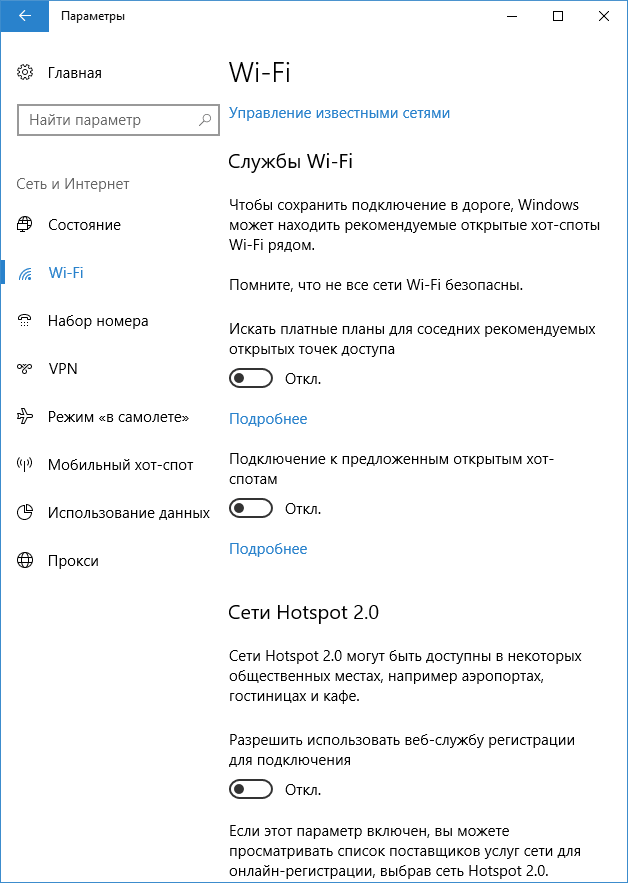
Вновь вернитесь в окно настроек, после чего перейдите в «Обновление и безопасность», после чего в разделе «Центр обновления Windows» нажмите «Дополнительные параметры», а затем кликните «Выберите, как и когда получать обновления» (ссылка внизу страницы).
Отключите получение обновлений из нескольких мест. Это также отключит получение обновлений с вашего компьютера другими компьютерами в сети.
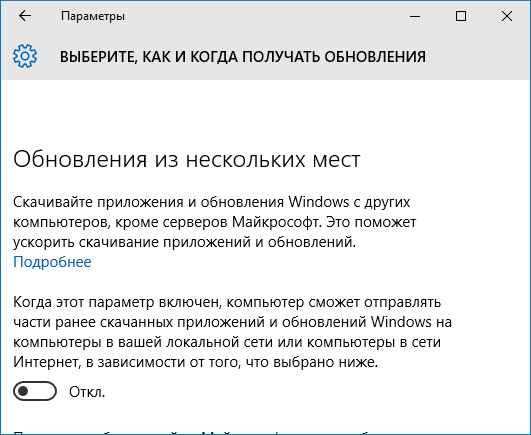
И, в качестве последнего пункта: вы можете отключить (или поставить запуск вручную) службу Windows «Служба диагностического отслеживания», так как она также занимается отправкой данных в Майкрософт в фоновом режиме, при этом ее отключение не должно влиять на работоспособность системы.
Дополнительно, если вы пользуетесь браузером Microsoft Edge, загляните в дополнительные настройки и отключите функции прогнозирования и сохранения данных там. См. Браузер Microsoft Edge в Windows 10.
Программы для отключения слежки Windows 10
С момента выхода Windows 10 появилось множество бесплатных утилит для отключения шпионских функций Windows 10, самые популярные из которых представлены далее.
Важно: настоятельно рекомендую создавать точку восстановления системы перед использованием этих программ
DWS (Destroy Windows 10 Spying)
DWS — самая популярная программа для отключения слежки Windows 10. Утилита на русском языке, постоянно обновляется, а также предлагает дополнительные опции (отключение обновлений Windows 10, отключение защитника Windows 10, удаление встроенных приложений).
Об этой программе есть отдельная обзорная статья на сайте — Использование Destroy Windows 10 Spying и где скачать DWS
O&O ShutUp10
Бесплатная программа для отключения слежки Windows 10 O&O ShutUp10, наверное, одна из самых простых для начинающего пользователя, на русском языке и предлагает набор рекомендованных настроек для безопасного отключения всех функций слежения в 10-ке.
Одно из полезных отличий данной утилиты от других — подробные пояснения по каждой отключаемой опции (вызывается нажатием по названию включаемого или отключаемого параметра).
Скачать O&O ShutUp10 можно с официального сайта программы https://www.oo-software.com/en/shutup10
Ashampoo AntiSpy for Windows 10
В первоначальной версии этой статьи я писал о том, что появилось много бесплатных программ для отключения шпионских возможностей Windows 10 и не рекомендовал их использовать (малоизвестные разработчики, быстрый выход программ, а следовательно, их возможная недоработанность). Теперь же одна из довольно известных компаний Ashampoo выпустила свою утилиту AntiSpy для Windows 10, которой, как мне кажется, можно доверять, не боясь что-либо испортить.
Программа не требует установки, и сразу после запуска вы получите доступ к включению и отключению всех имеющихся функций отслеживания пользователя в Windows 10. К сожалению для нашего пользователя, программа на английском языке. Но и в данном случае вы можете ее легко использовать: просто выберите в разделе Action пункт Use recommended settings, чтобы разом применить рекомендованные настройки безопасности личных данных.
Скачать Ashampoo AntiSpy for Windows 10 можно с официального сайта www.ashampoo.com.
WPD
WPD — еще одна качественная бесплатная утилита для отключения слежки и некоторых других функций Windows 10. Из возможных недостатков — наличие только русского языка интерфейса. Из преимуществ — это одна из немногих утилит, поддерживающая версию Windows 10 Enterprise LTSB.
Основные функции отключения «шпионства» сосредоточены на вкладке программы с изображением «глаза». Здесь вы можете отключить политики, службы и задания в планировщике заданий, так или иначе связанные с передачей и сбором личных данных Майкрософт.
Также интересными могут оказаться и две других вкладки. Первая — Firewall Rules, позволяющая в один клик настроить правила брандмауэра Windows 10 таким образом, чтобы были заблокированы серверы телеметрии Windows 10, доступ к интернету сторонних программ или же отключить обновления.
Вторая — удобное удаление встроенных приложений Windows 10.
Скачать WPD можно с официального сайта разработчика https://getwpd.com/
Отключение слежки Windows 10 вручную
Давайте попробуем сделать вручную часть действий описанных программ. Выполним основные блокировки, о которых я говорил выше. Все действия — на свой страх и риск! Перед редактированием реестра рекомендую создать резервную копию.
Отключение записи активности пользователя
За это отвечает функция . Заходим в редактор реестра (regedit), идем по пути . Создаем 32-разрядный DWORD со значением и названием .
Отключение телеметрии
Тут надо пояснить, что современные сборки Windows не позволяют полностью отключить телеметрию без потери существенных функций системы. Есть три варианта настройки передачи собранных данных: «Базовая настройка», «Расширенная» и «Полные данные». Еще есть раздел «Безопасность», но он присутствует только в Enterprise. Через реестр мы можем задать минимальный уровень сбора телеметрии: (если параметра нет, его нужно создать). Создаем DWORD 32 бит c названием и присваиваем ему значение .
Выключение отправки телеметрии в планировщике задач
Помимо телеметрии, в планировщике есть куча изначально созданных задач, которые отнимают ресурсы и работают без ведома пользователя. В основном они собирают телеметрические данные для «программы по улучшению пользовательского опыта» и сервиса облачной защиты SmartScreen.
Отключить всю эту богадельню можно следующими командами:
|
1 |
schtasks/Change/TN»Microsoft\Windows\AppID\SmartScreenSpecific»/Disable schtasks/Change/TN»Microsoft\Windows\Application Experience\ProgramDataUpdater»/Disable schtasks/Change/TN»Microsoft\Windows\Application Experience\Microsoft Compatibility Appraiser»/Disable schtasks/Change/TN»Microsoft\Windows\Autochk\Proxy»/Disable schtasks/Change/TN»Microsoft\Windows\Customer Experience Improvement Program\Consolidator»/Disable schtasks/Change/TN»Microsoft\Windows\Customer Experience Improvement Program\KernelCeipTask»/Disable schtasks/Change/TN»Microsoft\Windows\CloudExperienceHost\CreateObjectTask»/Disable schtasks/Change/TN»Microsoft\Windows\DiskDiagnostic\Microsoft-Windows-DiskDiagnosticDataCollector»/Disable schtasks/Change/TN»Microsoft\Windows\Maintenance\WinSAT»/Disable schtasks/Change/TN»Microsoft\Windows\NetTrace\GatherNetworkInfo»/Disable schtasks/Change/TN»Microsoft\Windows\Shell\FamilySafetyMonitor»/Disable schtasks/Change/TN»Microsoft\Office\OfficeTelemetryAgentFallBack»/Disable schtasks/Change/TN»Microsoft\Office\OfficeTelemetryAgentLogOn»/Disable |
Блокировка отправки данных на серверы Microsoft
В интернете есть множество ресурсов, на которых регулярно обновляют списки адресов «шпионских» серверов Microsoft. К примеру, на aeronet.cz можно найти основной перечень. Проще всего добавить их в hosts и создать запрещающие правила в файрволе.
Правила брандмауэра Windows
Я использовал оба метода. На один из заблокированных адресов Windows вышла уже спустя час работы, но размер сетевого пакета оказался нулевым.
Попытка соединения с заблокированным адресом
Некоторые эксперты по безопасности считают, что системные процессы Windows (включая «шпионские») могут обходить запреты в hosts и во встроенном файрволе. Теоретически блокировку URL в hosts можно обойти прямым обращением по IP, а блокировку IP в программном брандмауэре — через и перехват функций создания протоколов на уровне NDIS другими компонентами ядра Windows. Однако в ходе своего мини-эксперимента я не заметил паразитного трафика. После блокировки в hosts и правилами файрвола попытки установить соединение со «шпионскими» серверами продолжались, но исходящие пакеты были нулевыми, а входящих не было вовсе.
Стандартные способы снятия слежки
Если пользователь не согласен с политикой корпорации, и он не хочет, чтобы за ним следили даже во имя благого дела, он может отключить слежение в Windows 10 различными способами и в различных плоскостях. К тому же это поможет снизить нагрузку на некоторые аппаратные части, поскольку шпионы загружают часть системных ресурсов.
Настройка параметров после установки системы
Начать отключение телеметрии Windows 10 стоит с настройки конфигураций сразу же после установки ОС. Этот способ был описан выше. На этапе инсталляции необходимо перейти в настройки и отключить ряд шпионских параметров.
С помощью редактора групповых политик
Если установлена виндовс 10 Pro (а не Home), то можно отключить сбор данных в «Редакторе локальных политик». Для этого:
- Переходят в окно «Выполнить» («Win + R»).
- Вводят команду «gpedit.msc» и нажимают «Ок».
- Находят раздел «Конфигурация компьютера», нажимают на клавишу «Tab» и листают вниз до пункта «Административные шаблоны».
- Опять нажимают «Tab» и ищут пункт «Система», а затем «Управление связью через Интернет» и вложенный параметр «Параметры связи…».
- Отключают программу улучшения качества ОС.
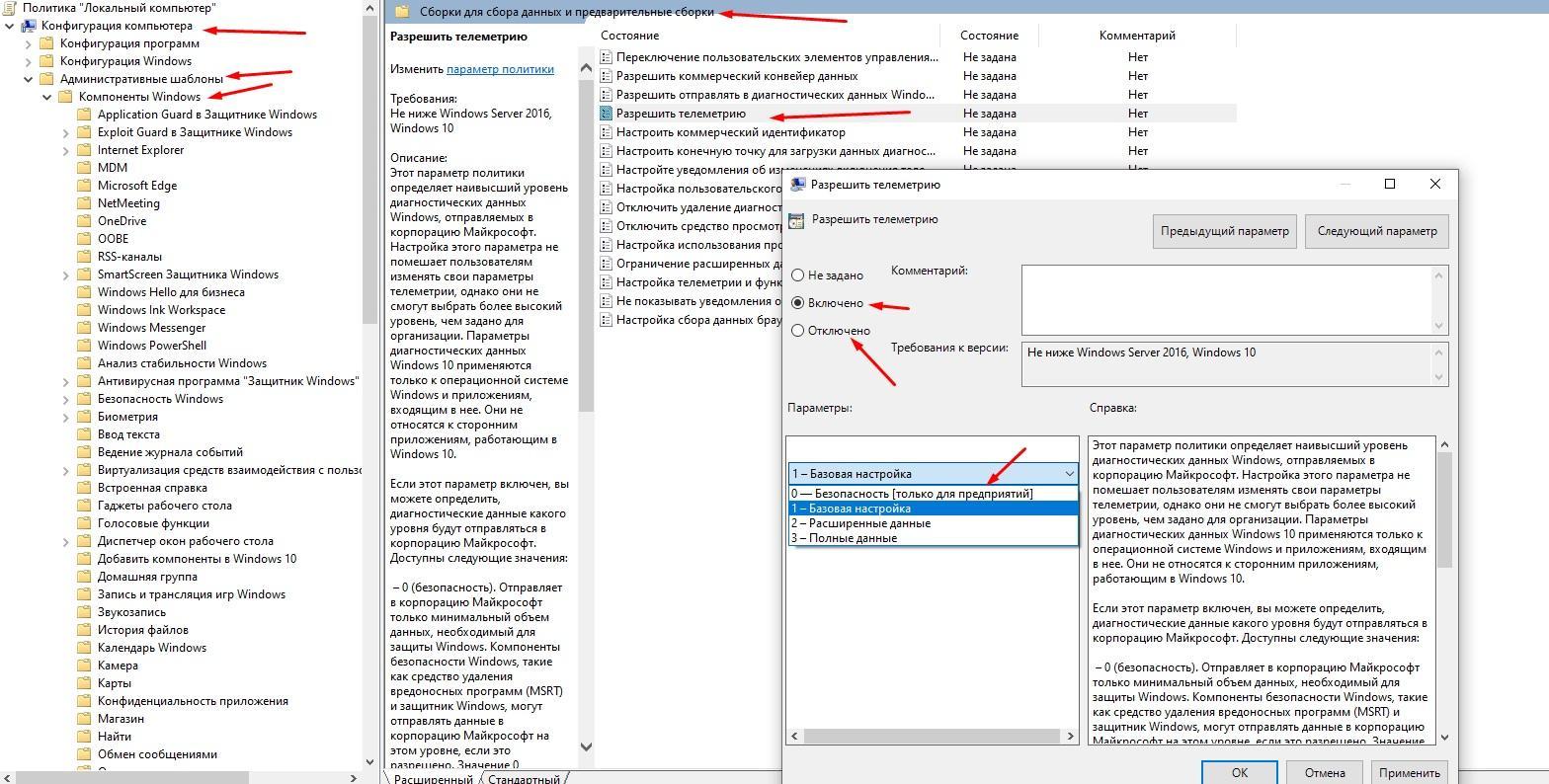
Выключать службу можно и в редакторе локальных политик
При помощи списка служб
Еще один способ. Использовать его крайне просто:
- Переходят в окно «Выполнить» («Win + R»).
- Вводят команду «services.msc» и нажимают «Ок».
- Выполняют поиск службы Diagnostics Tracking Service.
- Выбирают ее свойства и переключают состояние на «Отключено».
- Перезагружают персональный компьютер или ноутбук.
Отключение телеметрии в «Редакторе реестра»
Способ не для новичков, так как ошибаться в «Редакторе реестра» нельзя. Это может вывести ОС из строя или нарушить ее работу. Пошаговая инструкция того, как отключить слежку Windows 10, выглядит следующим образом:
- Переходят в окно «Выполнить» («Win + R»).
- Вводят команду «regedit» и нажимают «Ок».
- Находят ключ, пройдя путь: HKEY_LOCAL_MACHINE\SOFTWARE\Policies\Microsoft\Windows\DataCollection.
- Создают параметр AllowTelemetry типа DWORD (32 Bit) и присваивают ему нулевое значение.
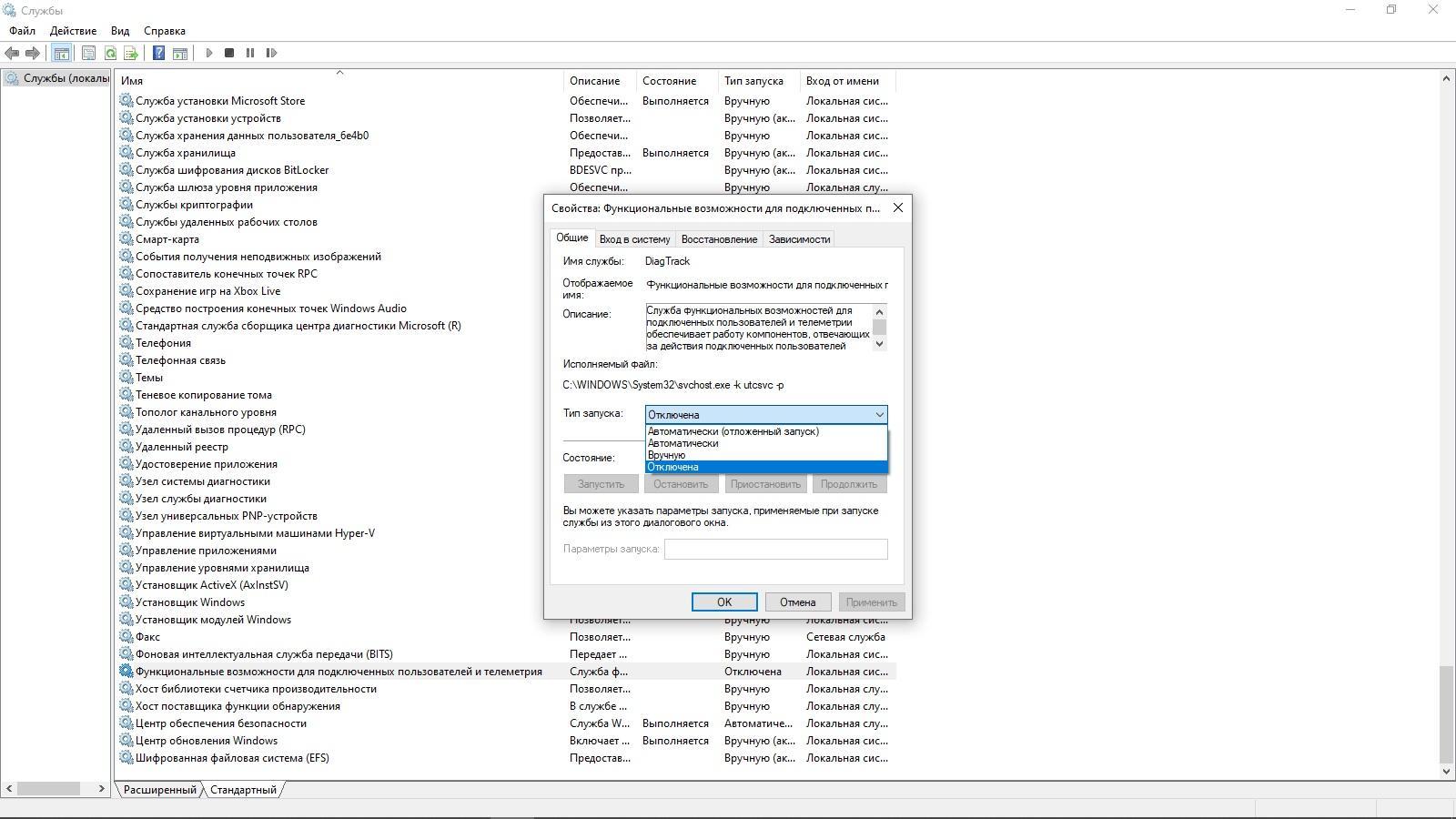
Использование утилиты «Службы»
Важно! После этого остается только перезагрузить свой ПК или ноут и выполнить еще ряд шагов, которые будут описаны в следующих подразделах (блокировка в файле Hosts и настройка слежки через специальный реестр)
Блокировка доступа к серверам через файл Hotst
Настройка осуществляется также с помощью специальных программ, список которых приведен ниже. Необходимо пройти путь: C:\Windows\System32\drivers\etc и открыть файл Hosts с помощью стандартного «Блокнота». После этого достаточно пролистать вниз документа и вставить после уже имеющейся информации команды блокировки серверов Microsoft. Найти их можно в Сети.
Настройка телеметрии через системный реестр
Данный способ уже был описан выше, но там речь шла о полном выключении слежки. Любопытно, но у параметра AllowTelemetry, который создается в разделе DataCollection, может быть пара настроек: 0 — полная безопасность для пользователя, 1 — базовый параметр, 2 — передача расширенных данных, 3 — передача всех возможных данных.
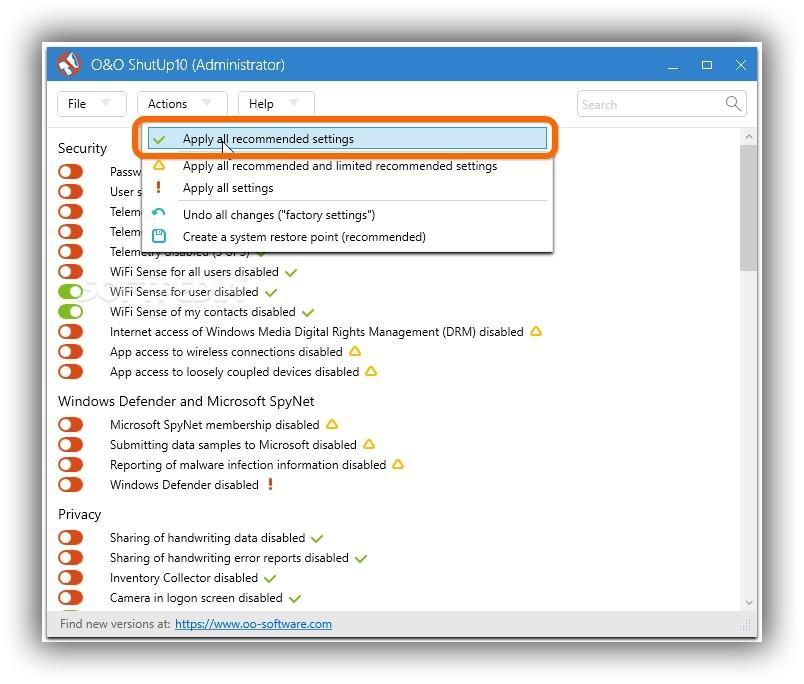
Программа для Windows 10 Disable Telemetry
Программы для отключения слежки Windows 10
С момента выхода Windows 10 появилось множество бесплатных утилит для отключения шпионских функций Windows 10, самые популярные из которых представлены далее.
Важно: настоятельно рекомендую создавать точку восстановления системы перед использованием этих программ
DWS (Destroy Windows 10 Spying)
DWS — самая популярная программа для отключения слежки Windows 10. Утилита на русском языке, постоянно обновляется, а также предлагает дополнительные опции (отключение обновлений Windows 10, отключение защитника Windows 10, удаление встроенных приложений).
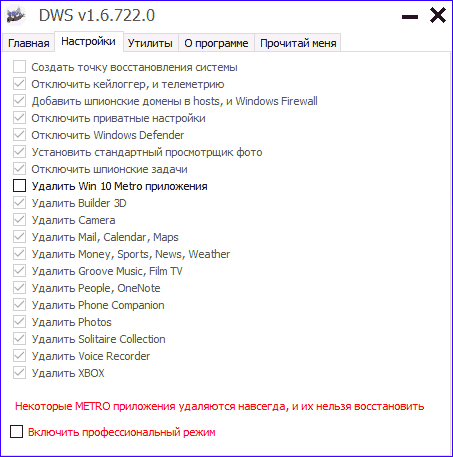
Об этой программе есть отдельная обзорная статья на сайте — Использование Destroy Windows 10 Spying и где скачать DWS
O&O ShutUp10
Бесплатная программа для отключения слежки Windows 10 O&O ShutUp10, наверное, одна из самых простых для начинающего пользователя, на русском языке и предлагает набор рекомендованных настроек для безопасного отключения всех функций слежения в 10-ке.
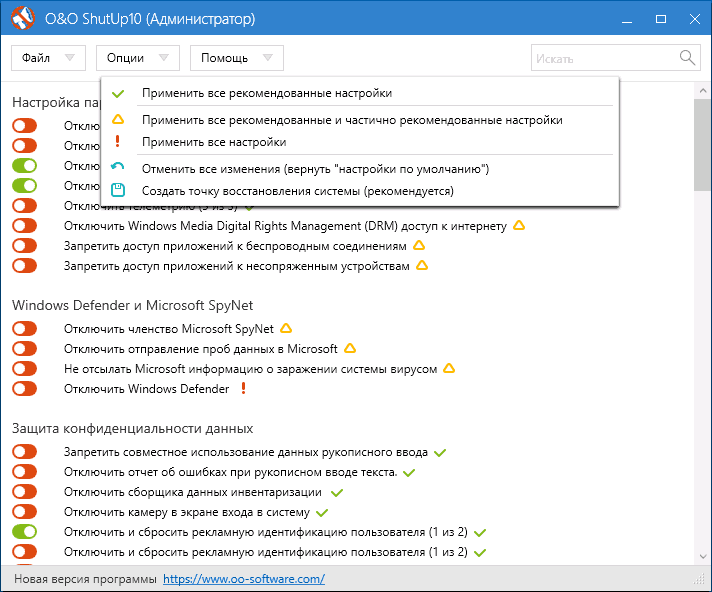
Одно из полезных отличий данной утилиты от других — подробные пояснения по каждой отключаемой опции (вызывается нажатием по названию включаемого или отключаемого параметра).
Скачать O&O ShutUp10 можно с официального сайта программы https://www.oo-software.com/en/shutup10
Ashampoo AntiSpy for Windows 10
В первоначальной версии этой статьи я писал о том, что появилось много бесплатных программ для отключения шпионских возможностей Windows 10 и не рекомендовал их использовать (малоизвестные разработчики, быстрый выход программ, а следовательно, их возможная недоработанность). Теперь же одна из довольно известных компаний Ashampoo выпустила свою утилиту AntiSpy для Windows 10, которой, как мне кажется, можно доверять, не боясь что-либо испортить.
Программа не требует установки, и сразу после запуска вы получите доступ к включению и отключению всех имеющихся функций отслеживания пользователя в Windows 10. К сожалению для нашего пользователя, программа на английском языке. Но и в данном случае вы можете ее легко использовать: просто выберите в разделе Action пункт Use recommended settings, чтобы разом применить рекомендованные настройки безопасности личных данных.
Скачать Ashampoo AntiSpy for Windows 10 можно с официального сайта www.ashampoo.com.
WPD
WPD — еще одна качественная бесплатная утилита для отключения слежки и некоторых других функций Windows 10. Из возможных недостатков — наличие только русского языка интерфейса. Из преимуществ — это одна из немногих утилит, поддерживающая версию Windows 10 Enterprise LTSB.
Основные функции отключения «шпионства» сосредоточены на вкладке программы с изображением «глаза». Здесь вы можете отключить политики, службы и задания в планировщике заданий, так или иначе связанные с передачей и сбором личных данных Майкрософт.
Также интересными могут оказаться и две других вкладки. Первая — Firewall Rules, позволяющая в один клик настроить правила брандмауэра Windows 10 таким образом, чтобы были заблокированы серверы телеметрии Windows 10, доступ к интернету сторонних программ или же отключить обновления.
Вторая — удобное удаление встроенных приложений Windows 10.
Скачать WPD можно с официального сайта разработчика https://getwpd.com/
Метод 5: Отключение сбора данных телеметрии через редактор реестра
Если вы не боитесь просматривать реестр и отключать сбор данных телеметрии таким образом, вы можете заставить сбор данных прекратить использование Редактор реестра. Но операция w все будет завершено только после того, как вы откроете экран «Службы» и отключите службу отслеживания диагностики.
Этот метод будет работать только в Windows 10, но многие затронутые пользователи сообщили, что эта операция была единственной тот, который позволил им полностью остановить сбор данных телеметрии на своем компьютере.
Примечание. Использование этого маршрута может ограничить способность вашего компьютера получать и устанавливать обновления ОС.
Если вы решите пойти по этому пути, вот краткое руководство по отключению сбора телеметрии с помощью редактора реестра и служебной программы:
- Нажмите Клавиша Windows + R , чтобы открыть диалоговое окно Выполнить . Затем введите ‘regedit’ в текстовое поле и нажмите Enter. Когда появится запрос от UAC (Контроль учетных записей пользователей) нажмите Да , чтобы предоставить права администратора.
- Когда вы войдете в редактор реестра, используйте левую секцию, чтобы перейти к следующему месту:
HKEY_LOCAL_MACHINE SOFTWARE Policies Microsoft Windows DataCollection
Примечание. Вы можете либо перейти к этому месту вручную, либо вставить его прямо в навигационное окно и нажать Enter , чтобы сразу попасть туда.
- Выбрав ключ DataCollection, переместитесь вниз на правую панель, щелкните правой кнопкой мыши пустое место и выберите New> Dword value (32-bit). Затем назовите вновь созданное значение Dword AllowTelemetry и нажмите Enter , чтобы сохранить изменения.
- После создания нового значения Dword дважды щелкните AllowTelemetry и установите для Base значение шестнадцатеричное , а для Value Data значение .
Примечание. Это изменение установит для параметров телеметрии только безопасность, что означает, что никакие другие типы данных не будут отправлены в Microsoft.
- Сохраните изменения, нажав Ok, затем закройте утилиту редактора реестра.
- Нажмите клавишу Windows + R , чтобы открыть другое диалоговое окно Выполнить . В текстовом поле введите ‘services.msc’ и нажмите Enter , чтобы открыть служебную программу Services .
Примечание. Когда вам будет предложено UAC (Пользователь Контроль учетных записей) , нажмите Да , чтобы предоставить права администратора.
- Как только вы окажетесь внутри Services прокрутите список локальных Services и найдите запись, связанную с Connected User Experience and Telemetry . Как только вам удастся найти его, щелкните правой кнопкой мыши запись и выберите Свойства в контекстном меню.
- Как только вы окажетесь на экране Свойства Connected User Experience and Telemetry, выберите На вкладке Общие в горизонтальном меню вверху измените Тип запуска на Отключено и нажмите Применить , чтобы сохранить конфигурацию.
- Затем повторите шаги 7 и 8 с Служба отслеживания диагностики и перезагрузите компьютер, чтобы применить только что внесенные изменения.
Если вы ищете другой способ отключения сбора данных телеметрии в Windows 10 перейдите к следующему методу ниже.
При помощи реестра
В реестре хранятся данные о настройках всех сервисов и приложений, имеющихся в памяти компьютера. Работая с ним, будьте предельно аккуратны, так как изменение не тех параметров приведёт к критичной поломке системы.
- Зажмите одновременно Win R на клавиатуре, чтобы раскрыть окошко «Выполнить». Выполните в нём запрос regedit для перехода к реестру.Открываем реестр командой regedit
- Проследуйте по разделам HKEY_LOCAL_MACHINESOFTWAREPoliciesMicrosoftWindowsDataCollection, используя древо папок в левой части окна. В конечном разделе создайте файл DWORD с названием AllowTelemetry и значением 0 (ноль).Создаем файл AllowTelemetry со значением 0
Как только изменения в реестре вступят в силу (возможно, придётся перезагрузить компьютер), служба MCT прекратит свою работу.