Включение и отключение onedrive на windows
Содержание:
- Отключить автоматическую загрузку папок
- Предназначение Onedrive
- Как Отключить OneDrive В Windows 8 И 8.1
- Как убрать OneDrive из Проводника?
- Disable oneDrive Windows 10 — How to stop oneDrive PoPup
- Классификация файлов OneDrive
- История создания
- 5. Запуск Dism++ в среде WinPE
- Деинсталляция компонентов службы
- Объемы хранилища
- Каким образом убрать активность OD через редактор групповой локальной политики
- Как сделать файлы OneDrive доступными локально
- Как удалить файлы OneDrive, не удаляя их с компьютера
- 7. Создание установочной флешки с бэкапом
- Почему плохо устанавливать программы в профиль
- Как отключить OneDrive в Windows 10
- Что делать, если предложенные варианты не помогли
- Как удалить OD, используя CCleaner
- Как удалить OneDrive
- Простейший метод отключения сервиса
- Как удалить значок OneDrive на Windows 10 из проводника
Отключить автоматическую загрузку папок
Первое, что нам нужно сделать, это щелкнуть значок OneDrive на панели задач. Откроется окно, и мы выберем опцию «Настройки и справка». Откроется другое раскрывающееся меню, где мы должны выбрать опцию «Конфигурация».
Попав в меню «Настройки», мы видим окно с несколькими вкладками вверху. Здесь мы перейдем к «Восстановление”Таб. В меню «Важные папки на ПК» нажмите кнопку «Управление резервными копиями». В нем мы найдем Рабочий стол, изображения и документы папки, выбранные таким образом, чтобы у нас была их резервная копия в OneDrive, чтобы файлы, из которых она состояла, были защищены, и мы могли сделать их доступными на других устройствах.
По этой причине, оказавшись внутри, мы увидим три папки, указывающие объем памяти, который занимает каждая из них. Чуть ниже он сообщит нам о доступном пространстве, которое у нас будет в OneDrive после выбора папок. Чтобы исключить синхронизацию папок, мы должны нажмите на каждую из них, чтобы снять отметку . Если этот флажок снят, приложение перестанет делать их резервные копии.
Закрыв окно и вернувшись снова в раздел «Резервное копирование» в меню настроек OneDrive, мы должны обратить внимание на параметры «Фото и видео» и «Снимки экрана», которые мы должны снять, если не хотим, чтобы они сохранялись в облако автоматически
Предназначение Onedrive
Onedrive — это облачное хранилище, выпущенное компанией Майкрософт и предназначенное для получения пользователями совместного доступа к файлам на любом устройстве. С его помощью вы без проблем сможете обмениваться документами или файлами с друзьями, коллегами по работе, при этом обеспечив между вами эффективную совместную работу.

В новой ОС Виндовс 10 Onedrive запускается в автоматическом режиме каждый раз при включении вашего устройства. Находится хранилище в панели уведомлений. Но достаточно часто в активном использовании хранилища пользователи не нуждаются. Именно в таких случаях и возникает желание полностью отключить Onedrive из ОС компьютера или ноутбука.
ВАЖНО: все ниже перечисленные действия будет немного отличаться между пользователями домашней и профессиональной версии Виндовс, а также для 64 и 32 — разрядных систем
Как Отключить OneDrive В Windows 8 И 8.1
Если вы используете старую версию Windows, шаги, необходимые для отключения или удаления OneDrive, отличаются. OneDrive также доступен в Windows 8 и Windows 8.1 — выполните следующие действия, чтобы отключить или удалить его.
Отключение OneDrive В Windows 8.1: Простой Способ
Это первый вариант работы с OneDrive в Windows 8.1. Опять же, невозможно удалить OneDrive в Windows 8.1, потому что он интегрирован с ОС.
Начните с отключения функции синхронизации:
- Откройте панель Charms ( Windows Key + I )
- Щелкните Изменить параметры ПК.
- Найдите OneDrive и выберите Параметры синхронизации.
- Отключите синхронизацию ваших настроек на этом ПК
- В настройках хранилища файлов на этом компьютере снимите флажок Сохранять документы в OneDrive по умолчанию.
Теперь, когда вы запретили автоматическое сохранение в OneDrive, вы можете перейти к его отключению. Это можно сделать, отключив вашу учетную запись Microsoft.
- Откройте панель Charms
- Выберите Изменить настройки ПК.
- Перейдите в Учетные записи> Ваша учетная запись.
- Найдите имя своей учетной записи и выберите « Отключить».
Это разделит ваши учетные записи Microsoft и Windows.
Переход на приватность — как переключиться на локальную учетную запись в Windows 8.1
У вас есть выбор! Microsoft не упростила эту задачу, но в Windows 8.1 можно настроить или переключиться на обычную — локальную и автономную — учетную запись Windows. А это просто!
Обратите внимание, что отключение двух учетных записей будет означать, что вы больше не увидите свой персональный начальный экран на других компьютерах с Windows 8. Также обратите внимание, что это будет означать, что вы больше не сможете войти на любой компьютер с Windows и увидеть свой рабочий стол
Также обратите внимание, что это будет означать, что вы больше не сможете войти на любой компьютер с Windows и увидеть свой рабочий стол
Использование Групповой Политики Для Удаления OneDrive В Windows 8.1 Профессиональная
Дополнительная опция для отключения Microsoft OneDrive доступна в Pro-версиях Windows 8.1.
Это особенно подходит для тех, кто управляет несколькими компьютерами (например, для системных администраторов), поскольку для этого требуется редактор групповой политики. Редактор GP недоступен для пользователей выпусков Windows Home.
Чтобы удалить OneDrive из Windows 8.1 Профессиональная:
- Откройте диалоговое окно « Выполнить» ( клавиша Windows + R )
- Введите msc
- В редакторе групповой политики разверните Конфигурация компьютера.
- Найдите административные шаблоны> Компоненты Windows> OneDrive.
- На правой панели дважды щелкните Запретить использование OneDrive для хранения файлов.
- Измените выбор радиокнопки с Не настроено на Включено
- Нажмите ОК, чтобы сохранить
После перезапуска Windows 8.1 каталог OneDrive в проводнике Windows больше не будет отображаться.
Отключить OneDrive На Windows 8 И Более Старых Устройствах
Если вы хотите отключить OneDrive, но у вас установлена предыдущая версия Windows, все намного проще.
В Windows 8:
- Найдите значок OneDrive в области уведомлений,
- Щелкните правой кнопкой мыши и выберите Параметры.
- Нажмите Unlink OneDrive вариант
- Нажмите ОК
- Закройте окно OneDrive, когда оно предложит вам повторно подключиться
- Наконец, перейдите в Панель управления> Программы и удалите OneDrive.
- Перезагрузите компьютер
Пользователи Windows 7 могут удалить OneDrive:
- Перейдите в Пуск> Панель управления.
- Щелкните Программы и компоненты.
- Щелкните правой кнопкой мыши OneDrive
- Нажмите Удалить
- Перезагрузите Windows
Подождите, пока это завершится.
Возможно, вам потребуется перезагрузить компьютер для завершения удаления OneDrive.
Как убрать OneDrive из Проводника?
Даже после полного удаления приложения часто иконка OneDrive остается в Проводнике. Первый способ удаления хранилища из Проводника мы уже рассмотрели – включить параметр запрета использования OneDrive в редакторе локальной политики.
Второй способ – с помощью редактора реестра. Переходим в него (здесь описаны все способы, как найти редактор реестра) и идем по пути, указанному на скриншоте.
В последней папке {018D5C66-4533-4307-9B53-224DE2ED1FE6} находим параметр под именем «System.IsPinned…». Кликаем по нему два раза левой кнопкой мышки. Изменяем параметр на 0, кликаем «ОК» и перезагружаем компьютер.

Для 64-разрядных систем дополнительно нужно удалить тот же параметр в другом разделе реестра. Заходим в HKEY_CLASSES_ROOT, а затем в папку Wow6432Node. Далее следуем по тому же пути и выбираем изменение параметра с таким же именем.

Иногда значок OneDrive остается в «Обзоре папок». Чтобы удалить иконку из данного диалогового меню, перейдите в указанный на скриншоте раздел реестра. Удалите последнюю папку, кликнув правой кнопкой мышки и выбрав из контекстного меню «Удалить».

Итак, мы разобрались с вопросом удаления OneDrive из операционной системы Windows 10. Начиная с версии 1703 никаких проблем не возникает – приложение удаляется стандартными способами.
Не рекомендуем полностью удалять облачное хранилище, так как рано или поздно вам оно может понадобиться для выполнения работы. Достаточно его отключить – или из автозагрузки, или полностью отключить в редакторе локальной политики.
Disable oneDrive Windows 10 — How to stop oneDrive PoPup
Disable oneDrive Windows 10 — How to stop oneDrive PoPup
В этой статье рассказывается, как сделать Windows 10 / 8.1 хранить или сохранять документы локально на вашем жестком диске, а не сохранять их в OneDrive. И зачем вам это нужно? Мы все знаем, что OneDrive (ранее SkyDrive ) глубоко интегрирован с Windows 10 / 8.1 . Из-за этого, когда вы сохраняете файлы или документы в Windows 10 / 8.1 , они сохраняются под капотом OneDrive . Если ваш компьютер не подключен к Интернету, ваша система будет сохранять ваши документы локально, но если у вас есть доступ в Интернет, он сохранит ваш контент до OneDrive . Затем, когда этот контент будет сохранен в OneDrive , и если вы потеряете веб-соединение в данный момент, вы не сможете открыть свои документы, так как сначала вам нужно будет загрузить их.

Однако вы можете щелкнуть правой кнопкой мыши по любому из файлов внутри раздела OneDrive Проводника и выбрать опцию Доступный офлайн , чтобы открыть файл, когда у вас нет Интернета. Если вам не нравятся ваши файлы, которые перечислены в разделе OneDrive головок, вы можете принудительно или бесплатно сохранить ваши файлы Windows 8.1 на свой жесткий диск. Вот два способа, вы можете настроить это:
Сделать Windows 10 / 8.1 сохранять документы локально на жестком диске вместо OneDrive
Использование групповой политики
1. В Windows 10 / 8.1 Pro & Enterprise , нажмите комбинация клавиш Windows + R , введите put gpedit.msc в Запустить диалоговое окно и нажмите Ввод , чтобы открыть Редактор локальной групповой политики .

2. В области слева перейдите сюда:

3. В правой панели вышеописанного окна найдите Настройка с именем Сохранение документов и изображений на локальный ПК по умолчанию который показывает статус Неконфигурированный . Дважды нажмите на то же, чтобы получить это:

4. В показанном выше окне нажмите Включено , а затем нажмите Применить , а затем OK , Ниже приведено объяснение политики:
Теперь вы можете закрыть Редактор локальной групповой политики и перезагрузиться, чтобы сделать изменения эффективными.
Использование реестра
Если в вашей редакции Windows 10/8 нет редактора групповой политики , выполните следующие действия:
1. Нажмите > Комбинация клавиш Windows + R введите regedit в Запустите диалоговое окно и нажмите Ввести , чтобы открыть редактор реестра .

2. Перейдите сюда:

3. На правой панели вышеупомянутого местоположения щелкните правой кнопкой мыши в пустое пространство и выберите Новое -> Значение DWORD . Назовите вновь созданный DWORD как DisableLibrariesDefaultToSkyDrive . Дважды щелкните один и тот же DWORD , чтобы получить следующее:
4. В приведенном выше окне введите Значение как 1 . Нажмите OK . Наконец, закройте Редактор реестра и перезагрузите компьютер, чтобы наблюдать за изменениями.
Ваша Windows 8.1 теперь сохранит или сохранит документы локально на вашем жестком диске, а не сохранит их в OneDrive.

Использовать опцию Inspect Element в Edge, Internet Explorer, Chrome, Firefox чтобы браузеры отображали или отображали скрытый пароль за звездочками или точками.

Узнайте, как заменить Dropbox хранилищем Документов Google с помощью Insync.

Хотите купить недорогую, но надежную камеру безопасности с локальным хранилищем? Проверьте эти четыре лучшие системы камер видеонаблюдения.
Классификация файлов OneDrive

Файлы в вашей учетной записи OneDrive попадают в одну из трех категорий при просмотре через призму проводника:
- Файлы только в сети — эти файлы не занимают места на вашем компьютере. Вы можете получить к нему доступ, только если у вас есть подключение к Интернету. Они отмечены значком облака.
- Локально Доступные файлы: Эти старые онлайн-только файлы , загруженные на машину. Они отмечены зеленой галочкой в белом кружке.
- Всегда доступные файлы эти файлы загружаются на ваш компьютер сразу после создания и всегда доступны. Они используют белую галочку в зеленом кружке.
Если вы хотите удалить файлы OneDrive с локального компьютера, не удаляя их из облачного хранилища, у вас есть два варианта. Это зависит от того, используете ли вы всегда доступные файлы или локально доступные файлы .
История создания
Исторически этот сервис был создан еще в 2007 г. Был он некой альтернативой для различных облачных хранилищ от Google и Apple. У каждого из этих сервисов есть свои особенности. С названием не стали особо заморачиваться: раз уж у всех продукты в своих названиях содержали слово облако, то и Microsoft решили создать свой «небесный диск». В оригинале — SkyDrive. Он был одним из элементов новой концепции от Microsoft — WindowsLive.
Как выяснилось в дальнейшем, такое название носила служба одной из компаний с Туманного Альбиона. Британцы подали иск и выиграли его в 2014 г., в результате чего Microsoft были вынуждены переименоваться. Новое название OneDrive стало более приземленным, но от этого суть не изменилась: сервис так и остался облачным. К тому же он стал частично автономным продуктом.
Многим может пригодиться статья о том, как удалить антивирус Аваст с компьютера.
5. Запуск Dism++ в среде WinPE
При желании обе операции – и создание бэкапа, и откат к нему – можем запускать в среде восстановления Windows. Это режим работы Dism++ в среде предзагрузки системы, он может немножко ускорить процесс проведения операций за счёт того, что ресурс жёсткого диска не будет использоваться для выполнения иных задач, как это происходит в среде работающей Windows.

***
Как восстановиться из бэкапа, если система перестанет работать? О том, что Windows может подвергнуться критическому сбою и не будет загружаться, необходимо побеспокоиться заранее. В таком случае развернуть WIM-образ бэкапа можно будет с загрузочного носителя. В качестве такового можно использовать любой аварийный LiveDisk со средствами работы с WIM-образами на борту. А можно из WIM-бэкапа сделать традиционный процесс установки Windows. Что для какой ситуации лучше – выбирать вам.
Деинсталляция компонентов службы
Наконец, можно произвести деинсталляцию этого компонента. Обычно файл представлен в виде исполняемого объекта EXE и имеет название OneDriveSetup. Его и нужно деинсталлировать.
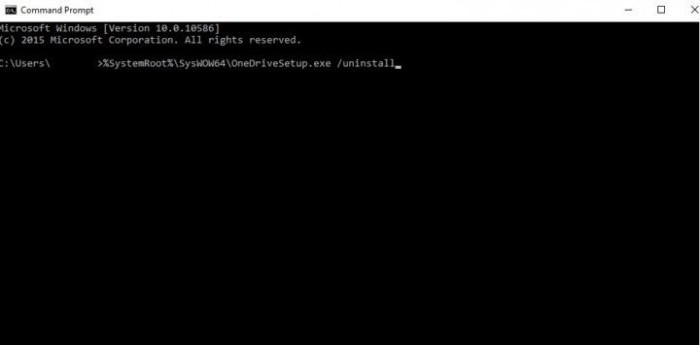
Однако большинство специалистов рекомендуют производить удаление через командную строку, для которой используется стандартная команда /uninstall (перед ней через пробел нужно ввести полный путь к вышеуказанному файлу, используя атрибут %SystemRoot%).
Примечание: в системах на 32 бита искомый объект находится в каталоге System32, а в 64-битных модификациях – в директории SysWOW64. После завершения деинсталляции, даже если значок хранилища в файловом менеджере останется, удалить папку OneDrive Windows 10 можно будет непосредственно в «Проводнике».
Объемы хранилища
 По умолчанию пользователю предоставляется от 1 до 5 Гб свободного пространства на диске в облаке. Для тех, кто приобрел официальную версию операционной системы и выполнил ее активацию, уже предоставляется 15 Гб пространства. Речь идет, разумеется, о продуктах Microsoft. Еще недавно, тем, кто поставил самые свежие версии операционной системы, давали в бесплатное пользование уже 25 Гб. Сейчас пользователи «восьмерки» и выше могут зарегистрироваться и использовать под свои нужды целых 50 Гб пространства.
По умолчанию пользователю предоставляется от 1 до 5 Гб свободного пространства на диске в облаке. Для тех, кто приобрел официальную версию операционной системы и выполнил ее активацию, уже предоставляется 15 Гб пространства. Речь идет, разумеется, о продуктах Microsoft. Еще недавно, тем, кто поставил самые свежие версии операционной системы, давали в бесплатное пользование уже 25 Гб. Сейчас пользователи «восьмерки» и выше могут зарегистрироваться и использовать под свои нужды целых 50 Гб пространства.
Не совсем понятно, к чему такие огромные объемы: для документов этого много, а вот для мультимедиа-контента в самый раз. Но тут узким горлышком может оказать скорость интернета. Такие объемы вполне приемлемы для бизнеса. Для business лицензий можно закупать пространство в любом объеме. Существует гибкая система скидок и времени пользования ресурсом. Так, на сегодняшний день, за 75 р. в месяц можно приобрести 50 Гб пространства.
Есть отдельная привилегированная каста пользователей — это обладатели лицензий на продукт Office 365. Для них предлагаются различные скидки. К примеру, за 1 Тб при наличии лицензии на данный продукт придется платить всего 275 р. в месяц. Цены меняются постоянно и маркетологи Microsoft постоянно предлагают выгодные предложения, которые способны конкурировать с оппонентами, в первую очередь с Google и Apple.
Каким образом убрать активность OD через редактор групповой локальной политики
Поскольку Windows 10 постоянно совершенствуется, в том числе это касается интерфейса cloud ОD (OneDrive), простые отключения автоматического подключения могут не сработать.
Совет: редактор групповой политики актуален лишь для Windows 10 pro, поэтому вариант home скорее поддержит редактор реестра.
Как отключить Microsoft OneDrive Windows 10 pro:
1. Одновременно зажимая win и R, вписать в строке «msc».
2. Затем произойдет открытие окна, где можно редактировать, потом надо нажать на «конфигурацию компьютера», за ней «административные шаблоны» и «компоненты Windows», а там уже выбрать OD.

3. Потом нужно выбрать положение о том, чтобы сохранить документы автоматически в OD, после чего отключить настройки, которые позволяют синхронизировать информацию.

4. Чтобы полностью отключить сохранение и передачу информации OD, нужно активировать настройку пункта о запрете использования OD с этими целями.

Завершить процесс нужно нажатием кнопки «ок» внизу окна.
Как сделать файлы OneDrive доступными локально
Если вы хотите быть уверены в том, что у вас всегда есть доступ к файлам OneDrive на локальном компьютере, даже когда вы не в сети, вам необходимо убедиться, что локальная копия всегда доступна.
Выполните следующие действия, чтобы внести необходимые изменения:
- Откройте проводник.
- Щелкните OneDrive в левом столбце.
- Перейдите к нужному файлу или папке.
- Щелкните правой кнопкой мыши файл / папку.
- Щелкните Всегда сохранять на этом устройстве.
Значок изменится на белую галочку в зеленом кружке, и выбранные файлы будут синхронизированы с вашим компьютером. Это может занять несколько минут, в зависимости от размера файлов. После завершения процесса любые изменения, внесенные вами в файлы на других компьютерах, будут автоматически отражены в вашей локальной копии.
Как удалить файлы OneDrive, не удаляя их с компьютера
Если у вас есть файл / папка в OneDrive, который вы больше не хотите хранить в облаке, но для которого вы хотите сохранить локальную копию на своем ПК, вам нужно будет переместить его из папки OneDrive, прежде чем удалять.
- Откройте проводник .
- Щелкните OneDrive в левом столбце.
- Перейдите к нужному файлу или папке.
- Щелкните левой кнопкой мыши файл / папку, чтобы выделить их.
- Нажмите CTRL + C, чтобы сделать копию.
- Перейдите в то место, где вы хотите сохранить локальную копию. Помните, убедитесь, что вы больше не смотрите на иерархию файлов OneDrive на левой панели.
- Нажмите CTRL + V, чтобы вставить файл в новый дом.
- Вернитесь в OneDrive на левой панели проводника и удалите исходный файл.
Если вы бизнес-пользователь, а не частный пользователь, не волнуйтесь. Функция «Файлы по запросу» также работает с OneDrive для бизнеса; Прочтите наше сравнение OneDrive и OneDrive для бизнеса, если вы не знаете, чем они отличаются друг от друга.
И если у вас возникли проблемы с синхронизацией с OneDrive и Windows 10 при выполнении описанных нами шагов, ознакомьтесь с нашей статьей, чтобы узнать о некоторых способах их устранения.
7. Создание установочной флешки с бэкапом
Итак, Dism++ создаёт бэкап Windows в формате WIM-файла – того же, что используется для хранения чистого дистрибутива системы. Подменив в установочном носителе исходный файл install.wim на файл нашего бэкапа, переименованный в install.wim, сможем восстанавливать Windows по типу её установки. Только без конечного этапа настройки системы и создания пользовательского профиля. Для этого необходимо создать обычную загрузочную флешку с чистым дистрибутивом своей версии и редакции Windows. Далее WIM-файл с бэкапом переименовываем в файл install.wim. На флешке заходим в папку «sources», в ней находим исходный файл install.wim, удаляем его. А на его место вставляем install.wim, переименованный из нашего бэкапа.

У этого способа в части его применения к EFI-системам Windows (установленным на GPT-дисках) есть один значительный недостаток. Дело в том, что загрузочная флешка UEFI обязательно должна форматироваться в файловую систему FAT32. А таковая не позволяет записывать файлы, которые весят более 4 Гб. Если WIM-образ с бэкапом системы будет весить более, а он будет весить более в большей части случаев, при бэкапе Windows 8.1 и 10 так точно, создать флешку UEFI обычным способом не удастся. Но необычным удастся. Для этого нужно прибегнуть к помощи бесплатной утилиты Rufus. В ней при задании параметров создания загрузочной флешки необходимо указать:- схему раздела GPT;- целевую систему UEFI;- файловую систему NTFS.

Однако такой способ будет работать только при условии отключения в BIOS Secure Boot.
Почему плохо устанавливать программы в профиль
С точки зрения безопасности, приложения должны устанавливаться в Program Files или Program Files (x86), куда доступ на запись есть только у администратора. Вне этих папок исполняемых файлов быть не должно, потому что в таком случае их можно подменить с ограниченными правами и нанести ущерб.
Например, в AppLocker разрешается запуск только из Program Files. Конечно, только этим правилом не обойтись, но сегодня речь о другом.
В последние годы практика установки программ в профиль набрала огромные обороты. Нередко это является стандартным поведением установщиков.
Даже если возможность системной установки сохраняется, не всегда очевидно, как ее выполнить. Иногда установщик принимает параметр командной строки, иногда достаточно запустить его от имени администратора (привет, Telegram). Также распространен вариант с отдельным установщиком — например Chrome MSI и VS Code ниже.
Случай не единичный. Например, VS Code тоже ставится в профиль, а для установки в Program Files к загрузке предлагается отдельная версия (sic!). Но он хотя бы не входит в состав Windows.
Трудно сказать, что является официальной рекомендацией Microsoft. Так, для MSI именно пользовательская установка. Однако вернемся к OneDrive.
Как отключить OneDrive в Windows 10

Выключить OneDrive на время с легкостью может любой пользователь Windows, для этого достаточно в центре уведомления нажать правой кнопкой мыши на иконку приложения, после чего выбрать пункт «Выход». При этом операционная система продолжит всячески взаимодействовать с облачным сервисом, стремясь загружать данные на сервера Microsoft. Чтобы полностью отключить Windows 10 от взаимодействия с OneDrive, необходимо выполнить одну из инструкций, описанных ниже.
Отключение OneDrive в домашней версии Windows 10
В различных версиях операционных систем имеются разные пути решения проблемы с автоматической загрузкой со стороны OneDrive информации пользователя на сервера Microsoft. Чтобы в домашней версии избавиться от данной проблемы, в правом нижнем углу, где находится значок облачного сервиса, необходимо нажать на него правой кнопкой и выбрать пункт «Параметры». В открывшемся окне перейдите на вкладку «Параметры» и уберите галочку с графы «Автоматически запускать OneDrive при входе в Windows».

Пояснение: Этим шагом можно отключить автоматический старт облачного сервиса после перезагрузки, но при этом его старт все еще может быть выполнен сторонними приложениями.
Следующим действием потребуется зайти в реестр. Для этого нажмите на клавиатуре сочетание Windows+R, чтобы запустить строку «Выполнить». Далее пропишите в ней команду regedit и нажмите «ОК», после чего откроется реестр.
В древовидном списке реестра в левой части окна перейдите по следующему адресу:
HKEY_CLASSES_ROOT\CLSID\{018D5C66-4533-4307-9B53-224DE2ED1FE6}\

Выбрав соответствующую папку, нажмите в ней дважды левой кнопкой мыши по параметру с именем «System.IsPinnedToNameSpaceTree», после чего в открывшемся окне измените значение с «1» на «0».

Пользователям, у которых установлена 64-битная версия Windows 10, придется так же перевести с «1» на «0» значение параметра «System.IsPinnedToNameSpaceTree», но расположенного по адресу:
HKEY_CLASSES_ROOT\Wow6432Node\CLSID\{018D5C66-4533-4307-9B53-224DE2ED1FE6\
После выполнения описанных выше процедур, процесс синхронизации между файлами пользователя на компьютере и облачным хранилищем OneDrive будет полностью остановлен.
Отключение OneDrive в профессиональной, корпоративной, образовательной версии Windows 10
Выключить OneDrive в версиях, отличных от домашней, еще проще, поскольку процесс деактивации облачного хранилища происходит через «Редактор локальной групповой политики». Запустить его на домашнем варианте операционной системы не получится.
Чтобы воспользоваться им в профессиональной сборке Windows 10, необходимо нажать сочетание клавиш Windows+R и прописать команду gpedit.msc. После того как «Редактор локальной групповой политики» откроется, перейдите в нем по следующим вкладкам:
Конфигурация компьютера/ Административные шаблоны/ Компоненты Windows/ OneDrive

Добравшись до вкладки OneDrive, нажмите дважды левой кнопкой на параметр в графе «Состояние», и в открывшемся окне выберите пункт «Включено».

После этого служба запрета использования OneDrive для хранения данных будет активирована.
Отключение OneDrive в любых версиях Windows 10 через файл реестра
Редактировать реестр можно не только в ручном режиме, но и с помощью специально созданных файлов с расширением .reg. С их использованием имеется возможность полностью выключить OneDrive на компьютере под управлением любой версии Windows, а после включить его при необходимости.
Чтобы создать исполняющий файл, нажмите на кнопку «Пуск» и перейдите во «Все приложения»-«Стандартные Windows» и далее кликните правой кнопкой мыши на программе «Блокнот» и выберите пункт «Запуск от имени администратора».

Далее необходимо ввести в блокнот следующий скрипт для отключения OneDrive на Windows 10:
Windows Registry Editor Version 5.00 "DisableFileSyncNGSC"=dword:00000001
После того как скрипт введен в блокнот, выберите «Файл» — «Сохранить как» и дайте новому файлу любое название, но важно, чтобы он был сохранен в расширении .reg. Если вы сохранили его в txt, это всегда можно поправить, изменив расширение файла. После того как исполняющий файл реестра готов, достаточно его запустить двойным щелчком мыши, и OneDrive будет полностью отключен
После того как исполняющий файл реестра готов, достаточно его запустить двойным щелчком мыши, и OneDrive будет полностью отключен.
Для включения облачного хранилища потребуется создать аналогичный файл, но со следующим содержанием:
Windows Registry Editor Version 5.00
Не забывайте после активации скрипта перезагружать компьютер, чтобы изменения вступили в силу.
Что делать, если предложенные варианты не помогли
В целом, разработчики «десятки» позаботились о максимальном комфорте, создав различные программы и приложения непосредственно под эгидой Microsoft. Таким образом, пользователям в большинстве случаев не нужно ничего скачивать и устанавливать – об этом позаботится система и ее дальнейшие обновления. Старается не упасть лицом в грязь и OneDrive – чего уж только стоит увеличение лимита размеров загружаемых файлов, расширение стандартного объема хранилища и увеличение количества файлов, которые скачиваются одновременно. Этого вполне достаточно, чтобы не только заманить даже капризного пользователя, но и заставить задуматься о смене основного облачного хранилища. Так что стоит ли OneDrive вообще отключать или удалять?
https://youtube.com/watch?v=Eg2Ukhq75_8%3Ffeature%3Doembed%26wmode%3Dopaque
if(function_exists(‘the_ratings’)) { the_ratings(); } ?>
Как удалить OD, используя CCleaner
Для новичков этот метод будет одним из самых простых и доступных, потому что программа эта не заставляет тратить большое количество времени на разбор функций.
А с нижеприведенной инструкцией можно будет произвести удаление OD в считанные минуты.
Для этого необходимо скачать программу в Интернете, лучше на сайтах, которым можно доверять. Нужно установить ее, затем открыть.
Далее действовать по схеме:

- В боковой панели надо найти положение под названием «сервис», обозначен иконкой гаечного ключа.
- Далее возникнет список программ, которые CCleaner сможет деинсталлировать или удалить.

Далее необходим клик один раз по OD, после чего выделится синим цветом выбранное положение, а также в правой боковой панели возможности манипуляций с ним.

Здесь можно увидеть возможность деинсталляции, что означает удаление программы из всех уголков компьютера. А вот, если нажать просто «удалить», то программа удалится только из CCleaner.
Потом надо будет просто проверить результаты удаления. Для этого нужно зайти в проводник и убедиться, что в нем нет нежелательного облака. Аналоги CCleaner: AdvancedSystemCareFree, AVG PC Tune up.
Как удалить OneDrive
Основной вопрос – «А стоит ли удалять?». Даже если вы пользуетесь данным облачным сервисом, отключение его работы предотвратит потерю ресурсов, а вот удалению может создать лишние вопросы в случае, когда возникнет потребность в «OneDrive».
Но, если вы всё же окончательно решились на удаление, то предпримите следующие действия (предварительно создайте точку восстановления):
Откройте командную строку с правами администратора, нажав «WIN+S», используя запрос «cmd.exe»;
Если вы не отключили «OneDrive» способами, описанными выше, то сначала выполните команду «taskkill /f /im OneDrive.exe»;
Далее, в зависимости от разрядности операционной системы выполните команду
Для 32-бит – «C:\Windows\System32\OneDriveSetup.exe /uninstall»
Для 64-бит – «C:\Windows\SysWOW64\OneDriveSetup.exe /uninstall»
Тем самым вы удалите «OneDrive», но его значок останется в «Проводнике», несмотря на фактическое отсутствие программного обеспечения.
Для удаления значка потребуется внести некоторые правки в реестр:
Нажмите «WIN+R» и выполните «regedit»;
- В редакторе реестра откройте «HKEY_CLASSES_ROOT\ CLSID\{018D5C66-4533-4307-9B53-224DE2ED1FE6}
- Измените значение параметра «System.IsPinnedToNameSpaceTree» с «1» на «0»; (10)
Тоже самое действие с аналогичным параметром проведите и в папке HKEY_CLASSES_ROOT\ Wow6432Node\ CLSID\ {018D5C66-4533-4307-9B53-224DE2ED1FE6}.
Закройте окно редактора реестра и перезагрузите компьютер.
Простейший метод отключения сервиса
Теперь непосредственно о том, как выйти из OneDrive в Windows 10 и деактивировать службу. Для начала нужно войти в стандартный «Диспетчер задач» и завершить связанный с хранилищем процесс.

Обычно он имеет атрибут системного и без прав админа может быть и не завершен. В этом случае нужно использовать командную строку, вызов которой осуществляется из консоли «Выполнить» (Win + R) сокращением cmd. Далее прописывается строка taskkill /f /im OneDrive.exe, после чего выполняется «убивание» процесса (кстати, до этого спецы из Microsoft не додумались, хотя такая возможность и есть).
Теперь для полного решения проблемы того, как отключить OneDrive в Windows 10, нужно просто кликнуть на значке службы в системном трее и выбрать в параметрах отключение запуска при автостарте системы. Если такого параметра нет, можно использовать меню msconfig или прямой переход к автозапуску в «Диспетчере задач» (taskmgr), где просто снимается галочка со стартующего в автомате процесса синхронизации с хранилищем.
Как удалить значок OneDrive на Windows 10 из проводника
Как правило, после удаления cloud иконка в проводнике остается. Если имеется желание от нее избавиться, то этот процесс осуществляется в следующей последовательности:
1. Одновременно зажать Win и R, потом ввести в строке для команд regedit. Затем пройти по адресу: HKEY_CLASSES_ROOT\CLSID\{018D5C66-4533-4307-9B53-224DE2ED1FE6}.
2. IsPinnedToNameSpaceTree стоит заменить на «0».

И проверить результат. Иконка OD должна отсутствовать.
Совет: если возникла необходимость использовать cloud OD, можно найти папку под названием System32 (если разряд компьютера 32-бит), а также SysWOW64 (если разряд компьютера 64-бит), и выбрать положение с нужным названием. Эта манипуляция позволит использовать OneDrive не хуже, чем до отключения.
Тема о том, как отключить обновления OneDrive в Windows 10, актуальна из-за простоты изложения, подкрепленного понятными картинками и таблицами, а также возможности восстановления облачного хранилища при надобности.
Также стоит отметить универсальность статьи, поскольку здесь учтены особенности разных версий Windows 10: pro и home.
Краткое описание отключения облачного хранилища, описанного в данной статье.
| Способ отключения или удаления OD в Windows 10 | Краткое описание |
|---|---|
| Через настройки cloud | Это делается с помощью параметров, которые нужно изменить, отключив функцию автозапуска |
| Через редактор групповой локальной политики | Осуществляется на версии Windows 10 pro через отключение синхронизации, а также запрет использования OD |
| Через редактор реестра | Заключается в использовании строки для ввода команд, замене исходных настроек |
| Через командную строку | Этот способ используется, когда происходит вход на правах администратора в строку, где вводятся команды, и вводится там комбинация, которая осуществляет заданные действия без оповещений |
| Удаление значка OD из проводника после отключения самого cloud | Осуществляется через строку для ввода команд, а также изменение некоторых параметров на 0. |