Не удается настроить мобильный хот-спот в windows 10
Содержание:
- Как ВПН/VPN защищает меня?
- Включение Wi-Fi сети в Windows из командной строки
- Возможные проблемы во время настройки точки доступа и их решения
- Hotspot Shield: бесплатный и платный тарифы
- Не удаётся настроить мобильный хот спот в Windows 10
- Как включить Wi-Fi HotSpot?
- Правила безопасного использования точки доступа
- Подключаемся с компьютера к телефону, или планшету по Wi-Fi
- Beware: Overseas Surfing Will Cost You
- Мобильный хот спот Windows 10 не работает — нет подключения к интернету
- Как его включить
Как ВПН/VPN защищает меня?
Прячет ваши IP-адрес и реальное местоположение
Вы заимствуете IP-адрес и местоположение VPN-сервера и не показываете вашу личную информацию. В дополнение, множество людей используют тот же сервер одновременно, так что выделить ваши данные из данных всех пользователей этого сервера становится гораздо сложнее.
Без записи
Hotspot Shield VPN не ведёт запись ваших действий в сети. Почти все интернет-провайдеры отслеживают вашу историю посещений. Так что, когда вы используете такой VPN как Hotspot Shield, не ведется никаких записей о веб-сайтах, на которых вы были, и какие приложения вы использовали. Это предотвращает использование хакерами уязвимостей в этих веб-сайтах / приложениях для доступа к вашей личной информации.
Шифрование данных
Ваши данные шифруются на пути между вашим устройством и VPN-сервисом. Даже если хакер сможет перехватить эти данные, то для него всё равно будет буквально невозможным их расшифровать.
Защита с помощью аварийного отключения
Настаивайте на VPN, которая имеет функцию аварийного отключения (Kill Switch). Существует такая уязвимость системы безопасности, которая может выявить вашу личную информацию в том случае, если ваше VPN-соединение потеряно даже на несколько секунд. Решение этой проблемы – это быть уверенным, что вы защищены с помощью аварийного отключения. Kill Switch останавливает передачу всех данных в Интернет до тех пор, пока не будет восстановлено безопасное VPN-соединение. Если у вашей программы VPN нет такой функции, то из вашего компьютера может происходить утечка вашей личной информации без вашего на то ведома.
Hotspot Shield VPN предоставляет все упомянутые выше преимущества. Встаньте под защиту всего за несколько кликов.
Включение Wi-Fi сети в Windows из командной строки
Предыдущий способ очень простой, но как слишком простые вещи, имеет некоторые ограничения: но не позволяет выбрать Wi-Fi адаптер для создания своей беспроводной сети (если у вас их несколько), он не позволяет проверить, поддерживает ли ваша Wi-Fi карта работу в качестве точки доступа. Следующий способ лишён этих недостатков.
Чтобы вводить последующий команды, откройте командную строку Windows, для этого нажмите Win+x, и в появившемся меню выберите «Командная строка (администратор):

Теперь скопируйте туда следующую строку и нажмите ENTER:
NETSH WLAN show drivers
Поищите надпись Поддержка размещённой сети:

У меня два Wi-Fi адаптера, и они оба поддерживают эту функцию:

Т.е. должно быть написано «Поддержка размещенной сети : да».
Команда для запуска своей собственной точки доступа следующая:
NETSH WLAN set hostednetwork mode=allow ssid=Ваша_SSID key=Ваш_Пароль
В ней Ваша_SSID замените на имя вашей сети, а Ваш_Пароль замените на пароль, который должны вводить пользователи при подключении к беспроводной сети.
Например, я хочу создать сеть с именем SuperWiFi, с паролем доступа bestwifiever, тогда команда будет выглядеть так:
NETSH WLAN set hostednetwork mode=allow ssid=SuperWiFi key=bestwifiever

Теперь для активации размещённой сети выполните команду:
NETSH WLAN start hostednetwork

Теперь Wi-Fi сеть поднята и к ней можно подключиться. Но у неё отсутствует Интернет-соединение. Чтобы поделиться Интернет-соединением с новой Wi-Fi сетью вновь нажмите Win+x и выберите Сетевые подключения.
Теперь выберите адаптер, который используется для Интернет-соединения, это может быть Ethernet или Беспроводная сеть.

Кликните правой кнопкой на соответствующий адаптер и выберите Свойства:

Кстати, обратите внимание на новый ярлык Подключение по локальной сети с именем нашей Wi-Fi сети:

Теперь перейдите во вкладку Доступ и поставьте галочку на Разрешить другим пользователям сети использовать подключение к Интернету данного компьютера. Затем в выпадающем списке выберите соответствующее Подключение:

Нажмите ОК чтобы закончить. Теперь ваша сеть Wi-Fi имеет связь с Интернетом.
Чтобы отключить свою Wi-Fi точку доступа, выполните команду:
NETSH WLAN stop hostednetwork
Вы можете в любое время включить её:
NETSH WLAN start hostednetwork
Если вы хотите изменить имя, то используйте следующую команду (не забудьте Ваш_новый_SSID поменять на настоящее имя):
NETSH WLAN set hostednetwork ssid=Ваш_новый_SSID
Для изменения пароля (не забудьте Ваш_новый_пароль поменять на настоящий пароль):
NETSH WLAN set hostednetwork key=Ваш_новый_пароль
Чтобы увидеть текущие настройки ТД выполните:
NETSH WLAN show hostednetwork
Предыдущая команда не покажет пароль, чтобы увидеть пароль ТД выполните:
NETSH WLAN show hostednetwork setting=security

Возможные проблемы во время настройки точки доступа и их решения
Мы уже упомянули выше, что при запуске точки доступа могут возникнуть некоторые ошибки. При попытке активации мобильной точки доступа на компьютере с фай-фай адаптером могут возникнуть некоторые неисправности:
Одна из них это ошибка «Не получается выполнить настройки функции мобильный хот-спот. Активируйте Вай-Фай«. Все попытки устранить это проблему не привели ни к чему и запуск виртуальной сети не состоялся. Но на этом же устройстве и тем же адаптером легко получилась раздача интернета при помощи командной строки.
Ошибка: «Не удается настроить мобильный хот-спот. Включите Wi-Fi» выглядит так:
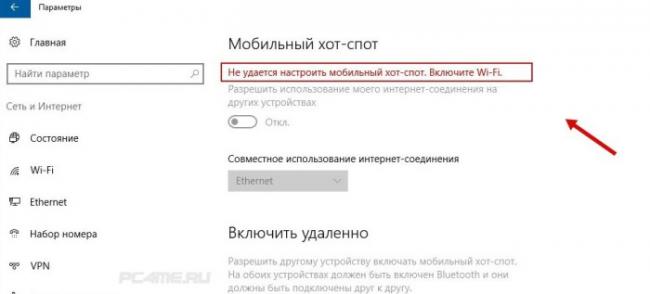
В результате наблюдений, подобная ошибка возникает в случае неполадок в драйвере Вай-Фай адаптера, либо по причине отключенного состояния виртуального адаптера. Но проблему не удалось исправить, несмотря на то, что драйвера присутствовали и работали. При выключенном Wi-Fi, функция раздачи работает.
По логике вещей, ошибка может выскакивать не по причине того, что нет драйвера беспроводного адаптера, потому как если бы это так и было, то функции мобильной точки доступа не было бы в приложении «Параметры». Также как и если бы отсутствовал драйвер, то опции «Мобильной точки доступа » вообще не было бы, как и функции «Wi-Fi».
Скорее всего, причина такой ситуации скрывается в диспетчере устройств. Для начала нужно обновить драйвер виртуального адаптера, либо загрузить его с официального сайта. Если проделанные манипуляции не исправили ситуацию, тогда нужно открыть диспетчер устройств и найти устройство под названием «Microsoft Wi-Fi Dirrect Virtual Adapter«, также в конце может быть номер. Именно через него ноутбук подключает беспроводной интернет.
Это можно сделать открыв «Диспетчер устройств» (меню «Пуск» -> «Параметры» -> «Устройства» -> справа внизу). Здесь нажимаем вкладку «Вид» и включаем «Показать скрытые устройства«.
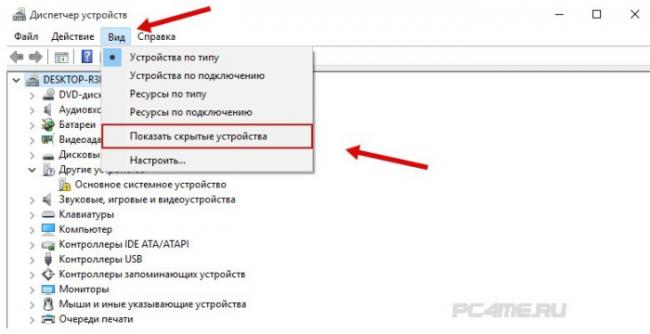
Далее в разделе «Сетевые адаптеры» нужно найти строку «Microsoft Wi-Fi Direct Virtual Adapter«. Затем нужно нажать на него и в открывшемся меню выбрать «Задействовать«.
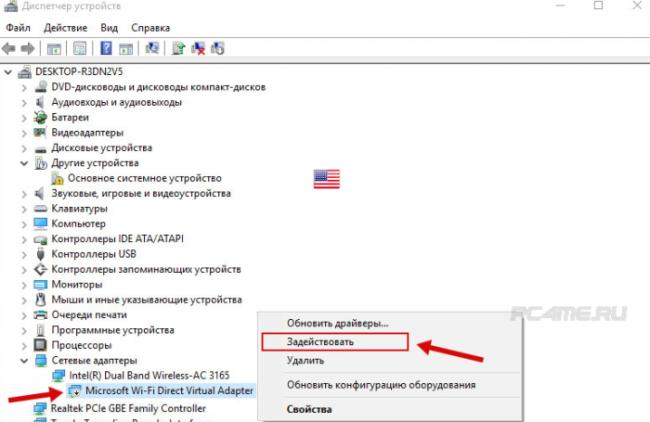
Ошибка: Устройства не подключаются к точке доступа Wi-Fi сети.
Это возможно в случае блокировки подключения антивирусами и брандмауэрами — решить проблему можно отключив их, а затем снова подключится к сети. Также можно попробовать перезагрузить компьютер и после включить сеть.
Заключение
Функция «Мобильная точка доступа» действительно обрадовала многих пользователей. Теперь не придется вводить команды при помощи командной строки. Но всё же, во время работы возникают некоторые ошибки, в основном в результате проблем с драйвером беспроводного Wi-Fi адаптера в Windows 10. Потому как есть такие производители, которые еще не разработали драйвера для Виндовс 10.
Если все-таки у вас не получается запустить «Мобильный хот-спот» в Windows 10, то есть выход — это запуск точки доступа при помощи командной строки в статье.
Всем привет! Многими производителями ноутбуков и нетбуков в устройства добавляются части аппаратного обеспечения, отвечающие за работу с беспроводными сетями. Большинство современных устройств могут не только принимать, но и раздавать интернет при помощи Wi-Fi модуля.
Для этого разработчиками ОС внедрена функция мобильный хот-спот. Что это такое? Если говорить дословно – «горячая точка» или точка доступа к Wi-Fi. Постараюсь раскрыть тему подробно – с инструкциями и скриншотами. Начинаем!
Hotspot Shield: бесплатный и платный тарифы
Оба тарифа сервиса защищают пользовательские данные с помощью одних и тех же алгоритмов шифрования (128-битное/256-битное AES-шифрование), однако назвать их полностью одинаковыми нельзя. Бесплатный тариф не только ограничивает пользовательские возможности, но и может стать угрозой конфиденциальности — все из-за особенностей работы бесплатных VPN-сервисов.
Даже бесплатным сервисам нужно как-то зарабатывать. А потому бесплатные VPN-сервисы нередко прибегают к продаже пользовательских данных или показу рекламы. Hotspot Shield, увы, не исключение, в бесплатном тарифе вы будете видеть рекламу много и часто. В политике конфиденциальности сервиса даже указано, что компания может предоставить рекламодателям данные о местоположении пользователей, выбравших бесплатный тариф. В свою очередь, если вы воспользуетесь платной подпиской на Hotspot Shield, то избавитесь от рекламы и связанных с ней угроз конфиденциальности.
. Если вы захотите посмотреть потоковые трансляции, то получите сообщение от сервиса с просьбой перейти на платный тариф. Попытаетесь зайти на Netflix — натолкнетесь на знаменитое сообщение о блокировке доступа. Загрузка торрентов и вовсе быстро оставит вас без суточного объема трафика.
Если вы не хотите ограничивать себя во всем этом, то платная версия Hotspot Shield даст вам безлимитный объем трафика и возможность смотреть Netflix откуда угодно.
Что даст вам бесплатная версия
- Лимит в 500 МБ трафика в день
- Доступ всего к 1 виртуальной локации в США
- Много рекламы
- Требование перейти на платный тариф при попытке зайти на ряд стриминговых платформ
- Проблемы с обходом блокировок VPN-доступа к Netflix
- Низкие скорости подключения
- Никакого доступа к техподдержке
Что вы получите от перехода на платную версию
- Безлимитный трафик (идеально для торрентов и стримов)
- Доступ к более чем 3 200 серверам в 70+ странах
- Отсутствие рекламы
- Свободный доступ к потоковому контенту
- Свободный обход блокировок доступа к Netflix
- Высокие скорости подключения
- Доступ к службе поддержки 24/7 (электронная почта и онлайн-чат)
- Возможность подключения до 5 устройств одновременно
- 45-дневная гарантия возврата денег
Если вы хотите не просто читать о платном тарифе Hotspot Shield, но и проверить его на деле лично, воспользуйтесь 7-дневным бесплатным пробным периодом. Нужно лишь успеть отменить его до завершения, чтобы сэкономить деньги!
Не удаётся настроить мобильный хот спот в Windows 10
Для начала необходимо проверить возможность раздачи. Следует запустить консоль в режиме администратора. Делается это несколькими способами, к примеру, нажатием сочетания клавиш Win+R и введением команды cmd либо правым кликом по меню пуска и выбором требуемого пункта во всплывающем меню.
В терминале требуется напечатать: netsh wlan show drivers. Покажется много сервисного текста о драйвере сети, полезной строчкой является «Поддержка размещенной сети» (Hosted Network). Там должен быть установлен флаг «Да»(Yes), если так, то всё отлично, идём дальше. В противном случае следует обновить драйвера для адаптера беспроводной сети. Производить эту процедуру рекомендуется с сайта компании, произведшей ПК либо драйвера. После этого следует повторить проверку Hosted Network.
Но при этом проблемы могут не решиться. У некоторых пользователей может сработать откат драйвера до предыдущей версии. Сделать это можно в диспетчере устройств, запустив его с помощью нажатия по «Пуск». Далее требуется найти в настройки сетевых адаптеров и выбрать нужный девайс. После проделанного следует сделать клик по нему и перейти в свойства, в появившемся меню будет пункт «Драйвер», там нужно произвести откат. После этого необходимо снова проверить состояние поддержки размещённой сети. Её поддержка крайне важна для работы хот-спота, в противном случае ничего не включится.
Последующие действия проводим опять же в консоли. Требуется напечатать строчку: netsh wlan set hostednetwork mode=allow ssid=example key=test
В этой команде «example» — это придуманное имя Wi-Fi, задаётся любое; «test» — пароль от созданного WLAN, также любой, но без использования кириллицы (для лучшей защиты предпочтительней задать пароль из 8 и более символов).
После проделанных действий следует ввести такую строчку: netsh wlan start hostednetwork.
По окончанию покажется сообщение об активации хот-спота. Но использовать созданный Wi-Fi пока что не получится. Если появилось уведомление о неудачном запуске раздачи (даже если на ранних шагах инструкции всё было в порядке), то следует отключить Wi-Fi адаптер, а потом активировать его снова. Альтернативным методом является его удаление и обновление конфигурации оборудования. Кроме того, стоит попытаться в диспетчере устройств найти раздел «Вид» и отобразить скрытые объекты. Далее нужно в пункте «Сетевые адаптеры» найти подпункт для виртуального адаптера и там его задействовать.
Для активации доступа для подключению нужно нажать «Пуск» и перейти в настройки. В выпавшем списке надо отыскать Wi-Fi, который ранее был создан Далее в свойствах требуется включить настройки доступа. Нужно активировать разрешение использования подключения другими юзерами. Если там будут подключения домашней сети, то необходимо выбрать новое соединение после активации размещённой сети.
По окончанию нужно завершить настройку проделанных шагов нажатием специальной кнопки. Если никаких ошибок при активации и настройке не возникло, то теперь можно раздавать Wi-Fi с помощью ПК для любых гаджетов и устройств.
Чтобы отключить персональный хот-спот, нужно запустить терминал и ввести там: netsh wlan stop hostednetwork. Также можно отключить его в параметрах Windows 10, переведя тумблер в соответствующее положение. Если того не требует ситуация, то следует включать раздачу только через параметры Windows.
Инструкция на стадии наполнения, следите за обновлением, будут добавляться новые ссылки на руководства…
Совсем недавно я говорил про одну очень интересную функцию в Windows 10, которая называется «Мобильный хот-спот». Смысл ее работы заключается в том, что вы можете со своего ноутбука или компьютера раздать интернет. Более подробно о настройке хот-спота вы можете почитать в этой статье.
Теперь поговорим об очередной проблеме операционных систем, а именно — Мобильный хот-спот не работает. Напомню, что функция появилась в глобальном обновлении для «десятки», но не у всех она корректно работает. Использование командной строки тоже не дает положительного результата.
Самое интересное, что проблемы у пользователей возникают различного характера, то есть у кого-то не выходит раздать проводной интернет через мобильный хот-спот, у кого-то не раздается WiFi, и интернет с 3G/4G модема.
Сейчас я покажу, как все эти проблемы решить. Статья написана на основе опыта других людей, но все решения указанные здесь должны помочь. Также делитесь собственным опытом.
Как включить Wi-Fi HotSpot?
В зависимости от модели телефона и операционной системы включается данная функция по-разному. На ОС Android это выглядит приблизительно так:
- Убедитесь, что смартфон подключен к интернету посредством 3g/4g или EDGE.
- Заходите в основное меню своего смартфона.
- Нажимаете на иконку Wi-Fi Hotspot. По-русски там может быть написано «Точка доступа».
- В некоторых телефонах после нажатия может быть выведено небольшое сообщение о том, что такое Хот-Спот. Читайте и жмите ОК.
- Перед вами появятся настройки. Там нужно ввести наименование точки доступа (SSID). Это название Wi-Fi подключения. Можете просто ввести свое имя или модель телефона. Также нужно выбрать метод шифрования. Выбирайте WPA2 (AES). Далее устанавливаем пароль для подключения к вашей точке доступа. Это должно быть 8 символов. Придумайте любой пароль. Это могут быть все единички.
- Устанавливайте галочку «Активировать точку доступа».
Теперь другие пользователи смогут подключиться к вашему смартфону и использовать ваш интернет. Они найдут ваш телефон по наименованию Wi-Fi и подключатся, введя пароль, который вы ранее установили. Теперь вы знаете, что такое Хот-Спот и как им правильно пользоваться.
Данное название имеет достаточно много определений, и вы сейчас поймете почему. Давайте сначала разберёмся – что такое хот-спот? Хот-спот или по английский Hot-Spot состоит из двух слов. Первое слово обозначает – «горячий», а второе – «точка». Вот и выходит «Горячая точка». Тут у обычного человека сразу начинается путаница, ведь этим названием можно обозвать всё что угодно. И он будет прав! – Ведь значение этого слова зависит от контекста, и где оно встречается.
На сегодняшний момент двадцать первого века это слово чаще используется в беспроводных сетях. Wi-Fi Хот-спот (HotSpot) – если говорить обычным языком, то это стандартная точка доступа, которая раздаёт WiFi. Но подробнее об этом я расскажу чуть ниже в статье.
Защита корпоративных данныхСистема KeepKeys направлена на защиту корпоративных данных, разграничение доступов и управление паролями каждого сотрудника.Подробнее Как можно повысить конверсию сайта?Успех бизнеса в интернете напрямую связан с показателями конверсии — чем больше активных пользователей, тем выше продажи.Узнать, как Соцсеть для бизнесаКорпоративная социальная сеть поможет выстроить общение сотрудников компании без репутационных рисков.Ознакомиться с соцсетью Привлекайте больше клиентовРеклама, размещенная на сайтах популярных СМИ может значительно расширить аудиторию и увеличить продажи.Как можно разместить рекламу?
Многие владельцы заведений общепита, торговых точек, гостиниц, развлекательных центров, банков в целях увеличения продаж, продвижения бизнеса и повышения к нему лояльности заинтересованы в предоставлении своим клиентам, сотрудникам и партнерам беспроводного Интернета. Для этой цели и существует хот-спот – услуга, позволяющая не только обеспечить пользователям беспрепятственный доступ к Сети, но ознакомить их с информацией, в распространении которой заинтересован владелец точки размещения Wi-Fi.
Последняя возможность обеспечивается благодаря наличию управляемой приветственной страницы, появление которой предшествует подключению к Интернету. Такая организация процесса гарантирует то, что посетители, подключаясь к Сети, обязательно увидят информацию, которую владелец Wi-Fi желает довести до пользователей. Это могут быть рекламные акции, меню, прайс-листы и т.д. Причем управлять размещением данных на приветственной странице владелец точки хот-спот может самостоятельно, не привлекая сторонних IT-специалистов.
Правила безопасного использования точки доступа
Если вы заботитесь о сохранности своих данных (информация о платёжных картах, логины, пароли, сообщения), всегда следуйте правилам безопасного использования функции hotspot:
- При создании раздачи для сети, всегда задавайте сложный пароль доступа. Нельзя оставлять точку доступа свободной для использования посторонними гаджетами. Пароль должен состоять из цифр и букв верхнего и нижнего регистра, а также из спецсимволов;
- Если в общественном месте компьютер или смартфон нашел свободную точку доступа, подключаться к ней следует лишь в том случае, если вы не собираетесь совершать никаких платежных операций или вводить в браузере логины/пароли. Злоумышленник может легко узнать эти данные в открытой сети. Еще один выход безопасного использования свободных сетей – это программы для создания VPN;
- Если вам все же необходимо использовать ненадёжную отрытую сеть и авторизоваться на сайте, используйте двухфакторную авторизацию. Её можно включить в настройках социальной сети, онлайн-банкинга или почтового клиента. Для входа на сайт потребуется ввести не только пару логин-пароль, но и уникальный код доступа, который придет на привязанный номер в виде смс-сообщения.
Тематические видеоролики:
Подключаемся с компьютера к телефону, или планшету по Wi-Fi
Я проверял подключение с ноутбука на Windows 7 и Windows 10. Если у вас Windows 8, все так же будет работать. Ноутбук без проблем открывал FTP-сервер, который был запущен на смартфоне, и я получал полный доступ к файлам, и мог ими управлять.
Здесь все просто. Открываем на компьютере проводник, или заходим в «Мой компьютер», «Этот компьютер» (в Windows 10), и в адресной строке вводим адрес, который появился в программе «ES Проводник» на мобильном устройстве. У меня это «ftp://192.168.1.221:3721/». У вас скорее всего будет другой адрес.
Смотрите внимательно, вводите без ошибок. Как введет, нажимайте Ентер. Вы уведите все файлы вашего мобильного устройства. В Windows 10 все точно так же.
Теперь можно управлять файлами: копировать их с телефона на компьютер, и наоборот. Удалять, перемещать, создавать папки и т. д.
Но, если вы закроете окно проводника, то нужно будет снова вводить адрес, что не очень удобно. Поэтому, можно создать в Windows подключение к FTP-серверу. После этого появится папка вашего устройства, открыв которую, вы сразу будете получать доступ к файлам. При условии, что сервер на телефоне включен.
Установить подключение к FTP можно стандартным средством Windows. Если вам по каким-то причинам стандартное средство не подойдет, то можно использовать сторонние программы, например клиент «FileZilla».
Создаем постоянную папку с FTP подключением к смартфону
Обратите внимание! Этот способ будет работать только в том случае, если вы зарезервировали для своего мобильного устройства статический IP-адрес в настройках роутера.
Зайдите в проводник («Мой компьютер»), и нажмите на пункт «Подключить сетевой диск».
В Windows 10 этот шаг выглядит немного иначе:
Дальше, в новом окне нажимаем на ссылку «Подключение к сайту, на котором можно хранить документы и изображения».
Откроется еще одно окно, в котором нажимаем «Далее». В следующем окне нажмите два раза на пункт «Выберите другое сетевое размещение».
Дальше, в поле «Сетевой адрес, или адрес в Интернете» вводим адрес нашего сервера, который мы запустили на телефоне (у меня «ftp://192.168.1.221:3721/»). И нажимаем «Далее».
Появится окно с настройкой учетной записи. Если вы в программе «ES Проводник» не указывали имя пользователя и пароль, то оставляем галочку возле «Анонимный вход», и нажимаем «Далее». А если задавали данные для подключения, то укажите их.
В следующем окне нужно указать имя для сетевого подключения. Я написал что-то типа «Мой Lenovo». Можете указать любое название, и нажать «Далее». В последнем окне нажимаем на кнопку «Готово».
Сразу откроется папка с файлами, которые находятся на вашем Android-устройстве. Ярлык на эту папку будет всегда находится в проводнике. А файлы в этой папке будут доступны всегда, когда на мобильном устройстве включен FTP-сервер (удаленный доступ).
Когда вы захотите закинуть на телефон какую-то песню, или посмотреть фото, то достаточно включить «Удаленный доступ» на мобильном устройстве, и зайти в созданную нами папку.
Можно ли соединить ноутбук с телефоном по Wi-Fi, но без роутера?
Да, можно. Если у вас нет роутера, а вы хотите передавать файлы между мобильным устройством на Android и своим ноутбуком по беспроводной сети, то все можно настроить немного иначе. Вернее, настройки будут точно такими же, просто подключение нужно организовать по-другому.
Если нет возможности подключится через роутер, то нужно организовать прямое подключение ноутбука с мобильным устройством. Для этого, достаточно на телефоне запустить раздачу Wi-Fi сети. Мне кажется, что каждый смартфон умеет это делать. Называется эту функция по-разному. Что-то типа «Точка доступа».
Запускаем точку доступа на смартфоне (можно даже не включать мобильный интернет, что бы ноутбук не сожрал весь трафик), и подключаем к этой точке доступа наш ноутбук. Дальше по стандартной схеме, которую я описывал выше. Все работает, проверял.
Послесловие
Если вы не часто подключаетесь к своему мобильному устройству для обмена файлами, то можно конечно же использовать USB кабель. Но, если нужно частенько что-то копировать, то способ описанный выше, однозначно заслуживает внимания. Нажимаем на иконку, на мобильном устройстве, и на компьютере сразу получаем доступ к файлам. Удобно же.
106
Сергей
Android (смартфоны/планшеты)
Beware: Overseas Surfing Will Cost You
US hotspots generally allow you to roam in Canada and Mexico, although rates may be high—definitely check with your carrier in advance to find out. For short trips further abroad, we recommend renting the Skyroam Solis Lite, which has LTE connectivity in most places.
It’s surprisingly hard to find an unlocked hotspot with global LTE bands in the US, so if you want to go the route where you buy a local SIM to take advantage of much lower local data rates, your best choice is to use the hotspot function on your phone.
And before you commit to a modem or a plan, make sure to check out our most recent hotspot reviews.
Мобильный хот спот Windows 10 не работает — нет подключения к интернету
После настройки мобильного хот-спота пользователи часто встречаются с такой проблемой, что на Windows нет подключения к интернету. Прежде, чем разбираться с этой проблемой, перечислю три основных ошибки, при которых невозможно выйти с компьютера в интернет.
- Ошибка «Не удалось настроить мобильный хот-спот, поскольку у компьютера отсутствует подключение Ethernet, Wi-Fi или подключение к сотовой сети». В этом случае на компьютере интернет есть, но мобильный хот спот его не видит и пишет, что подключение к интернету отсутствует
- Точка доступа существует, но устройства не могут подключиться к ней и находятся в состоянии постоянных попыток коннекта.
- Наконец, когда все работает, но интернета на подключенном гаджете нет, хотя опять же, на компьютере или ноутбуке он есть
Теперь по порядку поговорим о каждом из этих случаев отдельно. Первый чаще всего происходит в том случае, если интернет у вас подается в квартиру по типу подключения PPPoE — то есть, когда происходит набор номера и авторизация по логину и паролю.

Этот баг известен давно на уровне операционной системы Windows — каким-то образом разработчики просто про него забыли и не включили в поддержку — так что пока решения его не существует.
Далее — смартфоны не могут подключиться к хот споту, причем ошибки при этом могут выводиться разные, но суть одна и та же — перманентный коннект к нашей точке. Тут причиной проблемы скорее всего может быть установленное на компьютер противовирусное программное обеспечение. Так, очень часто подобное расшаривание интернета воспринимается файрволами (или, как их еще называют, брандмауэрами), которые являются неотъемлемой частью многих антивирусов, как потенциально опасное соединение, в результате чего оно блокируется. Если у вас установлен сторонний антивирь, то отключите в нем файрвол. Если нет — то встроенный брандмауэр Windows — при этом он будет страшно ругаться и многократно предупреждать об опасности его отключения. Не обращайте внимания — мы же знаем, для чего это делаем — активировать обратно никогда не поздно.
И последнее — отсутствие интернета на подключенном к wifi устройстве при наличии его на компьютере. Тут могут быть две причины.
Первая — вы просто-напросто забыли предоставить общий доступ к своему основному кабельному соединению. В результате система использует его только на основном ПК, не давая возможности раздавать на другие устройства. Решение — предоставить общий доступ.
- Для этого идем в «Центр управления сетями — Сетевые подключения», кликаем левой кнопкой мыши по тому интернет-соединению, которое надо расшарить,
- заходим в «Свойства»
- и во вкладке «Доступ» ставим флажок на «Разрешить другим пользователям сети использовать подключение к Интернету данного компьютера»

Вторая — вы сидите в интернете через мобильный 3G/4G модем и его ПО не дает подключиться через хот спот к интернету. Здесь я могу только посоветовать снести программу (но не драйверы!), которая шла в комплекте с данным устройством и используйте для настройки мобильного интернета имеющиеся встроенные в Windows 10 программы. В отличие от предыдущих версий операционки, десятая Винда с этим прекрасно справляется самостоятельно.

Последние версии ноутбуков имеют огромную мощь в аппаратном плане, но мало кто умеет в полную силу использовать программную составляющую своего ПК. Сейчас почти все компьютерные устройства умеют раздавать интернет для других девайсов. Такая функция может пригодиться при использовании нескольких гаджетов либо при окончании пакета данных на смартфоне. Поэтому стоит рассмотреть то, как правильно использовать режим модема, чтобы всё работало без проблем и сбоев. Заметим, что описанные шаги применимы к проводному интернету, модемам, работающим по 3G и LTE и даже Wi-Fi (последнее активируется исключительно в 10 итерации Windows).
Как его включить
Использование компьютера в качестве точки доступа Wi-Fi реализуется несколькими способами. Причем владелец устройства может обратиться как к встроенным средствам Windows 10, так и к специальным программам. Далее рассмотрим все возможные варианты.
Графический интерфейс
Стандартный способ, позволяющий настроить хот-спот, предполагает использование меню «Параметры». Это стандартный раздел настроек, в котором вам не составит труда найти пункт для активации точки доступа:
- Щелкните ЛКМ по иконке «Пуск» для открытия одноименного меню.
- Нажмите на кнопку в виде шестеренки для запуска «Параметров».

Перейдите в раздел «Сеть и интернет», а затем – «Мобильный хоть-спот».

Активируйте соответствующий переключатель.

На заметку. Графический интерфейс также позволяет задать и при необходимости изменить пароль для подключения сторонних устройств к точке доступа.
При настройке Mobile Hot Spot система предложит задать имя сети. Оно будет использоваться для подключения периферии. После выполнения всех манипуляций указанное ранее название отобразится в списке доступных Wi-Fi-соединений.
Командная строка
Еще один способ, позволяющий установить точку доступа на компьютере. Данный вариант является альтернативным и рассматривается в качестве запасного:
- Кликните ПКМ по иконке «Пуск».
- Запустите Командную строку с правами Администратора.

Введите запрос формата «netsh wlan set hostednetwork mode=allow ssid=”Name” key=”12345″ keyUsage=persistent». Вместо «Name» укажите название точки доступа, а цифры «12345» замените паролем для подключения.

Нажмите на клавишу «Enter».
Указанный выше алгоритм создает хот-спот, но не активирует его. Для включения потребуется ввести еще одну команду «netsh wlan start hostednetwork» и обработать ее нажатием на клавишу «Enter».
Сторонние программы
Ранее мы рассмотрели способы активации функции встроенными средствами Windows 10. Но наряду с ними справиться с поставленной задачей помогают специальные программы. В их числе следует выделить:
- Switch Virtual Router;
- Virtual Router Plus;
- MaryFi;
- MyPublicWiFi;
- Connectify.

Работают они по схожему принципу. Пользователю необходимо подключить компьютер к интернету любым удобным способом. Затем требуется запустить понравившуюся программу, придумать название сети и пароль, а затем активировать раздачу Wi-Fi. Далее к ноутбуку удастся подключиться через любое устройство, поддерживающее беспроводной интернет.