Гибернация windows: включение и отключение режима
Содержание:
- Включение и отключение спящего режима в Windows 10
- Гибернация и сон в чем разница
- Режим гибернации Windows 10:
- Способ 4. Включить или отключить гибернацию через параметры питания
- Проблемы
- Как отключить гибернацию
- Стоит ли отключать?
- Что такое спящий режим
- Как уменьшить файл hiberfil.sys
- Настройка автоматического перехода в режим гибернации
- Как отключить гибернацию в Windows 7?
- Полное отключение режима гибридного сна на Виндовс 7 через командную строку
- Причины отсутствия или некорректной работы режима
- Включение и отключение режима гибернации
- Выводы
Включение и отключение спящего режима в Windows 10
Самый простой метод включения режима — это использование консоли, то есть командной строки. Но ее нужно запустить от имени администратора, это можно сделать через меню по кнопке Пуск, там так и указано — запуск командной строки от администратора.
Команда, которая отвечает за этот режим и другие называется powercfg, если ее ввести, а потом ввести еще ключ ? то вы получите справку по ней (имею ввиду вот так ввести powercfg /? и нажать энтер).

Если вас интересует как отключить режим гибернации в Windows 10, то тут нужна такая команда:
powercfg -h off (буква h означает hibernate)
Но такая команда помимо гибернации также удалит файл hiberfil.sys, и отключит возможность быстрого запуска, так как эта функция использует технологию спящего режима. Чтобы включить обратно все, вам нужно ввести такую же команду, только вместо off напишите on:
powercfg -h on
Если вы используете ноутбук и при этом выключили этот режим гибернации в Windows 10, то проверьте, что ноутбук не будет переходить в этот режим через некоторое время, эти настройки размещены в пункте Электропитание (там найдите схемы питания), который находится в Панели управления.
Режим гибернации очень полезен на ноутбуках, они позволяют относительно быстро перевести ноут в спящий режим, а при открытии крышки вся работа будет восстановлена. При этом, если у вас SSD накопитель, то весь этот процесс будет еще быстрее.
Еще один способ отключить режим гибернации в Windows 10, это использование реестра. Но не рекомендую это делать, если вы начинающий пользователь, вдруг еще что-то не так сделаете и потом будете «ловить глюки» =)
В общем, запускам окно выполнить (а это комбинация клавиш Win+R) и вводим команду regedit, которая откроет редактор реестра, в нем нам нужно изменить ключ. Сперва зайдите вот в этот раздел:
HKEY_LOCAL_MACHINE\ System\ CurrentControlSet\ Control\ Power
В нем должен быть параметр HibernateEnabled (если его нет, то вы наверно не туда зашли =), вот этот параметр нужно открыть и значение в нем изменить на 1 чтобы включить или чтобы отключить спящий режим.
Будьте осторожны при работе в редакторе реестра, и внимательно смотрите, какой ветки вы изменяете параметр.
Теперь о некоторой интересной фишке, которая скорее всего вам понравится — это как добавить пункт гибернация в маленькое меню «завершение работы». Это сделать просто, опять летим в Панель управления, там ищем Электропитание.
Потом вам нужно нажать на «действие кнопок питания», а потом нажать на «изменить параметры, которые сейчас недоступны» (учтите, что свято нужны права администратора):

И потом уже просто поставьте галочку и все, пункт гибернации будет присутствовать, с чем я вас и поздравляю!

Вот такое классное меню у вас будет:
Теперь рассмотрим один трюк, он позволяет уменьшит размер файла hiberfil.sys. Его размер по умолчанию немного меньше, чем весь ваш обьем ОЗУ. Уменьшит этот размер можно только в том случае, если вы не будете вручную переводить комп или ноут в спящий режим (!), но функция быстрого запуска работать сможет.
Опять запускаем командную строку от имени администратора и вводим туда такую команду:
powercfg /h /type/ reduced
После чего незабываем нажать энтер. Если вы хотите отменить это, то также вводите эту команду, но только вместе reduced напишите full.
Рубрика: Все про Windows / Метки: гибернация / 10 Октябрь 2015 / Подробнее
Гибернация и сон в чем разница
Windows 10 поддерживает также режим пониженного электропотребления, именуемый спящим. При переходе в него питание подается только на оперативную память, по-прежнему содержащую все данные системы и запущенных программ. Такое инженерное решение обеспечивает очень быстрый переход компьютера в рабочее состояние, однако если ОЗУ по какой-то причине будет обесточена (разрядится батарея или ПК отключат от сети), все данные будут потеряны. В этом заключается основная разница между гибернацией и сном. И еще. Чтобы выйти из гибернации на ноутбуке или ПК, нужно нажать кнопку питания, тогда как для выхода из сна достаточно поднять крышку лэптопа или нажать на клавиатуре любую клавишу.
Режимы гибернации
Последними версиями Windows поддерживаются и другие стандарты управления питанием, а именно:
- Гибридный спящий режим — функция, сочетающая в себе возможности гибернации и сна. Записывает состояние ОЗУ на диск, одновременно поддерживая сохранение данных в самой оперативной памяти. Компьютер при этом переводится в состояние пониженного потребления электроэнергии. Поддерживается в основном десктопными компьютерами.
- Быстрый запуск — функция, работающая подобно гибернации, но сохраняющая в только данные ядра, ускоряя тем самым запуск компьютера, выключенного обычным способом.
Какие режимы электропитания поддерживаются компьютером
Наличие в меню управления питанием указанных функций обычно указывает, что они поддерживаются и находятся в активном состоянии. Но даже если их там нет, это еще не означает, что ваш ПК их не поддерживает. К слову, узнать это нетрудно, достаточно выполнить в запущенной от имени администратора командной строке или PowerShell команду
которая тут же покажет, какие режимы поддерживаются, а какие нет
Обратите внимание, что спящий режим в данном примере называется ждущим (S3), как некогда в XP
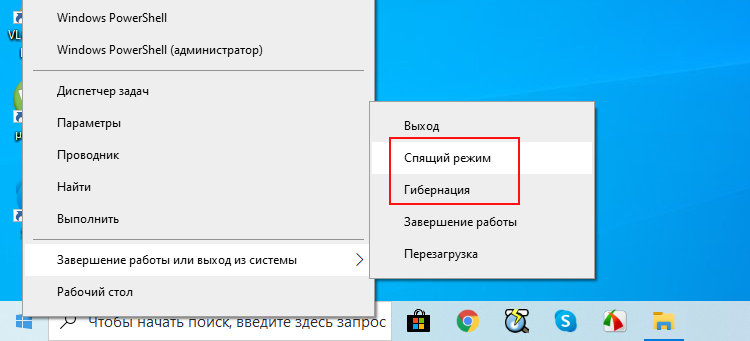
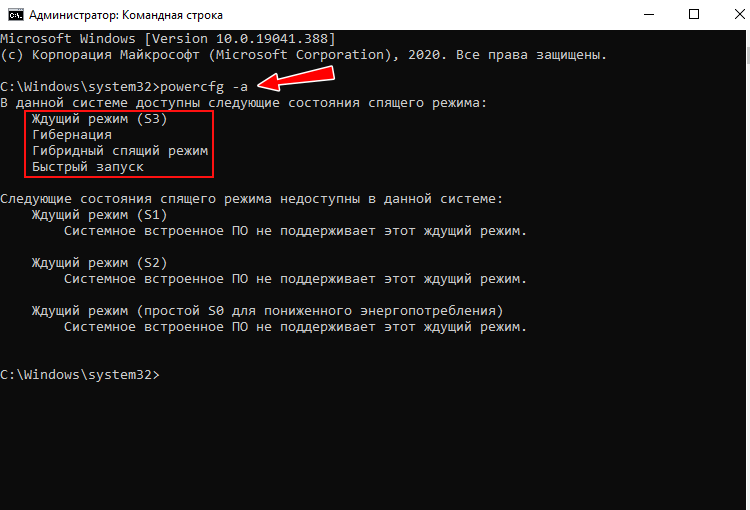
Какому из режимов отдать предпочтение
Итак, мы разобрались с назначением описанных выше функций, и теперь осталось ответить еще на один вопрос: а какой режим для ноутбука лучше — сон или гибернация? Увы, однозначного ответа на этот вопрос не существует, так как всё зависит от конкретной ситуации. Если вам нужно ненадолго отлучиться от рабочего места, то, пожалуй, лучше перевести лэптоп к в режим сна при условии, что батарея имеет достаточный заряд. Если же нужно отложить работу на следующий день или вы собрались в дорогу, взяв с собою портативный компьютер, разумнее и правильнее будет воспользоваться режимом гибернации.
Режим гибернации Windows 10:
Гибернация – неоднозначный режим, который имеет свои плюсы в виде экономии энергии и быстрого включения, но связан с недостатками. Сюда относится быстрый износ SSD-диска, а также значительное уменьшение доступной памяти на системном логическом диске. Пусть каждый для себя решает, работать с функцией или отключить ее, удалив файл гибернации Windows 10.
Включение
В Windows гибернация часто является стандартным режимом, но порой его приходится включать вручную.
Руководство по включению:
- В поиске находим и открываем «Панель управления».
- Открываем раздел «Электропитание».
- Жмем на ссылку «Действия кнопок питания».
- Открываем параметры, к которым не имеем доступа.
- В разделе «Параметры кнопок питания…» каждому действию задаем вариант «Гибернация».
Полезно! Чтобы добавить соответствующую кнопку в Пуск, немного ниже, в разделе «Параметры завершения работы» активируем строку «Режим гибернации».
Следующий вариант включения – через реестр:
- При помощи поиска запускаем команду regedit.
- Идем по пути HKLM\System\CurrentControlSet\Control.
- Выделяем раздел «Power».
- Ищем среди параметров название «HibernateEnabled», открываем его и устанавливаем значение 1.
- Сохраняем и выходим из реестра.
Один из способов подразумевает использование консоли. Ее можем найти по ключевому слову cmd, а затем вставить powercfg -h on и применить действие.
Настройка
По-прежнему компьютер после определенного времени ожидания будет переводиться в сон. Если хотим изменить это поведение, переключив его на гибернацию, следует изменить один параметр.
Как настроить гибернацию в Windows 10
- Жмем Win + R, вводим powercfg.cpl и щелкаем по «Ок».
- Делаем клик по «Настройка схемы электропитания» (возле активного варианта работы).
- Идем внутрь дополнительных настроек.
- Открываем раздел «Сон».
- В подразделе «Гибернация после» устанавливаем желаемое время, после него ПК должен перейти в ожидающий режим.
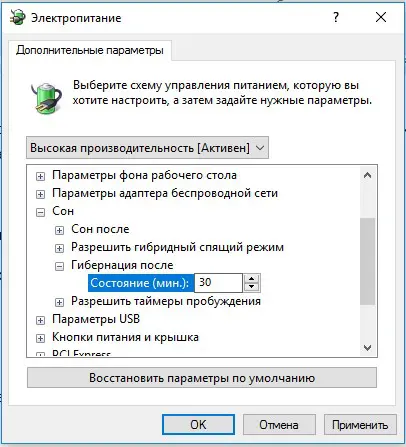
Как вывести ноутбук из гибернации?
Проще простого – поднять верхнюю крышку, щелкнуть по кнопке на системном блоке или любой клавише клавиатуры, мыши (если активен вывод из спящего режима любыми кнопками). Любое из перечисленных действий приведет к началу работу системы. Если этого не случилось, имеет место системный или аппаратный сбой.
Отключение режима
Тем, кто желает освободить место и продлить срок службы SSD-диска, лучше отказаться от режима ожидания.
3 способа, как выключить гибернацию в Windows 10
- Выполняем первых 4 шага инструкции по включению, но меняем назначение кнопок на «Сон» или «Отключить дисплей».
- В реестре открываем параметр «HibernateEnabled» (можем найти через поиск или из руководства выше) и задаем ему значение «0».
- Еще можем отключить гибернацию Windows 10 в командной строке. Через ПКМ по пуску открываем «Командную строку», вводим powercfg -h off и нажимаем Enter.
Способ 4. Включить или отключить гибернацию через параметры питания
Эта опция не отключает гибернацию, а только включает или выключает гибернацию для вашего плана питания.
- Выполните шаг 2 или 3, в зависимости от того, хотите включить гибернацию или отключить.
-
Включить гибернацию
- Откройте «Дополнительные параметры электропитания» для вашего плана питания, затем разверните «Сон». (см. снимок экрана ниже, шаг 4)
- В «Гибернаия после» установите параметр (Минуты) на то, сколько минут вы хотите, чтобы ваш компьютер простаивал до того, как он перейдет в спящий режим. (см. снимок экрана, шаг 4)
- Перейдите к шагу 4 .
-
Отключить гибернацию Если вы отключили режим гибернации с помощью первого, второго или третьего варианта, описанных выше, то выполнять этот шаг не нужно, поскольку после спящего режима больше не будет отображаться в параметрах питания.
- Откройте «Дополнительные параметры электропитания» для вашего плана питания, затем разверните «Сон». (см. снимок экрана ниже, шаг 4)
- В Гибернаия после установите для параметра (Минуты) значение Никогда. (см. скриншот ниже, шаг 4)
- Перейти к шагу 4.
-
По завершении нажмите OK. (см. скриншот ниже)

Доброго времени суток! В сегодняшней заметке хочу рассказать Вам, что такое гибернация в windows 10, чем она отличается от спящего режима, а также как ее можно включить и отключить на компьютере или ноутбуке. Поговорим о том, как уменьшить или удалить файл hiberfil.sys с ПК.
Но перед тем как переходить к практической части, нужно понять для чего нужна эта функция операционной системы, и решить будете Вы ей пользоваться или нет.
Проблемы
Многие пользователи десятки замечают, что после проведения обновлений эта опция пропадает в принципе. Официальный источник в Microsoft утверждает, что проблема в видеокарте, но даже на самых старых ПК ее ресурсов должно хватать. Например, на компьютере с Windows XP не поддерживается спящий режим, но гибернация есть.
Если у вас пропал режим гибернации в Виндовс 10, попробуйте по очереди выполнить следующее.
Включение из командной строки
Запустите из главного меню командную строку (с правами администратора). Используйте правую кнопку манипулятора, чтобы открыть контекстное меню.
Наберите код: powercfg -h on
После этого нужная опция должна появиться в окне настроек электропитания.
Правим реестр
Запуск реестра осуществляется через окно выполнения системных команд (WIN+R).
Наберите строку regedit.
Пройдите по ветке HKEY_LOCAL_MACHINE System CurrentControlSet Control Power
Дважды щелкните по параметру HibernateEnabled. Значение 0 – отключена. Меняйте на 1.
Если и после этого действия не удалось включить режим гибернации в Windows 10, то пробуем в командной строке выяснить причину. Набираем powercfg /a и внимательно читаем сообщения. Увидели вот такое: The hiberfile type does not support hibernatio? Это означает проблемы с файлом, куда сохраняется сессия.
Чтобы вылечить это, нужно пройти по ветке HKEY_LOCAL_MACHINE -System-CurrentControlSet-Control-Power в реестре и найти параметр HiberFileType. Укажите для него значение 0, это переключит систему на сохранение полной версии файла.
Также это можно выполнить с помощью команды powercfg /h /type full.
Это полный перечень возможных решений, если возникает проблема с гибернацией. Надеемся, эта информация поможет вам!
Гибернация — это энергосберегающее состояние, разработанное в основном для ноутбуков, и может быть доступно не для всех ПК (на компьютерах с InstantGo не предусмотрена опция гибернации). В то время как режим сна помещает вашу работу и настройки в память и потребляет небольшое количество энергии, гибернация помещает открытые документы и программы на жестком диске в файл гиберфайла (C:hiberfil.sys), а затем выключает компьютер. Гибернация потребляет меньше энергии, чем спящий режим, и когда вы снова запускаете компьютер, вы возвращаетесь к тому месту, на котором остановились (хотя и не так быстро, как спящий режим). Используйте режим гибернации, если вы знаете, что не будете использовать ноутбук или планшет в течение продолжительного периода времени и не сможете заряжать аккумулятор в течение этого времени.
- ПК с InstantGo не имеют опции гибернации.
- По умолчанию размер в скрытой защищенной ОС «C:hiberfil.sys » файл является 75% от общего объема оперативной памяти, установленной на вашем компьютере.
- Если вы отключите режим гибернации, быстрый запуск также будет отключен.
- Если вы отключите режим гибернации, он больше не будет отображаться в меню питания.
Для быстрого запуска требуется включить спящий режим. Если вы хотите использовать только быстрый запуск и не планируете использовать гибернацию, тогда вы можете указать тип hiberfile как уменьшенный, чтобы значительно уменьшить размер hiberfile (C:hiberfil.sys) примерно до половины его полного размера.
Если вы хотите использовать гибернацию, обязательно укажите тип hiberfile как полный.
В этой инструкции Вы узнаете, как включить или отключить режим гибернации, а также восстановить или удалить файл hiberfil.sys в Windows 10.
Как отключить гибернацию
Во всех операционных системах от Microsoft алгоритм отключения гибернации сохранён, за исключением незначительных отличий в интерфейсе.
Windows 10 и 8.1
В «Десятке» проблема решается через графический интерфейс и в консоли.
Командная строка
Нужны права администратора.
- Вызовите консоль с привилегиями администратора удобным способом: правый клик по Пуску, комбинация Win + X
- Введите команду powercfg –h off или скопируйте её в буфер обмена, кликните правой клавишей по тёмному фону консоли для вставки и нажмите Enter.
Если появится ошибка вроде: «Не удалось выполнить операцию…», у вас нет прав администратора или инструмент запущен без расширенных привилегий.
PowerShell
Средство автоматизации управления Windows и её обслуживания.
- Запустите инструмент с правами администратора через поиск или ярлык в Пуске.
- Отыщите каталог Windows PowerShell.
- В контекстном меню ярлыка разверните выпадающий список «Дополнительно».
- Нажмите «Запуск от имени администратора».
- Выполните команду powercfg /h «off» с кавычками – синтаксис немного отличается от использования в командной строке.
Управление электропитанием
Через графический интерфейс процесс выглядит нагляднее.
- Откройте параметры: правый клик п Пуску или комбинацией Win + I.
- Перейдите в «Система», далее – в «Питание и спящий режим»
- Кликните «Дополнительные параметры…».
Редактирование реестра
Новичкам к данному способу прибегать не рекомендуется. Если решились – позаботьтесь о резервной копии изменяемой ветки или всего реестра.
- Откройте командный интерпретатор – зажмите Win + R.
- Выполните regedit или regedit.exe.
- Перейдите в HKLM\SYSTEM\CurrentControlSet\Control\Power.
- Значение HibernateEnabled измените на ноль и сохраните настройки.
- Перезапустите ПК.
Для включения гибернации замените ноль обратно на единицу.
На Windows 8.1 процесс абсолютно не отличается.
В случае в Windows 7 отличий нет за исключением одного момента: Параметров в «Семёрке» нет, остальными способами окно для управления электропитанием открывается.
Стоит ли отключать?
Гибернация даёт массу преимуществ, приведённых выше. Почему же многие жаждут отключить её? Большинству мешает огромный системный файл hiberfil.sys, расположенный в корне системного тома (C:).
Он обладает атрибутом «Скрытый»: чтобы этот файл увидеть, нужно включить отображение скрытых объектов файловой системы.
Как правило, размер hiberfil.sys равняется размеру оперативной памяти или значительному проценту от него. Основная причина отключения гибернации в Windows 7 – экономия дискового пространства
Если это ваш случай, то обратите внимание, что размер файла, куда записывается состояние операционной системы, можно изменить. Как это делается, смотрите в последнем разделе статьи
Порой при возобновлении работы появляются критические ошибки – это тоже повод отказаться от этого режима.
Что такое спящий режим
Спящий режим – это то, что использует большинство компьютеров, когда они не задействованы в течение определенного периода времени. Все открытые окна и их текущее состояние сохраняются в оперативной памяти вашего компьютера, так что когда вы открываете крышку ноутбука или перемещаете мышь рабочего стола, всё восстанавливается, как если бы вы никогда не уходили. Время, необходимое для того, чтобы «вернуть всё к жизни», занимает всего секунду или две.
Если ваша батарея приближается к «точке смерти», находясь в спящем режиме, ваш компьютер автоматически сохранит ваши данные на жестком диске и возобновит работу, когда он снова подключится к источнику питания. На настольном компьютере, где у вас нет опции батареи, от угрозы потери вашей работы в спящем режиме защищает гибридный сон.
Почему ваш компьютер переходит в спящий режим? Так он потребляет меньше энергии, что важно для ноутбуков и планшетов, работающих на батареях, или для тех, кто обеспокоен своими ежемесячными счетами
Когда использовать режим сна
Спящий режим лучше всего подходит для тех случаев, когда вы будете не далеко от компьютера. Это означает, что вы можете уйти на обед, выполнить поручение или даже оставить компьютер на ночь включенным, зная, что с утра быстро начнёте свою работу.
Большинство людей, использующих ноутбуки и планшеты, чувствуют себя в безопасности при использовании спящего режима – ваше место будет восстановлено, что бы ни случилось. Если вы переведете компьютер в спящий режим и не будете использовать его в течение нескольких дней, пока не разрядится батарея, ваша работа будет сохранена, а компьютер выключится.
Настольные ПК немного отличаются, так как у них нет батареи, чтобы поддерживать работу и обеспечивать плавное отключение при потери питания. Вы можете нормально использовать спящий режим на настольном ПК, если нет риска перебоя в питании – например, во время грозы – но есть спящий режим является отличным вариантом, если вы беспокоитесь о потере работы.
Что такое гибридный сон?
Гибридный спящий режим включен по умолчанию на настольных ПК. Он позволяет оперативной памяти вашего компьютера хранить информацию для быстрого запуска – как в обычном спящем режиме – но также записывает те же данные на жесткий диск для безопасного хранения в случае сбоя питания.
На вашем ноутбуке или планшете гибридный спящий режим отключен по умолчанию, поскольку у вас есть отказоустойчивая батарея. Если ваша батарея больше не работает, и вы должны постоянно держать ноутбук подключенным к сети, вы можете включить гибридный спящий режим на любом устройстве Windows 10.
Вот как это сделать:
- Откройте приложение «Параметры» в меню Пуск или комбинацией клавиш Win + I.
- Нажмите Система → Питание и спящий режим.
- Нажмите Дополнительные параметры питания.
- Нажмите Настройка схемы питания рядом с включенным планом питания.
- Нажмите Изменить дополнительные параметры питания.
- Нажмите + рядом с Сон.
- Нажмите + рядом с Разрешить гибридный сон.
- Нажмите Настройка.
- Нажмите на стрелку раскрывающегося списка.
- Выберите Вкл.
- Нажмите Применить и ОК.
Теперь на вашем ноутбуке или планшете включен гибридный спящий режим, и вам не нужно беспокоиться о потере работы из-за случайных отключений питания.
Как уменьшить файл hiberfil.sys
В обычных условиях, в Windows 10 размер скрытого системного файла hiberfil.sys на жестком диске составляет чуть более 70 процентов размера оперативной памяти вашего компьютера или ноутбука. Однако, этот размер можно уменьшить.
Если вы не планируете использовать ручной перевод компьютера в режим гибернации, но при этом хотите сохранить опцию быстрого запуска Windows 10, вы можете установить уменьшенный размер файла hiberfil.sys.
Для этого, в командной строке, запущенной от имени администратора, введите команду: powercfg /h /type reduced и нажмите Enter. Для того, чтобы вернуть все в исходное состояние, в указанной команде вместо «reduced» используйте «full».
Если что-то осталось не ясным или не получается — спрашивайте. Хочется надеяться, что вы сможете найти здесь полезную и новую информацию.
Гибернация — это энергосберегающее состояние, разработанное в основном для ноутбуков, и может быть доступно не для всех ПК (на компьютерах с InstantGo не предусмотрена опция гибернации). В то время как режим сна помещает вашу работу и настройки в память и потребляет небольшое количество энергии, гибернация помещает открытые документы и программы на жестком диске в файл гиберфайла (C:hiberfil.sys), а затем выключает компьютер. Гибернация потребляет меньше энергии, чем спящий режим, и когда вы снова запускаете компьютер, вы возвращаетесь к тому месту, на котором остановились (хотя и не так быстро, как спящий режим). Используйте режим гибернации, если вы знаете, что не будете использовать ноутбук или планшет в течение продолжительного периода времени и не сможете заряжать аккумулятор в течение этого времени.
- ПК с InstantGo не имеют опции гибернации.
- По умолчанию размер в скрытой защищенной ОС «C:hiberfil.sys » файл является 75% от общего объема оперативной памяти, установленной на вашем компьютере.
- Если вы отключите режим гибернации, быстрый запуск также будет отключен.
- Если вы отключите режим гибернации, он больше не будет отображаться в меню питания.
Для быстрого запуска требуется включить спящий режим. Если вы хотите использовать только быстрый запуск и не планируете использовать гибернацию, тогда вы можете указать тип hiberfile как уменьшенный, чтобы значительно уменьшить размер hiberfile (C:hiberfil.sys) примерно до половины его полного размера.
Если вы хотите использовать гибернацию, обязательно укажите тип hiberfile как полный.
В этой инструкции Вы узнаете, как включить или отключить режим гибернации, а также восстановить или удалить файл hiberfil.sys в Windows 10.
Настройка автоматического перехода в режим гибернации
Теперь посмотрим, как включить гибернацию в Windows 7 таким образом, чтобы компьютер или ноутбук переходил в режим сна автоматически и без участия пользователя.

В «семерке» для этого используется раздел электропитания, находящийся в стандартной Панели управления. Здесь слева имеются строки настройки отключения дисплея и перевода компьютерной системы в спящий режим. Настраиваемые параметры в обоих разделах практически одинаковы.
Стоит обратить внимание на тот момент, что если выставить только отключение дисплея, ни о каком полноценном режиме гибернации и речи быть не может. Тут нужно задействовать и отключение жестких дисков
Временной промежуток для бездействия системы, что в первом, что во втором случае лучше установить одинаковый. Остается сохранить изменения и все.
Для ноутбуков вопрос того, как включить гибернацию в Windows 7, может быть решен еще одним способом, а именно закрытием крышки, на которой расположен экран. Для настройки режима, опять-таки, используется раздел электропитания. Только в данном случае требуется произвести настройку действий при закрытии крышки, хотя с равным успехом точно так же можно настроить и кнопку питания. Попутно можно задать затребование пароля при пробуждении, если таковой имеется (это справедливо и для стационарных ПК), и именно так, одним из вариантов настройки, от него можно избавиться, чтобы при выходе из сна в своем сеансе не вводить его каждый раз.
Как отключить гибернацию в Windows 7?
О том, что такое режим гибернации в операционных системах Windows, я уже рассказывал на страницах сайта. Поэтому вкратце повторюсь: это энергосберегающий режим операционной системы компьютера, который позволяет сохранить содержимое оперативной памяти на жестком диске до отключения питания. Причем в отличии от ждущего режима, здесь подача электроэнергии полностью прекращается, однако в случае включения устройства содержимое памяти восстанавливается и пользователь может начать работу с того места, где ее закончил.
Если по каким-либо причинам вы решили отключить этот режим (обычно это происходит из-за наличия файла hiberfil.sys, который отвечает за гибернацию и имеет свойство здорово увеличиваться в объеме), тогда — милости прошу. Поскольку существует несколько способов отключения режима гибернации, я начну с наиболее простого и удобного.
Полное отключение режима гибридного сна на Виндовс 7 через командную строку
Выполнить те же самые действия можно и с помощью командной строки (консоли). Для кого-то этот способ будет предпочтительнее, так как он проще и быстрее, но некоторые никогда не пользовались этим системным инструментом и понятия не имеют, как войти в него и что нужно с ним делать. На самом деле все предельно просто:
- Переходят в меню «Пуск» и прописывают «командная строка» или «cmd». Также по команде «cmd» ее можно запустить в окне «Выполнить».
- Обязательно проверяют, чтобы программа была запущено от имени администратора.
- Прописывают команду «Powercfg /Hibernate off» и нажимают клавишу «Ввод».
Обратите внимание! После выполнения этой команды режимы гибернации и сна будут полностью отключены, а место на жестком диске станет немного больше за счет удаления системного файла hiberfil.sys
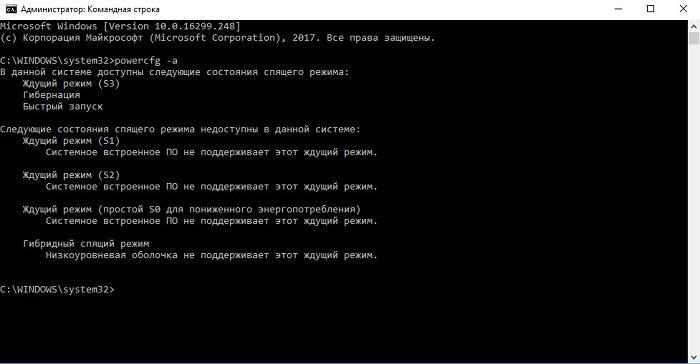
Удалить файл режима и отключить его можно в командной строке
Причины отсутствия или некорректной работы режима
Встречаются ноутбуки, на которых нет какого либо режима или они работают некорректно и на это существует несколько причин, основные из которых представлены ниже, большинство из них легко решается, поэтому советуем ознакомиться:
- Проблема, связанная с видеокартой вашего компьютера, в основном некорректно установленные драйвера, бывает, что ваш адаптер не имеет такого функционала, но лично с такими не сталкивался;
- Если первый вариант не помог тогда, скорее всего, у вас отключена такая возможность в BIOS. Для включения параметров изменения режимов, вам нужно перейти в BIOS, для этого перезагрузите компьютер и в момент загрузки, обычно это указывается на мониторе, нажмите F Существует большое количество версий BIOS поэтому что бы узнать, что нужно сделать непосредственно вам, ознакомьтесь с документацией, представленной в комплекте с компьютером или на сайте производителя.
- Возможно, у вас стоят недостаточные привилегии, то есть войдите из учетной записи «Администратор» и попробуйте произвести переход.
Также имеет право на существование версия о том, что если у вас перестал уходить в спящий или режим гибернации компьютер – это свидетельствует о выходе из строя видеоадаптера, то есть в нем уже пошли процессы разрушения.
Встречал на практике такие примеры, когда компьютер отказывался выполнять переходы в нужные режимы, а через короткие промежутки времени и вовсе выходил из строя. Прежде чем вдаваться в крайность следует проверить перечисленные выше способы.
Включение и отключение режима гибернации
Выше были рассмотрены отличительные особенности гибернации. Вполне возможно, что у пользователя есть своё мнение об этом режиме, расходящееся с общепринятым. Он может захотеть установить режим гибернации в стационарном компьютере или отключить – в ноутбуке. Ниже будут рассмотрены разные способы настройки гибернации на Windows 10.
В настройках электропитания
1. В контекстном меню (вызываемом правой кнопкой мышки) кнопки «Пуск» щёлкаем раздел «Управление электропитанием». Предлагаем ознакомиться со статьей об изменении меню Пуск в Windows 10.

В следующем окне щёлкаем «Дополнительные параметры питания».
В новом окне щёлкаем пункт «Настройка схемы электропитания»
(Обратите внимание на взятый в оранжевую рамку пункт «Действия кнопок питания». Мы к нему вернёмся позже)
В следующем окне щёлкаем пункт «Изменить дополнительные параметры питания».
После открытия выпадающего списка «Сон» в его пунктах можно посмотреть действующие на данном стационарном компьютере «сонные» настройки:
- переход в режим сна через 10 минут простоя:
- активированный гибридный спящий режим;
- отключённую гибернацию.

Добавление гибернации в меню «Пуск»
Пользователям, вознамерившимся активно применять гибернацию, будет удобно иметь в меню «Пуск» соответствующую строку. Как правило, гибернации нет в меню.
Как известно, пункт меню «Пуск», называющийся «Выключение» (иногда – «Завершение работы»), имеет три подпункта, представленные на скриншоте.

Для добавления к ним ещё одного – «Гибернация», следует выполнить такую последовательность действий.
- Возвращаемся к скриншоту «Электропитание» и щёлкаем упомянутый выше раздел «Действия кнопок питания» (в оранжевой рамке).
- В новом окне щёлкаем «Изменение параметров, которые сейчас недоступны».
- После этого гибернацию можно будет непосредственно добавить в пункт «Завершение» меню «Пуск» четвёртым подпунктом, или назначить подпункту «Спящий режим» новую функцию – гибернацию. В ноутбуках активацию гибернации можно связать с закрытием их крышки. Щёлкаем «Сохранить изменения».

Результат произведённых действий представлен на скриншоте.

Кроме установлении гибернации в меню Пуск, читайте о том, как создать ярлык, добавить ярлык на рабочий стол и на другие панели Windows 10.
В редакторе реестра
В поле ввода команд набираем regedit и щёлкаем строку приложения «Редактор реестра».

Последовательно раскрывая ветви реестра, начиная с HKEY_LOCAL_MACHINE\ System\ CurrentControlSet\ Control\ Power, пройдём путь, см. верхнюю рамку на следующем скриншоте. В правой части каталога Power гибернацией управляет параметр с именем HybernateEnabledDefault. Его значение «1» означает разрешение на включение гибернации, а «0» – запрет. Для изменения значения следует произвести двукратный щелчок на параметре.

В командной строке
Из контекстного меню кнопки «Пуск» можно вызвать и командную строку (в режиме администратора).

Для активации гибернации в этом режиме вводится команда, подчёркнутая красной чертой на чёрном экране. Для отключения гибернации она же набирается с параметром off – powercfg -h off.

В программной оболочке PowerShell
Платформу PowerShell можно вызвать в том же контекстном меню «Пуск».

После этого на появившимся синем экране набираем команду включения гибернации, уже известную нам по командной строке. Не изменяется и команда отключения гибернации – powercfg -h off.

В редакторе локальных групповых политик
Выше уже рассматривалась возможность добавления гибернации четвёртым подпунктом в пункт «Выключение» меню «Пуск». То же самое можно сделать средствами редактора локальных групповых политик.
- В поле ввода команд набираем gpedit.msc и жмём Enter.
- В открывшемся окне редактора локальных групповых политик последовательно раскрываем ветви «Политика «Локальный компьютер» => «Конфигурация компьютера» => «Административные шаблоны» => «Компоненты Windows». Прокручиваем вниз его длинный список.
- По достижении папки «Проводник» выделяем её, после чего в правой части окна находим строку «Показывать режим гибернации в меню электропитания». Как видно, этот параметр находится в состоянии «Не задана».
- В окне, появляющемся после двукратного щелчка на этой строке, активируем пункт «Включено» и щёлкаем OK.

В результате в меню «Пуск» появится уже знакомый нам новый пункт и можно будет запуск гибернации быстро совершить.
Выводы
Отключив режим сна или гибернации, вы переведёте свой компьютер или ноутбук в режим непрерывной работы, и устройство всегда будет активно, независимо от того, выполняет ли пользователь на нём какие-либо действия.
Сделать это несложно, но мы не рекомендуем отключать «тихий режим» без особой необходимости, так как это может неоправданно израсходовать лишнюю электроэнергию и потратить заряд батареи.
Петренко Юрий Александрович
Большая часть моей жизни — процесс получения информации, в первую очередь, о современных технологиях. Технологии помогают мне работать, учиться, развлекаться и общаться. Самыми интересными и полезными сведениями я всегда готов поделиться с другими.Мой телеграмм: Yurii Kutsii