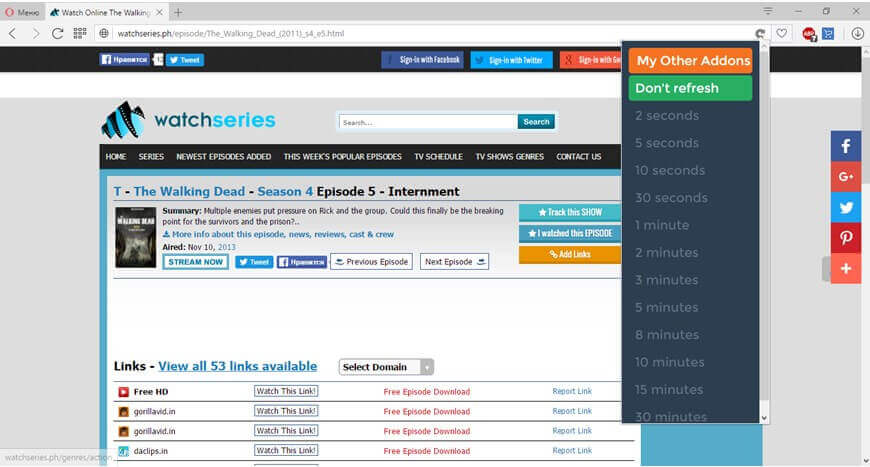Как обновить браузер на компьютере и телефоне internet explorer, opera, сhrome, firefox, яндекс браузер, safari и tor
Содержание:
- Internet Explorer
- Как откатить обновление Яндекс браузера?
- Ручное обновление «Яндекс.Браузера»
- Советы и рекомендации
- Браузеры на iOS
- Как обновиться на компьютере
- Способы обновления интернет-обозревателя
- Обновление «Яндекс.Браузера» вручную до последней версии
- Как обновить яндекс браузер — процедура
- Как обновить Яндекс.Браузер на телефоне
- Как обновить браузер Opera
- Как обновить на самый новый на русском языке с сохранением настроек
- Как запретить обновление Yandex обозревателя?
- Автообновление в Opera
Internet Explorer
Он по умолчанию стоит на всех персональных компьютерах под управлением операционной системы Windows. И у опытных пользователей вызывает раздражение и острое желание сменить на любой другой. Однако знать, как же обновить браузер Explorer, все-таки нужно. Вдруг пригодится тогда, когда остальные дадут сбой. Существует два способа: непосредственно из браузера и с официального сайта. Каждый выбирает сам, как обновить браузер Internet Explorer. Так, к примеру, некоторые версии предлагают автоматическое обновление. Поэтому нужно для начала включить браузер. Если предложения не поступило, то следует обратиться к официальному сайту Microsoft. В разделе «Internet Explorer» требуется лишь выбрать ссылку «Установить последнюю версию». После этого начнется автоматическая загрузка. Все, программа обновлена и готова к работе!
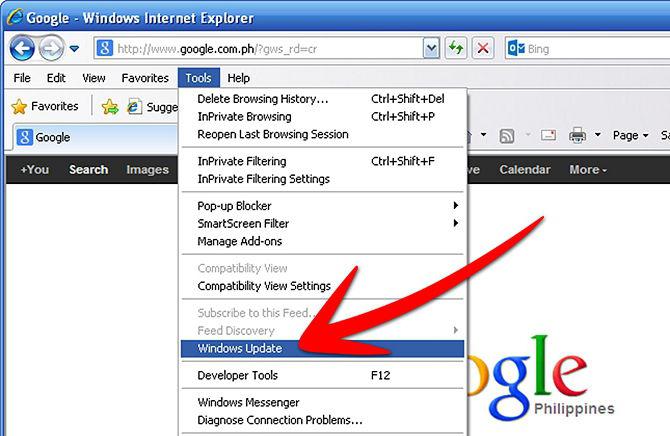
Как откатить обновление Яндекс браузера?
Хоть у старых версий Яндекс обозревателя и меньшая безопасность, скорость работы, но обычно разница визуально незаметна, она выражается в 10-30% при определённых действиях. Уровень безопасности рядовой пользователь также не может самостоятельно определить. Зато в предыдущих версиях есть поддержка полезных плагинов на NPAPI.
Есть 2 способа вернуть обратно состояние Яндекс браузера, если он уже обновился:
- Откат системы,
- Удаление нового и установка старого обозревателя.
Как восстановить программу, систему?
- Переходим в раздел C:\Users\Имя ПК\AppData\Local\Yandex\.
- Делаем ПКМ по папке YandexBrowser и выбираем «Восстановить прежнюю версию».
- Из списка сохранённых точек восстановления подбираем наиболее подходящую. Выделяем точку и кликаем на кнопку «Восстановить».
Если точечное восстановление не сработает, придётся откатывать всю систему:
- Нажимаем на меню «Пуск» и в поиск вводим «Восстановление».
- Выбираем второй пункт «Запуск восстановления системы».
- Нажимаем «Далее», выбираем точку и снова жмём на кнопку «Далее». Теперь следуем инструкции мастера установки.
Метод удобен и эффективен, но далеко не всегда присутствует удачная точка восстановления. При отсутствии бэкапов системы, придётся выполнять даунгрейд другим способом.
Установка старой версии Яндекс обозревателя
Как вернуть старый Яндекс браузер после обновления посредством переустановки:
Рекомендуем сразу выключить автообновление обозревателя и не переходить на вкладку «О браузере», иначе он может обновиться автоматически. Если во время установки происходит самообновление, выключаем интернет на период инсталляции обозревателя и удаления файлов, отвечающих за обновление.
Ручное обновление «Яндекс.Браузера»
Чтобы вручную обновить браузер «Яндекс», нажимаем на его настроечную кнопку, в открывшемся контекстном меню выбираем позицию «Дополнительно», в окне выбираем позицию «О браузере Yandex». Если в открывшейся странице имеется сообщение о доступности обновления для ручной установки, то нажимаем на кнопку «Обновить», и браузер начнет обновляться. После этого надо перезапустить его. Появится сообщение о том, что последняя версия браузера установлена. Одновременно с этим обновлением устанавливаются свежие версии некоторых плагинов, в результате чего улучшается чтение PDF, других видов файлов, устраняются возможные затруднения с анимацией и другие.
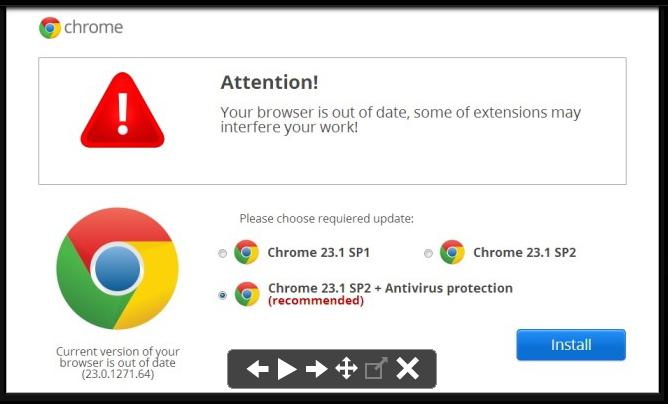
Советы и рекомендации
При обновлении веб-браузера на телевизорах Smart TV необходимо соблюдать некоторые правила.
При использовании варианта обновления софта через USB-накопитель могут возникать небольшие неполадки. Если при подключении флешки телевизор не видит новую версию ПО, то нужно отформатировать накопитель. Это нужно сделать перед работой с телеприемником. Как правило, после форматирования проблема исчезает.
Возможной причиной того, что телевизор не видит загруженный софт, часто является неправильное подключение или сбой при соединении. Для устранения неполадок необходимо вытащить флешку, выйти из меню на телевизоре и подождать пару минут. После чего снова подключить накопитель и зайти в раздел системы.
При отказе запуска обновления через интернет нужно выключить телевизор из сети и подождать 5 минут. Затем включить технику, а в качестве источника сигнала выбрать «ТВ». Если проблема остается, необходимо убедиться в доступе к интернету, проверив настройки подключения сети. Такие действия тоже подразумевают выход из меню системы и повторный вход через некоторое время.

А также к поломке техники может привести отключение телевизора от сети во время обновления ПО. Не рекомендуется вытаскивать внешний накопитель во время загрузки софта. Это тоже может привести к сбоям в системе и некорректной работе программ.
Любой вариант обновления предусматривает бесперебойный доступ к сети. Аварийное выключение телевизора может вызвать серьезные проблемы в работе телевизора. В данном случае самостоятельное решение проблемы не поможет. Необходимо обратиться в сервисный центр.
Если веб-браузер не подключается к интернету, необходимо сбросить настройки программы и перевести режим работы «По умолчанию». Для этого нужно открыть браузер, перейти в меню настроек, выбрать пункт «Общие» и нажать на «Сброс настроек». После этого браузер рекомендуется перезагрузить.
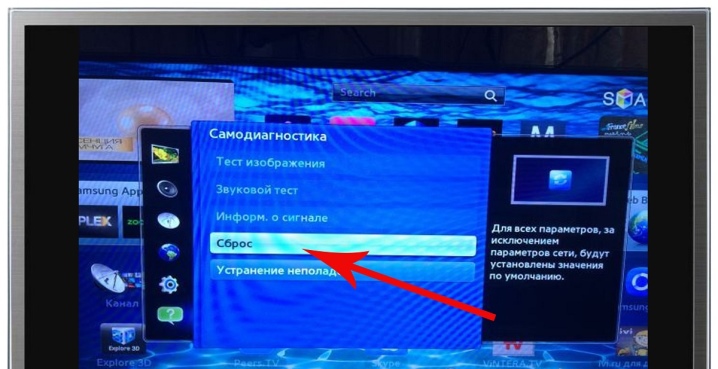
После обновления может возникнуть проблема нехватки памяти. Это возникает тогда, когда пользователь пытается открыть какой-либо сайт с медиафайлами. Такая ошибка может возникать и при наличии достаточного количества памяти. Чтобы устранить неполадку, на пульте ДУ надо нажать клавишу Smart или Home. Затем необходимо открыть настройки, перейти к параметрам функции Smart TV и выбрать пункт «Очистка кеша».
Иногда обновление браузера на телевизорах Smart приводит к некоторым проблемах в работе. Устранить их поможет инициализация или откат к старой версии. Для этого нужно зайти в меню настроек и в разделе «Поддержка» выбрать пункт «Инициализация». В появившемся окне появится список установленных программ, в котором нужно найти браузер и нажать на клавишу «ОК». После этого телевизор совершит перезагрузку. Если проблема остается, в этом же разделе есть пункт «Устранение проблемы обновления».
Обзор браузера телевизора LG47LA660-662V смотрите далее.
Браузеры на iOS
Стандартным обозревателем для iPhone является Safari. Глобально новые версии поставляются в составе пакета «system update». В качестве исключения незначительные исправления доступны, как для отдельной программы. Установить их можно двумя способами.
AppStore
В каком-то смысле этот способ дублирует работу через PlayMarket для Android. Включает в себя следующие шаги:
- Запустить AppStore (при наличии новых версий на иконке появятся цифры, указывающие их количество).
- В нижней части окна присутствует кнопка «обновления», следует нажать по ней.
Альтернатива: можно сразу нажать кнопку «update all», которая запустит процесс для всех купленных программ.
- Найти нужное приложение в списке и клацнуть Update.
iTunes
В этом случае используется компьютер. Поскольку у iPhone проработанный механизм синхронизации и удалённого управления, то запустить любое обновление можно с помощью специальной утилиты. Она проста в использовании и действия в ней во многом похожи с действиями в AppStore:
- Запустить iTunes.
- Нажать на пункт «Музыка» и перейти во вкладку «Программы».
- Открыть вкладку «Обновления».
- Нажать «Обновить все программы».
- Дождаться завершения операции.
При этом сам iPhone будет несколько минут недоступен. Также, из окна iTunes можно запустить обновление ОС. Принудительно установить новые версии для каких-то программ нельзя. Возможно, эту функцию вернут позже. Она включала в себя нажатие и выбор соответствующего пункта на конкретной программе.
Решение возможных проблем
Процедура обновления веб-обозревателя как в Android, так и в iOS не всегда проходит гладко: вследствие множества факторов возможны сбои и неполадки. Решению проблем с Play Маркетом посвящена отдельная статья на нашем сайте, потому рекомендуем с ней ознакомиться.
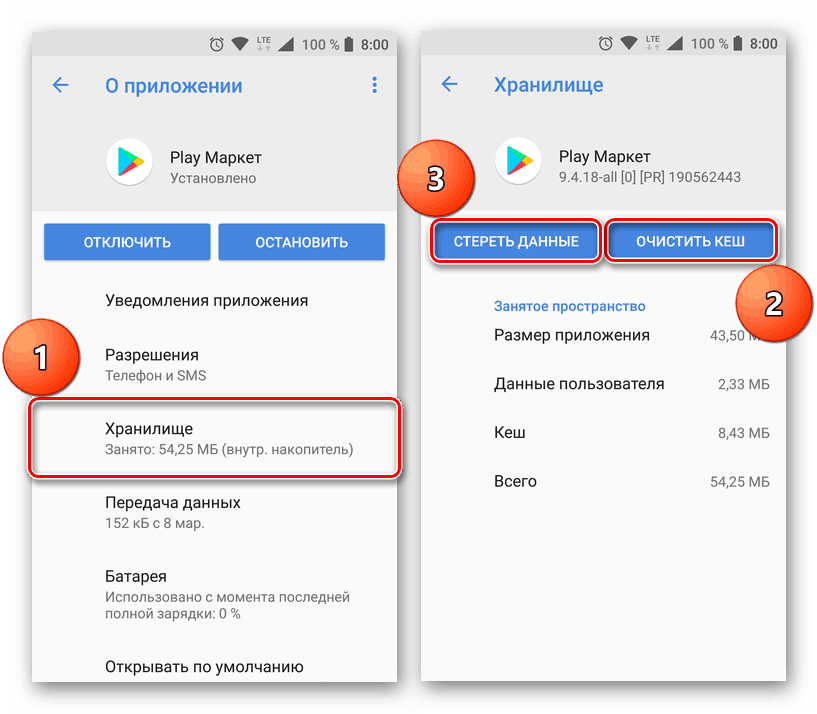
На iPhone некорректно установленный апдейт порой становится причиной системного сбоя, из-за которого телефон может не включаться. Мы рассматривали и эту проблему в отдельном материале.
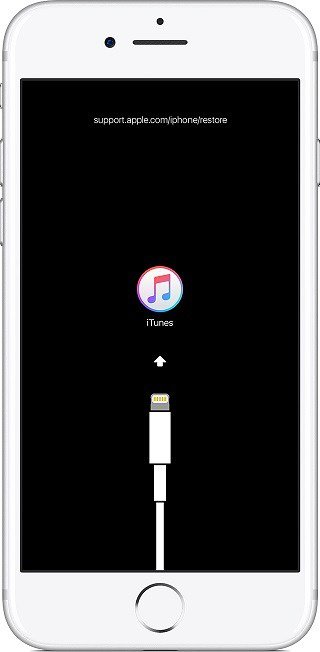
Как обновиться на компьютере
Способ 1: через меню
Большинство современных браузеров обновляются в автоматическом режиме и не требуют вашего вмешательства, т.к. имеют встроенную службу Update для мониторинга и установки свежих версий. В этом пункте я покажу как можно вручную обновиться через меню, если служба не работает, или была кем-то отключена.
Google Chrome
1. В главном окне программы нажмите на значок «три точки».

2. Перейдите в меню «Справка» пункт «О браузере Google Chrome».

3. Chrome автоматически начнет проверку и загрузку обновлений.

4. После загрузки нажмите кнопку «Перезапустить».

5. После перезапуска, последняя версия программы будет установлена.
Яндекс.Браузер
1. Откройте программу, войдите в меню (значок «три пунктира»).
2. Выберите пункт «Дополнительно – О браузере».

3. При наличии обновлений появится уведомление «Доступно обновление для установки в ручном режиме», для старта загрузки нажмите на кнопку «Обновить».

4. Нажмите кнопку «Перезапустить» для применения обновлений.

5. Яндекс перезапуститься и обновиться до последней версии.

Mozilla Firefox
1. В главном меню нажмите на значок «три пунктира» для вызова меню, откройте пункт «Справка – О Firefox».

2. Firefox автоматически запустит поиск и закачку новых обновлений.

3. По завершению нажмите на кнопку «Перезапустить Firefox» и браузер будет обновлен.

Для последующего автоматического применения обновлений, в главном меню войдите в «Настройки».

Во вкладке «Основные» прокрутите страницу немного вниз. Убедитесь, что в разделе «Разрешить Firefox», стоит галочка в пункте «Автоматически устанавливать обновления».

Opera
1. В главном окне программы вызовите меню и выберите пункт «Обновление & восстановление».

2. Opera проверит на сервере актуальность программы и автоматически загрузит, и применит обновления, если они имеются.

3. После загрузки нужных файлов щелкните по кнопке «Обновить сейчас».

4. Opera перезапустится и откроется последняя версия.
Internet Explorer и Edge
Обновления для родного браузера Windows можно получить двумя способами.
1. Включив автоматическое обновление системы.
Проверить это можно в панели управления для версий Windows 8, 7 (в Windows 10 автоматические обновления устанавливаются по умолчанию).

2. Загрузив установочный файл вручную.
На официальном сайте Microsoft можно выбрать версию Windows и загрузить последнюю версию Internet Explorer или Edge.

После загрузки запустите установщик (для примера я выбрал Edge), начнется загрузка необходимых файлов и обновление браузера.

После перезагрузки у вас будет установлен актуальный браузер.

Если не сработал первый способ, всегда можно удалить устаревшую программу вручную и установить новую с официального сайта. При этом все прежние ошибки удалятся, а отключенные службы восстановят свою работу в нормальном режиме.
Шаг 1: удаление устаревшей версии
1. Откройте меню Пуск, напечатайте «Панель управления» и откройте приложение.

2. В разделе «Программы» откройте «Удаление программы».

3. Выберите устаревший для удаления браузер.

4. Нажмите правой клавишей мышки и выберите «Удалить».

5. Если нужно удалить пользовательские настройки поставьте галочку и подтвердите действие щелкнув «Удалить».

6. Аналогичным образом удаляются и другие устаревшие браузеры.
Google Chrome
1. Перейдите на сайт: google.ru/chrome
2. Нажмите на кнопку «Скачать Chrome».

3. Прочтите условия соглашения и нажмите «Принять условия и установить», если вы согласны. Можно поставить галочку в пункте отправки статистики, для улучшения в работе Google Chrome.

4. Запустится установщик, дождитесь загрузки новых файлов и установки программы.

5. Готово, Chrome успешно установлен и обновлен.
Яндекс.Браузер
1. Откройте сайт: browser.yandex.ru
2. Прочитайте лицензионное соглашение и политику конфиденциальности, нажмите кнопку «Скачать», если все ОК.

3. После запуска установщика нажмите кнопку «Установить». Установите галочку, если хотите сделать Яндекс браузером по умолчанию.

4. Запустится загрузка файлов и автоматическая установка программы.

5. После перезапуска у вас будет установлена актуальная программа Яндекс.Браузер.
Mozilla Firefox
1. Программу Mozilla можно скачать на сайте: mozilla.org.
2. Щелкните по пункту «Загрузить браузер» и выберите «Компьютер».

3. Запустите файл, откроется автоматическая загрузка и установка программы.

4. Готово, у вас установлен актуальный Firefox.

Opera
1. Загрузить и установить Opera можно на сайте: opera.com.
2. Выберите поисковую систему по умолчанию и нажмите кнопку «Загрузить сейчас».

3. В окне установщика прочитайте лицензионное соглашение и нажмите кнопку «Установить».

4. После перезапуска Opera будет обновлена.
Способы обновления интернет-обозревателя
Любое приложение нуждается в своевременном обновлении. Если этого не сделать, в процессе работы могут возникать серьезные ошибки. Разработчики периодически выпускают новые версии своих продуктов.
Некоторые пользователи не знают, но обновить Яндекс браузер до последней версии можно несколькими способами. Специалисты рекомендуют воспользоваться одним из трех существующих методов. К ним относится:
- Автоматическое обновление;
- Ручное обновление через настройки браузера;
- Полная переустановка.
Каждый из вышеперечисленных способов позволяет обновить Яндекс браузер совершенно бесплатно. Необходимо внимательно ознакомиться с инструкцией, после чего можно будет приступать к процессу обновления.
Автоматическое обновление
Интернет-обозреватель способен обновляться в автоматическом режиме. Обычно при установке, у приложения по умолчанию установлено автоматическое обновление. Если Yandex Browser не обновляется, пользователю следует проверить настройки.
Сначала нужно открыть меню с настройками. Для этого следует кликнуть «мышью» по значку в виде трех параллельных линий. Иконка размещена в правом верхнем углу браузера. Когда меню откроется, нужно будет выбрать раздел «настройки».

После открытия окна настроек, необходимо опуститься в самый низ страницы, а затем нажать на кнопку «Показать дополнительные настройки». Это необходимо для того, чтобы открылся полный перечень настроек.

Когда все настройки будут доступны, необходимо найти раздел «Система», а затем установить галку напротив строчки «Обновлять браузер, даже если он не запущен».

Теперь обновить Яндекс браузер до последней версии можно будет бесплатно в автоматическом режиме. После выхода новой версии, приложение обновится, даже если пользователь не запускал его.
Ручное обновление
В том случае, если браузер не обновляется, необходимо все сделать вручную. Для этого нужно открыть меню, расположенное в правом верхнем углу, а затем навести курсором на строчку «Дополнительно». Когда откроется еще одно подменю, следует кликнуть «мышью» на строчку «О браузере».

В открывшемся окне будет написана версия браузера, а также нужно ли ему обновляться. Если на компьютер установлена устаревшая версия появится активная кнопка «Обновить».

После того как получится обновить Яндекс браузер на компьютере, приложение нужно будет перезагрузить. Для этого достаточно нажать на кнопку «Перезапустить».

Когда интернет-обозреватель будет перезагружен, пользователь увидит сообщение «Вы используете актуальную версию Яндекс браузера».
Переустановка интернет-обозревателя
Иногда бывает так, что обновление из браузера не работает. В связи с этим у многих пользователей возникает вопрос, как обновить Яндекс браузер. Для установки нового веб-навигатора нужно удалить старый, а затем скачать и инсталлировать обновленное приложение.
Удаление старой версии
Чтобы удалить ранее установленное приложение необходимо запустить панель управления. Для этого следует открыть меню «Пуск». Пользователь должен выбрать пункт «Панель управления».

Когда откроется окно панели управления, необходимо найти раздел «Программы и компоненты», а затем войти в него.

В открывшемся окне нужно будет выбрать браузер Яндекс, а затем удалить его, нажав на кнопку «Удалить».

Для Яндекс браузера – это не последний этап деинсталляции. Необходимо удалить оставшуюся после установки папку, которая расположена в директории «Program Files». Только после этого можно перезагружать компьютер и устанавливать новую версию интернет-обозревателя.
Установка новой версии
Установить новую версию совсем несложно. Для этого необходимо скачать установочный файл с сайта «browser.yandex.ru». После загрузки, приложение нужно запустить, а затем выполнять требования инсталлятора.
Через несколько минут на компьютер будет установлена новая версия интернет-обозревателя. В этом можно убедиться посмотрев сведения о браузере.
Обновление «Яндекс.Браузера» вручную до последней версии
С помощью этого способа можно не только обновить обозреватель «Яндекса» до новейшей версии, но еще и устранить различные ошибки в его работе. Если выполнялась чистая установка системы, а обозреватель был скопирован из папки Windows.old, он появится в списке приложений.
Пошаговая инструкция на ПК
Порядок обновления браузера на разных версиях ОС Windows описан ниже. Он незначительно отличается.

Новые версии могут включать в себя критические обновления безопасности.
На Windows 7
Если апдейт для браузера был автоматически установлен на ПК или ноутбук по расписанию, то рядом с кнопкой главного меню появится синяя точка. В этом случае обозреватель закрывают и открывают снова, чтобы новая версия применилась. Также можно установить обновление вручную, открыв раздел со сведениями о приложении. Если доступен свежий апдейт, то появится соответствующее сообщение и кнопка, при нажатии которой он применится.
На Windows 10
На некоторых компьютерах с интегрированными видеокартами пользователи «Яндекс.Браузера» могут испытывать трудности с установкой обновления этого приложения. Перед тем как обновить его, нужно отключить аппаратное ускорение (АУ).
Для этого следует:
- Перейти в настройки приложения.
- Открыть пункт системных параметров.
- Снять флажок использования АУ.
Если нет реакции браузера на действия пользователя, то можно выключить АУ по-другому, установив соответствующий флажок в экспериментальных настройках.
Как обновить яндекс браузер — процедура
Как и во всех современных утилитах данного класса, процесс обновления не требует от пользователя дополнительных знаний и навыков и даже количество действий сведено к минимуму. Все очень легко и просто.
- Первым делом, что нам нужно сделать, так это проверить, а есть ли вообще обновления на наш браузер. Для этого нажмите на знак шестерни в правом верхнем углу, после чего увидите выпавший список, в котором нам понадобиться пункт под названием «О браузере Yandex».

- Открыв вкладку «Помощь», ничего большой не делайте, потому, как программа все сделает за вам и проверит версию установленного программного продукта и сопоставит с наиболее новой, имеющейся на официальном ресурсе. Если потребуется обновление, то оно также произойдет в автоматическом режиме, без стороннего вмешательства.

- По завершению процесса инсталляции, на экране должно появиться информационное окошко, в котором вас попросят перезапустить браузер, для подключения только что установленных компонентов обновления. Не раздумывая, соглашайтесь и жмите на «Перезапустить».

- После перезапуска зайдите в раздел «О браузере Yandex» , где будет написано, что у вас установленная последняя версия браузера. Это и будет свидетельством правильной установки и оптимального функционирования всех элементов программы.

Вероятнее всего, что в будущем произойдет тотальная автоматизация всех программных продуктов, в том числе и Яндекс браузера, и ручное обновление отойдет на второй план, как ненужный элемент. Кстати, также было сделано в Google Chrome.
На сегодня вы узнали как обновить яндекс браузер до последней версии. Хотел бы вас попросить написать комментарий если статья вам помогла. Еще если не сложно, нажмите на социальные кнопочки и помогите мне в продвижении блога. Спасибо всем и берегите себя!
Как обновить яндекс браузер до последней версии?
Как обновить Яндекс.Браузер на телефоне
Современные смартфоны умеют автоматически искать новую версию браузеров и скачивать обновления. Все действия проходят без участия пользователя, для работы требуется стабильное интернет-подключение.
Обновить браузер Яндекс на Андроиде можно разными способами. Если новая сборка не загрузилась автоматически, всегда можно перейти в меню и проверить ее наличие. После выполнения операции не нужно перезагружать смартфон или снова входить в свой аккаунт.
Способ 1: через настройки магазина Google
Рассмотрим первый способ поиска и установки обновлений для браузера от Yandex. Для работы придется открыть встроенный магазин и перейти в настройки.
Инструкция, как найти обновления для браузера Яндекс и установить их:
- Откройте магазин Play Маркет.
- Нажмите на клавишу с полосками, она находится на главном экране слева.
- Откройте раздел «Мои приложения и игры».
- Начнется проверка обновлений, если обнаружится новая версия, Яндекс.Браузер появится в списке сверху.
- Тапните по кнопке «Обновить», смартфон все сделает автоматически.
Если нужно закачать новую версию для всех установленных сервисов, тапните по клавише «Обновить все». Операция займет 1-2 минуты времени, все новые файлы скачаются и распакуются автоматически.
Способ 2: через меню браузера
Проверить наличие обновлений можно с помощью настроек обозревателя. Способ работает на новых и старых смартфонах, а также на планшетах. В открывшемся окне можно дополнительно посмотреть версию ПО, ознакомиться с лицензионным соглашением и политикой конфиденциальности.
Пошаговая инструкция, как обновить Яндекс.Браузер на планшете или смартфоне:
- Откройте обозреватель и тапните по клавише вызова меню.
- Нажмите на «Настройки».
- Пролистайте список с опциями вниз.
- Выберите пункт «О программе».
- В открывшемся окне можно посмотреть версию браузера, а по центру экрана будет кнопка для скачивания обновлений.
Способ 3: через встроенный магазин
Быстро найти и установить обновления для Яндекс.Браузера можно через встроенный магазин. Операция простая, достаточно открыть страничку с описанием сервиса и нажать на одну кнопку.
Инструкция, как обновить Яндекс.Браузер через встроенный магазин:
- Откройте Play Market или App Store.
- В строке для поиска напишите: «Яндекс браузер».
- Нажмите на лупу, откроется страничка с описанием сервиса.
- Для установки новой версии нажмите на кнопку зеленого цвета.
- Если веб-браузер запросит разрешения на доступ к камере, памяти устройства, местоположению, предоставьте их.
Как обновить браузер Opera
Этот браузер способен выполнять обновление тремя автоматическими способами:
- Без запроса разрешения пользователя при появлении на сайте новой версии. Обновление запускается при запуске браузера (отменять обновление не рекомендуется, чтобы избежать программных ошибок при работе браузера).
- Уведомление пользователя о возможности установки найденных обновлений.
- Без поиска обновлений (проверка наличия обновлений — вручную — меню «Справка» — «Проверить обновления»).
Само обновление осуществляется браузером без участия пользователя. Поменять способ можно так: в основных настройках «Инструменты» — «Общие настройки» выбрать вкладку «Расширенные/Дополнительно» и позицию «Безопасность». В открывшейся вкладке в позиции «Обновление Opera» отметить нужную опцию. Перед проведением автоматического обновления следует сохранить в отдельном каталоге резервную копию настроек и прочих данных.
Существует также два способа ручного обновления:
- Установка свежей версии поверх имеющейся. Этот способ может принести массу нежелательных эффектов, например потерю пользовательских настроек и появление ошибок в работе.
- Удаление браузера с последующей установкой новой его версии. Перед удалением рекомендуется сохранить в другом месте каталог с пользовательскими настройками.
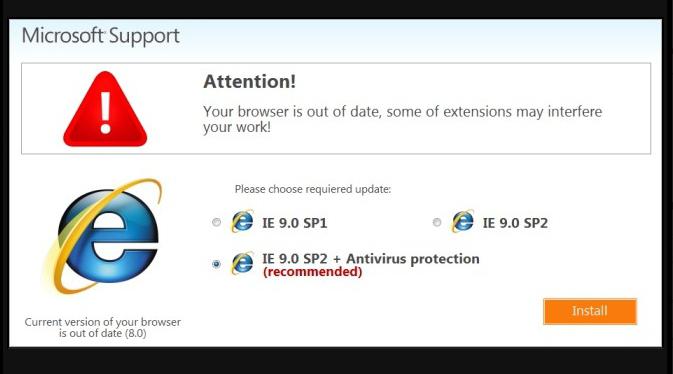
Как обновить на самый новый на русском языке с сохранением настроек
Чтобы обновить на компьютере или смартфоне, ознакомьтесь с инструкциями для этих устройств. До начала работ выполните экспорт настроек Chrome, чтобы не потерять важных данных в процессе установки новой версии браузера.
На ПК
Выполнить апдейт Вашего браузера на компьютере можно двумя способами.
Через уведомление о новой версии
Первый вариант предусматривает скачивание нового патча. Последовательность такая:
- Войти в меню обозревателя (значок в виде трех точек).
- Нажать на зеленый круг с белой стрелкой. Появится надпись «Обновить Google Chrome». Кликнуть по ней.
- Начнется процесс установки патча, а когда он завершится, перезапустите браузер.
В разделе “О браузере”
Есть еще один способ апдейта вручную.
- Зайдите в уже привычное меню под кнопкой с тремя точками, поочередно нажмите «Справка» – «О браузере».
- В открывшемся окне будет доступна информация о наличии на данный момент новых релизов браузера или уведомление, что используется самая свежая сборка.
Автоматическое обновление
Второй вариант обновления браузера не требует вмешательства — Хром будет обновляться автоматически при появлении свежей версии, но для этого нужно соблюдать два условия:
- Периодически делайте перезагрузку веб-обозревателя и всей системы.
- Если Вы вручную отключили опцию автоматического обновления, то, конечно, оно не будет происходить.
Нюансы разных ОС
- Виндовс 8. Для 7 или 8 версии подойдет только способ «Справка» → «О браузере». Там вы увидите кнопку для активации обновления («Перезапустить»), либо убедитесь, что последняя версия уже установлена автоматически. После инсталляции патча надо будет перезагрузить компьютер.
- Mac. Если Хром был помещен в папку «Программы», следует открыть «Настройки» → «О браузере». Потом выбрать «Обновить Хром для всех пользователей». Так будут автоматически установлены свежие версии.
- Linux. Выполнять апдейт Chrome нужно через «Менеджер пакетов».
- XP, Vista. Для таких устаревших ОС обновления для программы «старше» 49 версии уже не производятся.
На смартфоне
Как и в случае с компьютерами, для смартфонов есть два способа апдейта браузера Chrome – ручной и автоматический.
Android
Обновить Хром на смартфонах с ОС Android можно через Play Market или в меню браузера.
Используем Play Market
- Заходим в Play Market, вызываем свайпом меню слева или нажимаем на значок возле строки поиска в виде трех полос.
- Находим в списке браузер и нажимаем «Обновить».
Включаем автообновление приложений
Автообновление в Андроиде запущено по умолчанию, а отключиться эта опция могла либо по Вашему желанию, либо в результате системного сбоя. Чтобы вновь ее активировать, зайдите в Play Market.
- Найдите приложение «Google Chrome».
- Кликните на многоточие в правом верхнем углу для вызова меню.
- Возле опции «Автообновление» поставьте галочку.
В меню браузера
Начиная с 76 версии, выполнить апдейт Хрома на платформе Андроид можно еще одним способом:
- Откройте веб-обозреватель и кликните на знакомое меню в виде трех точек.
- Выберите «Обновить».
- В конце операции ОС спросит, хотите ли Вы перезапустить смартфон. Следует ответить утвердительно.
IOS
На айфонах варианты апдейта те же, что и на Андроид.
Через AppStore
- В нижней части дисплея в приложении App Store есть вкладка «Обновления» (нажмите на нее).
- Найдите в предложенном списке иконку Chrome.
- Заполните пароль от аккаунта Apple. Затем начнется загрузка патча и его инсталляция.
Активация автоматического скачивания новых версий
Если апдейт софта не происходит автоматически, зайдите в настройки смартфона, а затем нажмите на вкладку «iTunes Store, App Store». Рядом с опцией обновления есть бегунок. Переведите его в положение «On».
Как запретить обновление Yandex обозревателя?
По умолчанию Яндекс браузер постоянно обновляется. Если это поведение не устраивает по какой-либо причине (платный интернет, нужно использовать старые функции, браузер предназначен для тестирования ПО на всех версиях обозревателя), можем запретить Яндекс браузеру обновляться.
Как сделать чтобы обозреватель от Яндекса не обновлялся:
- Переходим по пути C:\Users\Имя ПК\AppData\Local\Yandex\YandexBrowser\Application\18.9.1.954, где 18.9.1.954 – это версия браузера, она может отличаться.
- Удаляем файлы service_update.exe и yupdate-exec.exe. Если есть сомнения, можем вырезать файлы и положить на другом локальном диске. В случае необходимости достаточно переместить их обратно и перезапустить браузер.
- Идём в ещё один раздел C:\Program Files (x86)\Yandex\YandexBrowser\18.9.1.954 (название последней папки может отличаться). Здесь удаляем только файл service_update.exe.
Автообновление в Opera
В старых версиях этого браузера имеется встроенная функция автообновления страниц, в новой же версии такая функция не предусмотрена. Если у Вас старая версия браузера, то просто щёлкните правой кнопкой мыши по нужной вкладке в браузере и в появившемся меню выберите пункт «автообновление» или «reload every», затем произведите все необходимые настройки и включить автообновление.
Если у Вас стоит Opera новой версии, то делать откат до старой версии не стоит. Чтобы автообновления страниц стали доступны в вашей версии нужно зайти в официальный каталог расширений браузера (по этой ссылке https://addons.opera.com/ru). Ищем и устанавливаем расширение Super Auto Refresh.
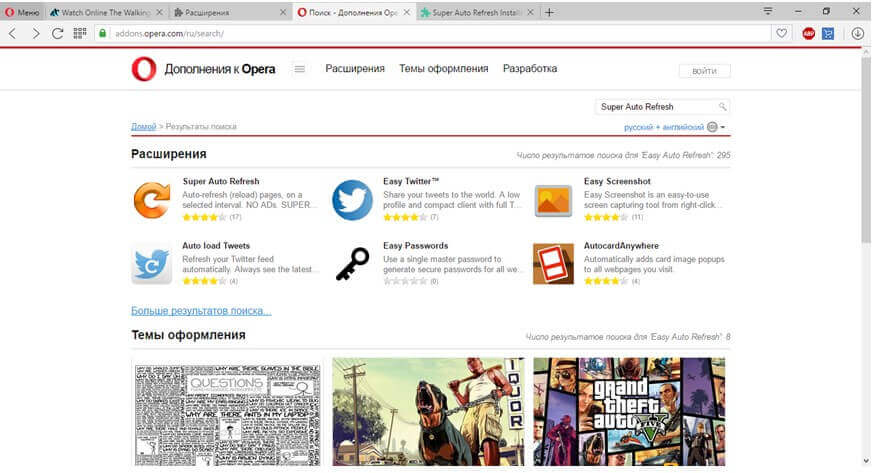
После того как вы добавили расширение, перезапускаем браузер. Далее в адресной строке появляется специальный значок, с помощью которого вы можете настраивать автообновление страниц.