Автообновление страницы в браузере
Содержание:
- Super Auto Refresh Plus
- Как обновиться на компьютере
- Первый запуск и настройка браузера
- Способ 3. Принудительная установка обновлений через стационарный ПК
- Зачем обновлять браузер
- Когда стоит обновить браузер?
- Как обновить Яндекс Браузер бесплатно на компьютер для Виндовс 7, 8, 10
- Способы обновления интернет-обозревателя
- На телефоне
- Как обновить браузер на телефоне и планшете
- Зачем нужны обновления
- Возможные проблемы при установке
- Что такое обновление Yandex Browser и как оно проходит?
- Что делать, если появляется ошибка «Обновления отключены администратором»
- Easy Auto Refresh
Super Auto Refresh Plus
Еще одно небольшое расширение, которое поможет нам решить проблему. Его интерфейс существенно отличается от того, что можно найти в предыдущем дополнении. Но тем не менее, управлять плагином довольно удобно.
Русского языка в продукте и близко нет. Зато есть интуитивно понятный интерфейс, нет никакой рекламы и не существует платной версии расширения. А для некоторых пользователей именно это и является решающим фактором.

Пользователь может выбрать временной интервал обновления конкретной страницы. По сути, на этом функционал и заканчивается. Плагин отлично работает с Яндекс Браузером, хоть и написан для Google Chrome.
Стоит отметить, что Super Auto Refresh требует для работы очень мало оперативной памяти. И это говорит о том, что его с успехом можно использовать на относительно старых и слабых машинах. А теперь об установке.
Инсталляция и использование
Стоит отметить, что здесь существуют заранее настроенные временные интервалы. По сути, пользователь не может вписать любое количество секунд. Впрочем, обо всем по порядку. Вот подробная инструкция.
- Переходим по адресу https://chrome.google.com/webstore/detail/super-auto-refresh-plus/globgafddkdlnalejlkcpaefakkhkdoa?hl=ru.
- Далее кликаем по кнопке «Установить» и подтверждаем действие в следующем окошке.
- После инсталляции иконка плагина появится в панели инструментов. Кликаем по ней.
- Выбираем из выпадающего списка временной интервал и щелкаем «Start».
- Для прекращения автообновления жмем «Stop».
Вот так нужно работать с Super Auto Refresh Plus. Конечно, в предыдущем плагине интерфейс был куда удобнее. Но зато это расширение не имеет платной версии. Хоть и снабжено гораздо более бедным функционалом. Но среднестатистическому пользователю этого вполне хватит.
- https://xn—-8sbcrj6cdv7h.xn--p1ai/avtomaticheski-obnovit-yandex-br.html
- https://brauzerok.ru/yandeks-brauzer/kak-sdelat-avtoobnovlenie-stranicy
- https://yanbrowser.ru/faq/how-to-make-autorefresh-of-the-page-in-yandex-browser
Как обновиться на компьютере
Способ 1: через меню
Большинство современных браузеров обновляются в автоматическом режиме и не требуют вашего вмешательства, т.к. имеют встроенную службу Update для мониторинга и установки свежих версий. В этом пункте я покажу как можно вручную обновиться через меню, если служба не работает, или была кем-то отключена.
Google Chrome
1. В главном окне программы нажмите на значок «три точки».

2. Перейдите в меню «Справка» пункт «О браузере Google Chrome».

3. Chrome автоматически начнет проверку и загрузку обновлений.

4. После загрузки нажмите кнопку «Перезапустить».

5. После перезапуска, последняя версия программы будет установлена.
Яндекс.Браузер
1. Откройте программу, войдите в меню (значок «три пунктира»).
2. Выберите пункт «Дополнительно – О браузере».

3. При наличии обновлений появится уведомление «Доступно обновление для установки в ручном режиме», для старта загрузки нажмите на кнопку «Обновить».

4. Нажмите кнопку «Перезапустить» для применения обновлений.

5. Яндекс перезапуститься и обновиться до последней версии.

Mozilla Firefox
1. В главном меню нажмите на значок «три пунктира» для вызова меню, откройте пункт «Справка – О Firefox».

2. Firefox автоматически запустит поиск и закачку новых обновлений.

3. По завершению нажмите на кнопку «Перезапустить Firefox» и браузер будет обновлен.

Для последующего автоматического применения обновлений, в главном меню войдите в «Настройки».

Во вкладке «Основные» прокрутите страницу немного вниз. Убедитесь, что в разделе «Разрешить Firefox», стоит галочка в пункте «Автоматически устанавливать обновления».

Opera
1. В главном окне программы вызовите меню и выберите пункт «Обновление & восстановление».

2. Opera проверит на сервере актуальность программы и автоматически загрузит, и применит обновления, если они имеются.

3. После загрузки нужных файлов щелкните по кнопке «Обновить сейчас».

4. Opera перезапустится и откроется последняя версия.
Internet Explorer и Edge
Обновления для родного браузера Windows можно получить двумя способами.
1. Включив автоматическое обновление системы.
Проверить это можно в панели управления для версий Windows 8, 7 (в Windows 10 автоматические обновления устанавливаются по умолчанию).

2. Загрузив установочный файл вручную.
На официальном сайте Microsoft можно выбрать версию Windows и загрузить последнюю версию Internet Explorer или Edge.

После загрузки запустите установщик (для примера я выбрал Edge), начнется загрузка необходимых файлов и обновление браузера.

После перезагрузки у вас будет установлен актуальный браузер.

Если не сработал первый способ, всегда можно удалить устаревшую программу вручную и установить новую с официального сайта. При этом все прежние ошибки удалятся, а отключенные службы восстановят свою работу в нормальном режиме.
Шаг 1: удаление устаревшей версии
1. Откройте меню Пуск, напечатайте «Панель управления» и откройте приложение.

2. В разделе «Программы» откройте «Удаление программы».

3. Выберите устаревший для удаления браузер.

4. Нажмите правой клавишей мышки и выберите «Удалить».

5. Если нужно удалить пользовательские настройки поставьте галочку и подтвердите действие щелкнув «Удалить».

6. Аналогичным образом удаляются и другие устаревшие браузеры.
Google Chrome
1. Перейдите на сайт: google.ru/chrome
2. Нажмите на кнопку «Скачать Chrome».

3. Прочтите условия соглашения и нажмите «Принять условия и установить», если вы согласны. Можно поставить галочку в пункте отправки статистики, для улучшения в работе Google Chrome.

4. Запустится установщик, дождитесь загрузки новых файлов и установки программы.

5. Готово, Chrome успешно установлен и обновлен.
Яндекс.Браузер
1. Откройте сайт: browser.yandex.ru
2. Прочитайте лицензионное соглашение и политику конфиденциальности, нажмите кнопку «Скачать», если все ОК.

3. После запуска установщика нажмите кнопку «Установить». Установите галочку, если хотите сделать Яндекс браузером по умолчанию.

4. Запустится загрузка файлов и автоматическая установка программы.

5. После перезапуска у вас будет установлена актуальная программа Яндекс.Браузер.
Mozilla Firefox
1. Программу Mozilla можно скачать на сайте: mozilla.org.
2. Щелкните по пункту «Загрузить браузер» и выберите «Компьютер».

3. Запустите файл, откроется автоматическая загрузка и установка программы.

4. Готово, у вас установлен актуальный Firefox.

Opera
1. Загрузить и установить Opera можно на сайте: opera.com.
2. Выберите поисковую систему по умолчанию и нажмите кнопку «Загрузить сейчас».

3. В окне установщика прочитайте лицензионное соглашение и нажмите кнопку «Установить».

4. После перезапуска Opera будет обновлена.
Первый запуск и настройка браузера
Яндекс.Браузер при первом запуске автоматически перенесет актуальные данные из ранее используемого обозревателя. Поэтому при запуске могут открыться последние вкладки из другого веб-браузера. Если все вкладки были закрыты, на экране отобразится главная страница поисковой системы Яндекс.
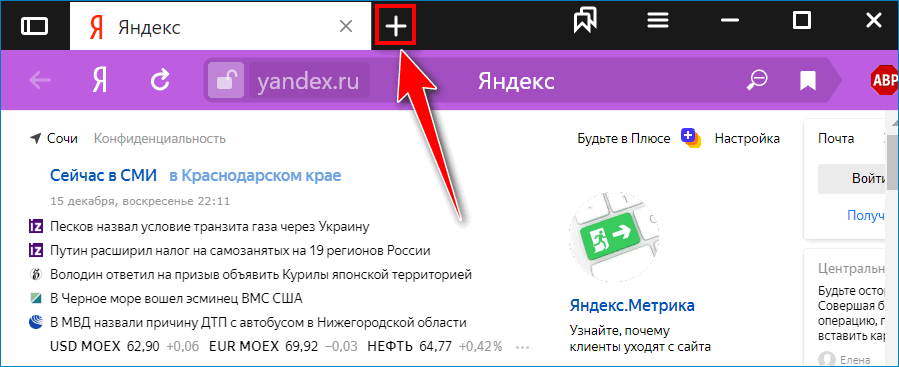
В настройках Яндекс Браузера можно адаптировать поисковик под личные предпочтения:
- общие параметры поиска;
- внешний интерфейс;
- дополнительные инструменты для упрощения работы;
- отображение страниц сайтов;
- системные требования.
Для перехода в окно настроек нажмите на иконку в виде трех параллельных черточек в верхней части экрана, затем откройте пункт «Настройки». Доступные параметры изменения перечислены списком слева.
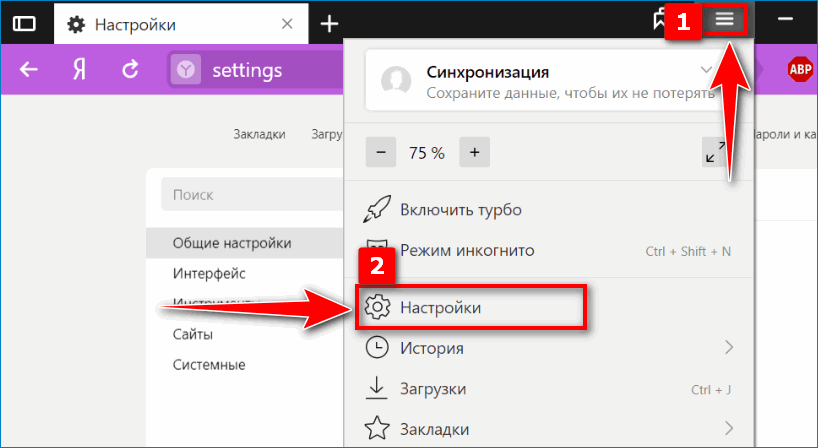
Изменение основных настроек для каждого пользователя
Определенные настройки можно адаптировать для разных пользователей. Для этого изначально во вкладке «Общие настройки» нажмите на «Добавить пользователя», выберите изображение и имя для профиля. После чего на рабочем столе автоматически появится ярлык для каждого отдельного посетителя.
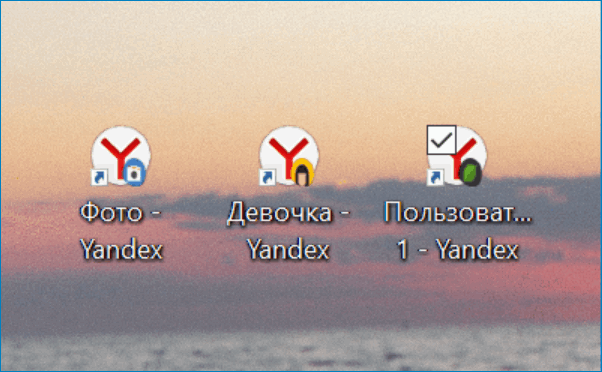
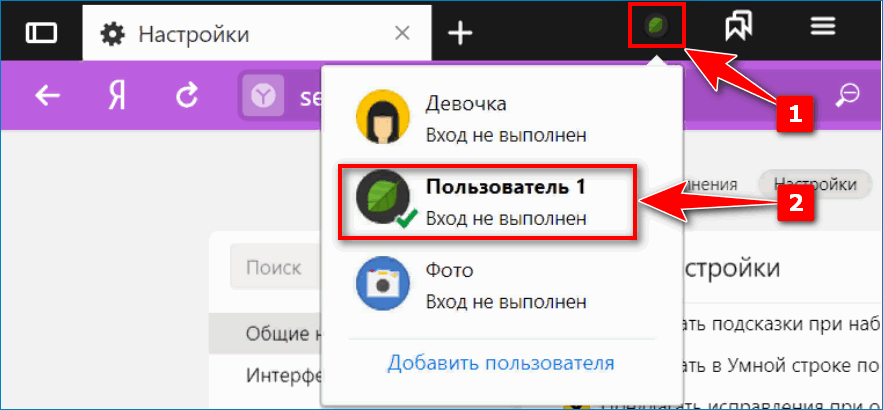
Перемещаясь по разделам, установите необходимые параметры для удобного пользования параметры Яндекс.Браузера. В рамках «Общих настроек» можно изменить отображение информации в поисковых запросах – подключить подсказки и «Умную строку». В «Интерфейсе» – установить темную, светлую или цветную тему.
Синхронизация данных
Если Яндекс.Браузер автоматически не синхронизировался с ранее используемым веб-обозревателям, перенести параметры и данные доступно вручную. Чтобы импортировать информацию из другого браузера:
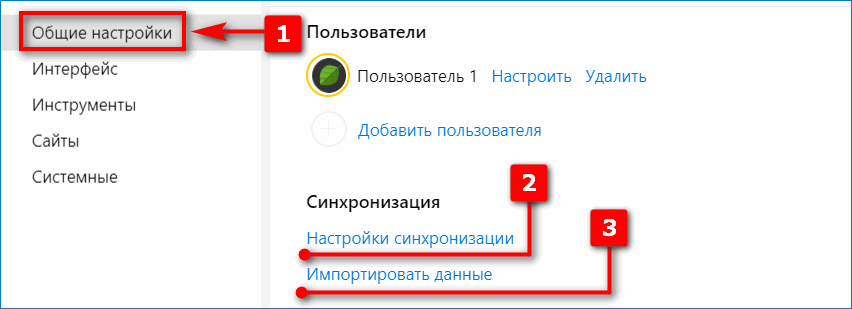
- Откройте раздел «Общие настройки».
- Перейдите по вкладке «Настройки синхронизации» и введите данные Яндекс-аккаунта.
- Откройте пункт «Импортировать данные».
- Сверху уточните источник перемещения данных.
- Отметьте галочкой нужные пункты.
Дополнительные возможности
Несмотря на то, что базовые возможности и настройки Яндекс Браузера адаптированы под запросы пользователей, функционал можно расширить.
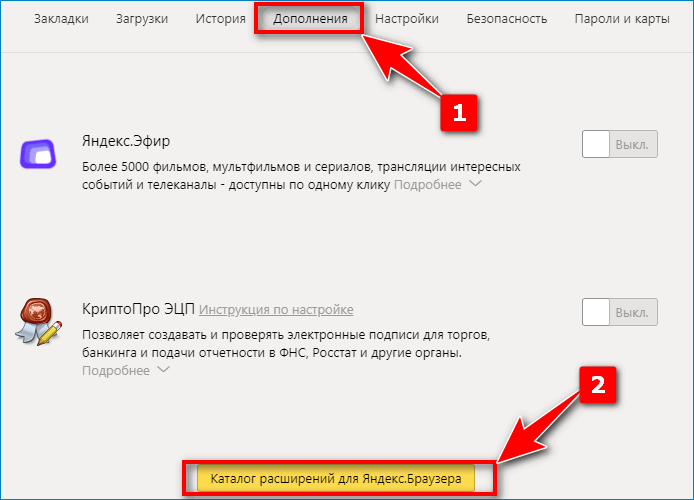
Во вкладке «Дополнительно» доступно установить расширения, которые:
- усилят охрану персональных данных;
- упростят управление системой;
- активируют дополнительные инструменты – ускорение работы, переключение в ночной режим, сохранение файлов, прочее;
- отключат навязчивую рекламу.
Каждая новая версия браузера добавляет больше возможностей, которые делают работу и серфинг в сети более защищенной и удобной. После установки веб-обозревателя опция поиска и установки обновлений будет включена автоматически. Рекомендуется не отключать данную функцию, чтобы браузер всегда мог обеспечить сохранность личной информации и препятствовать появлению угроз в виде вирусов.
Способ 3. Принудительная установка обновлений через стационарный ПК
Иногда, по каким-либо не зависящим от вас причинам, абдейт может не закачиваться или не устанавливаться после загрузки. В таком случае потребуется принудительная установка скаченной предварительно с официального сайта разработчика программы. Также с помощью этого способа можно обновить яндекс браузер на любом телефоне под управлением Андроида. Выполняем следующие шаги:
- Откройте веб-браузер на своем стационарном компьютере.
- Посетите веб-сайт разработчика браузера, который установлен на вашем смартфоне.
- Нажмите на ссылку «Загрузить» и выберите место сохранения для файла.
Подключите смартфон через кабель к компьютеру.
Скопируйте закаченный файл в любую папку на своем телефоне, например, «Загрузки».
Запустите загруженный установщик со своего смартфона.
Следуйте инструкциям по установке. Возможно, придется несколько раз подтвердить свои действия, нажав «Ок» или разрешить сторонней программе установку на смартфон.
После такой принудительной установки, веб-браузер на вашем мобильном устройстве будет иметь последнюю версию.
Скачивайте любые установочные файлы только с официальных сайтов-производителей программного обеспечения.
Зачем обновлять браузер
Для регулярного обновления браузера есть несколько крупных причин:
- Браузер выступает в роли платформы для размещения и реализации всех интернет-нововведений. Именно он должен уметь работать с чем-то новым, чтобы пользователь мог этим воспользоваться. Разработчики вынуждены постоянно дописывать код браузера, чтобы дать ему возможность поддерживать все новинки рынка.
- С повышением уровня возможностей различных сервисов вырастает их сложность, соответственно, браузеру нужно всё больше и больше ресурсов для их реализации на компьютере пользователя. Чтобы избежать перегрузки системы, необходимо оптимизировать работу браузера. Обновлять браузер нужно, чтобы получить его максимально оптимизированную версию.
- Также незаметно для обычных пользователей постоянно идёт война со злоумышленниками, старающимися украсть данные пользователей. Не только антивирус, установленный на компьютере, должен следить за сохранностью личной информации человека — эта ответственность лежит и на самом браузере. Обновляя его, вы получаете гарантию того, что ваши данные защищены наиболее оптимальным и современным способом.
- Со временем изменяется не только техническая, но и визуальная часть браузера. Если посмотреть на первые версии Yandex Browser, то можно сразу понять, как сильно был преобразован дизайн за время его развития. Изменилось расположение кнопок, разделов и вкладок, улучшился их внешний вид. Обновлять браузер необходимо, чтобы получить наиболее современный, удобный и комфортный дизайн.
Когда стоит обновить браузер?
Старый веб-браузер по сравнению с обновленным, лишен многих преимуществ:
- Отсутствие поддержки новейших технологий. Пользуясь старой версией, вскоре вы заметите, что некоторые страницы перестали открываться, а сервисы не работают.
- Медлительность. Для корректного отображения страницы, утилита должна подгрузить файлы изображений, сценариев, аудио и видео. На старом интернет-обозревателе эти файлы загружаются с низкой скоростью, иногда приводя к зависанию.
- Отсутствие свежих дополнений. Все новые надстройки пишутся под новые версии программ, таким образом, вы лишаетесь новых функций.
Помимо перечисленных выше сигналов к обновлению, стоит вспомнить о снижении степени безопасности из-за того, что хакеры нашли дыры в безопасности предыдущих версий браузера. Можно сказать, что обновление – обязательная процедура для активных пользователей, ее нужно выполнять хотя бы 1 раз в месяц.
Как обновить Яндекс Браузер бесплатно на компьютер для Виндовс 7, 8, 10
Добрый день, друзья.
Как обновить Яндекс Браузер бесплатно на компьютер? Обозреватель Российской компании Яндекс в последнее время на территории нашей страны стал, можно сказать, самым популярным браузером.
И это не удивительно. Данный браузер не то, что не уступает по своим параметрам конкурентам, он сейчас во многом стал быстрее, функциональнее, удобнее и практичнее по сравнению с соперниками.
Я уже полностью описывал функционал этого обозревателя в статье: — «Как настроить Яндекс браузер?». В статье довольно подробно описаны все его настройки на конец 2018 года. Но, за прошедшие 8 месяцев дизайн этого обозревателя немного изменился. Поэтому, я предпочёл написать отдельную статью про обновление браузера Yandex.

Я думаю, для вас не секрет, что Яндекс обозреватель функционирует на движке Chromium. Как вам становится ясно из названия движка, от создан специально для обозревателя Chrome.
Поэтому многие пользователи называют данный браузер клоном Хрома. Но, сейчас это уже не соответствует действительности.
За прошедшее время, создатели Yandex Browser его прилично усовершенствовали и внедрили в него свои настройки, которые отсутствуют у Хрома.
Программисты, создавшие этот обозреватель, и сейчас довольно активно работают над усовершенствованием своего детища, и производят частые обновления, благодаря которым Yandex Browser функционирует всё более стабильно в более безопасном режиме.
В основном, большинство людей на своих браузерах ставят обновление в автоматический режим. Но, есть часть пользователей, который подобный режим отключают, поэтому, мы и рассмотрим, как можно его обновить (в последней версии браузера функцию обновления выключить уже невозможно).
Как обновить Yandex Browser
- Итак, для начало нужно войти в его настройки, которые находятся в правом верхнем углу. Затем, в ниспадающем меню, нужно выбрать вкладку «дополнительно»;
- В новом ниспадающем меню выберем вкладку «О браузере»;
- У нас открывается новое окошко браузера. В нем мы видим всего одну команду – «Обновить», точнее «В ручном режиме». Кликнем по данной кнопочке;
- У нас начинает выполняться обновление браузера;
- В следующем окошке нам сообщают: — Для завершения обновления браузер необходимо перезапустить. Нажмём на кнопочку «Перезапустить»;
- У нас запускается обозреватель и появляется надпись «Идёт проверка обновлений»;
- В новом окошке браузер нам показывает, что новая версия обозревателя актуальна.
Как настроить тихую установку обновлений Yandex Browser
Как вы успели заметить, обновить данный обозреватель можно довольно быстро и просто. Но, всё же, желательно сделать так, чтобы этот обозреватель производил свои обновления даже в выключенном режиме. Для этого:
- Входим в настройки браузера и в ниспадающем меню кликнем по вкладке «Настройки»;
- После этого, в левой колонке обозревателя выбираем вкладку «Системные»;
- Наш браузер прокручивается вниз. В правой части окошка переходим к команде «Производительность». Далее, нам нужно поставить галочку над строчкой «Обновлять браузер, даже…».
- После данного действия, Яндекс браузер станет обновляться даже в выключенном режиме!
Вывод: — Как обновить Яндекс Браузер вы теперь отлично знаете и теперь без труда сможете его довольно быстро обновить. Но, я бы вам посоветовал не производить самим обновления, а установить её даже в режиме бездействия. Успехов!
С уважением Андрей Зимин 16.10.2019
Способы обновления интернет-обозревателя
Любое приложение нуждается в своевременном обновлении. Если этого не сделать, в процессе работы могут возникать серьезные ошибки. Разработчики периодически выпускают новые версии своих продуктов.
Некоторые пользователи не знают, но обновить Яндекс браузер до последней версии можно несколькими способами. Специалисты рекомендуют воспользоваться одним из трех существующих методов. К ним относится:
- Автоматическое обновление;
- Ручное обновление через настройки браузера;
- Полная переустановка.
Каждый из вышеперечисленных способов позволяет обновить Яндекс браузер совершенно бесплатно. Необходимо внимательно ознакомиться с инструкцией, после чего можно будет приступать к процессу обновления.
Автоматическое обновление
Интернет-обозреватель способен обновляться в автоматическом режиме. Обычно при установке, у приложения по умолчанию установлено автоматическое обновление. Если Yandex Browser не обновляется, пользователю следует проверить настройки.
Сначала нужно открыть меню с настройками. Для этого следует кликнуть «мышью» по значку в виде трех параллельных линий. Иконка размещена в правом верхнем углу браузера. Когда меню откроется, нужно будет выбрать раздел «настройки».

После открытия окна настроек, необходимо опуститься в самый низ страницы, а затем нажать на кнопку «Показать дополнительные настройки». Это необходимо для того, чтобы открылся полный перечень настроек.

Когда все настройки будут доступны, необходимо найти раздел «Система», а затем установить галку напротив строчки «Обновлять браузер, даже если он не запущен».

Теперь обновить Яндекс браузер до последней версии можно будет бесплатно в автоматическом режиме. После выхода новой версии, приложение обновится, даже если пользователь не запускал его.
Ручное обновление
В том случае, если браузер не обновляется, необходимо все сделать вручную. Для этого нужно открыть меню, расположенное в правом верхнем углу, а затем навести курсором на строчку «Дополнительно». Когда откроется еще одно подменю, следует кликнуть «мышью» на строчку «О браузере».

В открывшемся окне будет написана версия браузера, а также нужно ли ему обновляться. Если на компьютер установлена устаревшая версия появится активная кнопка «Обновить».

После того как получится обновить Яндекс браузер на компьютере, приложение нужно будет перезагрузить. Для этого достаточно нажать на кнопку «Перезапустить».

Когда интернет-обозреватель будет перезагружен, пользователь увидит сообщение «Вы используете актуальную версию Яндекс браузера».
Переустановка интернет-обозревателя
Иногда бывает так, что обновление из браузера не работает. В связи с этим у многих пользователей возникает вопрос, как обновить Яндекс браузер. Для установки нового веб-навигатора нужно удалить старый, а затем скачать и инсталлировать обновленное приложение.
Удаление старой версии
Чтобы удалить ранее установленное приложение необходимо запустить панель управления. Для этого следует открыть меню «Пуск». Пользователь должен выбрать пункт «Панель управления».

Когда откроется окно панели управления, необходимо найти раздел «Программы и компоненты», а затем войти в него.

В открывшемся окне нужно будет выбрать браузер Яндекс, а затем удалить его, нажав на кнопку «Удалить».

Для Яндекс браузера – это не последний этап деинсталляции. Необходимо удалить оставшуюся после установки папку, которая расположена в директории «Program Files». Только после этого можно перезагружать компьютер и устанавливать новую версию интернет-обозревателя.
Установка новой версии
Установить новую версию совсем несложно. Для этого необходимо скачать установочный файл с сайта «browser.yandex.ru». После загрузки, приложение нужно запустить, а затем выполнять требования инсталлятора.
Через несколько минут на компьютер будет установлена новая версия интернет-обозревателя. В этом можно убедиться посмотрев сведения о браузере.
На телефоне
Обновить Яндекс браузер на телефоне можно только через официальный магазин как на платформе Android, так iOS. Через сам браузер, как на компьютере, не получится.
Android
Итак, воспользуемся приложением Play Маркет, чтобы обновить Яндекс браузер:
- Находим на рабочем столе телефона официальный магазин от Google и открываем его.
- Далее в верхней части экрана вводим запрос «Яндекс» и переходим по запросу «Яндекс.Браузер – с Алисой».
- Если установлена не последняя версия Яндекс браузера, то в этом случае будет предложено обновить приложение.
iPhone
Как я уже сказал, обновить приложение Яндекс браузер можно только с помощью официального магазина. В случае с устройством iOS успешно подойдет AppStore. Воспользоваться им можно следующим образом:
- Для начала на главном экране находим приложение App Store и открываем его.
- Далее в верхней части вводим «Яндекс браузер» и осуществляем поиск.
- Затем открываем первый результат под названием «Яндекс.Браузер».
- На моем телефоне уже установлена последняя версия, поэтому вместо кнопки «Обновить» написано «Открыть». Если же на вашем телефоне не будет установлена актуальная версия, то вы с легкостью сможете ее установить в указанном ниже окне.
Такими несложными инструкциями можно обновить не только браузер от Яндекса, но и другие приложения. Надеюсь, что у вас больше не возникает вопросов о том, как обновить Яндекс браузер. Напомню, что для этого мы использовали программу Яндекс браузер на компьютере, и приложения Google Play и App Store на телефоне.
Как обновить браузер на телефоне и планшете
Для устройств Android
В гаджетах на базе «Андроид» встроен магазин приложений Play Market — официальный источник всех мобильных программ для этой «операционки». Именно из него и рекомендуется загружать все утилиты, в том числе и браузеры.
Однако магазин позволяет не только загружать и устанавливать приложения, но и регулярно обновлять их, даже в автоматическом режиме. Если у вас не установлен автоматический апдейт, делайте его вручную следующим образом:
- На начальном экране своего смартфона либо планшета или в самом меню отыщите значок Play Market в виде треугольника. Тапните по нему, чтобы запустить магазин.
Выберите первый раздел «Мои приложения и игры»
- В первой вкладке «Обновления» найдите свой обозреватель. Если ему действительно нужен апдейт, он будет в списке программ. Тапните по кнопке «Обновить» и подождите, пока обновления скачаются и установятся.
Тапните по кнопке «Обновить» рядом с программой, которой нужен апдейт
Видео: как сделать апдейт любого приложения Android в Play Market
Для гаджетов от Apple
В «Айонах» и «Айпадах» присутствует также свой магазин с программами — App Store. Он позволяет делать апгрейд мобильных утилит как в автоматическом, так и в ручном режиме:
- Опять же в меню либо на начальном экране устройства ищем иконку магазина. На этот раз ярлык будет в виде буквы A, заключённой в кружок. Открываем магазин.
Подождите, пока закончится установка обновлений и начинайте пользоваться новой версией обозревателя
Яндекс браузер, после выхода в свет, со временем приобрел большую популярность и любовь многих пользователей сети интернет. Если изначально, он был очень схож с Google Chrome, то со временем оброс своими функциями и сервисами. Что сделало его индивидуальным и помогло приобрести некоторую изюминку. Поэтому, широкие возможности браузера привлекают все больше и больше новых пользователей. Так как разработчики внедряют новые функции, то перед пользователем встает вопрос, как обновить Яндекс браузер до последней версии бесплатно. По умолчанию, функция автоматического обновления включена, но бывают случаи, когда браузер не может автоматически обновиться, в следствии разного рода причин.
Совет! Старайтесь всегда держать браузер в актуальном состоянии, так как разработчики, с каждой новой версией делают работу в интернете более стабильной, безопасной и функциональной.
Инструкция, как обновить Яндекс браузер до последней версии бесплатно, вручную.
Давайте разберемся, как вручную обновить Яндекс браузер до последней версии бесплатно в любой версии Windows. В данной инструкции все действия я буду проводить в Windows 10, но для других версий отличий не будет.
Таким образом вы сможете обновить Яндекс браузер до последней версии бесплатно. После того, как браузер скачает и установит обновленные файлы вы, сможете пользоваться новой версией. Тем самым сделаете свою работу в интернете более комфортной.
Бывают случаи, когда обновление браузера не удается установить в ручном режиме. При этом появляется ошибка, как на ниже. В данном случае, мне пришлось удалить и скачать свежую версию браузера с официального сайта. Давайте рассмотрим, как это сделать.
Устанавливаем актуальную версию Яндекс браузера с официального сайта.
Перед тем, как установить самую свежую версию , рекомендую удалить его старую версию, для того, чтобы в дальнейшем не было проблем с обновлением и работой обозревателя.
Выполняем все действия по пунктам:

Включаем «Тихую» установку обновлений Яндекс Браузера.
Для того, чтобы обновить Яндекс браузер до последней версии бесплатно, давайте включим режим обновления, даже когда браузер не включен. Для включения данной функции делаем следующие шаги:

Все, теперь ваш Yandex Браузер будет обновляться автоматически. Рекомендую изредка следить, какая версия у вас установлена и, если нужно, выполнять ручную установку обновлений.
Сегодня мы с вами подробно разобрались, как обновить Яндекс браузер до последней версии бесплатно. Как видите, вся процедура обновления достаточно простая и не занимает много времени. Так же мы с вами разобрались, как поступить, если обновления браузера не устанавливаются ни автоматически, ни вручную. Всегда поддерживайте браузер в актуальном состоянии, тем самым вы сможете опробовать новые функции, которые добавляют разработчики, а также будете уверены, что ваша работа в интернете безопасна, а информация защищена.
Зачем нужны обновления
В современном мире постоянно появляются новые технологии. Вы можете о них не слышать и не замечать их, но они будут использоваться на разных сайтах в фоновом режиме. Но сайт не сможет предоставить вам свои функции, если браузер не умеет с ними работать. Поэтому браузеры должны постоянно обновляться: обучаться новым технологиям.
Вторая причина — появляются не только новые технологии, но и новые вирусы, направленные на получение ваших личных данных. Конечно, есть антивирус, чтобы бороться с ними. Но первые и, чаще всего, самые основные шаги по защите пользователя предпринимает именно встроенный защитник браузера. Если он посчитает какой-то сайт вредоносным, он предупредит об этом вас и не даст загрузить вирус. Поэтому, вместе с обновлением браузера, обновляется и сам защитник.
Обновлять «Яндекс.Браузер» стоит, например, потому что в одной из версий, вышедших только в 2018 году, появились наборы анимированных обоев, улучшенная версия голосового помощника Алисы, изменился дизайн, была добавлена тёмная тема и возможность выбирать формы вкладок. И это только заметные пользователю обновления, а помимо них есть ещё фоновые улучшения, которые сказываются на уровне безопасности и производительности браузера.
Возможные проблемы при установке
Проблемы с инсталляцией чаще всего обусловлены несоответствием устройства изначально установленным требованиям — не совместим с устройством в целом или недостаточно оперативной, свободной памяти на диске. Однако ошибка может также возникать из-за плохого соединения Интернета (медленная скорость загрузки, высокий пинг) или нарушения работы ПК в результате заражения вирусами. Если сайт или ссылка на скачивание не открывается, возможно, проводятся технические работы на сервисе.
При возникновении проблем с загрузкой установочного файла Яндекс.Браузера поочередно проверьте параметры ПК и Интернет-соединения на соответствие требованиям. Предпримите дополнительные меры:
- отключить на время антивирус — может автоматически удалять или закрывать подозрительные файлы
- проверить параметры доступа — нет ли ограничений из-за системных настроек или работы режима «Родительский контроль».
Трудности с установкой возникают редко. В случае возникновения ошибок в основном их можно решить в два клика.
Что такое обновление Yandex Browser и как оно проходит?

Необходимо ли производить обновления Яндекс Браузера?
Тут мнения большинства пользователей разделяются на две части:
- Часть пользователей уверяет, что браузер отлично функционирует и без обновлений, они не нужны;
- Другие уверяют, что браузер намного лучше работает после апдейпа.
Давайте рассмотрим плюсы и минусы апдейпа этого обозревателя.
Достоинства:
- Увеличивается безопасность из-за того, что обновления закрывают дыры в уязвимости;
- Повышается работоспособность. Создатели данного софта очень часто тестируют функциональность браузера, и благодаря этому, он начинает загружаться быстрее;
- Появляются новые возможности, которые оказывают положительное воздействие на браузер;
- Удаляются различные сбои;
- Люди начинают использовать новейшие функции, которые появляются лишь на новых версиях.
Недостатки:
- Желательно, чтобы ваш тариф был безлимитный. Чтобы загрузить один вариант обновления нужно примерно 20-50 Мб;
- В новом браузере могут не работать прежние функции. Например, может перестать функционировать старая игра и прочие устаревшие возможности. К примеру, в новом варианте браузера не работает Флешь Плеер, и Unity Web Player;
- Также, меняется интерфейс. Иногда дизайн становится настолько неудобным, что люди возмущаются. Поэтому, люди думают, что лучше: использовать нововведения в обозревателе, или откатить его до прежней версии?
Что делать, если появляется ошибка «Обновления отключены администратором»
Ошибка «Обновления отключены администратором Яндекс Браузер» выскакивает, если на компьютере запрещено обновление с официальных серверов Яндекса.
Если на ПК работает сервис VPN, нужно отключить его и повторить поиск апдейта. Если был отредактирован ранее файл hosts, удалить оттуда все записи с серверами Яндекс.
Запретить апдейт можно несколькими способами. В настройках можно отключить параметр, отвечающий только за фоновое обновление. Если нужно постоянное открывать Яндекс Браузер, стоит выбрать второй метод – удаление специальных файлов. Блокировка доступа к серверам Яндекса сгодится на тот случай, если нет нужды работать с фирменными поисковиком.
Easy Auto Refresh
Миниатюрное дополнение с широкими возможностями, которое позволяет обновлять необходимую страницу согласно установленному в настройках временному интервалу. Отлично работает в Яндекс Браузере, хоть и написано для Google Chrome.
Плагин отличается предельно простым интерфейсом и очень прост в настройке. Это хорошо для новичков. В тоже время, дополнение напрочь лишено русского языка. И это не очень хорошо. Но пользователи интуитивно поймут, что и как нужно делать.

Стоит отметить, что существует платная версия дополнения. В ней разблокированы некоторые дополнительные функции. Однако среднестатистическому пользователю они совершенно не нужны. Хорошо хоть, что в бесплатной версии нет рекламного контента.
Также радует и то, что плагин требует очень мало оперативной памяти для работы. Это позволяет использовать дополнение даже тем, у кого относительно слабые и старые машины. А теперь об установке и использовании плагина.
Инсталляция и использование
Об основных особенностях расширения мы рассказали. Теперь неплохо было бы поговорить о процессе установки. Он стандартен и хорошо знаком всякому, кто хоть раз устанавливал дополнения в браузер.
Тем не менее, мы подробно рассмотрим процедуру инсталляции и затем расскажем о том, как использовать Easy Auto Refresh. Мы предоставим подробную инструкцию с четким алгоритмом действий. Вот она.
Вот так нужно работать с расширением Easy Auto Refresh. Как видите, ничего сложного в нем нет. Даже русского языка не требуется. Однако теперь пора перейти к другим расширениям такого же плана. Посмотрим, что они могут предложить пользователю.