Как обновить яндекс браузер на телефоне?
Содержание:
- Особенности
- Обновление браузера через Google Play
- Основные настройки веб-обозревателя
- Обновление на iOS
- Способ 1. Обновление встроенного в ОС интернет-обозревателя
- Способ 1. Обновление встроенного в ОС интернет-обозревателя
- Способы обновления интернет-обозревателя
- Браузеры на iOS
- Встроенный браузер
- Зачем нужно обновление
- Способ 2. Проверка состояния приложения
- Установка Яндекс.Браузера
- Причины возникновения ошибки
- Как установить расширения
- Обновление на Windows
- Как обновиться на компьютере
- Способ 4. Обновление Google Chrome
Особенности
Сервисами Яндекс браузера удобно пользоваться на ПК, ноутбуках, смартфонах. Телевизоры с опцией Smart TV – еще один источник для отслеживания курса валют, просмотра медийных файлов, новостей, научных и развлекательных передач без привязки к телевизионным вышкам. После подключения сервиса будут доступны все услуги, предусмотренные разработчиками навигационной системы.
Выше были детально описаны способы установки Яндекс браузера на Смарт ТВ. В зависимости от марки телевизора, можно использовать несколько вариантов загрузки. После установки расширения доступно большинство функциональных возможностей обозревателя. Удалить приложение так же просто, как и установить (в зеркальном порядке).
Обновление браузера через Google Play
Play Market – это стандартный магазин приложений, присутствующий на каждом смартфоне, работающим под управлением операционной системы Андроид. В нем собраны практически все программы, начиная от игр и заканчивая офисными утилитами. Обычно установленные приложение обновляются автоматически, но если данная функция отключена, то загружать новые версии придется вручную. О том, как сделать это правильно, читайте в инструкции:
- Переходим в Play Market. Для этого можно нажать по значку приложения на рабочем столе.
-
Нажимаем по трем полоска в левом углу экрана для открытия дополнительного меню.
-
Заходим в раздел «Мои приложения и игры».
-
Переходим во вкладку «Обновления» и видим список программ, для которых доступны новые версии. Здесь находим нужный браузер, например, Google Chrome, и нажимаем по кнопке «Обновить».
- Ожидаем завершения загрузки обновления.
Этот способ обновления веб-обозревателя является наиболее удобным и доступным. Вам не требуется устанавливать какие-то дополнительные программы и выполнять сложные действия.
Основные настройки веб-обозревателя
Функционал мобильной версии Яндекс Браузера для Андроида не уступает десктопной. С помощью базовых настроек можно изменять основные элементы управления веб-обозревателем.
Синхронизация данных с разных устройств
В Яндекс Браузере предусмотрена возможность синхронизации данных для управления и работы в сети с нескольких устройств, это помогает упростить переход на новый смартфон или компьютер.
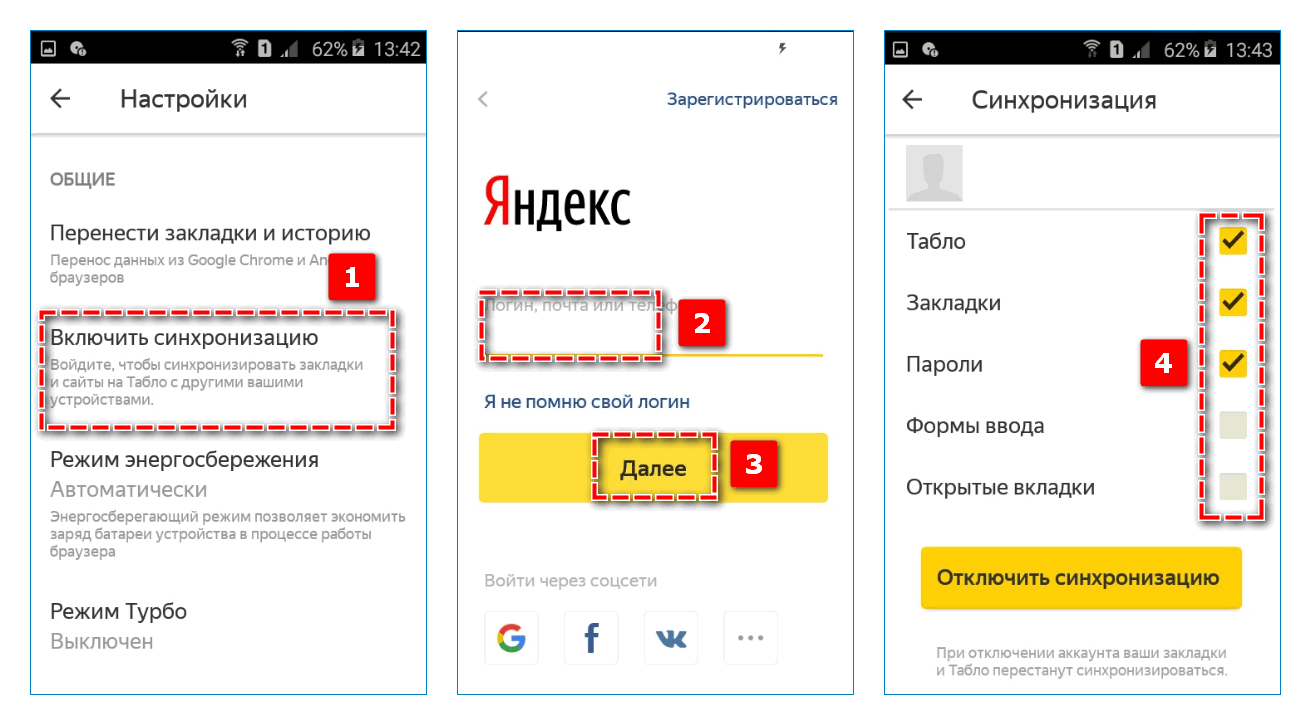
Чтобы включить функцию на Андроиде, найдите раздел «Общие» – «Синхронизация». Войдите в личный профиль Яндекс, затем установите галочку на пунктах, которые требуется сохранить:
- Табло – сохраненные сайты на начальной странице;
- избранные и открытые вкладки;
- данные авторизации;
- формы ввода.
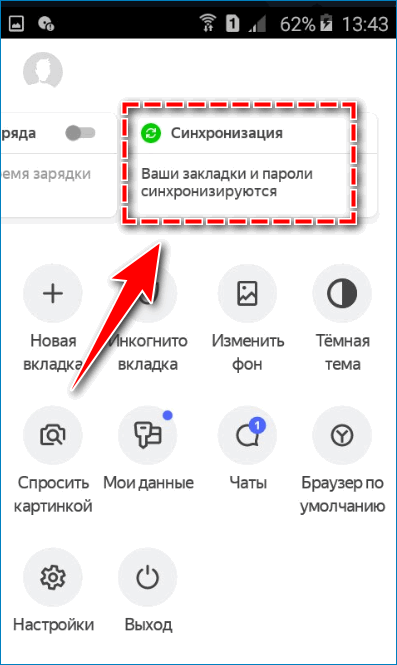
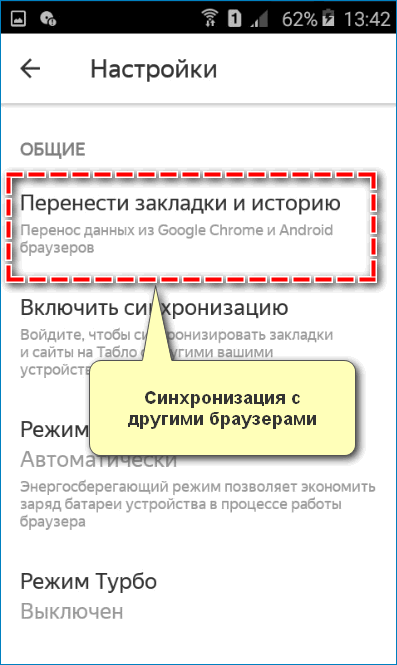
На смартфонах Android также можно перенести закладки и историю из других установленных браузеров, в частности с Chrome.
Потребление ресурсов
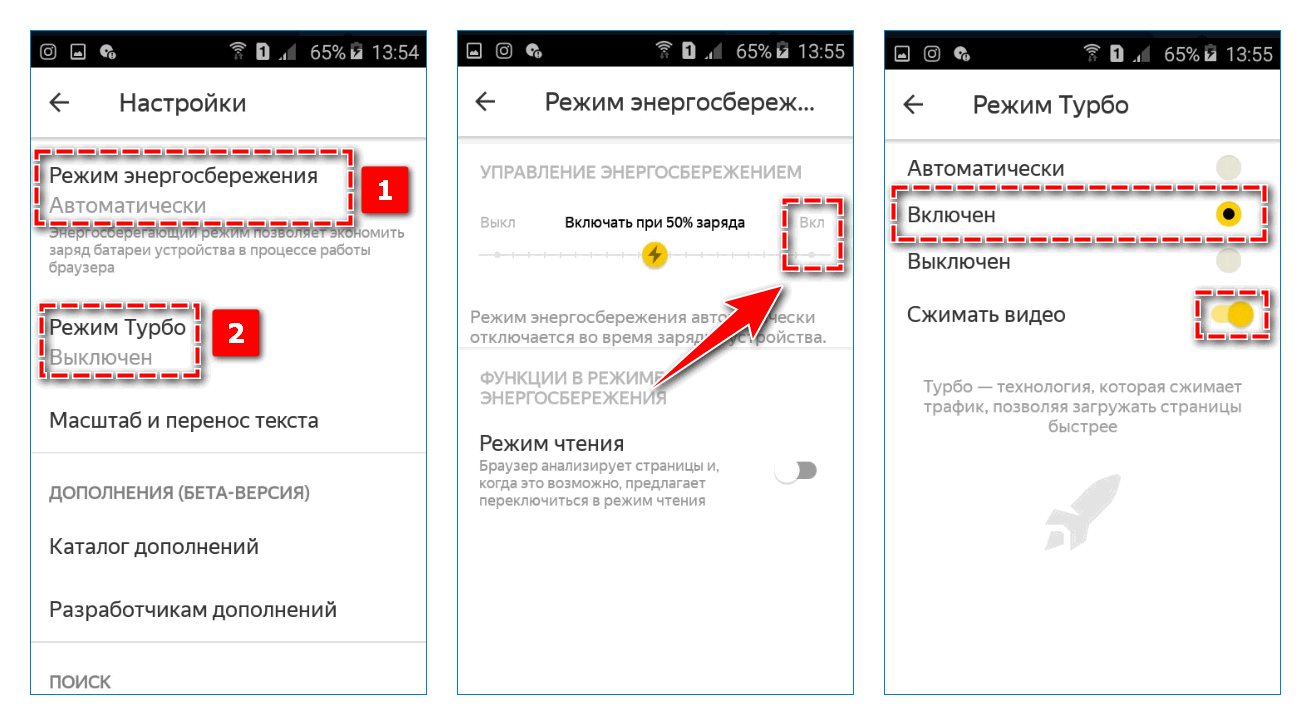
В разделе «Общее» представлены инструменты, которые позволяют снизить потребление ресурсов телефона и трафика интернета. Чтобы уменьшить нагрузку на устройство, включите режим энергосбережения – передвинуть ползунок вправо. Для более быстрой загрузки веб-страниц активируйте «Турбо» – установить галочку на пункте «Включен».
Встроенные расширения
Уникальная возможность для пользователей Яндекс Браузера на Android – расширить функционал сервиса с помощью расширений. Благодаря встроенным инструментам можно:
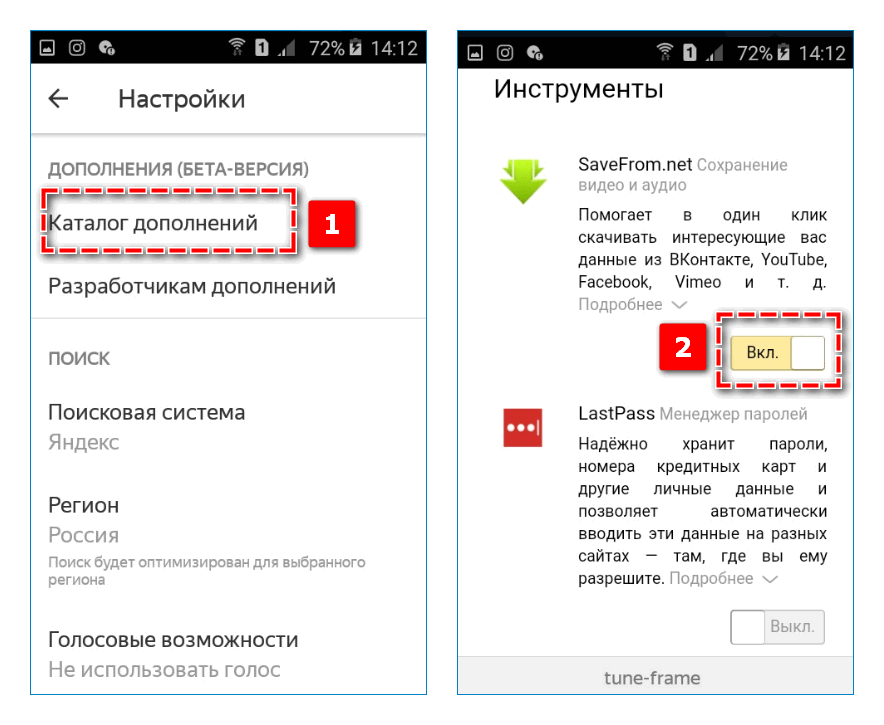
- загружать медиаконтент из социальных сетей;
- обеспечить защиту личных данных;
- настроить ночной режим для просмотра страниц;
- получать быстрый доступ к информации о погоде и пробках в городе.
Параметры поиска
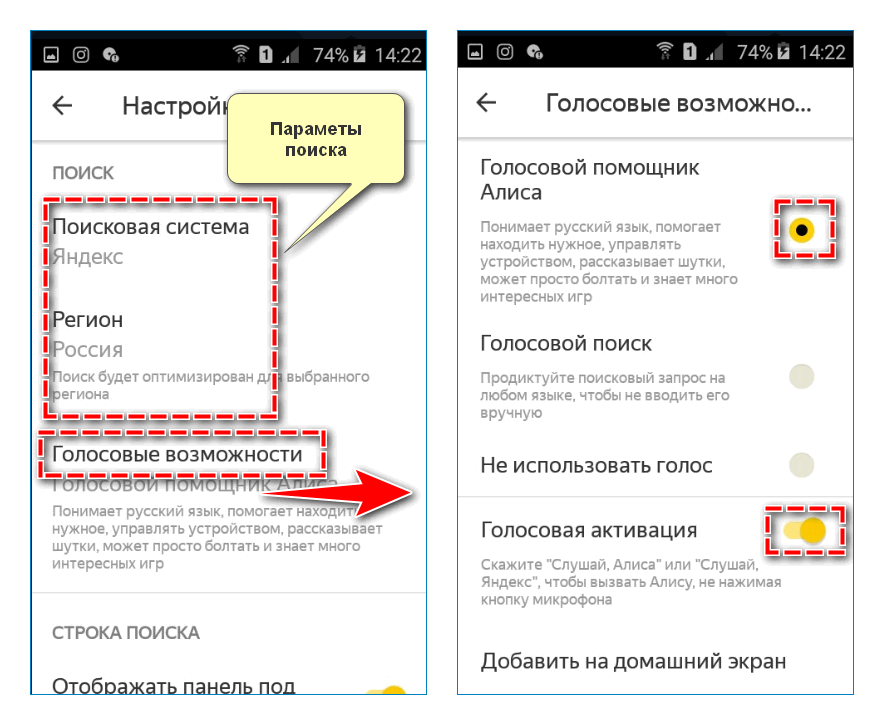
С помощью графы «Поиск» можно задать основную поисковую систему, через которую будут отображаться запросы, и регион поиска, под который адаптируются ответы при поиске товаров и услуг.
Формировать запросы и управлять Яндекс Браузером также можно с помощью голоса. Перейдите в пункт «Голосовые возможности» и выберите подходящий параметр.
Безопасность и конфиденциальность
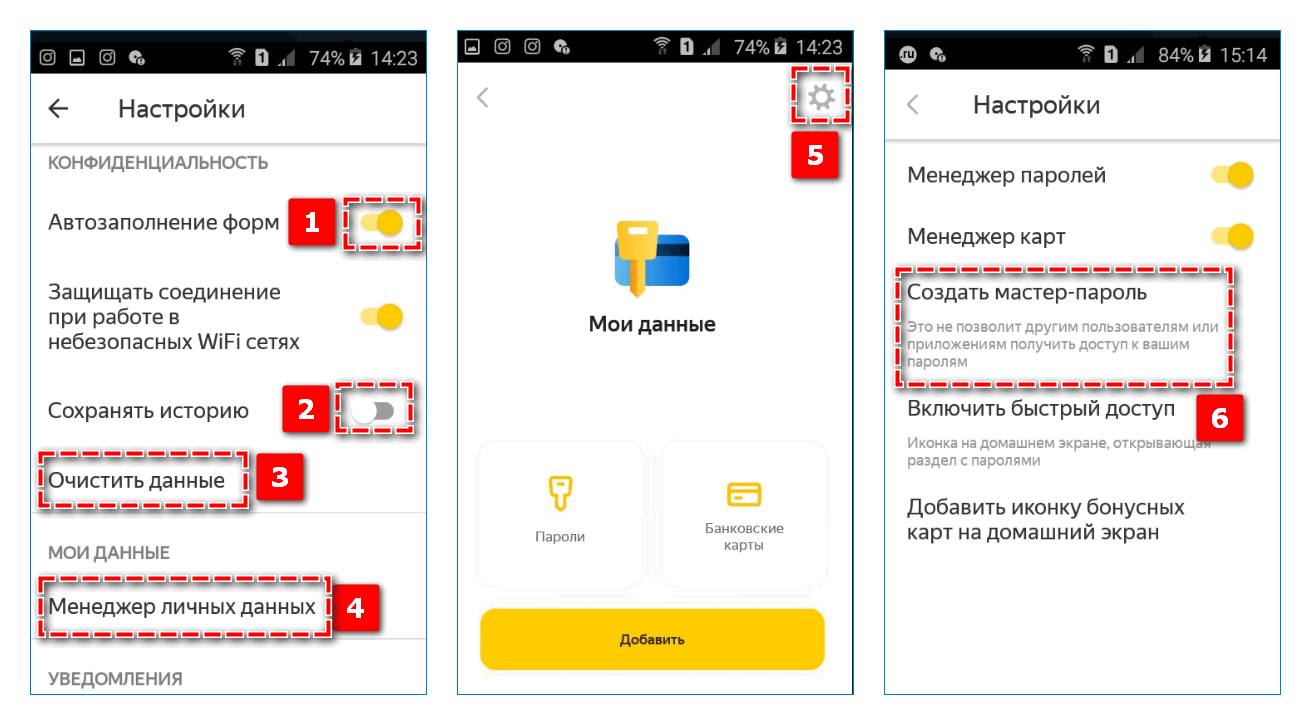
Чтобы защитить информацию пользователя, рекомендуется активировать Менеджер личных данных. Найдите в настройках соответствующий пункт и нажмите на иконку шестеренки в правом верхнем углу – «Создать мастер-пароль». Следуйте указанной инструкции – после включения функции доступ к паролю открывается только при вводе секретной комбинации.
В рамках базовых настроек Яндекс Браузера на Андроиде предусмотрена возможность:
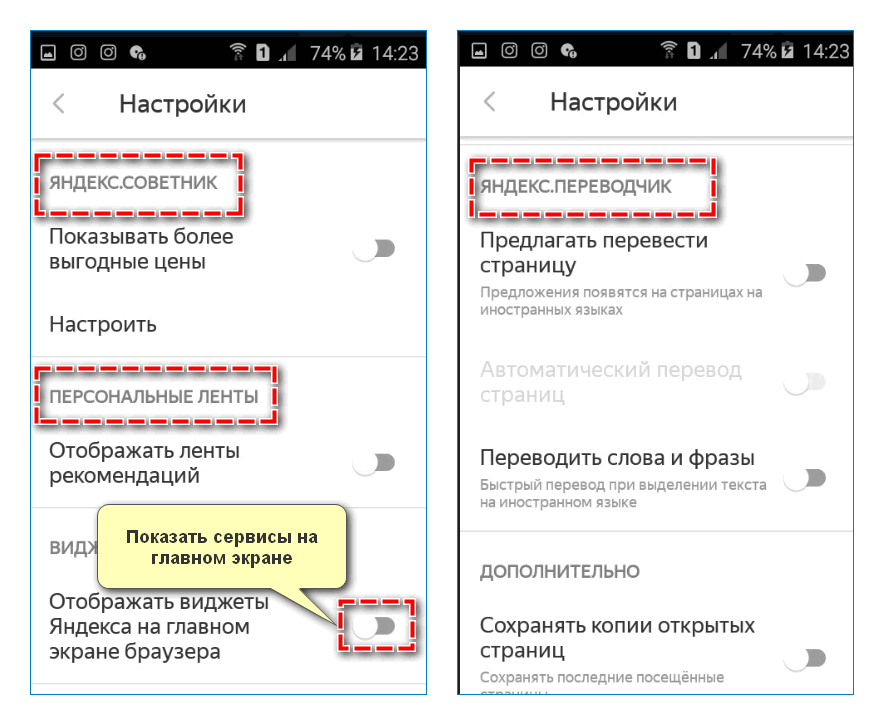
Изменение интерфейса
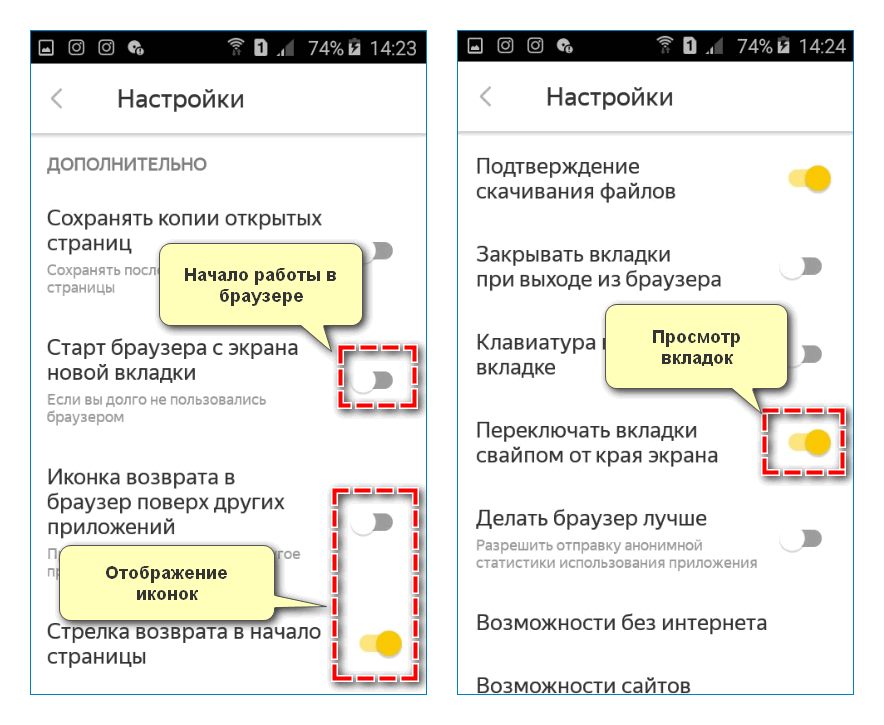
С помощью раздела «Дополнительно» мобильного браузера Яндекс можно частично обновить интерфейс. Например, скрыть лишние иконки с экрана, задать параметры запуска веб-обозревателя.
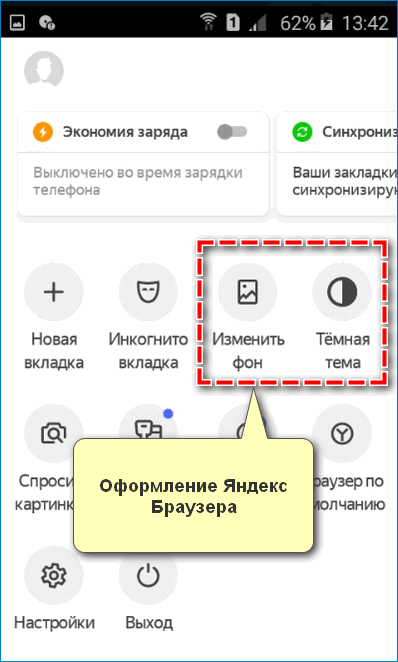
При желании можно разнообразить тему оформления – настройки внешнего облика располагаются в окне «Меню» браузера. Выберите пункт «Изменить фон», чтобы выбрать красивую картинку для начальной страницы. Для установки черной цветовой схемы, кликните «Темная тема».
В Яндекс Браузере на мобильных устройствах с операционной системой Андроид можно найти разнообразные инструменты, помогающие адаптировать приложение под потребности каждого пользователя.
Обновление на iOS
На устройствах Apple с операционной системой iOS или iPadOS тоже есть встроенный браузер по умолчанию — Safari. В отличие от Google Chrome на Android, он обновляется вместе с системой. А самый простой способ обновить систему — подключиться к Wi-Fi и скачать доступный апдейт.
Как это сделать:
- Подключите к айфону или айпаду зарядное устройство.
- Включите соединение с интернетом через Wi-Fi.
- Откройте «Настройки», перейдите в раздел «Основные» и нажмите на пункт «Обновление ПО».
- Тапните «Загрузить и установить». Вы можете выбрать время установки (прямо сейчас, позже, сегодня ночью) или попросить систему напомнить о наличии апдейта.

На устройствах с версией iOS 12 и выше доступно автоматическое обновление. Для его включения:
- Откройте раздел «Основные» в «Настройках».
- Перейдите в меню «Обновление ПО».
- Нажмите на пункт «Автообновление».
Теперь доступные обновления системы будут устанавливаться автоматически. Однако некоторые из них всё же придётся инсталлировать в ручном режиме. Это актуально и для iOS, и для iPadOS.
Если нет возможности подключить мобильное устройство к Wi-Fi, то обновите систему, а вместе с ней и браузер Safari, с помощью компьютера. На macOS Catalina 10.15 это можно сделать через Finder. На macOS Mojave 10.14 и более ранних версиях и на компьютерах с Windows понадобится программа iTunes.
Порядок обновления Safari с помощью с помощью компьютера:
- Подключите смартфон или планшет к компьютеру.
- Найдите в системе мобильное устройство.
- Откройте раздел «Настройки» или «Основные».
- Выберите пункт «Проверить обновления».
- Нажмите «Загрузить и обновить».

Для обновления сторонних обозревателей вроде Google Chrome или Яндекс.Браузер на iOS и iPadOS используется магазин приложений App Store. Принцип здесь тот же, что и в Play Маркет на Android:
- Зайдите в App Store.
- Перейдите на вкладку «Обновления».
- Найдите в списке браузер и нажмите «Обновить».

Если апдейтов нет, то приложения не будет в списке для обновления.
Способ 1. Обновление встроенного в ОС интернет-обозревателя
Все современные версии Андроида (от 7.0 и выше) имеют встроенный в ОС интернет-обозреватель. Обновить его можно тогда, когда для конкретного поколения Android выходит очередная версия. Вот несколько простых шагов, как это сделать:
Откройте меню «Настройки» для вашего Andro >
Прокрутите в нижнюю часть меню и коснитесь раздела «Об устройстве». Этот раздел может также называться «О телефоне» или «О планшете», в зависимости от вашего устройства.
Если вы не видите пункта «Об устройстве», сначала нажмите раздел «Система». На некоторых устройствах под управлением Andro >
Нажмите «Проверить обновление». Формулировка может отличаться в зависимости от модели вашего смартфона.
Далее, если обновления есть, вам предложат полный список тех программ, которые будут восстановлены вместе с системой. Проверьте, есть ли в данном списке встроенный (стандартный) интернет браузер. Если такой программы в списке нет, переходим к следующему способу, если есть – выполняем дальнейшие инструкции. Данная процедура позволит обновить ваш браузер на телефоне абсолютно бесплатно.
Нажмите «ОК», «Да» или «Загрузить», если вас попросят подтвердить загрузку обновлений. Начнется загрузка на ваше устройство. Рекомендуется загружать абдейт при подключении к высокоскоростной беспроводной сети (Wi-Fi), а не с помощью мобильного интернета, так как они могут быть довольно большими.
Нажмите «Установить сейчас» после загрузки обновления. Для обновления может потребоваться некоторое время, в течение которого не нужно ничего нажимать или выключать смартфон.
Подключите смартфон к зарядному устройству. Уровень заряда батареи при данной процедуре должен быть не менее 50%.
Подождите, пока ваше мобильное устройство закончит процедуру установки. После завершения процедуры Andro >
После окончательной загрузки ваш интернет веб-обозреватель будет как новый.
Способ 1. Обновление встроенного в ОС интернет-обозревателя
Все современные версии Андроида (от 7.0 и выше) имеют встроенный в ОС интернет-обозреватель. Обновить его можно тогда, когда для конкретного поколения Android выходит очередная версия. Вот несколько простых шагов, как это сделать:
- Откройте меню «Настройки» для вашего Android. Вы можете найти соответствующий значок на «выдвижной шторке» или, нажав приложение «Настройки» в списке «Службы».
- Прокрутите в нижнюю часть меню и коснитесь раздела «Об устройстве». Этот раздел может также называться «О телефоне» или «О планшете», в зависимости от вашего устройства.
- Если вы не видите пункта «Об устройстве», сначала нажмите раздел «Система». На некоторых устройствах под управлением Android вы увидите опцию «Обновление системы» в главном меню «Настройки», ниже «Об устройстве».
- Коснитесь «Обновления системы». Подменю может называться «Обновления программного обеспечения» или «Загрузить обновления вручную».
- Нажмите «Проверить обновление». Формулировка может отличаться в зависимости от модели вашего смартфона.
- Далее, если обновления есть, вам предложат полный список тех программ, которые будут восстановлены вместе с системой. Проверьте, есть ли в данном списке встроенный (стандартный) интернет браузер. Если такой программы в списке нет, переходим к следующему способу, если есть – выполняем дальнейшие инструкции. Данная процедура позволит обновить ваш браузер на телефоне абсолютно бесплатно.
- Нажмите «ОК», «Да» или «Загрузить», если вас попросят подтвердить загрузку обновлений. Начнется загрузка на ваше устройство. Рекомендуется загружать абдейт при подключении к высокоскоростной беспроводной сети (Wi-Fi), а не с помощью мобильного интернета, так как они могут быть довольно большими.
- Нажмите «Установить сейчас» после загрузки обновления. Для обновления может потребоваться некоторое время, в течение которого не нужно ничего нажимать или выключать смартфон.
- Подключите смартфон к зарядному устройству. Уровень заряда батареи при данной процедуре должен быть не менее 50%.
- Подождите, пока ваше мобильное устройство закончит процедуру установки. После завершения процедуры Android перезагрузится самостоятельно или попросит вас выполнить данную операцию вручную.
После окончательной загрузки ваш интернет веб-обозреватель будет как новый.
Способы обновления интернет-обозревателя
Любое приложение нуждается в своевременном обновлении. Если этого не сделать, в процессе работы могут возникать серьезные ошибки. Разработчики периодически выпускают новые версии своих продуктов.
Некоторые пользователи не знают, но обновить Яндекс браузер до последней версии можно несколькими способами. Специалисты рекомендуют воспользоваться одним из трех существующих методов. К ним относится:
- Автоматическое обновление;
- Ручное обновление через настройки браузера;
- Полная переустановка.
Каждый из вышеперечисленных способов позволяет обновить Яндекс браузер совершенно бесплатно. Необходимо внимательно ознакомиться с инструкцией, после чего можно будет приступать к процессу обновления.
Автоматическое обновление
Интернет-обозреватель способен обновляться в автоматическом режиме. Обычно при установке, у приложения по умолчанию установлено автоматическое обновление. Если Yandex Browser не обновляется, пользователю следует проверить настройки.
Сначала нужно открыть меню с настройками. Для этого следует кликнуть «мышью» по значку в виде трех параллельных линий. Иконка размещена в правом верхнем углу браузера. Когда меню откроется, нужно будет выбрать раздел «настройки».

После открытия окна настроек, необходимо опуститься в самый низ страницы, а затем нажать на кнопку «Показать дополнительные настройки». Это необходимо для того, чтобы открылся полный перечень настроек.

Когда все настройки будут доступны, необходимо найти раздел «Система», а затем установить галку напротив строчки «Обновлять браузер, даже если он не запущен».

Теперь обновить Яндекс браузер до последней версии можно будет бесплатно в автоматическом режиме. После выхода новой версии, приложение обновится, даже если пользователь не запускал его.
Ручное обновление
В том случае, если браузер не обновляется, необходимо все сделать вручную. Для этого нужно открыть меню, расположенное в правом верхнем углу, а затем навести курсором на строчку «Дополнительно». Когда откроется еще одно подменю, следует кликнуть «мышью» на строчку «О браузере».

В открывшемся окне будет написана версия браузера, а также нужно ли ему обновляться. Если на компьютер установлена устаревшая версия появится активная кнопка «Обновить».

После того как получится обновить Яндекс браузер на компьютере, приложение нужно будет перезагрузить. Для этого достаточно нажать на кнопку «Перезапустить».

Когда интернет-обозреватель будет перезагружен, пользователь увидит сообщение «Вы используете актуальную версию Яндекс браузера».
Переустановка интернет-обозревателя
Иногда бывает так, что обновление из браузера не работает. В связи с этим у многих пользователей возникает вопрос, как обновить Яндекс браузер. Для установки нового веб-навигатора нужно удалить старый, а затем скачать и инсталлировать обновленное приложение.
Удаление старой версии
Чтобы удалить ранее установленное приложение необходимо запустить панель управления. Для этого следует открыть меню «Пуск». Пользователь должен выбрать пункт «Панель управления».

Когда откроется окно панели управления, необходимо найти раздел «Программы и компоненты», а затем войти в него.

В открывшемся окне нужно будет выбрать браузер Яндекс, а затем удалить его, нажав на кнопку «Удалить».

Для Яндекс браузера – это не последний этап деинсталляции. Необходимо удалить оставшуюся после установки папку, которая расположена в директории «Program Files». Только после этого можно перезагружать компьютер и устанавливать новую версию интернет-обозревателя.
Установка новой версии
Установить новую версию совсем несложно. Для этого необходимо скачать установочный файл с сайта «browser.yandex.ru». После загрузки, приложение нужно запустить, а затем выполнять требования инсталлятора.
Через несколько минут на компьютер будет установлена новая версия интернет-обозревателя. В этом можно убедиться посмотрев сведения о браузере.
Браузеры на iOS
Стандартным обозревателем для iPhone является Safari. Глобально новые версии поставляются в составе пакета «system update». В качестве исключения незначительные исправления доступны, как для отдельной программы. Установить их можно двумя способами.
AppStore
В каком-то смысле этот способ дублирует работу через PlayMarket для Android. Включает в себя следующие шаги:
- Запустить AppStore (при наличии новых версий на иконке появятся цифры, указывающие их количество).
- В нижней части окна присутствует кнопка «обновления», следует нажать по ней.
Альтернатива: можно сразу нажать кнопку «update all», которая запустит процесс для всех купленных программ.
- Найти нужное приложение в списке и клацнуть Update.
iTunes
В этом случае используется компьютер. Поскольку у iPhone проработанный механизм синхронизации и удалённого управления, то запустить любое обновление можно с помощью специальной утилиты. Она проста в использовании и действия в ней во многом похожи с действиями в AppStore:
- Запустить iTunes.
- Нажать на пункт «Музыка» и перейти во вкладку «Программы».
- Открыть вкладку «Обновления».
- Нажать «Обновить все программы».
- Дождаться завершения операции.
При этом сам iPhone будет несколько минут недоступен. Также, из окна iTunes можно запустить обновление ОС. Принудительно установить новые версии для каких-то программ нельзя. Возможно, эту функцию вернут позже. Она включала в себя нажатие и выбор соответствующего пункта на конкретной программе.
Решение возможных проблем
Процедура обновления веб-обозревателя как в Android, так и в iOS не всегда проходит гладко: вследствие множества факторов возможны сбои и неполадки. Решению проблем с Play Маркетом посвящена отдельная статья на нашем сайте, потому рекомендуем с ней ознакомиться.
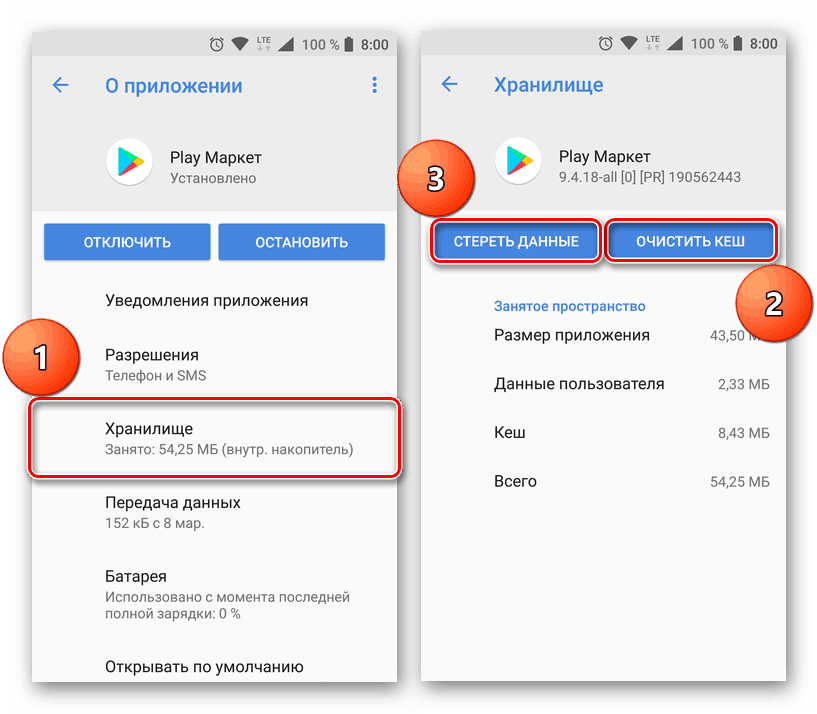
На iPhone некорректно установленный апдейт порой становится причиной системного сбоя, из-за которого телефон может не включаться. Мы рассматривали и эту проблему в отдельном материале.
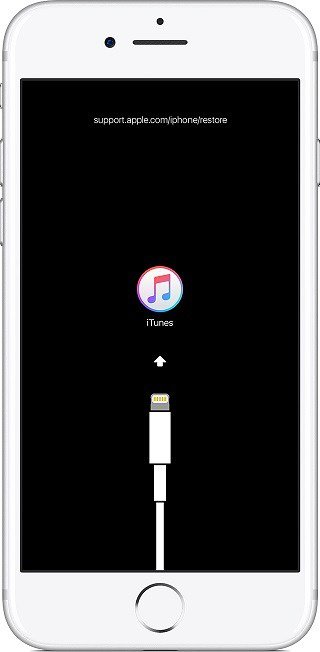
Встроенный браузер
Присутствует не на всех мобильных устройствах. Исключение составляют некоторые китайские смартфоны, которые добавляют Chrome, как часть прошивки. В следствии этого встроенная программа получает новые версии, как отдельная. А вот Samsung и Huawei устанавливают собственное приложение, которое получает апдейт в качестве общего пакета для ОС. Чтобы обновить такой браузер на телефоне или планшете требуется:
- Запустить «Настройки» смартфона.
- Выбрать раздел «О телефоне».
- Нажать «Беспроводное обновление» (название пункта может отличаться).
- Далее следует проверить наличие обновлений и установить их.
- В процессе установки программного обеспечения смартфон перезагрузится, если выполнены остальные требования.
Примечание: некоторые устройства выделяют обозреватель в отдельный пункт настроек.
Зачем нужно обновление
В первую очередь стоит сказать о медленности работы старых программ. В момент открытия страницы, обозреватель выполняет множество различных действий, среди которых загрузка файлов. В таких файлах содержатся картинки, сценарии, созданные на разных программных языках, а также иные ресурсы, необходимые для улучшения функционирования интернет-страницы. Если на ПК используется устаревшая версия веб-обозревателя, справиться с работой ему непросто, скорость загрузки теряется. Кроме того, это может приводить к различным ошибкам в отображении содержимого или веб-ресурс вовсе не откроется.
Не менее распространенной проблемой, к которой приводит использование старой версии веб-проводника – ограничение в возможностях отображения анимированного содержимого. В устаревших версиях придется использовать встроенный сценарий, видео или флэш-файлы. В любом случае обозреватель будет намного медленнее открывать страницу и загружать ее содержимое.
Решив обновить браузер бесплатно, стоит узнать о преимуществах обновленных приложений:
- Нововведения исправляют ошибки, что приводит к более редким сбоям в работе;
- Новшества приносят улучшения безопасности, снижая риск «поймать» вирус или скачать вредоносное ПО;
- Новые программы автоматически обновляются;
- Появляется намного больше полезных дополнений и плагинов.
Способ 2. Проверка состояния приложения
Самый простой способ выполнить абдейт интернет-обозревателя на смартфоне – это использование стандартного встроенного приложения, Play Store, с помощью которого они собственно и устанавливаются. Такой способ также поможет разобраться, как обновить браузер на телефоне марки самсунг, так как он тоже работает на операционной системе Андроид. Следуйте инструкциям, описанным ниже:
- Откройте приложение Play Store. Вы можете найти это в своем списке стандартных приложений для Андроид. Значок выглядит как корзина с логотипом Google Play на нем.
Нажмите кнопку в виде трех горизонтальных полосок, которую еще называют «гамбургер» в верхнем левом углу.
Нажмите «Мои приложения и игры».
Выберите требуемую программу в списке «Обновления».
Подтвердите операцию, чтобы установить все доступные опции для определенного приложения.
Просмотрите раздел «Что нового». Здесь разработчик программы, как правило, описывает, какие изменения внесены в последнюю версию веб-серфера.
Установка Яндекс.Браузера
Рассмотрим, как установить Яндекс.Браузер на устройства с различными операционными системами.
На Windows
Рассмотрим, как установить обозреватель на Windows.
- Скачайте установочный файл.
- Запустите установщик. Откроется специальное окно, здесь можно ознакомиться с лицензионным соглашением, выбрать Яндекс.Браузер обозревателем по умолчанию и закрепить голосового помощника.
- После установки значок браузера закрепляется на панели задач и появляется ярлык на рабочем столе.
- При первом запуске появится вопрос «Сделать основным браузером по умолчанию». Если вы не планируете делать этот обозреватель основным, можно поставить отметку «Больше не спрашивать».
- Появится окно переноса данных, можно выбрать, из каких браузеров их необходимо выгрузить. Если хотите использовать обозреватель с нуля, нужно выбрать «Не переносить».
- Отобразятся поля для ввода логина и пароля для сервисов Яндекса. Этот шаг можно пропустить.
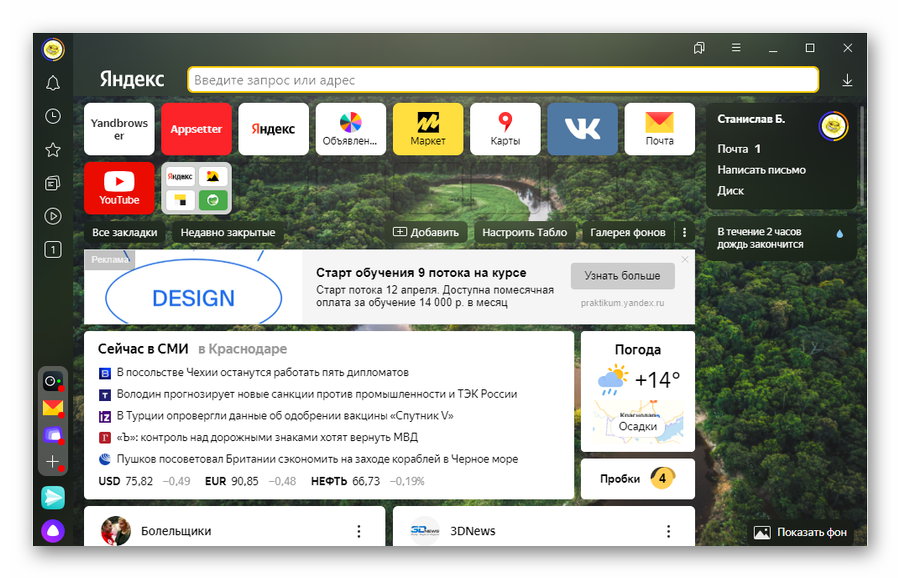
После этого браузер готов к работе. В стартовом окне слева будут инструменты, справа виджеты сервисов Яндекса.
Яндекс.Браузер для Windows 10
На MacOS
Последовательность действий для установки на операционную систему MacOs.
- Загрузите официальный установщик Яндекс.Браузер.
- Подтвердите сохранение файла под названием «Yandex.dmg».
- Откройте скачанный файл, появится окно установки.
- Дважды нужно кликнуть на картинку слева «Yandex».
- Начнется процедура установки, после окончания появится иконка на панели внизу экрана, с помощью которой можно запустить браузер.
На Linux
В версии Яндекс.Браузера для Linux есть новые функции, но пользователи жалуются на проблемы со стабильностью работы обозревателя. На устройство с этой операционной системой можно установить только бета-версию. Рассмотрим, что для этого нужно сделать.
- Зайти на страницу и сохранить предложенный deb-пакет.
- Открыть его, после этого отобразится окно распаковщика.
- Запустить установку.
- Подтвердить действия, если потребуется – ввести логин и пароль.
- Подождать, пока закончится распаковка.
На Android
Последовательность действий для установки Яндекс.Браузера на устройство с Android.
- Зайти в Google Play Market и ввести в поисковой строке запрос «Яндекс Браузер».
- Выбрать первый пункт из появившегося списка.
- Запустить установку, если нужно – дать соответствующие разрешения.
- Дождаться окончания загрузки.
На iOs
Последовательность действий для установки на устройства с iOs.
- Зайти в App Store, ввести в поисковый запрос «Яндекс браузер».
- Перейти на страницу приложения и начать загрузку, подтвердив выполнение действия.
- После окончания загрузки, значок появится на экране смартфона или планшета.
Причины возникновения ошибки
Ошибки возникают по ряду причин, которые перечислим далее:
- Медленное соединение с Интернетом.
- Ошибка при деинсталляции предыдущего обозревателя.
- Переполненность жесткого диска.
- Активность вредоносного программного обеспечения.
Устранить эти проблемы не представляется сложным, после чего надо повторить процесс установки Yandex browser.
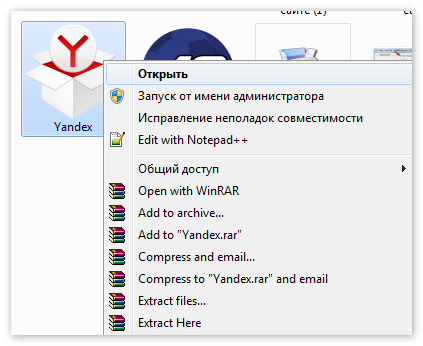
Плохое интернет-соединение
Медленное и низкое качество соединения может стать причиной отказа в установке Яндекс браузера. В большинстве случаев, пользователь скачивает установочный дистрибутив той или иной программы, а затем устанавливает их даже в режиме оффлайн. Бывают случаи, когда с сайта создателей скачивается небольшой файл, который, по мнению пользователей, является установочным, однако это всего лишь файл для запроса на сервер Yandex для того, чтобы скачать последнюю версию обозревателя. При низкой скорости соединения это может быть неосуществимо. Решить проблему можно двумя способами:
- Дожидаться пока не улучшится скорость соединения.
- Скачать установочный файл в режиме оффлайн. В этом случае файл будет весить больше, но будет запускаться без сети.
Неправильная деинсталляция прошлой версии
Если пользователь уже устанавливал обозреватель Яндекс и удалил его, то возможно сделано это было неправильно. Поэтому обновленная версия скорей всего будет устанавливаться поверх предыдущей. Необходимо полностью удалить приложение, используя специальное ПО.
- Воспользоваться программой CCleaner и удалить браузер.
- Самостоятельно очистить через проводник. Найти папку на системном диске с именем пользователя и внутри найти приложение Яндекс.
В этом случае скорей всего обозреватель не устанавливается по причине нехватки места. Решить проблему довольно просто:
- Зайти в Установку и удаление программ и удалить ненужное.
- Пройтись по файлам и папкам на компьютере и удалить ненужные видео, фото и т.д.
Вредоносное ПО
- Запустить сканирование с помощью антивируса.
- Установить и включить утилиту DWeb CureIt, для проверки системы и удаления нежелательного контента.
- https://itpen.ru/kak-vosstanovit-yandeks-brauzer-na-telefone-android/
- https://androfon.ru/article/ne-ustanavlivayutsya-prilozheniya-na-android
- https://xn—-8sbcrj6cdv7h.xn--p1ai/ne-ustanavlivaetsya-yandex-browser.html
Как установить расширения
Вначале расскажем о способах инсталлировать дополнения, а затем, как с ними работать.
Предложенные плагины
Разработчики добавили список предложенных расширений, на 100% совместимых со смартфонами и планшетами. Где их найти:
- Запустите приложение, разверните дополнительное меню. В открывшемся списке тапните по «Настройки».
- В разделе «Дополнения (бета-версия)» откройте «Каталог дополнений».
Какие инструменты предлагают разработчики:
- LastPass — менеджер паролей, который хранит данные для авторизации на сайтах, личную информацию и реквизиты банковских карт;
- Pocket — среда для хранения понравившихся видеороликов и статьей из интернета для просмотра в офлайн режиме на разных устройствах;
- Evernote — создает универсальный аккаунт для хранения в нем картинок, ссылок и отметок с доступом к ним с любого девайса;
- Care your Eyes — настройте ночной режим для мобильного браузера;
- SaveFrom.net — загружайте видеоролики и аудио из интернета в память смартфона;
- Yandex Access — используют для расширенной синхронизации с версиями обозревателя на других платформах (Windows, MacOS, iOS).
Магазин Chrome
- Перейдите на страницу магазина по адресу https://chrome.google.com/webstore.
- Введите название конкретного расширения в поисковой строке или используйте предложенные расширения на основе их категории (рекомендованные, блоги, инструменты разработчиков).
- Тапните по карточке плагина, напротив названия расширения, жмите «Установить».
- Согласитесь на инсталляцию во всплывшем окне. Начнется процесс загрузки, о конце которого сообщат в отдельном окне (зависит от разработчика).
О чем нужно знать:
- о несовместимости проекта с мобильным обозревателем сообщит окно с надписью «Произошла ошибка»;
- если существует аналог плагина в виде мобильного приложения для Android, в карточке будет указана ссылка на его скачивание из магазина Play Маркет.
Магазин Opera
Установить расширения из магазина Opera в мобильной версии невозможно:
- в мобильной версии сайта не появляется кнопка «Установить для Яндекс.Браузера»;
- при переходе в ПК-версию магазина кнопка появляется, при ее нажатии начинается загрузка плагина, но установить его на веб-браузер нельзя — неизвестный формат файла.
Обновление на Windows
На Windows для телефонов Nokia и других брендов тоже есть магазин приложений, через который обновляются браузеры и другие программы. По сути, это тот же Microsoft Store, доступный в десктопной версии «десятки». Чтобы обновить приложение требуется только подключение устройства к интернету через Wi-Fi или мобильные данные (3G/4G).
- Найдите на экране смартфона значок «Магазин» (Windows Store). Если для приложений есть доступные обновления, то вы увидите цифру — количество доступных апдейтов.
- Перейдите в раздел с обновлениями. В списке будут показаны все приложения, для которых есть новая версия.
- Выберите браузер и обновите только его или нажмите на кнопку Update All, чтобы установить все доступные обновления.
- Подтвердите запуск инсталляции.
Автоматическое обновление приложений в мобильной Windows также поддерживается. Чтобы его включить:
- Откройте приложение «Магазин».
- Вызовите меню, проведя пальцем от правого края к центру экрана.
- Перейдите в «Параметры».
- Выберите меню «Обновления приложений».
- Отметьте опцию «Обновлять приложения автоматически».

Как только у Google Chrome, Яндекс.Браузера или любого другого обозревателя появится новая версия, система начнёт её автоматическую установку. Единственное условие — устройство должно быть подключено к Интернету.
Зачастую многим пользователям смартфонов приходится обновлять основные, чаще всего используемые приложения на своем устройстве. Одним из таких приложений является интернет браузер. Такая программа может быть встроена в операционную систему или же являться сторонней программой, которую пользователь устанавливает на свой смартфон дополнительно.
Как и любой софт, интернет-обозреватель требует постоянных обновлений. Сама процедура, как правило, не должна вызывать каких-либо сложностей, но все-таки многие пользователи просто не знают, как это сделать. Давайте рассмотрим несколько вариантов, как обновить браузер на вашем телефоне.
Как обновиться на компьютере
Способ 1: через меню
Большинство современных браузеров обновляются в автоматическом режиме и не требуют вашего вмешательства, т.к. имеют встроенную службу Update для мониторинга и установки свежих версий. В этом пункте я покажу как можно вручную обновиться через меню, если служба не работает, или была кем-то отключена.
Google Chrome
1. В главном окне программы нажмите на значок «три точки».

2. Перейдите в меню «Справка» пункт «О браузере Google Chrome».

3. Chrome автоматически начнет проверку и загрузку обновлений.

4. После загрузки нажмите кнопку «Перезапустить».

5. После перезапуска, последняя версия программы будет установлена.
Яндекс.Браузер
1. Откройте программу, войдите в меню (значок «три пунктира»).
2. Выберите пункт «Дополнительно – О браузере».

3. При наличии обновлений появится уведомление «Доступно обновление для установки в ручном режиме», для старта загрузки нажмите на кнопку «Обновить».

4. Нажмите кнопку «Перезапустить» для применения обновлений.

5. Яндекс перезапуститься и обновиться до последней версии.

Mozilla Firefox
1. В главном меню нажмите на значок «три пунктира» для вызова меню, откройте пункт «Справка – О Firefox».

2. Firefox автоматически запустит поиск и закачку новых обновлений.

3. По завершению нажмите на кнопку «Перезапустить Firefox» и браузер будет обновлен.

Для последующего автоматического применения обновлений, в главном меню войдите в «Настройки».

Во вкладке «Основные» прокрутите страницу немного вниз. Убедитесь, что в разделе «Разрешить Firefox», стоит галочка в пункте «Автоматически устанавливать обновления».

Opera
1. В главном окне программы вызовите меню и выберите пункт «Обновление & восстановление».

2. Opera проверит на сервере актуальность программы и автоматически загрузит, и применит обновления, если они имеются.

3. После загрузки нужных файлов щелкните по кнопке «Обновить сейчас».

4. Opera перезапустится и откроется последняя версия.
Internet Explorer и Edge
Обновления для родного браузера Windows можно получить двумя способами.
1. Включив автоматическое обновление системы.
Проверить это можно в панели управления для версий Windows 8, 7 (в Windows 10 автоматические обновления устанавливаются по умолчанию).

2. Загрузив установочный файл вручную.
На официальном сайте Microsoft можно выбрать версию Windows и загрузить последнюю версию Internet Explorer или Edge.

После загрузки запустите установщик (для примера я выбрал Edge), начнется загрузка необходимых файлов и обновление браузера.

После перезагрузки у вас будет установлен актуальный браузер.

Если не сработал первый способ, всегда можно удалить устаревшую программу вручную и установить новую с официального сайта. При этом все прежние ошибки удалятся, а отключенные службы восстановят свою работу в нормальном режиме.
Шаг 1: удаление устаревшей версии
1. Откройте меню Пуск, напечатайте «Панель управления» и откройте приложение.

2. В разделе «Программы» откройте «Удаление программы».

3. Выберите устаревший для удаления браузер.

4. Нажмите правой клавишей мышки и выберите «Удалить».

5. Если нужно удалить пользовательские настройки поставьте галочку и подтвердите действие щелкнув «Удалить».

6. Аналогичным образом удаляются и другие устаревшие браузеры.
Google Chrome
1. Перейдите на сайт: google.ru/chrome
2. Нажмите на кнопку «Скачать Chrome».

3. Прочтите условия соглашения и нажмите «Принять условия и установить», если вы согласны. Можно поставить галочку в пункте отправки статистики, для улучшения в работе Google Chrome.

4. Запустится установщик, дождитесь загрузки новых файлов и установки программы.

5. Готово, Chrome успешно установлен и обновлен.
Яндекс.Браузер
1. Откройте сайт: browser.yandex.ru
2. Прочитайте лицензионное соглашение и политику конфиденциальности, нажмите кнопку «Скачать», если все ОК.

3. После запуска установщика нажмите кнопку «Установить». Установите галочку, если хотите сделать Яндекс браузером по умолчанию.

4. Запустится загрузка файлов и автоматическая установка программы.

5. После перезапуска у вас будет установлена актуальная программа Яндекс.Браузер.
Mozilla Firefox
1. Программу Mozilla можно скачать на сайте: mozilla.org.
2. Щелкните по пункту «Загрузить браузер» и выберите «Компьютер».

3. Запустите файл, откроется автоматическая загрузка и установка программы.

4. Готово, у вас установлен актуальный Firefox.

Opera
1. Загрузить и установить Opera можно на сайте: opera.com.
2. Выберите поисковую систему по умолчанию и нажмите кнопку «Загрузить сейчас».

3. В окне установщика прочитайте лицензионное соглашение и нажмите кнопку «Установить».

4. После перезапуска Opera будет обновлена.
Способ 4. Обновление Google Chrome
Мы вынесли установку новой версии браузера Хром в отдельный раздел, так как в настоящее время это одна из самых популярных программ для мобильных устройств, с помощью которой можно заходить в интернет.
Изначально Chrome должен автоматически скачивать новую версию на основе настроек Play Store. Но вы всегда можете проверить, есть ли она в наличие самостоятельно:
- На телефоне или планшете Android откройте приложение Play Store или Гугл игры.
- В левом верхнем углу нажмите Меню, а затем «Мои приложения и игры». Приложения с доступными изменениями перечислены в соответствующем разделе.
- В разделе «Обновления» найдите Chrome (Хром).
- Если интернет-браузер Chrome указан в данном списке, нажмите «Обновить».